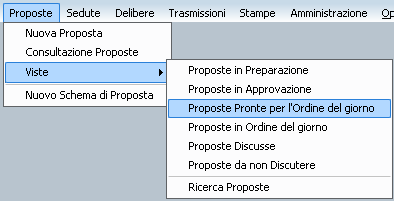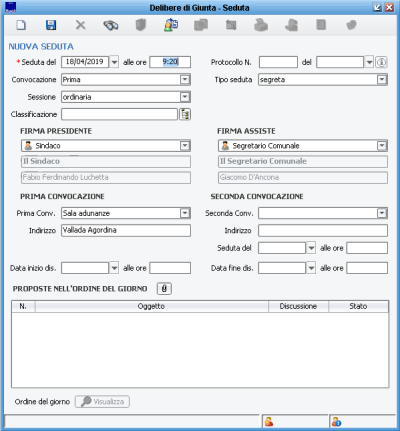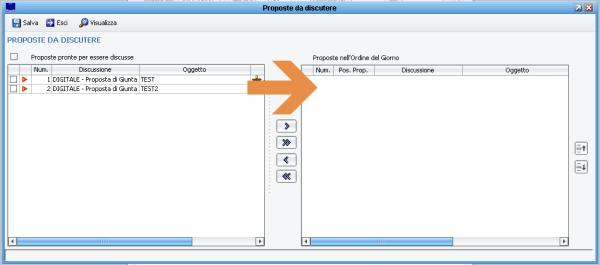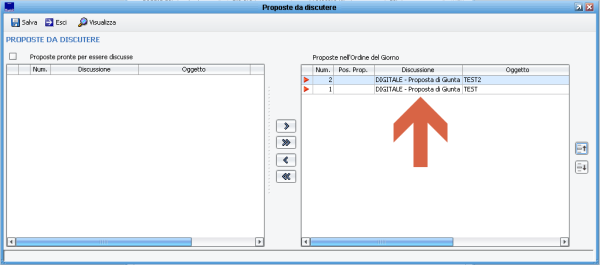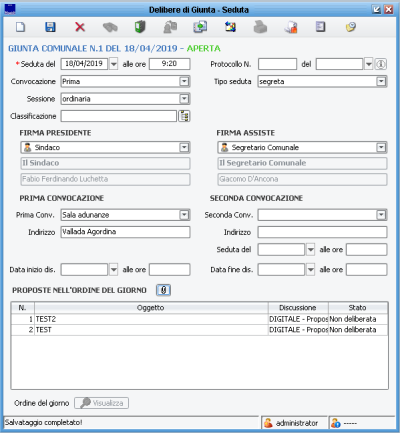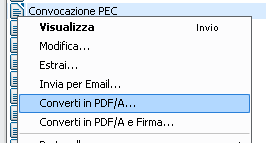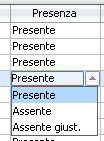Delibere in segreteria
| Settore Affari Generali | Protocollo Informatico | Delibere | Determine | Ordinanze | Decreti | Pec | Lista delle attività | Firma digitale | Il Fascicolo |
|---|
Introduzione
Questa guida illustra le operazioni esclusive che deve compiere l'ufficio segreteria per la produzione della delibera con particolare riferimento agli atti con firma digitale.
Dove trovo le proposte da lavorare??
Per poter inserire le proposte nelle sedute e più in generale per avere il "polso" delle proposte che sono pronte per essere inserite nelle sedute esiste una vista specifica chiamata "Proposte pronte per l'ordine del giorno".
Questo elenco permette di vedere quali e quante proposte sono disponibili per essere inserite nell'ordine del giorno. In questa vista vedo esclusivamente le proposte che hanno concluso l'iter di approvazione.
La vista "Proposte in ordine del giorno" mi illustra invece tutte quelle proposte inserite in un qualsiasi Ordine del Giorno a cui non e' ancora stato dato un esito qualsiasi esso sia.
La vista "Proposte discusse" permette di vedere le proposte a cui e' gia' stato dato un esito qualsiasi esso sia.
Creare una delibera da una proposta.
l’attività in questione prevede come prima cosa la creazione di una seduta dove verranno inserite le proposte che devono andare in discussione. la seconda attività sarà, dopo che la seduta e la seguente discussione con le varie decisioni assunte saranno comunicate alla segreteria, dare l’esito alla proposta con conseguente creazione del verbale di delibera.
Primo passo - creazione della seduta.
QUANDO LA FACCIO?
di norma prima che venga effettuata la seduta di giunta/consiglio vera e propria. E' possibile creare più sedute nella stessa data/ora, questo molto spesso risolve problemi di surroga e altro. Dal menu “sedute” cliccare su “nuova seduta” se si vuole crearne una nuova oppure “gestione sedute” per aprire una seduta già creata
Compilare la maschera con i almeno questi dati:
| DATA | obbligatoria, si intende la data della riunione della Giunta/Consiglio; |
| ORA | obbligatoria, si intende l’ora della riunione della Giunta/Consiglio; Verificare ed eventualmente cambiare chi sarà il Presidente/Sindaco e chi assiste alla seduta, verranno ripresi questi nominativi per ogni delibera a cui viene dato un esito. Tale impostazione è modificabile successivamente nella delibera specifica. |
Una volta compilati questi minimi campi cliccare quindi sul pulsante “salva”.
Ora aggiungiamo le proposte da discutere/discusse nella seduta in oggetto cliccando sul pulsante ![]() il quale farà apparire una maschera dove sulla sinistra saranno presenti le proposte pronte per essere inserite in una qualsiasi seduta e sulla destra le proposte inserire in quella specifica seduta.
il quale farà apparire una maschera dove sulla sinistra saranno presenti le proposte pronte per essere inserite in una qualsiasi seduta e sulla destra le proposte inserire in quella specifica seduta.
Cliccando due volte con il mouse sulla proposta essa si sposterà da una parte ad un’altra.
Quando si ha terminato lo spostamento delle proposte cliccare sul pulsante “Salva” e poi su "Esci", ci ritroveremo le proposte selezionate nella seduta.
Cliccando sul pulsante ![]() viene generato automaticamente un documento di ordine del giorno, usabile soprattutto per il Consiglio, è apribile da
viene generato automaticamente un documento di ordine del giorno, usabile soprattutto per il Consiglio, è apribile da ![]() .
.
Come gestire l'invio via pec della convocazione agli amministratori.
Dalla gestione delle sedute è possibile gestire l'invio della convocazione della seduta agli amministratori (solitamente i Consiglieri), per avere il massimo della automazione è raccomandabile avere una Lista di invio specifica per gli amministratori e che quindi tutti gli amministratori siano inseriti in anagrafica con abbinata l'email dichiarata come indirizzo a cui spedire le convocazioni, tale indirizzo può essere o normale o PEC, a JIride non interessa, la differenza la farà la validità normativa di questo invio.
Per prima cosa creiamo una Seduta compresa la generazione di un ordine del giorno. In questo modo si attiva un pulsante chiamato “Stampa un documento su questa seduta” ![]() , cliccandolo avrò la possibilità di scegliere un modello di documento (per modelli specifici rivolgersi al CED o all'assistenza/istruttore Maggioli)
, cliccandolo avrò la possibilità di scegliere un modello di documento (per modelli specifici rivolgersi al CED o all'assistenza/istruttore Maggioli)
e cliccare sul pulsante “Archivia” ![]() alla fine del processo apparirà questo messaggio:
alla fine del processo apparirà questo messaggio:
Ora cliccare ![]() e si aprirà la finestra dei DOCUMENTI COLLEGATI alla seduta dove troveremo il nostro documento.
e si aprirà la finestra dei DOCUMENTI COLLEGATI alla seduta dove troveremo il nostro documento.
A questo punto abbiamo un file .odt o .doc, è consigliabile, dopo averlo controllato, come prima cosa convertirlo in pdf/a con l'apposita funzione cliccando sull'icona del documento e scegliendo la voce “converti in pdf/a”
Alla domanda se vogliamo tenere l'originale scegliere NO. Ora abbiamo il nostro pdf della convocazione.
Nel caso si abbia disponibilità fisica del firmatario della convocazione la soluzione suggerita è di usare l'opzione "converti in pdf/a e firma" che esegue la conversione in pdf/a e contemporaneamente fa firmare il file.
Infine andremo a protocollare l'odg per inviarlo sempre l'apposita funzione “Protocollo” - “in Uscita”. A questo punto compiliamo correttamente il protocollo specificando che il mezzo di invio è PEC
e inserendo i destinatari, nel caso sia stata configurata precedentemente una lista di distribuzione (raccomandato) basta richiamarla con il pulsante ![]() , nel caso alcuni dei destinatari richiamati per quello specifico protocollo non debbano essere presenti basta toglierli cliccando sulla “X” presente sopra al pulsante
, nel caso alcuni dei destinatari richiamati per quello specifico protocollo non debbano essere presenti basta toglierli cliccando sulla “X” presente sopra al pulsante ![]() , verranno tolti esclusivamente da questo protocollo che si sta compilando. Ovviamente è possibile AGGIUNGERE altri destinatari oltre a quelli delle liste.
, verranno tolti esclusivamente da questo protocollo che si sta compilando. Ovviamente è possibile AGGIUNGERE altri destinatari oltre a quelli delle liste.
Una volta registrato il protocollo con conseguente invio della PEC JIride chiede se si vuole mantenere il documento appena protocollato oppure sostituirlo con il link al protocollo, la scelta è a discrezione, il suggerimento è di sostituirlo con il link al protocollo, quindi rispondere SI.
Il risultato finale sarà questo
Questo darà la possibilità, cliccando due volte sulla riga di vedere, oltre al protocollo, lo stato di invio della PEC con le funzioni dedicate presenti nel protocollo stesso. Una vera comodità.
Secondo passo - esito alla proposta e creazione della delibera.
Per creare una delibera devo come prima cosa dare l’esito alla proposta da cui deriva, per far questo nella maschera della seduta è presente un pulsante chiamato "Esito proposte"
Si aprirà una nuova maschera con l’elenco delle proposte con a fianco di ognuna di esse un pulsante che come predefinito avrà la dicitura “non deliberata”.
Come prima cosa posso tramite il pulsante ![]() pre-impostare le presenze/assenze PER TUTTE LE DELIBERE DELLA SEDUTA. Questo significa solamente che la pre-impostazione al momento della creazione delle Delibere inerenti questa seduta sarà così, nel caso volessi per una specifica Delibera cambiare ulteriormente non ci sarebbe assolutamente nessun problema a farlo
Evidenziare la proposta e cliccare con il mouse sul pulsante “non deliberata” apparirà un menu di possibili esiti a cui si dovrà scegliere la voce “APPROVA” dopo aver risposto “SI” alla domanda se se vuole veramente approvare la proposta, apparirà la maschera di creazione della delibera
pre-impostare le presenze/assenze PER TUTTE LE DELIBERE DELLA SEDUTA. Questo significa solamente che la pre-impostazione al momento della creazione delle Delibere inerenti questa seduta sarà così, nel caso volessi per una specifica Delibera cambiare ulteriormente non ci sarebbe assolutamente nessun problema a farlo
Evidenziare la proposta e cliccare con il mouse sul pulsante “non deliberata” apparirà un menu di possibili esiti a cui si dovrà scegliere la voce “APPROVA” dopo aver risposto “SI” alla domanda se se vuole veramente approvare la proposta, apparirà la maschera di creazione della delibera
Compilare il campo del numero inserendolo manualmente oppure cliccare sul pulsante NUMERA che vi suggerirà il primo numero disponibile, cliccare sul pulsante dei presenti alla discussione dove si selezioneranno gli assenti. Cliccare sul pulsante “salva” per salvare e poi cliccare sul pulsante “crea verbale” per creare il verbale di delibera .
Per capire se il verbale è stato creato basta guardare in basso a destra se il pulsante verbale “visualizza” è attivo.
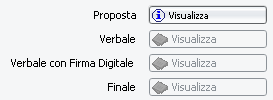 |
Delibera non ancora creata |
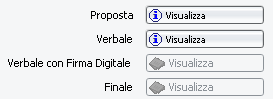 |
Delibera creata |
 |
Delibera firmata digitalmente creata |
Se voglio VISUALIZZARE il verbale clicco su verbale “Visualizza” e poi su “Visualizza documento”
Se voglio MODIFICARE il verbale clicco sul verbale “Visualizza” e poi su “Modifica documento”
|
NOTA IN MODALITA' DI VISUALIZZAZIONE NON DI PUO' E NON SI DEVE MODIFICARE NULLA NEL DOCUMENTO DELIBERA, NON VERRA' SALVATO NULLA DI QUANTO SI MODIFICHEREBBE!! ATTENZIONE A COSA SI MODIFICA. E’ VIETATO CANCELLARE I SEGNALIBRI E IL LORO CONTENUTO SI CONSIGLIA CALDAMENTE DI MODIFICARE SOLAMENTE IL TESTO DELLA DELIBERA! |
Con il pulsante ![]() posso verificare gli allegati che vengono riportati dalla proposta, essi possono essere sostituiti, tolti, modificati perché sono allegati alla delibera.
posso verificare gli allegati che vengono riportati dalla proposta, essi possono essere sostituiti, tolti, modificati perché sono allegati alla delibera.
Avvio dell'iter approvativo della Delibera (Firme)
Il passo successivo è l'avvio dell'iter di firma digitale della delibera.
Questo iter si avvia quando la delibera è stata correttamente confezionata poiché, come per una proposta, dopo l'avvio dell'iter è impossibile modificare la delibera a meno che non venga rimandata in correzione. Quindi si raccomanda la precisione.
Per avviare l'iter di firma della delibera cliccare sul pulsante “avvia iter post verbale”
da questo momento a delibera è “in carico” al segretario per il controllo finale e firma come primo passo. si potrà rimettere mano alla delibera esclusivamente se, via workflow, verrà rimandata in correzione.
Domande Frequenti
Posso aggiungere proposte anche dopo aver creato la Seduta?
Se non configurato diversamente: SI. L'inserimento delle proposte in seduta, per configurazione standard, è sempre permesso, in qualsiasi momento.
Posso togliere proposte anche dopo che la Seduta è stata svolta??
Se non configurato diversamente: SI. Come per l'inserimento anche togliere le proposte è possibile, in alcuni casi è addirittura raccomandato.
Ma con la firma digitale posso aggiungere proposte dopo lo svolgimento della Seduta?
Tecnicamente si, il problema è un altro. Nonostante JIride vi permetta di inserirle, nel caso fossero discusse, la Delibera risultante avrebbe dei pareri firmati DOPO la data della seduta. I pareri, assieme alla Delibera, verrebbero pubblicati IN ORIGINALE' all'albo...
Ma allora come faccio con queste proposte?
Si suggerisce di mandarle in discussione alla seduta successiva. Per le proposte di Consiglio di fatto non è un problema perché tali proposte non possono essere inserite in Seduta.
Con la firma digitale se dalla Seduta escono modifiche alla proposta come si fa?
E' bene essere chiari. NON ESISTE UNA RISPOSTA DEFINITIVA a questo quesito. In questo frangente si può intuire quanto l'organizzazione dell'Ente deve cambiare il metodo di lavoro per non dover arrivare a farsi queste domande. Se ci si sta ponendo la domanda è già troppo tardi e c'è qualcosa da mettere a punto.
Posso eliminare una Delibera?
Tecnicamente si. Se la delibera è già stata pubblicata, NO.
Ho sbagliato a numerare la Delibera x, doveva avere numero y
Si può rimediare in autonomia solo se la Delibera non è ancora stata pubblicata. Se l'iter di approvazione non è ancora stato avviato basta cliccare sul pulsante con la "X" rossa (solo per chi ha i permessi, solitamente la segreteria e nessun altro..). Se l'iter è già stato avviato prima si controlla chi ha in carico la delibera, si chiede a questa figura di rimandarla alla segreteria, poi si può eliminarla.
Quanti file posso allegare alla Delibera?? Che dimensioni possono avere?
Consulta qui per delucidazioni.
Perché in modifica, contrariamente alla proposta, mi si apre tutto il documento della Delibera?
Come prima cosa, le Delibere vengono "confezionate" esclusivamente dalla Segreteria, che dovrebbe sapere quello che fa visto che è il loro compito principale. Quindi alla segreteria vengono dati dei permessi che agli altri non si danno mai proprio perché il "confezionamento" della Delibera può prevedere modifiche al documento più importanti rispetto ad una semplice proposta che, se non diviene Delibera, di fatto non vale niente. Con questa visione il "Modifica documento" apre tutto l'atto e permette alla Segreteria un ampio controllo sul documento, soprattutto ai fini degli aggiustamenti (anche la sola parte riguardante gli esiti delle votazioni..) che giocoforza devono essere fatti per "confezionare" la Delibera.