Differenze tra le versioni di "Revisione Dinamica Straordinaria"
imported>Andrea Fabbri |
imported>Andrea Fabbri |
||
| Riga 1 366: | Riga 1 366: | ||
* [[File:Revisione Straordinaria 087.png|Vota in Italia]] '''Vota in Italia:''' elettore AIRE che avrebbe diritto a votare dall'estero per queste consultazioni, ma opta per venire comunque a votare presso i seggi in Italia. | * [[File:Revisione Straordinaria 087.png|Vota in Italia]] '''Vota in Italia:''' elettore AIRE che avrebbe diritto a votare dall'estero per queste consultazioni, ma opta per venire comunque a votare presso i seggi in Italia. | ||
Per tale scelta, viene spesso definito anche "'' '''Elettore Optante''' ''". | Per tale scelta, viene spesso definito anche "'' '''Elettore Optante''' ''". | ||
<br> | |||
====Come configurare un Optante per Italia? (Politiche, Referendum)==== | |||
Un '' '''Optante''' '' è un elettore AIRE che, nel caso di elezioni politiche o referendum, risiedendo in un paese con convenzioni con lo stato italiano, potrebbe votare direttamente dall'estero per corrispondenza, ma opta per venire comunque a votare presso i seggi del proprio comune in Italia. | |||
<br> | |||
(per esercitare questa opzione deve compilare apposita domanda entro i termini di legge) | |||
<br> | |||
L'Ufficiale Elettorale dovrà quindi tenere conto di tale scelta, in quanto nei prospetti di consistenza, andrà specificato quanti elettori voteranno ai seggi in italia e quanti invece voteranno dall'estero. | |||
<br> | |||
In questo specifico caso, selezionare l'elettore e modificare l'opzione di voto da ''Vota per Corrispondenza'' a '' '''Vota in Italia''' | |||
<br> | |||
[[File:Revisione Straordinaria 091.png|Opta per Votare in Italia]] | |||
<br> | <br> | ||
<br> | <br> | ||
Versione delle 13:27, 3 apr 2020
| Demografico | Anagrafe | Stato Civile | Elettorale | Leva | Sportello | Giudici Popolari | Cimiteri | Videotutorial |
|---|
Indice Rapido
>>> Clicca qui se vuoi vedere l'Indice Completo degli Argomenti <<<
Introduzione
La Revisione Dinamica Straordinaria viene effettuata in occasione di ogni Tornata Elettorale, entro le date fissate dal Ministero dell'Interno, e consente di aggiornare il Corpo Elettorale e gestire gli adempimenti relativi.
Le fasi di una Revisione Straordinaria sono riassumibili come segue:
- Prima Tornata Generazione elenco degli individui da proporre a cancellazione, con possibilità di intervento manuale sull'archivio e stampe di controllo. Produzione dei Modelli 3D XML da inoltrare ai comuni di emigrazione. Verbale (Modello 1-D)
- Seconda Tornata Generazione elenco degli individui da proporre ad iscrizione, variazioni d'indirizzo che comportino un cambio di sezione, cancellazione per perdita della cittadinanza o altri motivi, diversi dall'emigrazione, con possibilità di intervento manuale sull'archivio e stampe di controllo. Verbale (Modello 2-D). Produzione ed Importazione dei Documenti (Estratto di Nascita, Cumulativo, Penale, Modelli 3DXML). Stampa Fogli Aggiunti (Code alle liste) per i nuovi iscritti e cambi sezione.
- Terza Tornata (Iscrizioni a 30gg) Si effettua non oltre il 30° giorno anteriore alla data delle elezioni, con iscrizione per motivi diversi dall'immigrazione, possibilità di intervento manuale sull'archivio estratto e generazione di stampe di controllo. Verbale (Modello D-3st). Stampa Fogli Aggiunti (Code alle liste) per i nuovi iscritti e cambi sezione.
- Quarta Tornata (Cancellazioni a 15gg) Si effettua non oltre il 15° giorno precedente alle elezioni procedendo alla cancellazioni dei deceduti e alla re-iscrizione per esito negativo di cancellazione per emigrazione in altro comune. Consolidamento del numero di elettori che avranno diritto al voto per le consultazioni elettorali (Blocco Liste) con Verbale (Modello D-4st). Stampa Fogli Aggiunti (Code alle liste) per i nuovi iscritti e cambi sezione.
Traversalmente alle quattro tornate sopradescritte, sono previste ulteriori operazioni come:
- Gestione degli Aire e Temporaneamente Residenti all'Estero ovvero l'elaborazione dell'archivio degli eventuali elettori AIRE votanti (con le diverse modalità previste), relative comunicazione ai Presidenti di Seggio, etichette per le cartoline e distinta per l'ufficio postale. Sono inoltre gestiti i temporaneamente residenti all'estero per l'esclusione di tali soggetti dai votanti in italia.
- Verbale Minorenni per tutti gli elettori iscritti con la precedente Semestrale, ma che alla data delle elezioni non hanno ancora compiuto il 18° anno di età.
- Verbale Votanti Solo Camera (solo in caso di elezioni Politiche) per tutti gli elettori che, alla data delle elezioni, non hanno ancora compiuto il 25° anno di età e che quindi non avranno diritto al voto per il Senato.
Apertura della Revisione Straordinaria
| width=1008|height=567}} |
|---|
| Se non riesci a visualizzare correttamente il video clicca qui |
Per procedere con l'apertura di una nuova Revisione Straordinaria andare alla voce di menù Elettorale -> Revisioni -> Straordinaria ;

L'applicativo propone come scelta di default quella di operare sulla Lista Ordinaria (E' possibile scegliere tramite il menù a tendina di lavorare sulle altre Liste Aggiunte).
Per confermare l'apertura premere il pulsante ![]()
Prima di aprirne una nuova, assicurarsi di aver chiuso la Revisione Dinamica che la precede (quella di Gennaio o Luglio a seconda del periodo dell'anno).
N.B.: è possibile aprire più revisioni parallele sulle diverse liste (es: per le Politiche è possibile contestualmente lavorare e aggiornare anche le Liste Aggiunte BZ, TN ed AO)
Dati delle Elezioni
Una volta aperta la Revisione Straordinaria, verrà presentato un pannello dove è necessario specificare i dati relativi alla consultazione elettorale, come da immagine di esempio che segue.

Proseguire compilando tutti i dati richiesti (contressegnati da un asterisco rosso *) tenendo presente che:
- Tipo Revisione dove indicare:
- Totale quando il proprio comune è interessato dalle elezioni
- Parziale nel caso in cui il proprio comune non sia interessato da elezioni, ma sia stato semplicemente coinvolto da altri comuni per iscrivere o cancellare alcuni soggetti specifici.
Le Elezioni Politiche, i Referendum Nazional, o le Elezioni Europee saranno sempre Totale, così come quando nel proprio comune si vota per Amministrative o Regionali.
Se invece si votasse solo in un'altra regione o comune e si fosse attivati per cancellare soggetti ivi emigrati, allora si tratterà di una Parziale.
In caso di elezioni di tipo Parziale si potrà a sua volta scegliere se indicare una selezione dei comuni coinvolti o meno. Il programma permette infatti di poter specificare quali sono i comuni coinvolti nelle elezioni per poter quindi elaborare un archivio automatico di soggetti potenzialmente interessati (perché immigrati o emigrati in quei comuni); questo può essere comodo nel caso in cui a votare siano solo pochi specifici comuni o regioni.<br
La scelta dell'opzione senza selezione dei comuni coinvolti prevede una gestione manuale dei soggetti da trattare in Revisione, sia per le iscrizioni che per le cancellazioni.
N.B.: una Revisione Totale sarà sempre composta da tutte e 4 le tornate, mentre una Parziale sarà composta da sole 2 tornate, in quanto alcuni adempimenti (non essendo direttamente interessati da elezioni) non sono necessari.
| RIASSUMENDO:
Si voterà anche nei seggi del mio comune? SI = Revisione Straordinaria Totale
|
- Data Ufficiale delle Elezioni : indicare il giorno in cui si terranno le consultazioni; in casi particolari è possibile indicare anche 2 distinte giornate di voto.
E' consigliato compilare anche i campi relativi all'orario di apertura seggi, in quanto avranno impatto su diversi adempimenti come ad esempio le notifiche agli scrutatori.
E' previsto un ulteriore campo dedicato alla eventuale Data del Ballotaggio nel caso di elezioni che lo prevedano (come ad esempio le Amministrative). Anche per i Ballottaggi è possibile indicare un'eventuale seconda giornata di voto.
- Tipo Elezioni dove specificare la tipologia di elezioni, scegliendo tra Politiche, Referendum, Europee, Amministrative o Regionali.
La scelta della tipologia corretta di elezioni è di fondamentale importanza, in quanto il comportamento di tutta la revisione, dei prospetti di consistenza e la gestione degli Aire sarà strettamente legato alla tipologia di elezioni.
- Descrizione e Tipo Elezioni in questi due campi è possibile specificare un titolo descrittivo del tipo di consultazione (ad esempio: "Elezioni per il Rinnovo della Camera e Senato 01/06/20..", "Referendum Confermativo del 04/12/20.." etc.) per identificare la revisione straordinaria, oltre ad avere un impatto diretto nella stampa dei Verbali.
- Nota Telegrafica e Data di Pubblicazione del Manifesto di Convocazione sono informazioni obbligatorie che impattano sui verbali.
Una volta impostati tutti i parametri, premere il pulsante ![]() per confermare. Al salvataggio si attiverà il menù della Prima Tornata.
per confermare. Al salvataggio si attiverà il menù della Prima Tornata.
Sarà sempre possibile, in caso di errore, rientrare nel pannello Dati Elezioni per eventuali rettifiche dei dati (fino alla chiusura della revisione)
Prima Tornata
>>> Clicca qui per tornare ad Inizio Pagina <<<
Con questa tornata si trattano le Cancellazioni da APR per Emigrazione, Espatrio, Annullamenti di Iscrizione e per Altro Motivo; verranno inoltre proposti le Cancellazioni gli AIRE rimpatriati in altro comune o trasferiti in altra AIRE.
Nella parte sinistra del pannello, sono presenti i pulsanti relativi ai diversi "Step" che vengono illustrati nei paragrafi successivi.
Il primo passaggio da effettuare è quello di ![]() Apertura della Tornata che avviene tramite il pulsante Esegui , come da immagine di esempio che segue:
Apertura della Tornata che avviene tramite il pulsante Esegui , come da immagine di esempio che segue:

Nella testata verrà indicata la data di apertura. Questa ha il solo scopo di promemoria, ma non ha alcun valore o impatto sui verbali o elenchi; non occorre quindi preoccuparsi se ad esempio si è aperta la tornata con qualche giorno o settimana di ritardo, anche se ovviamente è sempre raccomandato rispettare le scadenze a norma di legge.
I^ Tornata: Variazioni Automatiche
| ATTENZIONE ALLE COMUNICAZIONI DALL'UFFICIO ANAGRAFE!
Prima di eseguire le variazioni automatiche occorre sempre assicurarsi di aver trasmesso tutte le eventuali comunicazioni ancora in sospeso, onde evitare il concreto rischio che alcuni soggetti non vengano proposti automaticamente. |
Lo step ![]() Variazioni Automatiche della Prima Tornata consente di elaborare un elenco di cancellandi che verranno interessati dalla revisione.
Variazioni Automatiche della Prima Tornata consente di elaborare un elenco di cancellandi che verranno interessati dalla revisione.
La procedura di default proporrà come cancellandi coloro che risultano cancellati da APR e AIRE per i motivi previsti (preimpostati nell'applicativo in base alla normativa vigente); l'operatore può comunque intervenire selezionando o deselezionando il tipo di movimento da processare, tramite l'apposita colonna presente in griglia.
Una volta verificato che i motivi selezionati siano quelli desiderati, è necessario premere il pulsante Esegui per lanciare le variazioni automatiche, come da immagine di esempio che segue:

Si può notare come nel messaggio di conferma di avvenuta elaborazione con successo, venga anche indicato il numero di soggetti che sono stati proposti a cancellazione ed iscrizione.
E' utile sapere che, fino alla chiusura della Prima Tornata, sarà sempre possibile ri-eseguire la generazione della Variazioni Automatiche anche più volte.
Va però evidenziato che ri-eseguendo l'elaborazione, si corre il rischio di (re)inserire nell'archivio un soggetto che magari si era valutato di eliminare in un primo tempo; ogni volta che si ri-esegue la generazione è quindi sempre opportuno (ri)controllare l'elenco dei soggetti presenti nella revisione, prima di proseguire con verbali ed allegati.
I^ Tornata: Visualizzare, Modificare o Inserire Soggetti in Revisione
Lo step ![]() Visualizza Modifica Inserisci consente di gestire l'elenco di tutti i soggetti attualmente presenti nell'archivio della Tornata.
Visualizza Modifica Inserisci consente di gestire l'elenco di tutti i soggetti attualmente presenti nell'archivio della Tornata.
La maschera si presenta con una griglia dove vengono elencati tutti i soggetti in movimentazione; per ognuno di essi vengono indicate le generalità, la sezione di riferimento (attuale per le cancellazioni o futura per le iscrizioni) il movimento e il motivo per il quale sia proposto in revisione, come da figura di esempio che segue:

Nella parte superiore è presente una serie di "filtri" che è possibile utilizzare per ricerche personalizzate: ad esempio si potrebbe desiderare di visualizzare solo quelli proposti per una determinata causale o di un sesso specifico, oppure solo quelli per i quali si sono raccolti una serie di documenti.

Come da immagine di esempio, è possibile filtrare i risultati per sesso, tipologia di movimento o anche per la presenza di documenti mancanti; è anche possibile ricercare tramite le generalità (è sufficiente una sola parte del cognome o del nome).
Una volta scelti i filtri desiderati, premere il pulsante ![]() per aggiornare la griglia alla ricerca impostata.
per aggiornare la griglia alla ricerca impostata.
Premere in qualsiasi momento il pulsante ![]() per tornare a visualizzare tutti i soggetti.
per tornare a visualizzare tutti i soggetti.
Nella parte destra della griglia, sono presenti diverse colonne che indicano la presenza o meno all'interno dei Documenti Collegati (Personali) di ogni singolo soggetto.
Le colonne segnalano, attraverso un flag acceso o spento, la presenza (o meno) per il soggetto dei documenti così abbreviati:
Lo scopo delle spunte è solamente a titolo di controllo per l'Ufficiale Elettorale; la procedura (volutamente) non esegue un controllo/discriminante ai fini del proseguimento della Revisione.
Tutti i documenti collegati durante le diverse fasi di una revisione, sono quelli che andranno a confluire all'interno del Fascicolo Elettronico .
Per le istruzioni dettagliate sul Fascicolo Elettorale Elettronico e la raccolta dei documenti si rimanda ai paragrafi successivi.
Eliminare un Soggetto dalla I^ Tornata
Per eliminare un soggetto tra quelli presenti in griglia è sufficiente selezionarlo e premere il pulsante ![]() Elimina il Movimento
Elimina il Movimento

Oltre alla possibilità di poter eliminare singolarmente i soggetti dall'archivio di revisione (uno alla volta), è presente una funzione che consente di eliminare massivamente tutti i soggetti in elenco in un unico passaggio attraverso il pulsante ![]() .
.

| ATTENZIONE! Quando si elimina uno o tutti i soggetti dall'archivio di revisione, il programma pone (a seconda del caso) questa domanda alla quale bisogna porre la massima attenzione:
|
Inserire un Soggetto nella Revisione in I^ Tornata
Nel paragrafo precedente si è visto come poter eliminare uno o più soggetti tra quelli già presente nell'archivio di revisione.
L'applicativo consente altresì di poter caricare manualmente un movimento all'interno della stessa (purché compatibile con le tipologie di movimento gestibili in quel specifico contesto di Revisione / Fase / Tornata).
Per farlo, è sufficiente premere sul pulsante ![]() Inserisci Nuovo Movimento posto sul lato sinistro della griglia; verrà presentata una maschera dove specificare il tipo di movimento e il soggetto che si vuole trattare, come da immagine sottostante:
Inserisci Nuovo Movimento posto sul lato sinistro della griglia; verrà presentata una maschera dove specificare il tipo di movimento e il soggetto che si vuole trattare, come da immagine sottostante:

Una volta inseriti tutti i dati correttamente, premere il pulsante ![]() Salva per confermare l'inserimento nell'Archivio di Revisione.
Salva per confermare l'inserimento nell'Archivio di Revisione.
I^ Tornata: I Documenti Necessari - Richiesta e Produzione
In una Prima Tornata di una Revisione Straordinaria, molto difficilmente si procederà ad eventuali iscrizioni; tuttavia è utile sapere che l'applicativo consente di poter gestire tutta la documentazione necessaria per l'iscrizione dei soggetti in formato elettronico (.pdf .doc .rtf .odt .jpg .gif etc) nell'ottica dell' archiviazione in un Fascicolo Elettronico dell'Elettore .
Nel caso in cui si necessiti l'archiviazione di documenti per qualche soggetto anche in prima tornata, consultare le istruzioni relative alla seconda tornata in quanto il funzionamento sarà il medesimo.
Per quanto riguarda invece la produzione dei Modelli 3D Xml si rimanda ai paragrafi successivi.
I^ Tornata: Stampa Elenchi di Controllo
Oltre alla possibilità di monitorare l'elenco dei soggetti, presente in revisione tramite la griglia di visualizzazione, è anche possibile produrre delle Stampe di Controllo allo scopo di controllare l'elenco dei soggetti prima di andare a produrre il Verbale vero e proprio.
Sono presenti pulsanti relativi alle stampe di Iscrivendi , Cancellandi e Cambi Sezione , così come una stampa di controllo in merito a tutti i Documenti Acquisiti e Prospetti Numerici come da immagine di esempio che segue:

Prima di proseguire per il prossimo step, ovvero la produzione del verbale, si consiglia di approfittare di questi elenchi per verificare che all'interno dell'archivio di revisione vi siano tutti i soggetti che si desidera trattare; in caso contrario intervenire tramite gli inserimenti e le modifiche manuali dell'archivio prima di procedere.
Verbale (Modello 1-D)
| width=1008|height=567}} |
|---|
| Se non riesci a visualizzare correttamente il video clicca qui |
Una volta che si è sicuri della presenza di tutti i soggetti che si desidera movimentare (vedi paragrafi precedenti) è possibile procedere nell'attribuzione e stampa del Verbale (Modello 1-D).
Il numero viene proposto automaticamente in base all'ultimo numero attribuito con il verbale precedente (dello stesso anno solare); per procedere è necessario indicare la data e ora e il Resp. Ufficio Elettorale , dopodiché premere il pulsante ![]() Salva come da immagine a seguito:
Salva come da immagine a seguito:

E' possibile notare che il pulsante relativo alle stampe si attiverà solamente dopo aver salvato gli estremi del verbale.
Cliccando sul pulsante Verbale ed Elenchi Allegati si avrà accesso al pannello di scelta delle stampe, tra le quali troveremo appunto il Verbale Modello 1-D e i relativi allegati (Iscrivendi e Cancellandi).
come da figura di esempio che segue:

Quando si andrà a produrre le stampe, vi sono due opzioni disponibili:
- Documento Elettronico: la stampa verrà esclusivamente prodotta in formato elettronico (.pdf) ed archiviata nella gestione documentale dell'applicativo (scelta di default).
- Carta e Documento Elettronico la stampa verrà inoltrata alla stampante e contemporaneamente verrà anche prodotta in formato elettronico (.pdf) ed archiviata nella gestione documentale dell'applicativo.
Qualunque sia la scelta, il verbale verrà sempre archiviato in formato elettronico all'interno del documentale dell'applicativo.
Si potrà notare che l'icona documentale del verbale, passerà dal colore verde ![]() al colore rosso
al colore rosso ![]() ad indicare che nel contenitore documentale vi è almeno un documento in formato elettronico!
ad indicare che nel contenitore documentale vi è almeno un documento in formato elettronico!
Cliccando sull'icona ![]() Verbali ed Allegati si potrà quindi avere accesso ai documenti salvati in formato .pdf e a tutte le opzioni presenti per un elemento documentale come da immagine di esempio che segue:
Verbali ed Allegati si potrà quindi avere accesso ai documenti salvati in formato .pdf e a tutte le opzioni presenti per un elemento documentale come da immagine di esempio che segue:

Tra le opzioni presenti, si potranno notare anche le diverse possibilità dedicate all'inoltro del documento ad altri enti:
![]() Firmare Digitalmente il Documento
Firmare Digitalmente il Documento
![]() Inoltrare il Documento Tramite Protocollo (richiede Protocollo integrato in Sicraweb)
Inoltrare il Documento Tramite Protocollo (richiede Protocollo integrato in Sicraweb)
![]() Inoltrare il Documento Tramite eMail (richiede configurazione mail in Sicraweb)
Inoltrare il Documento Tramite eMail (richiede configurazione mail in Sicraweb)
![]() Salvare in locale il file del documento
Salvare in locale il file del documento

Tutti i documenti archiviati con questa modalità, rimarranno disponibili per la consultazione e/o spedizione ad altri enti.
Rettifiche al Verbale di I^ Tornata
Ad ogni esecuzione della stampa, il "verbale elettronico" eventualmente già archiviato, verrà sovrascritto con la versione più recente.
Questa funzione è nata per evitare di conservare una "copia elettronica" non conforme a quella che si voleva produrre in stampa.
Per comprendere meglio il meccanismo, è utile fare un esempio:
Immaginiamo di aver salvato un verbale impostandolo alla data del 15/09/2016 alle ore 11:15, e di aver lanciato la stampa --> il programma archivierà automaticamente il verbale in formato pdf:

Decidiamo però di intervenire, modificando la data in 16/09/2016 e ore 10:30 --> nel momento stesso in cui si preme su Salva l'applicativo elimina automaticamente la copia elettronica del verbale precedentemente salvato! Questo per evitare di conservare in memoria un verbale che non è più uguale a quello che si era deciso di modificare.
Sarà possibile notare che dopo aver salvato, non vi è più alcun allegato:

Quando andremo a produrre la stampa del nuovo verbale così modificato, ecco che verrà archiviata automaticamente anche una copia in formato elettronico con i dati modificati:

E' utile evidenziare che il pulsante ![]() Salva sarà attivo e cliccabile solamente in questi due casi:
Salva sarà attivo e cliccabile solamente in questi due casi:
- quando non si è ancora proceduto a salvare il verbale
- quando si è già salvato un verbale, ma il programma si accorge che sono state apportate delle modifiche ai campi "data", "ora" o "ufficiale elettorale" (come nell'esempio sopra riportato)
in tutti gli altri casi rimane spento e non cliccabile ![]()
Esporta Documenti: I^ Tornata
Si è già visto nei paragrafi precedenti, come l'applicativo consente di poter gestire tutta la documentazione necessaria per l'iscrizione dei soggetti in formato elettronico (.pdf .doc .rtf .odt .jpg .gif etc) nell'ottica dell' archiviazione in un Fascicolo Elettronico .
I documenti acquisiti dall'ufficiale elettorale, come ad esempio l'Estratto di Nascita, Certificato Cumulativo, Penale, etc. non saranno più conservati fisicamente su carta, ma solamente in "formato digitale" e potranno essere consultati in qualsiasi momento attraverso l'applicativo.
L'applicativo consente, attraverso questa funzione (facoltativa) di esportare su disco fisso tutti i documenti acquisiti fino a questo momento, all'interno di una qualsiasi revisione in corso.
Quando si entra nella schermata di esportazione, sono presenti dei filtri nella parte superiore della maschera, che consentono di scegliere per quali tipologie di causali e di documento si desidera procedere alla esportazione.
Nella parte inferiore della maschera sono invece presenti tutti i soggetti presenti in archivio di revisione, che rispecchiano i filtri impostati; a sua volta è possibile intervenire selezionando/deselezionando i singoli soggetti.
E' anche presente una ricerca per nominativo.
Ogni volta che si effettuano delle modifiche alla selezione dei filtri, è opportuno aggiornare la ricerca tramite il pulsante ![]()
Nota bene: quando si entra nella maschera di esporta documenti, di default la procedura propone automaticamente tutte le casistiche e tutte le tipologie di documento per tutti i soggetti; salvo particolari esigenze, si consiglia di mantenere questa impostazione se si vuole evitare di "dimenticare" qualche soggetto.
In ogni caso, se per un determinato soggetto non vi sono documenti presenti, semplicemente non verrà esportato nulla per quel soggetto.

Una volta impostato gli eventuali filtri, premere il pulsante ![]() per generare un file in formato .zip contenente i files relativi ai documenti; l'applicativo presenterà un messaggio riepilogativo delle tipologie di documenti che si è scelto di esportare e chiederà un percorso a piacere dove si desidera salvare i files, come da immagine di esempio che segue:
per generare un file in formato .zip contenente i files relativi ai documenti; l'applicativo presenterà un messaggio riepilogativo delle tipologie di documenti che si è scelto di esportare e chiederà un percorso a piacere dove si desidera salvare i files, come da immagine di esempio che segue:

Modelli 3D XML (in uscita)
Per quanto riguarda le procedure di creazione, archiviazione e spedizione, si rimanda all'apposita guida ai modelli 3D XML (in uscita).
Stampe Prima Tornata
In questo step, sono raccolte diverse stampe della prima tornata della revisione straordinaria; come ad esempio il Modello 6D eventuali Anticipazioni di Modelli 3D, Prospetti di Controllo etc.

E' importante sottolineare che la possibilità di generare queste stampe rimane attiva per tutta la durata della revisione, ma anche a revisione conclusa; l'applicativo infatti memorizza la situazione di qualsiasi revisione in essere o conclusa, permettendo di riprodurre le stampe in ogni momento e nel numero di copie desiderato.
Chiusura Prima Tornata
Al termine delle operazioni della prima tornata (generazione archivio cancellandi ed eventuali rettifiche, produzione dei modelli 3D xml, verbale ed allegati) si può procedere a chiudere la Prima Tornata.
E' importante sottolineare che fino a questo punto i soggetti presenti in archivio sono solo "proposti" a cancellazione (cancellandi); solo chiudendo la tornata si provvederà a confermare ed aggiornare le liste.
Una volta chiusa la tornata, tutti coloro che erano proposti a cancellazione risulteranno cancellati dalle liste a tutti gli effetti (lo stesso dicasi per eventuali iscrivendi che diventeranno iscritti).
Per chiudere la tornata è sufficiente cliccare su Esegui , come da immagine di esempio che segue:

Verrà presentato un messaggio di conferma al termine dell'avvenuta chiusura della tornata con successo, e sarà possibile notare l'accendersi della sezione relativa alla Seconda Tornata (vedi paragrafo successivo)
Seconda Tornata
>>> Clicca qui per tornare ad Inizio Pagina <<<
Durante la seconda tornata di una revisione straordinaria, ci si occupa dei soggetti da proporre ad iscrizione, delle variazioni di indirizzo che comportino un cambio di sezione, delle cancellazioni per perdita della cittadinanza o altri motivi diversi dall'emigrazione, con possibilità di intervento manuale sull'archivio e stampe di controllo. Verbale (Modello 2-D). Produzione ed Importazione dei Documenti (Estratto di Nascita, Cumulativo, Penale, Modelli 3DXML). Stampa Fogli Aggiunti (Code alle liste) per i nuovi iscritti e cambi sezione.
Per prima cosa si procedere all'Apertura della Tornata come da immagine di esempio che segue:

II^ Tornata: Variazioni Automatiche
| ATTENZIONE ALLE COMUNICAZIONI DALL'UFFICIO ANAGRAFE!
Prima di eseguire le variazioni automatiche occorre sempre assicurarsi di aver trasmesso tutte le eventuali comunicazioni ancora in sospeso, onde evitare il concreto rischio che alcuni soggetti non vengano proposti automaticamente. |
Lo step ![]() Variazioni Automatiche della Seconda Tornata consente di elaborare un elenco di soggetti che verranno interessati dalla revisione straordinaria, attraverso la generazione automatica con lettura della Banca Dati Anagrafica.
Variazioni Automatiche della Seconda Tornata consente di elaborare un elenco di soggetti che verranno interessati dalla revisione straordinaria, attraverso la generazione automatica con lettura della Banca Dati Anagrafica.
La procedura di default proporrà come iscrivendi tutti i coloro che risultano iscritti in APR e AIRE per immigrazione, rimpatrio/espatrio, ricomparsa, re-iscrizione, trasferimento da Aire di altro comune ed altri motivi.
Tutti i motivi sopra descritti sono quelli proposti automaticamente l'applicativo (preimpostati in base alla normativa vigente); l'operatore può comunque intervenire selezionando/deselezionando il tipo di movimento da processare, tramite l'apposita colonna presente in griglia.
Una volta verificato che i motivi selezionati sono quelli desiderati, è sufficiente premere il pulsante Esegui per lanciare le variazioni automatiche, come da immagine di esempio che segue:

Si può notare come nel messaggio di conferma di avvenuta elaborazione con successo, venga anche indicato il numero di soggetti che sono stati proposti ad iscrizione.
Per visualizzare il dettaglio dei nomi proposti, si dovrà procedere al prossimo step: Visualizza, Modifica, Inserisci (vedi il paragrafo successivo).
E' utile sapere che, fino alla chiusura della Seconda Tornata, sarà sempre possibile ri-eseguire la generazione della Variazioni Automatiche anche più volte, ad esempio per la necessità di dover aggiungere automaticamente all'archivio soggetti che sono stati cancellati dall'anagrafe solo in un secondo tempo (ma pur sempre entro i termini di legge).
Va però evidenziato che ri-eseguendo l'elaborazione si corre il concreto rischio di (re)inserire nell'archivio un soggetto che magari si era valutato di eliminare in un primo tempo; ogni volta che si ri-esegue la generazione è quindi sempre opportuno (ri)controllare l'elenco dei soggetti presenti nella revisione prima di proseguire con verbali ed allegati.
II^ Tornata: Visualizzare, Modificare o Inserire Soggetti in Revisione
Lo step ![]() Visualizza Modifica Inserisci consente di gestire l'elenco di tutti i soggetti attualmente presenti nell'archivio di una revisione.
Visualizza Modifica Inserisci consente di gestire l'elenco di tutti i soggetti attualmente presenti nell'archivio di una revisione.
La maschera si presenta con una griglia nella parte centrale, dove vengono elencati tutti i soggetti presenti nella revisione; per ognuno di essi vengono indicate le generalità, la sezione di appartenenza (attuale o futura a seconda che trattasi di iscrizione o cancellazione) il movimento (Iscrizione o Cancellazione) e il motivo per il quale sia proposto in revisione (Immigrazione, Emigrazione, Variazione Indirizzo, etc.) come da figura di esempio che segue:

Nella parte superiore è presente una parte dedicata ai "filtri" che è possibile impostare per le proprie ricerche personalizzate:
All'occorrenza l'Ufficiale Elettorale, utilizzando questi filtri, può limitare i soggetti mostrati; ad esempio potrebbe desiderare di visualizzare solo quelli proposti per una determinata causale o di un sesso specifico, oppure solo quelli per i quali si sono raccolti una serie di documenti.

Come da immagine di esempio, è possibile filtrare i risultati per sesso, tipologia di movimento o anche per la presenza di documenti mancanti; è anche possibile ricercare tramite le generalità (è sufficiente una sola parte del cognome o del nome).
Una volta scelti i filtri desiderati, premere il pulsante ![]() per ottenere un elenco in griglia corrispondente alla ricerca impostata.
per ottenere un elenco in griglia corrispondente alla ricerca impostata.
Premere in qualsiasi momento il pulsante ![]() per tornare a visualizzare tutti i soggetti presenti in archivio di revisione.
per tornare a visualizzare tutti i soggetti presenti in archivio di revisione.
Nota: se si esce e rientra nella funzione Visualizza Modifica Inserisci il programma azzera in automatico qualsiasi filtro precedentemente impostato, pertanto si tornerà a visualizzare tutti i soggetti presenti in archivio.
Nella parte destra della griglia, sono presenti diverse colonne che indicano la presenza o meno all'interno dei Documenti Collegati (Personali) di ogni singolo soggetto interessato a revisione.
Le colonne segnalano attraverso un flag acceso o spento, la presenza o meno per il soggetto dei seguenti documenti così abbreviati:
La presenza o meno di qualsiasi dei documenti sopra indicati, non costituisce eventuale "blocco" per la procedura; lo scopo delle spunte infatti è solamente a titolo di controllo per l'Ufficiale Elettorale, ma la procedura (volutamente) non esegue un controllo/discriminante ai fini del proseguimento della Revisione.
Tutti i documenti collegati durante le diverse fasi di una revisione, sono quelli che andranno a confluire all'interno del Fascicolo Elettronico .
Per le istruzioni dettagliate sul Fascicolo Elettorale Elettronico e la raccolta dei documenti si rimanda ai paragrafi successivi.
Eliminare un Soggetto dalla II^ Tornata
Per eliminare un soggetto tra quelli presenti in griglia è sufficiente selezionarlo e premere il pulsante ![]() Elimina il Movimento
Elimina il Movimento

Oltre alla possibilità di poter eliminare singolarmente i soggetti dall'archivio di revisione (uno alla volta), è presente una funzione che consente di eliminare massivamente tutti i soggetti in elenco in un unico passaggio attraverso il pulsante ![]() .
.

| ATTENZIONE! Quando si elimina uno o tutti i soggetti dall'archivio di revisione, il programma pone (a seconda del caso) questa domanda alla quale bisogna porre la massima attenzione:
|
Inserire un Soggetto in II^ Tornata
Nel paragrafo precedente si è visto come poter eliminare uno o più soggetti tra quelli già presente nell'archivio di revisione.
L'applicativo consente altresì di poter caricare manualmente un movimento all'interno della revisione (purché compatibile con le tipologie di movimento gestibili in quel specifico contesto di Revisione / Fase / Tornata).
Per farlo, è sufficiente premere sul pulsante ![]() Inserisci Nuovo Movimento posto sul lato sinistro della griglia; verrà presentata una maschera dove specificare il tipo di movimento e il soggetto che si vuole trattare, come da immagine di esempio che segue:
Inserisci Nuovo Movimento posto sul lato sinistro della griglia; verrà presentata una maschera dove specificare il tipo di movimento e il soggetto che si vuole trattare, come da immagine di esempio che segue:

Una volta inseriti tutti i dati correttamente, premere il pulsante ![]() Salva per confermare l'inserimento nell'Archivio di Revisione.
Salva per confermare l'inserimento nell'Archivio di Revisione.
II^ Tornata: I Documenti Necessari - Richiesta e Produzione
L'applicativo consente di poter gestire tutta la documentazione necessaria per l'iscrizione dei soggetti in formato elettronico (.pdf .doc .rtf .odt .jpg .gif etc) nell'ottica dell' archiviazione in un Fascicolo Elettronico dell'Elettore .
Nell'immagine che segue, si evidenzia la parte della consolle dedicata alla Richiesta e Produzione dei Documenti:

Tutti i documenti acquisiti durante le diverse fasi delle revisioni vengono definiti: Documenti Collegati dell'Elettore e verranno inclusi nel Fascicolo Elettronico solamente in un secondo tempo, quando la revisione sarà del tutto conclusa e quando il Fascicolo verrà "Consolidato".
Per i dettagli sul funzionamento del Fascicolo Elettronico, del suo consolidamento, consultazione, aggiunta o rettifica dei documenti inclusi, si rimanda alla guida dedicata sull'argomento.
Nei paragrafi successivi vengono invece riepilogate le principali operazioni per poter produrre, richiedere ed archiviare i documenti necessari ai fini della revisione.
II^ Tornata: Stampa Elenchi di Controllo
E' possibile monitorare l'elenco dei soggetti presenti in revisione tramite la griglia di visualizzazione, oppure producendo delle Stampe di Controllo allo stesso scopo, prima di andare a produrre il Verbale vero e proprio.
Nel pannello della maschera di visualizzazione sono quindi presenti i pulsanti relativi alle stampe di Iscrivendi , Cancellandi e Cambi Sezione , così come una stampa di controllo in merito a tutti i Documenti Acquisiti e Prospetti Numerici come da immagine di esempio che segue:

Prima di proseguire per il prossimo step (produzione del Verbale), si consiglia di approfittare di questi elenchi per verificare che all'interno dell'archivio di revisione vi siano tutti i soggetti che si desidera trattare; in caso contrario intervenire tramite gli inserimenti e le modifiche manuali dell'archivio prima di procedere.
Modelli 3D XML (in entrata)
Per quanto riguarda le procedure di collocazione, importazione e visualizzazione, si rimanda all'apposita guida ai modelli 3D XML (in entrata).
Verbale (Modello 2-D)
| width=1008|height=567}} |
|---|
| Se non riesci a visualizzare correttamente il video clicca qui |
Una volta che si è sicuri che tutti i soggetti desiderati sono presenti nell'archivio di revisione (vedi paragrafi precedenti) è possibile procedere nella attribuzione e stampa del Verbale (Modello 2-D).
Il numero del verbale viene proposto automaticamente in base all'ultimo numero attribuito con il verbale precedente (dello stesso anno solare); per procedere è sufficiente indicare la data e ora e il Resp. Ufficio Elettorale , dopodiché premere il pulsante ![]() Salva come da immagine di esempio che segue:
Salva come da immagine di esempio che segue:

E' possibile notare che il pulsante relativo alle stampe si attiverà solamente dopo aver salvato gli estremi del verbale.
Cliccando sul pulsante Verbale ed Elenchi Allegati si avrà accesso al pannello di scelta delle stampe, tra le quali troveremo appunto il Verbale Modello 2-D e i relativi allegati (Iscrivendi, Cancellandi e Trasferimenti di Sezione).
come da figura di esempio che segue:

Quando si andrà a produrre le stampe, vi sono due opzioni disponibili:
- Documento Elettronico: la stampa verrà esclusivamente prodotta in formato elettronico (.pdf) ed archiviata nella gestione documentale dell'applicativo (scelta di default).
- Carta e Documento Elettronico la stampa verrà inoltrata alla stampante e contemporaneamente verrà anche prodotta in formato elettronico (.pdf) ed archiviata nella gestione documentale dell'applicativo.
Si potrà notare che l'icona documentale del verbale, passerà dal colore verde ![]() al colore rosso
al colore rosso ![]() ad indicare che nel contenitore documentale vi è almeno un documento in formato elettronico.
ad indicare che nel contenitore documentale vi è almeno un documento in formato elettronico.
Cliccando sull'icona ![]() Verbali ed Allegati si potrà quindi avere accesso ai documenti salvati in formato .pdf e a tutte le opzioni presenti per un elemento documentale come da immagine di esempio che segue:
Verbali ed Allegati si potrà quindi avere accesso ai documenti salvati in formato .pdf e a tutte le opzioni presenti per un elemento documentale come da immagine di esempio che segue:

Tra le opzioni presenti, si potranno notare anche le diverse possibilità dedicate all'inoltro del documento ad altri enti:
![]() Firmare Digitalmente il Documento
Firmare Digitalmente il Documento
![]() Inoltrare il Documento Tramite Protocollo (richiede Protocollo integrato in Sicraweb)
Inoltrare il Documento Tramite Protocollo (richiede Protocollo integrato in Sicraweb)
![]() Inoltrare il Documento Tramite eMail (richiede configurazione mail in Sicraweb)
Inoltrare il Documento Tramite eMail (richiede configurazione mail in Sicraweb)
![]() Salvare in locale il file del documento
Salvare in locale il file del documento

Tutti i documenti archiviati con questa modalità, rimarranno disponibili per la consultazione e/o spedizione ad altri enti.
Rettifiche al Verbale di II^ Tornata
Ad ogni esecuzione della stampa, il "verbale elettronico" eventualmente già archiviato verrà ogni volta sovrascritto con la versione più recente.
Questa funzione è nata per evitare di conservare una "copia elettronica" non conforme a quella che si voleva produrre in stampa.
Per comprendere meglio il meccanismo, è utile fare un esempio:
Immaginiamo di aver salvato un verbale impostandolo alla data del 15/09/2016 alle ore 11:15, e di aver lanciato la stampa --> il programma archivierà automaticamente il verbale in formato pdf:

Decidiamo però di intervenire, modificando la data in 16/09/2016 e ore 10:30 --> nel momento stesso in cui si preme su Salva l'applicativo elimina automaticamente la copia elettronica del verbale precedentemente salvato! Questo per evitare di conservare in memoria un verbale che non è più uguale a quello che si era deciso di modificare.
Sarà possibile notare che dopo aver salvato, non vi è più alcun allegato:

Quando andremo a produrre la stampa del nuovo verbale così modificato, ecco che verrà archiviata automaticamente anche una copia in formato elettronico con i dati modificati:

E' utile evidenziare che il pulsante ![]() Salva sarà attivo e cliccabile solamente in questi due casi:
Salva sarà attivo e cliccabile solamente in questi due casi:
- quando non si è ancora proceduto a salvare il verbale
- quando si è già salvato un verbale, ma il programma si accorge che sono state apportate delle modifiche ai campi "data", "ora" o "ufficiale elettorale" (come nell'esempio sopra riportato)
in tutti gli altri casi rimane spento e non cliccabile ![]()
Esporta Documenti: II^ Tornata
Si è già visto nei paragrafi precedenti, come l'applicativo consente di poter gestire tutta la documentazione necessaria per l'iscrizione dei soggetti in formato elettronico (.pdf .doc .rtf .odt .jpg .gif etc) nell'ottica dell' archiviazione in un Fascicolo Elettronico .
I documenti acquisiti dall'ufficiale elettorale, come ad esempio l'Estratto di Nascita, Certificato Cumulativo, Penale, etc. non saranno più conservati fisicamente su carta, ma solamente in "formato digitale" e potranno essere consultati in qualsiasi momento attraverso l'applicativo.
L'applicativo consente, attraverso questa funzione (facoltativa) di esportare si disco fisso tutti i documenti acquisiti fino a questo momento, all'interno di una qualsiasi revisione in corso.
Quando si entra nella schermata di esportazione, sono presenti dei filtri nella parte superiore della maschera, che consentono di scegliere per quali tipologie di causali e di documento si desidera procedere alla esportazione.
Nella parte inferiore della maschera sono invece presenti tutti i soggetti presenti in archivio di revisione, che rispecchiano i filtri impostati; a sua volta è possibile intervenire selezionando/deselezionando i singoli soggetti.
E' anche presente una ricerca per nominativo.
Ogni volta che si effettuano delle modifiche alla selezione dei filtri, è opportuno aggiornare la ricerca tramite il pulsante ![]()
Nota bene: quando si entra nella maschera di esporta documenti, di default la procedura propone automaticamente tutte le casistiche e tutte le tipologie di documento per tutti i soggetti; salvo particolari esigenze, si consiglia di mantenere questa impostazione se si vuole evitare di "dimenticare" qualche soggetto.
In ogni caso, se per un determinato soggetto non vi sono documenti presenti, semplicemente non verrà esportato nulla per quel soggetto.

Una volta impostato gli eventuali filtri (non mettere alcun filtro se si desidera esportare tutti i documenti archiviati nella revisione), premere il pulsante ![]() per generare un file in formato .zip contenente i files relativi ai documenti; l'applicativo presenterà un messaggio riepilogativo delle tipologie di documenti che si è scelto di esportare, e chiederà un percorso a piacere dove si desidera salvare i files, come da immagine di esempio che segue:
per generare un file in formato .zip contenente i files relativi ai documenti; l'applicativo presenterà un messaggio riepilogativo delle tipologie di documenti che si è scelto di esportare, e chiederà un percorso a piacere dove si desidera salvare i files, come da immagine di esempio che segue:

Stampe Seconda Tornata
In questo step, sono raccolte diverse stampe della seconda tornata della revisione straordinaria; come ad esempio il Modello 6D, Prospetti di Controllo etc.

E' importante sottolineare che la possibilità di generare queste stampe rimane attiva per tutta la durata della revisione, anche nelle fasi successive, e addirittura anche a revisione conclusa; l'applicativo infatti memorizza la situazione di qualsiasi revisione in essere o conclusa, permettendo di riprodurre le stampe in ogni momento e nel numero di copie desiderato.
N.B.: per gli iscrivendi e i cambi di sezione, la stampa dei Fogli Aggiunti (Code alle Liste) sarà presente in questo pannello, solo dopo aver chiuso la tornata.
Chiusura Seconda Tornata
Al termine delle operazioni della seconda tornata si può procedere a chiudere la Seconda Tornata.
E' importante sottolineare che fino a questo punto i soggetti presenti in archivio sono solo "proposti" a iscrizione, cancellazione o cambio sezione, ma solo chiudendo la tornata si provvederà a confermare ed aggiornare le liste.
Tutte le movimentazioni proposte in questa tornata (iscrivendi, cambi residenza, ecc...) diventeranno definitivi solo alla sua chiusura.
Per chiudere la tornata è sufficiente cliccare su Esegui , come da immagine di esempio che segue:

Al termine della chiusura della tornata (se completata con successo) verrà proposto un messaggio di conferma e sarà possibile notare l'accendersi della sezione relativa alla Terza Tornata - Iscrizioni a 30gg (vedi paragrafo successivo)
Verbale Minorenni alla Data delle Elezioni
Dopo la chiusura della Seconda Tornata, e prima della Terza Tornata (Iscrizioni a 30gg), si procede al Verbale degli Elettori non 18enni alla Data delle Elezioni.
Per produrre il verbale e il relativo allegato, andare al pannello Altre Operazioni della Revisione Straordinaria.
Il funzionamento di attribuzione dei parametri, la stampa e l'archiviazione del verbale in formato elettronico pdf sono gli stessi già ampiamente trattati nei paragrafi precedenti relativamente ai Verbali delle diverse tornate (fare riferimento ad esempio al verbale di prima tornata)

Terza Tornata (Iscrizioni a 30gg)
>>> Clicca qui per tornare ad Inizio Pagina <<<
Durante la terza tornata di una revisione straordinaria, ci si occupa dei soggetti da proporre ad iscrizione in conseguenza dell'acquisto del diritto elettorale per esistenza, ricomparsa ed acquisto di cittadinanza, con possibilità di intervento manuale sull'archivio e stampe di controllo. Verbale (Modello 3-D st). Produzione ed Importazione dei Documenti (Estratto di Nascita, Cumulativo, Penale, Modelli 3DXML). Stampa Fogli Aggiunti (Code alle liste) per i nuovi iscritti.
La prima operazione da fare è quella di procedere alla Apertura della Tornata come da immagine di esempio che segue:

III^ Tornata: Variazioni Automatiche
| ATTENZIONE ALLE COMUNICAZIONI DALL'UFFICIO ANAGRAFE!
Prima di eseguire le variazioni automatiche occorre sempre assicurarsi di aver trasmesso tutte le eventuali comunicazioni ancora in sospeso, onde evitare il concreto rischio che alcuni soggetti non vengano proposti automaticamente. |
Lo step ![]() Variazioni Automatiche della Terza Tornata consente di elaborare un elenco di soggetti che verranno interessati dalla revisione straordinaria, attraverso la generazione automatica con lettura della Banca Dati Anagrafica.
Variazioni Automatiche della Terza Tornata consente di elaborare un elenco di soggetti che verranno interessati dalla revisione straordinaria, attraverso la generazione automatica con lettura della Banca Dati Anagrafica.
La procedura di default proporrà come iscrivendi tutti i coloro che risultano iscritti in APR e AIRE per esistenza, ricomparsa, acquisto di cittadinanza ed altri motivi.
Tutti i motivi sopra descritti sono quelli che propone automaticamente l'applicativo, e che sono stati preimpostati in base alla normativa vigente; l'operatore può comunque intervenire selezionando/deselezionando il tipo di movimento da processare, tramite l'apposita colonna presente in griglia.
Una volta verificato che i motivi selezionati sono quelli desiderati, è sufficiente premere il pulsante Esegui per lanciare le variazioni automatiche, come da immagine di esempio che segue:

Si può notare come nel messaggio di conferma di avvenuta elaborazione con successo, venga anche indicato il numero di soggetti che sono stati proposti ad iscrizione.
Per visualizzare il dettaglio dei nomi proposti, si dovrà procedere al prossimo step: Visualizza, Modifica, Inserisci (vedi il paragrafo successivo).
E' utile sapere che, fino alla chiusura della Terza Tornata, sarà sempre possibile ri-eseguire la generazione della Variazioni Automatiche anche più volte, ad esempio per la necessità di dover aggiungere automaticamente all'archivio soggetti che sono stati cancellati dall'anagrafe solo in un secondo tempo (ma pur sempre entro i termini di legge).
Va però evidenziato che ri-eseguendo l'elaborazione si corre il concreto rischio di (re)inserire nell'archivio un soggetto che magari si era valutato di eliminare in un primo tempo; ogni volta che si ri-esegue la generazione è quindi sempre opportuno (ri)controllare l'elenco dei soggetti presenti nella revisione prima di proseguire con verbali ed allegati.
III^ Tornata: Visualizzare, Modificare o Inserire Soggetti in Revisione
Lo step ![]() Visualizza Modifica Inserisci consente di gestire l'elenco di tutti i soggetti attualmente presenti nell'archivio di una revisione.
Visualizza Modifica Inserisci consente di gestire l'elenco di tutti i soggetti attualmente presenti nell'archivio di una revisione.
La maschera si presenta con una griglia nella parte centrale, dove vengono elencati tutti i soggetti presenti nella revisione; per ognuno di essi vengono indicate le generalità, la sezione di appartenenza (attuale o futura a seconda che trattasi di iscrizione o cancellazione) il movimento (Iscrizione o Cancellazione) e il motivo per il quale sia proposto in revisione (Immigrazione, Emigrazione, Variazione Indirizzo, etc.) come da figura di esempio che segue:

Nella parte superiore è presente una parte dedicata ai "filtri" che è possibile impostare per le proprie ricerche personalizzate:
All'occorrenza l'Ufficiale Elettorale, utilizzando questi filtri, può limitare i soggetti mostrati; ad esempio potrebbe desiderare di visualizzare solo quelli proposti per una determinata causale o di un sesso specifico, oppure solo quelli per i quali si sono raccolti una serie di documenti.

Come da immagine di esempio, è possibile filtrare i risultati per sesso, tipologia di movimento o anche per la presenza di documenti mancanti; è anche possibile ricercare tramite le generalità (è sufficiente una sola parte del cognome o del nome).
Una volta scelti i filtri desiderati, premere il pulsante ![]() per ottenere un elenco in griglia corrispondente alla ricerca impostata.
per ottenere un elenco in griglia corrispondente alla ricerca impostata.
Premere in qualsiasi momento il pulsante ![]() per tornare a visualizzare tutti i soggetti presenti in archivio di revisione.
per tornare a visualizzare tutti i soggetti presenti in archivio di revisione.
Nota: se si esce e rientra nella funzione Visualizza Modifica Inserisci il programma azzera in automatico qualsiasi filtro precedentemente impostato, pertanto si tornerà a visualizzare tutti i soggetti presenti in archivio.
Nella parte destra della griglia, sono presenti diverse colonne che indicano la presenza o meno all'interno dei Documenti Collegati (Personali) di ogni singolo soggetto interessato a revisione.
Le colonne segnalano attraverso un flag acceso o spento, la presenza o meno per il soggetto dei seguenti documenti così abbreviati:
La presenza o meno di qualsiasi dei documenti sopra indicati, non costituisce eventuale "blocco" per la procedura; lo scopo delle spunte infatti è solamente a titolo di controllo per l'Ufficiale Elettorale, ma la procedura (volutamente) non esegue un controllo/discriminante ai fini del proseguimento della Revisione.
Tutti i documenti collegati durante le diverse fasi di una revisione, sono quelli che andranno a confluire all'interno del Fascicolo Elettronico .
Per le istruzioni dettagliate sul Fascicolo Elettorale Elettronico e la raccolta dei documenti si rimanda ai paragrafi successivi.
Eliminare un Soggetto dalla III^ Tornata
Per eliminare un soggetto tra quelli presenti in griglia è sufficiente selezionarlo e premere il pulsante ![]() Elimina il Movimento
Elimina il Movimento

Oltre alla possibilità di poter eliminare singolarmente i soggetti dall'archivio di revisione (uno alla volta), è presente una funzione che consente di eliminare massivamente tutti i soggetti in elenco in un unico passaggio attraverso il pulsante ![]() .
.

| ATTENZIONE! Quando si elimina uno o tutti i soggetti dall'archivio di revisione, il programma pone (a seconda del caso) questa domanda alla quale bisogna porre la massima attenzione:
|
Inserire un Soggetto in III^ Tornata
Nel paragrafo precedente si è visto come poter eliminare uno o più soggetti tra quelli già presente nell'archivio di revisione.
L'applicativo consente altresì di poter caricare manualmente un movimento all'interno della revisione (purché compatibile con le tipologie di movimento gestibili in quel specifico contesto di Revisione / Fase / Tornata).
Per farlo, è sufficiente premere sul pulsante ![]() Inserisci Nuovo Movimento posto sul lato sinistro della griglia; verrà presentata una maschera dove specificare il tipo di movimento e il soggetto che si vuole trattare, come da immagine di esempio che segue:
Inserisci Nuovo Movimento posto sul lato sinistro della griglia; verrà presentata una maschera dove specificare il tipo di movimento e il soggetto che si vuole trattare, come da immagine di esempio che segue:

Una volta inseriti tutti i dati correttamente, premere il pulsante ![]() Salva per confermare l'inserimento nell'Archivio di Revisione.
Salva per confermare l'inserimento nell'Archivio di Revisione.
III^ Tornata: I Documenti Necessari - Richiesta e Produzione
Per tutti i dettagli in merito alla produzione o richiesta degli Estratti di Nascita, Certificati Cumulativi di Cittadinanza e Residenza, Certificato Penale e Misure di Sicurezza, oltre che per eventuali Modelli 3D Xml da collegare, è possibile consultare le istruzioni relative alla seconda tornata in quanto il funzionamento sarà il medesimo.
III^ Tornata: Stampa Elenchi di Controllo
Oltre alla possibilità di monitorare l'elenco dei soggetti presente in revisione tramite la griglia di visualizzazione, è anche presente la possibilità di produrre delle Stampe di Controllo allo scopo di controllare l'elenco dei soggetti prima di andare a produrre il Verbale vero e proprio.
Nel pannello della maschera di visualizzazione sono quindi presenti i pulsanti relativi alle stampe di Iscrivendi , Cancellandi e Cambi Sezione , così come una stampa di controllo in merito a tutti i Documenti Acquisiti e Prospetti Numerici come da immagine di esempio che segue:

Prima di proseguire per il prossimo step, ovvero la produzione del verbale, si consiglia di approfittare di questi elenchi per verificare che all'interno dell'archivio di revisione vi siano tutti i soggetti che si desidera trattare (nessuno in più, nessuno in meno); in caso contrario intervenire tramite gli inserimenti e le modifiche manuali dell'archivio prima di procedere.
Verbale (Modello 3-D)
| width=1008|height=567}} |
|---|
| Se non riesci a visualizzare correttamente il video clicca qui |
Una volta che si è sicuri che tutti i soggetti desiderati sono presenti nell'archivio di revisione (vedi paragrafi precedenti) è possibile procedere nella attribuzione e stampa del Verbale (Modello 3-D).
Il numero del verbale viene proposto automaticamente in base all'ultimo numero attribuito con il verbale precedente (dello stesso anno solare); per procedere è sufficiente indicare la data e ora e il Resp. Ufficio Elettorale , dopodiché premere il pulsante ![]() Salva come da immagine di esempio che segue:
Salva come da immagine di esempio che segue:

E' possibile notare che il pulsante relativo alle stampe si attiverà solamente dopo aver salvato gli estremi del verbale.
Cliccando sul pulsante Verbale ed Elenchi Allegati si avrà accesso al pannello di scelta delle stampe, tra le quali troveremo appunto il Verbale Modello 3-D e i relativi allegati (Iscrivendi, Cancellandi e Trasferimenti di Sezione).
come da figura di esempio che segue:

Quando si andrà a produrre le stampe, vi sono due opzioni disponibili:
- Documento Elettronico: la stampa verrà esclusivamente prodotta in formato elettronico (.pdf) ed archiviata nella gestione documentale dell'applicativo (scelta di default).
- Carta e Documento Elettronico la stampa verrà inoltrata alla stampante e contemporaneamente verrà anche prodotta in formato elettronico (.pdf) ed archiviata nella gestione documentale dell'applicativo.
Qualunque sia la scelta, il verbale verrà sempre archiviato in formato elettronico all'interno del documentale dell'applicativo.
Si potrà notare che l'icona documentale del verbale, passerà dal colore verde ![]() al colore rosso
al colore rosso ![]() ad indicare che nel contenitore documentale vi è almeno un documento in formato elettronico!
ad indicare che nel contenitore documentale vi è almeno un documento in formato elettronico!
Cliccando sull'icona ![]() Verbali ed Allegati si potrà quindi avere accesso ai documenti salvati in formato .pdf e a tutte le opzioni presenti per un elemento documentale come da immagine di esempio che segue:
Verbali ed Allegati si potrà quindi avere accesso ai documenti salvati in formato .pdf e a tutte le opzioni presenti per un elemento documentale come da immagine di esempio che segue:

Tra le opzioni presenti, si potranno notare anche le diverse possibilità dedicate all'inoltro del documento ad altri enti:
![]() Firmare Digitalmente il Documento
Firmare Digitalmente il Documento
![]() Inoltrare il Documento Tramite Protocollo (richiede Protocollo integrato in Sicraweb)
Inoltrare il Documento Tramite Protocollo (richiede Protocollo integrato in Sicraweb)
![]() Inoltrare il Documento Tramite eMail (richiede configurazione mail in Sicraweb)
Inoltrare il Documento Tramite eMail (richiede configurazione mail in Sicraweb)
![]() Salvare in locale il file del documento
Salvare in locale il file del documento

Tutti i documenti archiviati con questa modalità, rimarranno disponibili per la consultazione e/o spedizione ad altri enti, per tutta la durata della revisione, anche successivamente alla chiusura.
Rettifiche al Verbale di III^ Tornata
Ad ogni esecuzione della stampa, il "verbale elettronico" eventualmente già archiviato verrà ogni volta sovrascritto con la versione più recente.
Questa funzione è nata per evitare di conservare una "copia elettronica" non conforme a quella che si voleva produrre in stampa.
Per comprendere meglio il meccanismo, è utile fare un esempio:
Immaginiamo di aver salvato un verbale impostandolo alla data del 15/09/2016 alle ore 11:15, e di aver lanciato la stampa --> il programma archivierà automaticamente il verbale in formato pdf:

Decidiamo però di intervenire, modificando la data in 16/09/2016 e ore 10:30 --> nel momento stesso in cui si preme su Salva l'applicativo elimina automaticamente la copia elettronica del verbale precedentemente salvato! Questo per evitare di conservare in memoria un verbale che non è più uguale a quello che si era deciso di modificare.
Sarà possibile notare che dopo aver salvato, non vi è più alcun allegato:

Quando andremo a produrre la stampa del nuovo verbale così modificato, ecco che verrà archiviata automaticamente anche una copia in formato elettronico con i dati modificati:

E' utile evidenziare che il pulsante ![]() Salva sarà attivo e cliccabile solamente in questi due casi:
Salva sarà attivo e cliccabile solamente in questi due casi:
- quando non si è ancora proceduto a salvare il verbale
- quando si è già salvato un verbale, ma il programma si accorge che sono state apportate delle modifiche ai campi "data", "ora" o "ufficiale elettorale" (come nell'esempio sopra riportato)
in tutti gli altri casi rimane spento e non cliccabile ![]()
Esporta Documenti: III^ Tornata
Si è già visto nei paragrafi precedenti, come l'applicativo consente di poter gestire tutta la documentazione necessaria per l'iscrizione dei soggetti in formato elettronico (.pdf .doc .rtf .odt .jpg .gif etc) nell'ottica dell' archiviazione in un Fascicolo Elettronico .
I documenti acquisiti dall'ufficiale elettorale, come ad esempio l'Estratto di Nascita, Certificato Cumulativo, Penale, etc. non saranno più conservati fisicamente su carta, ma solamente in "formato digitale" e potranno essere consultati in qualsiasi momento attraverso l'applicativo.
L'applicativo consente, attraverso questa funzione (facoltativa) di esportare si disco fisso tutti i documenti acquisiti fino a questo momento, all'interno di una qualsiasi revisione in corso.
Quando si entra nella schermata di esportazione, sono presenti dei filtri nella parte superiore della maschera, che consentono di scegliere per quali tipologie di causali e di documento si desidera procedere alla esportazione.
Nella parte inferiore della maschera sono invece presenti tutti i soggetti presenti in archivio di revisione, che rispecchiano i filtri impostati; a sua volta è possibile intervenire selezionando/deselezionando i singoli soggetti.
E' anche presente una ricerca per nominativo.
Ogni volta che si effettuano delle modifiche alla selezione dei filtri, è opportuno aggiornare la ricerca tramite il pulsante ![]()
Nota bene: quando si entra nella maschera di esporta documenti, di default la procedura propone automaticamente tutte le casistiche e tutte le tipologie di documento per tutti i soggetti; salvo particolari esigenze, si consiglia di mantenere questa impostazione se si vuole evitare di "dimenticare" qualche soggetto.
In ogni caso, se per un determinato soggetto non vi sono documenti presenti, semplicemente non verrà esportato nulla per quel soggetto.

Una volta impostato gli eventuali filtri (non mettere alcun filtro se si desidera esportare tutti i documenti archiviati nella revisione), premere il pulsante ![]() per generare un file in formato .zip contenente i files relativi ai documenti; l'applicativo presenterà un messaggio riepilogativo delle tipologie di documenti che si è scelto di esportare, e chiederà un percorso a piacere dove si desidera salvare i files, come da immagine di esempio che segue:
per generare un file in formato .zip contenente i files relativi ai documenti; l'applicativo presenterà un messaggio riepilogativo delle tipologie di documenti che si è scelto di esportare, e chiederà un percorso a piacere dove si desidera salvare i files, come da immagine di esempio che segue:

Stampe Terza Tornata
In questo step, sono raccolte diverse stampe della seconda tornata della revisione straordinaria; come ad esempio il Modello 6D eventuali Anticipazioni di Modelli 3D, Prospetti di Controllo etc.

E' importante sottolineare che la possibilità di generare queste stampe rimane attiva per tutta la durata della revisione, anche nelle fasi successive, e addirittura anche a revisione conclusa; l'applicativo infatti memorizza la situazione di qualsiasi revisione in essere o conclusa, permettendo di riprodurre le stampe in ogni momento e nel numero di copie desiderato.
N.B.:: per gli iscrivendi e i cambi di sezione, la stampa dei Fogli Aggiunti (Code alle Liste) sarà presente in questo pannello, solo dopo aver chiuso la tornata.
Chiusura Terza Tornata
Al termine delle operazioni si può procedere a chiudere la Terza Tornata.
E' importante sottolineare che fino a questo punto i soggetti presenti in archivio sono solo "proposti" a iscrizione, cancellazione o cambio sezione, ma solo chiudendo la tornata si provvederà a confermare ed aggiornare le liste.
Una volta chiusa la tornata, tutti coloro che erano proposti ad iscrizione risulteranno iscritti a tutti gli effetti (lo stesso dicasi per eventuali cancellandi che diventeranno cancellandi e per i soggetti che cambiano sezione).
Per chiudere la tornata è sufficiente cliccare su Esegui , come da immagine di esempio che segue:

Verrà presentato un messaggio di conferma al termine della avvenuta chiusura della tornata con successo, e sarà possibile notare l'accendersi della sezione relativa alla Quarta Tornata - Cancellazioni a 15gg (vedi paragrafo successivo)
Quarta Tornata (Cancellazioni a 15gg - Blocco Liste)
>>> Clicca qui per tornare ad Inizio Pagina <<<
Durante la quarta tornata di una revisione straordinaria, che si svolge non oltre il 15° giorno precedente alla data delle Elezioni, ci si occupa di preparare l'elenco degli individui che saranno proposti in cancellazione in conseguenza di morte e dei soggetti da re-iscrivere per annullamento di cancellazione anagrafica.
Questa è l'ultima delle tornate previste prima della data delle elezioni; per questo motivo viene anche definita "Blocco Liste" in quanto prepara le liste definitive degli ammessi al voto.
La prima operazione da fare è quella di procedere alla Apertura della Tornata come da immagine di esempio che segue:

IV^ Tornata: Variazioni Automatiche
| ATTENZIONE ALLE COMUNICAZIONI DALL'UFFICIO ANAGRAFE!
Prima di eseguire le variazioni automatiche occorre sempre assicurarsi di aver trasmesso tutte le eventuali comunicazioni ancora in sospeso, onde evitare il concreto rischio che alcuni soggetti non vengano proposti automaticamente. |
Lo step ![]() Variazioni Automatiche della Quarta Tornata consente di elaborare un elenco di soggetti che verranno interessati dai movimenti previsti, attraverso la lettura dei movimenti trasmessi dall'Anagrafe.
Variazioni Automatiche della Quarta Tornata consente di elaborare un elenco di soggetti che verranno interessati dai movimenti previsti, attraverso la lettura dei movimenti trasmessi dall'Anagrafe.
La procedura di default proporrà come cancellandi tutti i coloro che risultano cancellati da APR e AIRE per morte e per annullamento di iscrizione in anagrafe; come iscrivendi, coloro che sono stati re-iscritti per annullamento di cancellazione anagrafica.
Tutti i motivi proposti sono stati preimpostati in base alla normativa vigente; però l'operatore può intervenire selezionando/deselezionando il tipo di movimento da processare, tramite l'apposita colonna presente in griglia.
Una volta verificato che i motivi selezionati siano quelli desiderati, è sufficiente premere il pulsante Esegui per lanciare le variazioni automatiche, come da immagine seguente:

Si può notare come, nel messaggio di avvenuta elaborazione, vengano indicati il totali che sono stati proposti ad iscrizione/cancellazione.
E' utile sapere che, fino alla chiusura della Quarta Tornata, sarà sempre possibile ri-eseguire la generazione della Variazioni Automatiche anche più volte.
Questo per l'eventuale necessità di dover aggiungere, all'archivio, soggetti che sono stati movimentati dall'anagrafe solo in un secondo tempo (ma pur sempre entro i termini di legge).
Va però evidenziato che, ri-eseguendo l'elaborazione, si corre il rischio di (re)inserire nell'elenco soggetti che si era valutato di eliminare in un primo tempo; ogni volta che si ri-esegue la generazione è quindi opportuno (ri)controllare l'elenco dei soggetti proposti prima di proseguire.
IV^ Tornata: Visualizzare, Modificare o Inserire Soggetti in Revisione
Lo step ![]() Visualizza Modifica Inserisci consente di gestire l'elenco di tutti i soggetti attualmente presenti nell'archivio della Tornata.
Visualizza Modifica Inserisci consente di gestire l'elenco di tutti i soggetti attualmente presenti nell'archivio della Tornata.
La maschera si presenta con una griglia dove vengono elencati tutti i soggetti in movimentazione; per ognuno di essi vengono indicate le generalità, la sezione di riferimento (attuale per le cancellazioni o futura per le iscrizioni) il movimento e il motivo per il quale sia proposto in revisione, come da figura di esempio che segue:

Nella parte superiore è presente una serie di "filtri" che è possibile utilizzare per ricerche personalizzate: ad esempio si potrebbe desiderare di visualizzare solo quelli proposti per una determinata causale o di un sesso specifico, oppure solo quelli per i quali si sono raccolti una serie di documenti.

Come da immagine di esempio, è possibile filtrare i risultati per sesso, tipologia di movimento o anche per la presenza di documenti mancanti; è anche possibile ricercare tramite le generalità (è sufficiente una sola parte del cognome o del nome).
Una volta scelti i filtri desiderati, premere il pulsante ![]() per aggiornare la griglia alla ricerca impostata.
per aggiornare la griglia alla ricerca impostata.
Premere in qualsiasi momento il pulsante ![]() per tornare a visualizzare tutti i soggetti.
per tornare a visualizzare tutti i soggetti.
Nella parte destra della griglia, sono presenti diverse colonne che indicano la presenza o meno all'interno dei Documenti Collegati (Personali) di ogni singolo soggetto.
Le colonne segnalano, attraverso un flag acceso o spento, la presenza (o meno) per il soggetto dei documenti così abbreviati:
Lo scopo delle spunte è solamente a titolo di controllo per l'Ufficiale Elettorale; la procedura (volutamente) non esegue un controllo/discriminante ai fini del proseguimento della Revisione.
Tutti i documenti collegati durante le diverse fasi di una revisione, sono quelli che andranno a confluire all'interno del Fascicolo Elettronico .
Per le istruzioni dettagliate sul Fascicolo Elettorale Elettronico e la raccolta dei documenti si rimanda ai paragrafi successivi.
Eliminare un Soggetto dalla Revisione dalla IV^ Tornata
PPer eliminare un soggetto tra quelli presenti in griglia è sufficiente selezionarlo e premere il pulsante ![]() Elimina il Movimento
Elimina il Movimento

Oltre alla possibilità di poter eliminare singolarmente i soggetti dall'archivio di revisione (uno alla volta), è presente una funzione che consente di eliminare massivamente tutti i soggetti in elenco in un unico passaggio attraverso il pulsante ![]() .
.

| ATTENZIONE! Quando si elimina uno o tutti i soggetti dall'archivio di revisione, il programma pone (a seconda del caso) questa domanda alla quale bisogna porre la massima attenzione:
|
Inserire un Soggetto nella IV^ Tornata
L'applicativo consente di poter caricare manualmente un movimento all'interno della revisione (purché compatibile con le tipologie di movimento gestibili in quel specifico contesto di Revisione / Fase / Tornata).
Per farlo, è sufficiente premere sul pulsante ![]() Inserisci Nuovo Movimento posto sul lato sinistro della griglia; verrà presentata una maschera dove specificare il tipo di movimento e il soggetto che si vuole trattare, come da immagine di esempio che segue:
Inserisci Nuovo Movimento posto sul lato sinistro della griglia; verrà presentata una maschera dove specificare il tipo di movimento e il soggetto che si vuole trattare, come da immagine di esempio che segue:

Una volta inseriti tutti i dati correttamente, premere il pulsante ![]() Salva per confermare l'inserimento nell'Archivio di Revisione.
Salva per confermare l'inserimento nell'Archivio di Revisione.
IV^ Tornata: I Documenti Necessari - Richiesta e Produzione
In una Quarta Tornata di una Revisione Straordinaria, molto difficilmente si procederà ad eventuali iscrizioni diverse da quelle che sono le re-iscrizioni per annullo di cancellazione anagrafica; tuttavia è utile sapere che l'applicativo consente di poter gestire tutta la documentazione necessaria per l'iscrizione dei soggetti in formato elettronico (.pdf .doc .rtf .odt .jpg .gif etc) nell'ottica dell' archiviazione in un Fascicolo Elettronico dell'Elettore .
Nel caso in cui si necessiti l'archiviazione di documenti per qualche soggetto anche in prima tornata, consultare le istruzioni relative alla seconda tornata in quanto il funzionamento sarà il medesimo.
IV^ Tornata: Stampa Elenchi di Controllo
Oltre alla possibilità di monitorare l'elenco dei soggetti presente in revisione tramite la griglia di visualizzazione, è anche presente la possibilità di produrre delle Stampe di Controllo allo scopo di controllare l'elenco dei soggetti prima di andare a produrre il Verbale vero e proprio.
Nel pannello della maschera di visualizzazione sono quindi presenti i pulsanti relativi alle stampe di Iscrivendi , Cancellandi e Cambi Sezione , così come una stampa di controllo in merito a tutti i Documenti Acquisiti e Prospetti Numerici come da immagine di esempio che segue:

Prima di proseguire per il prossimo step, ovvero la produzione del verbale, si consiglia di approfittare di questi elenchi per verificare che all'interno dell'archivio di revisione vi siano tutti i soggetti che si desidera trattare (nessuno in più, nessuno in meno); in caso contrario intervenire tramite gli inserimenti e le modifiche manuali dell'archivio prima di procedere.
Verbale (Modello 4-D st)
| width=1008|height=567}} |
|---|
| Se non riesci a visualizzare correttamente il video clicca qui |
Una volta che si è sicuri che tutti i soggetti desiderati sono presenti nell'archivio di revisione (vedi paragrafi precedenti) è possibile procedere nella attribuzione e stampa del Verbale (Modello 4-D st).
E' di fondamentale importanza assicurarsi di aver proceduto alla Gestione degli Elettori Aire ed eventuali Temporaneamente Residenti all'Estero prima di proseguire!
Il numero viene proposto automaticamente in base all'ultimo numero attribuito con il verbale precedente (dello stesso anno solare); per procedere è sufficiente indicare la data e ora e il Resp. Ufficio Elettorale ; premere infine il pulsante ![]() Salva come da immagine di esempio che segue:
Salva come da immagine di esempio che segue:

E' possibile notare che il pulsante relativo alle stampe si attiverà solamente dopo aver salvato gli estremi del verbale.
Cliccando sul pulsante Verbale ed Elenchi Allegati si avrà accesso al pannello di scelta delle stampe, tra le quali troveremo appunto il Verbale Modello 4-D st e i relativi allegati (Iscrivendi e Cancellandi) come da figura che segue:

Quando si producono le stampe, vi sono due opzioni disponibili:
- Documento Elettronico: la stampa verrà esclusivamente prodotta in formato elettronico (.pdf) ed archiviata nella gestione documentale dell'applicativo (scelta di default).
- Carta e Documento Elettronico la stampa verrà inoltrata alla stampante e contemporaneamente verrà anche prodotta in formato elettronico (.pdf) ed archiviata nella gestione documentale dell'applicativo.
Qualunque sia la scelta, il verbale verrà sempre archiviato in formato elettronico all'interno del documentale dell'applicativo.
Si potrà notare che l'icona documentale del verbale, passerà dal colore verde ![]() al colore rosso
al colore rosso ![]() ad indicare che nel contenitore documentale vi è almeno un documento in formato elettronico!
ad indicare che nel contenitore documentale vi è almeno un documento in formato elettronico!
Cliccando sull'icona ![]() Verbali ed Allegati si potrà quindi avere accesso ai documenti salvati in formato .pdf e a tutte le opzioni presenti per un elemento documentale come da immagine di esempio che segue:
Verbali ed Allegati si potrà quindi avere accesso ai documenti salvati in formato .pdf e a tutte le opzioni presenti per un elemento documentale come da immagine di esempio che segue:

Tra le opzioni presenti, si potranno notare anche le diverse possibilità dedicate all'inoltro del documento ad altri enti:
![]() Firmare Digitalmente il Documento
Firmare Digitalmente il Documento
![]() Inoltrare il Documento Tramite Protocollo (richiede Protocollo integrato in Sicraweb)
Inoltrare il Documento Tramite Protocollo (richiede Protocollo integrato in Sicraweb)
![]() Inoltrare il Documento Tramite eMail (richiede configurazione mail in Sicraweb)
Inoltrare il Documento Tramite eMail (richiede configurazione mail in Sicraweb)
![]() Salvare in locale il file del documento
Salvare in locale il file del documento

Tutti i documenti archiviati con questa modalità, rimarranno disponibili per la consultazione e/o spedizione ad altri enti, per tutta la durata della revisione, anche successivamente alla chiusura.
Consistenze allegate al Verbale (Quadro A)
Rispetto ai verbali delle altre revisioni e delle altre tornate, il Modello 4-D st oltre a rendicontare le consistenze degli elettori presenti nella Lista Ordinaria al Blocco Liste, genera automaticamente anche dei prospetti aggiuntivi specifici per ogni tipologia di elezioni, utili a definire quale sarà la reale Consistenza ai Seggi.
Uno di questi prospetti è l'Allegato A nel quale dal totale degli elettori iscritti in lista, si vanno a depennare minorenni ed eventuali votanti all'estero, come da immagine di esempio:

Se il tipo di elezioni lo prevede, nell'Allegato A vi sarà un ulteriore prospetto dedicato agli Aire e ai Votanti all'Estero, come da immagine di esempio:

| NOTA IMPORTANTE SULLE CONSISTENZE!
La procedura prevede diversi altri prospetti di consistenza per ogni tipologia di revisione, compresi quelli specifici per la Prefettura.
|
Rettifiche al Verbale di IV^ Tornata
Ad ogni esecuzione della stampa, il "verbale elettronico" eventualmente già archiviato, verrà sovrascritto con la versione più recente.
Questa funzione è nata per evitare di conservare una "copia elettronica" non conforme a quella che si voleva produrre in stampa.
Per comprendere meglio il meccanismo, è utile fare un esempio:
Immaginiamo di aver salvato un verbale impostandolo alla data del 15/09/2016 alle ore 11:15, e di aver lanciato la stampa --> il programma archivierà automaticamente il verbale in formato pdf:

Decidiamo però di intervenire, modificando la data in 16/09/2016 e ore 10:30 --> nel momento stesso in cui si preme su Salva l'applicativo elimina automaticamente la copia elettronica del verbale precedentemente salvato! Questo per evitare di conservare in memoria un verbale che non è più uguale a quello che si era deciso di modificare.
Sarà possibile notare che dopo aver salvato, non vi è più alcun allegato:

Quando andremo a produrre la stampa del nuovo verbale così modificato, ecco che verrà archiviata automaticamente anche una copia in formato elettronico con i dati modificati:

E' utile evidenziare che il pulsante ![]() Salva sarà attivo e cliccabile solamente in questi due casi:
Salva sarà attivo e cliccabile solamente in questi due casi:
- quando non si è ancora proceduto a salvare il verbale
- quando si è già salvato un verbale, ma il programma si accorge che sono state apportate delle modifiche ai campi "data", "ora" o "ufficiale elettorale" (come nell'esempio sopra riportato)
in tutti gli altri casi rimane spento e non cliccabile ![]()
Esporta Documenti: IV^ Tornata
Si è già visto nei paragrafi precedenti, come l'applicativo consente di poter gestire tutta la documentazione necessaria per l'iscrizione dei soggetti in formato elettronico (.pdf .doc .rtf .odt .jpg .gif etc) nell'ottica dell' archiviazione in un Fascicolo Elettronico .
I documenti acquisiti dall'ufficiale elettorale, come ad esempio l'Estratto di Nascita, Certificato Cumulativo, Penale, etc. non saranno più conservati fisicamente su carta, ma solamente in "formato digitale" e potranno essere consultati in qualsiasi momento attraverso l'applicativo.
L'applicativo consente, attraverso questa funzione (facoltativa) di esportare si disco fisso tutti i documenti acquisiti fino a questo momento, all'interno di una qualsiasi revisione in corso.
Quando si entra nella schermata di esportazione, sono presenti dei filtri nella parte superiore della maschera, che consentono di scegliere per quali tipologie di causali e di documento si desidera procedere alla esportazione.
Nella parte inferiore della maschera sono invece presenti tutti i soggetti presenti in archivio di revisione, che rispecchiano i filtri impostati; a sua volta è possibile intervenire selezionando/deselezionando i singoli soggetti.
E' anche presente una ricerca per nominativo.
Ogni volta che si effettuano delle modifiche alla selezione dei filtri, è opportuno aggiornare la ricerca tramite il pulsante ![]()
Nota bene: quando si entra nella maschera di esporta documenti, di default la procedura propone automaticamente tutte le casistiche e tutte le tipologie di documento per tutti i soggetti; salvo particolari esigenze, si consiglia di mantenere questa impostazione se si vuole evitare di "dimenticare" qualche soggetto.
In ogni caso, se per un determinato soggetto non vi sono documenti presenti, semplicemente non verrà esportato nulla per quel soggetto.

Una volta impostato gli eventuali filtri (non mettere alcun filtro se si desidera esportare tutti i documenti archiviati nella revisione), premere il pulsante ![]() per generare un file in formato .zip contenente i files relativi ai documenti; l'applicativo presenterà un messaggio riepilogativo delle tipologie di documenti che si è scelto di esportare, e chiederà un percorso a piacere dove si desidera salvare i files, come da immagine di esempio che segue:
per generare un file in formato .zip contenente i files relativi ai documenti; l'applicativo presenterà un messaggio riepilogativo delle tipologie di documenti che si è scelto di esportare, e chiederà un percorso a piacere dove si desidera salvare i files, come da immagine di esempio che segue:

Stampe Quarta Tornata
In questo step, sono raccolte diverse stampe della quarta tornata della revisione straordinaria; tra quelle più importanti sicuramente vanno menzionate la Consistenza per le Elezioni che genera un prospetto di consistenza ai seggi per la specifica tipologia di elezioni in corso, e la stampa dei Fogli Aggiunti (Code) per gli eventuali iscritti.

E' importante sottolineare che la possibilità di generare queste stampe rimane attiva per tutta la durata della revisione, anche nelle fasi successive, e addirittura anche a revisione conclusa; l'applicativo infatti memorizza la situazione di qualsiasi revisione in essere o conclusa, permettendo di riprodurre le stampe in ogni momento e nel numero di copie desiderato.
N.B.: per gli iscrivendi e i cambi di sezione, la stampa dei Fogli Aggiunti (Code alle Liste) sarà presente solo dopo aver chiuso la tornata.
| NOTA IMPORTANTE SULLE CONSISTENZE!
La procedura prevede diversi altri prospetti di consistenza per ogni tipologia di revisione, compresi quelli specifici per la Prefettura >>> Clicca qui per tutte le istruzioni <<<
|
Chiusura Quarta Tornata
Al termine delle operazioni si può procedere a chiudere la Quarta Tornata.
E' importante sottolineare che fino a questo punto i soggetti presenti in archivio sono solo "proposti" a iscrizione, cancellazione o cambio sezione, ma solo chiudendo la tornata si provvederà a confermare ed aggiornare le liste.
Una volta chiusa la tornata, tutti coloro che erano proposti ad iscrizione risulteranno iscritti a tutti gli effetti (lo stesso dicasi per eventuali cancellandi che diventeranno cancellandi e per i soggetti che cambiano sezione).
Per chiudere la tornata è sufficiente cliccare su Esegui , come da immagine di esempio che segue:

Verrà presentato un messaggio di conferma al termine della avvenuta chiusura della tornata con successo.
Gestione Elettori AIRE e Votanti all'Estero
In occasione di ogni Revisione Straordinaria occorre sempre gestire correttamente tutti gli elettori iscritti alla propria AIRE e gli eventuali APR che si trovano Temporaneamenti Residente all'Estero (forze armate, per motivi di lavoro, studio, cure mediche, ecc...).
A seconda della tipologia di Elezioni (Politiche, Referendum, Europee, etc.) si avrà un comportamento diverso, in base a quanto risulta dalla normativa vigente.
| width=1008|height=567}} |
|---|
| Se non riesci a visualizzare correttamente il video clicca qui |
| width=1008|height=567}} |
|---|
| Se non riesci a visualizzare correttamente il video clicca qui |
La Gestione degli Elettori all'Estero è consentita dall'applicativo in ogni momento durante tutto lo svolgimento della Revisione Straordinaria, ma è di fondamentale importanza che questa sia completata prima della produzione dell'ultimo Verbale di Quarta Tornata - Blocco Liste e prima della stampa dei Prospetti di Consistenza ai Seggi.
Per iniziare la gestione, andare all'interno della revisione nel menù: Altre Operazioni -> Gestione Elettori AIRE , come da immagine di esempio che segue:
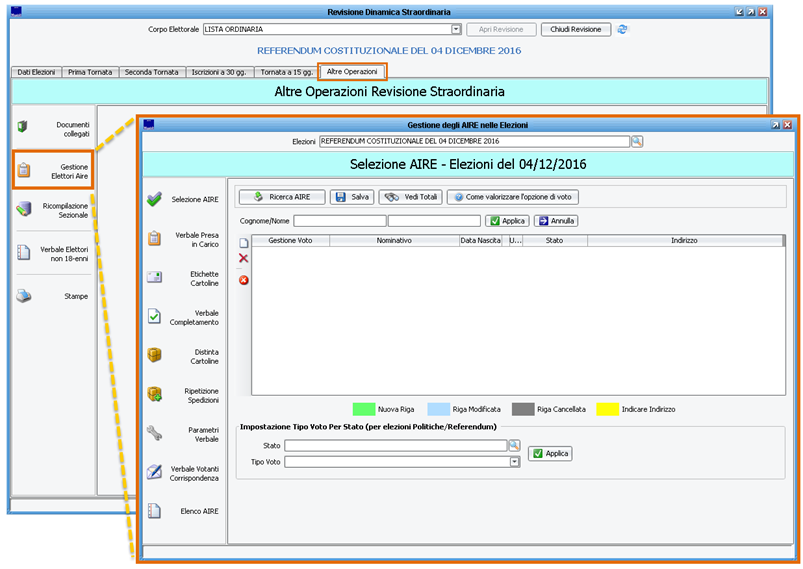
Selezione AIRE
Attraverso la funzione di ![]() Selezione Aire si dovranno caricare tutti i propri elettori Aire e gli eventuali Apr Temporaneamente Residenti all'Estero, gestendo la loro opzione di voto.
Selezione Aire si dovranno caricare tutti i propri elettori Aire e gli eventuali Apr Temporaneamente Residenti all'Estero, gestendo la loro opzione di voto.
Premendo il pulsante ![]() Ricerca Aire verranno caricati automaticamente tutti gli elettori che in questo momento risultano come Iscritti all'AIRE.
Ricerca Aire verranno caricati automaticamente tutti gli elettori che in questo momento risultano come Iscritti all'AIRE.
| ATTENZIONE
il software farà riferimento all'attuale posizione dell'elettore nelle Liste Elettorali (e non alla sua posizione anagrafica); se non si è sicuri di avere aggiornato di recente tutte le posizioni in merito ad eventuali rimpatri/espatri all'estero, è opportuno valutare di effettuare una Revisione Qualitativa.
|
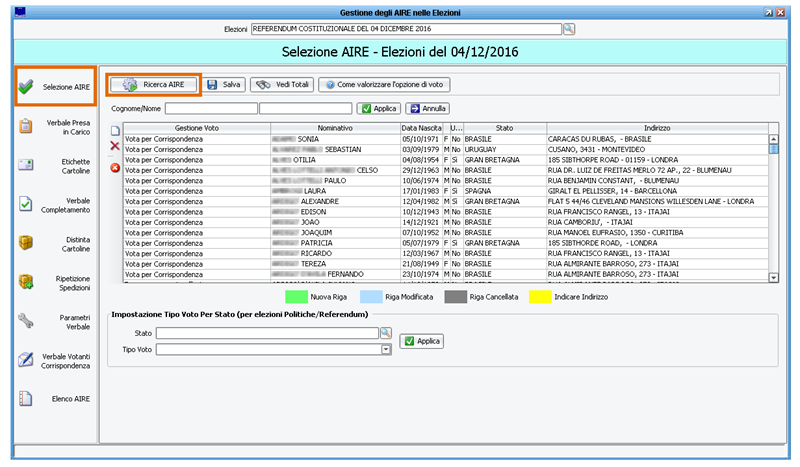
Una volta completato il popolamento automatico dei soggetti iscritti all'AIRE, premere ![]() Salva per consolidare la situazione in archivio. Ogni qualvolta che si effettua una modifica all'archivio, occorrerà sempre premere Salva per renderne effettive le operazioni.
Salva per consolidare la situazione in archivio. Ogni qualvolta che si effettua una modifica all'archivio, occorrerà sempre premere Salva per renderne effettive le operazioni.
La maschera si presenta come una griglia contenente diverse colonne relative ai dati salienti degli elettori.
Per ogni elettore vengono indicate le generalità, stato ed indirizzo di residenza e l'indicazione in merito all'appartenenza o meno dello stato di residenza alla Unione Europea.
Sempre da questo pannello, si dovrà prestare particolare attenzione nella attribuzione della Gestione Voto ovvero la modalità con la quale gli elettori avranno diritto a partecipare per le consultazioni interessate.
Gestione Voto
Per ogni elettore caricato in questo pannello, è presente la relativa opzione di Gestione Voto con la quale è opportuno familiarizzare.
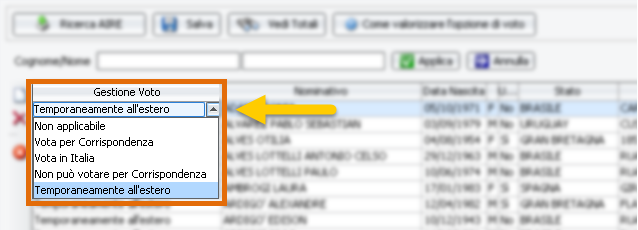
Queste sono le opzioni disponibili, a seconda della tipologia di Elezioni:
Elezioni Politiche o Referendum
 Vota per Corrispondenza: elettore AIRE che ha diritto a votare dall'estero, tramite corrispondenza presso le apposite circoscrizioni estere, in quanto residente presso paesi che hanno siglato accordi con lo stato italiano.
Vota per Corrispondenza: elettore AIRE che ha diritto a votare dall'estero, tramite corrispondenza presso le apposite circoscrizioni estere, in quanto residente presso paesi che hanno siglato accordi con lo stato italiano.
Questa è la scelta che il programma farà di default per tutti gli AIRE in caso di elezioni politiche o referendum; il software infatti non sa quali siano gli stati che non hanno raggiunto una intesa con lo stato italiano.
 Temporaneamente all'Estero: elettore APR che ha diritto a votare dall'estero per queste consultazione, tramite corrispondenza presso le apposite circoscrizioni estere.
Temporaneamente all'Estero: elettore APR che ha diritto a votare dall'estero per queste consultazione, tramite corrispondenza presso le apposite circoscrizioni estere.
Per avere questa possibilità, l'elettore APR deve trovarsi all'estero per lavoro, motivi di salute o di studio, o in quanto appartenente a forze armate o missioni umanitarie.
L'elettore deve inoltre presentare apposita domanda entro i termini stabiliti dalla legge. L'autorizzazione vale solo per una singola elezione alla volta; questo significa che, nel caso di elezioni successive, l'elettore APR che si trova ancora all'estero dovrà presentare una nuova domanda.
 Non può Votare per Corrispondenza: elettore AIRE che non ha diritto a votare dall'estero, in quanto risiede in un paese senza intesa con lo stato italiano, pertanto se vuole esprimere il suo voto deve recarsi di persona ai seggi in Italia.
Non può Votare per Corrispondenza: elettore AIRE che non ha diritto a votare dall'estero, in quanto risiede in un paese senza intesa con lo stato italiano, pertanto se vuole esprimere il suo voto deve recarsi di persona ai seggi in Italia.
Il software non conosce quali siano gli stati che non hanno raggiunto una intesa con lo stato italiano; questi vanno inseriti di volta in volta tramite l'apposita funzione in base alle comunicazioni della prefettura.
 Vota in Italia: elettore AIRE che avrebbe diritto a votare dall'estero per queste consultazioni, ma opta per venire comunque a votare presso i seggi in Italia.
Vota in Italia: elettore AIRE che avrebbe diritto a votare dall'estero per queste consultazioni, ma opta per venire comunque a votare presso i seggi in Italia.
Per tale scelta, viene spesso definito anche " Elettore Optante ".
Come configurare un Optante per Italia? (Politiche, Referendum)
Un Optante è un elettore AIRE che, nel caso di elezioni politiche o referendum, risiedendo in un paese con convenzioni con lo stato italiano, potrebbe votare direttamente dall'estero per corrispondenza, ma opta per venire comunque a votare presso i seggi del proprio comune in Italia.
(per esercitare questa opzione deve compilare apposita domanda entro i termini di legge)
L'Ufficiale Elettorale dovrà quindi tenere conto di tale scelta, in quanto nei prospetti di consistenza, andrà specificato quanti elettori voteranno ai seggi in italia e quanti invece voteranno dall'estero.
In questo specifico caso, selezionare l'elettore e modificare l'opzione di voto da Vota per Corrispondenza a Vota in Italia
![]()
- Non Applicabile: il software non sa che tipo di comportamento adottare con questo elettore, che va quindi impostato manualmente.
| APR | APR Temporanemente all'Estero |
| AIRE in paesi SENZA Intesa | AIRE in paesi CON Intesa |
| AIRE Optante |
Elezioni Europee
 Risiede in Paese UE: elettore AIRE che ha diritto a votare dall'estero, in quanto risiede in un paese membro della Unione Europea.
Risiede in Paese UE: elettore AIRE che ha diritto a votare dall'estero, in quanto risiede in un paese membro della Unione Europea.
 Temporaneamente all'Estero: elettore APR che ha diritto a votare dall'estero per queste consultazione, tramite corrispondenza presso le apposite circoscrizioni estere.
Temporaneamente all'Estero: elettore APR che ha diritto a votare dall'estero per queste consultazione, tramite corrispondenza presso le apposite circoscrizioni estere.
Per avere questa possibilità, l'elettore APR deve trovarsi all'estero in un paese membro della Unione Europea per lavoro, motivi di salute o di studio, o in quanto appartenente a forze armate o missioni umanitarie.
L'elettore deve inoltre presentare apposita domanda entro i termini stabiliti dalla legge. L'autorizzazione vale solo per una singola elezione alla volta; questo significa che, nel caso di elezioni successive, l'elettore APR che si trova ancora all'estero dovrà presentare una nuova domanda.
 Risiede Estero Vota in Italia: elettore AIRE che non ha diritto a votare dall'estero, in quanto risiede in un paese che non fa parte della Unione Europea, pertanto se vuole esprimere il suo voto deve recarsi di persona ai seggi in Italia.
Risiede Estero Vota in Italia: elettore AIRE che non ha diritto a votare dall'estero, in quanto risiede in un paese che non fa parte della Unione Europea, pertanto se vuole esprimere il suo voto deve recarsi di persona ai seggi in Italia.
 Risiede in Paese UE - Vota per Rappresentanti Paese di Residenza: elettore AIRE che avrebbe diritto a votare dall'estero in quanto risiede in un paese membro della Unione Europea, ma opta per votare un rappresentate (non italiano) del paese UE ove risulta residente.
Risiede in Paese UE - Vota per Rappresentanti Paese di Residenza: elettore AIRE che avrebbe diritto a votare dall'estero in quanto risiede in un paese membro della Unione Europea, ma opta per votare un rappresentate (non italiano) del paese UE ove risulta residente.
Per rappresentante della Circoscrizione Italiana non voterà né dall'estero, né in Italia. Quindi verrà depennato dalle Liste per questa tornata elettorale.
Deve presentare apposita domanda entro i termini di legge.
- Non Applicabile: il software non sa che tipo di comportamento adottare con questo elettore, che va quindi impostato manualmente.
| APR | APR Temporanemente all'Estero in Paese UE |
| AIRE in paesi ExtraUE | AIRE in paesi UE |
| AIRE che opta per votare un rappresentate del proprio paese UE |
Elezioni Amministrative, Provinciali, Regionali
Per questo tipo di consultazioni "locali" non sono previste possibilità di esercitare il voto dall'estero, pertanto tutti gli elettori AIRE o temporaneamente all'estero, se desiderassero esprimere il loro voto, dovranno recarsi di persona al proprio seggio, in Italia.
Imposta Tipo Voto
Come descritto nei paragrafi precedenti, occorrerà quindi prestare attenzione nel verificare che tutti gli elettori siano valorizzati correttamente a seconda della tipologia di elezioni in corso.
L'applicativo effettua già in automatico la valorizzazione del campo Gestione Voto seguendo i seguenti criteri:
- Elezioni Politiche o Referendum tutti gli aire vengono valorizzati di default come "Votanti all'Estero"
- Elezioni Europee tutti gli aire residenti in paesi UE vengono valorizzati di default come "Votanti all'Estero", mentre tutti gli aire residenti in paesi ExtraUE vengono valorizzati come "Votanti in Italia"
- Elezioni Amministrative, Provinciali, Regionali non sono disponibili opzioni, voteranno sempre in Italia.
Qualsiasi comportamento differente va quindi specificato manualmente; vedi i paragrafi successivi.
Come configurare un Optante per Rappresentanti UE? (Europee)
Nel caso di elezioni europee, tutti gli AIRE residenti in un paese membro della UE hanno automaticamente diritto ad esprimere il proprio voto per un rappresentante italiano per corrispondenza.
Tuttavia viene data la possibilità (tramite apposita domanda da presentare entro i termini di legge) di esprimere il proprio voto per un rappresentante della nazionalità del paese UE nel quale dimora.
Anche in questo specifico caso, è importante che l'Ufficiale Elettorale ne tenga conto, ai fini del computo delle consistenze; occorre quindi selezionare l'elettore e modificare l'opzione di voto da Vota per Corrispondenza a Vota in Italia
![]()
Come configurare un APR Temporaneamente all'Estero?
Nel caso di elezioni politiche, referendum o europee, un elettore APR che si trovi temporaneamente residente all'estero per motivi di salute o di studio, o in quanto appartenente a forze armate o missioni umanitarie, può esercitare il diritto di votare dall'estero per corrispondenza.
Per esercitare tale opzione, deve presentare apposita domanda entro i termini di legge.
L'opzione è disponibile in tutto il mondo ove presente una convenzione con lo stato italiano per le elezioni politiche o referendum, o per i soli paesi membri della Unione Europea in caso di elezioni europee.
L'ufficiale elettorale deve tenere conto di tale scelta, e provvedere ad inserire manualmente l'elettore APR tra i Temporaneamente Residenti all'Estero
La prima operazione da fare è quella di inserire l'elettore APR nella maschera tramite il pulsante ![]() Nuovo.
Nuovo.
Una volta inserito, selezionare nella Gestione di Voto l'opzione Temporaneamente residente all'Estero e premere il pulsante ![]() Salva .
Salva .
Si otterrà una nuova riga evidenziata in verde, nel quale l'elettore viene presentato con il suo attuale indirizzo in APR, come da immagine di esempio che segue:
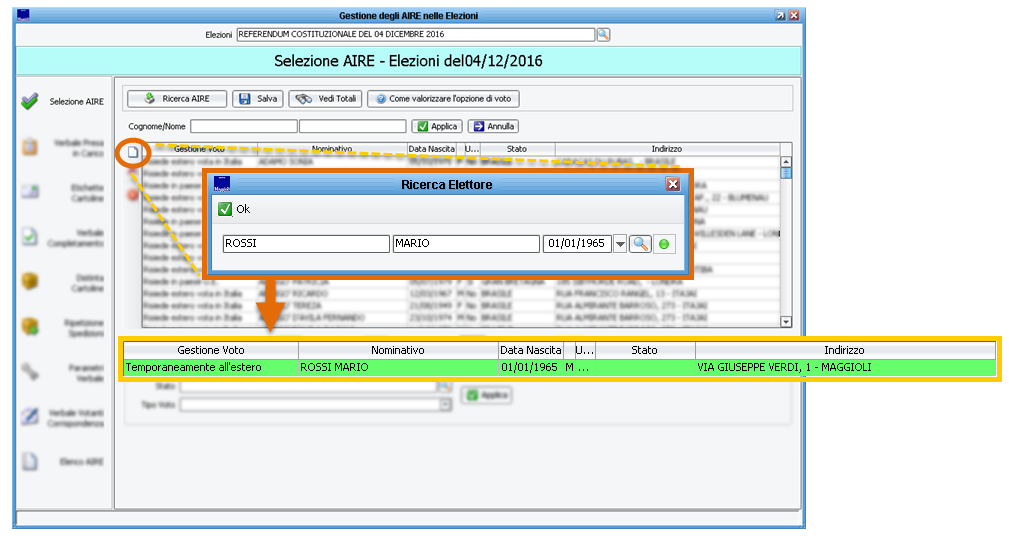
A questo punto cliccando sul campo indirizzo, sarà possibile specificare qual è l'indirizzo estero nel quale l'elettore dimora temporaneamente (è molto importante anche ai fini della spedizione della cartolina).
Come da immagine di esempio che segue:
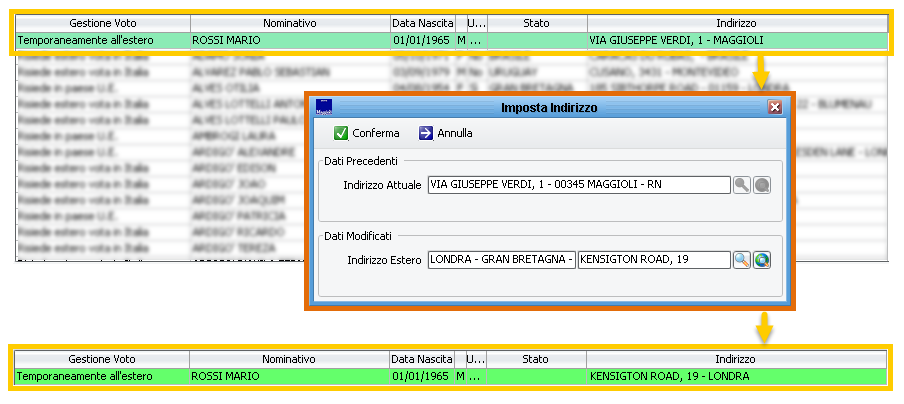
Ogni qualvolta si effettuano queste modifiche, ricordarsi sempre di confermare premendo ![]() Salva
Salva
Elenchi e Consistenze AIRE e Votanti all'Estero
All'interno della funzione di ![]() Selezione Aire è possibile visualizzare un prospetto numerico riassuntivo premendo il pulsante Vedi Totali , come da immagine di esempio:
Selezione Aire è possibile visualizzare un prospetto numerico riassuntivo premendo il pulsante Vedi Totali , come da immagine di esempio:
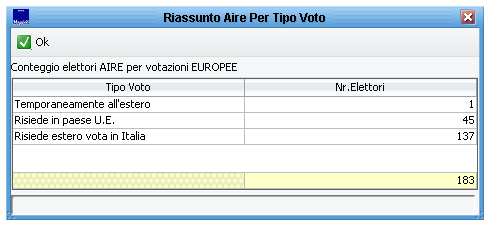
All'interno della funzione ![]() Elenco Aire sono invece disponibili diverse possibilità di rendicontazione tra elenchi parametrizzabili e statistiche, dedicate agli Aire e Votanti all'Estero.
Elenco Aire sono invece disponibili diverse possibilità di rendicontazione tra elenchi parametrizzabili e statistiche, dedicate agli Aire e Votanti all'Estero.
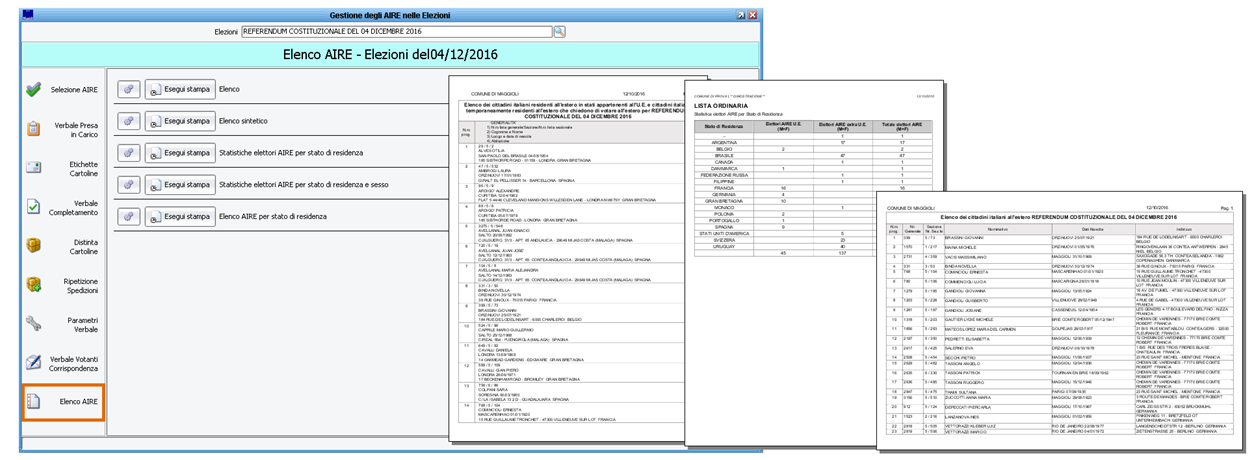
Tutti gli elenchi sopra descritti sono specifici per gli AIRE, mentre per una visione globale delle consistenze alla data delle elezioni consultare il paragrafo dedicato alle Consistenza degli Elettori ai Seggi
Verbale Votanti per Corrispondenza
Una volta che ci si è assicurati di aver gestito correttamente tutti gli elettori Aire e gli eventuali Temporaneamente all'Estero, con le relative opzioni di voto desiderate, e verificato il tutto tramite gli Elenchi di Controllo (vedi paragrafo precedente), è possibile attribuire e stampare il Verbale dei Votanti per Corrispondenza.
Il funzionamento di attribuzione dei parametri, la stampa e l'archiviazione del verbale in formato elettronico pdf sono gli stessi già ampiamente trattati nei paragrafi precedenti relativamente ai Verbali delle diverse tornate (fare riferimento ad esempio al verbale di prima tornata)
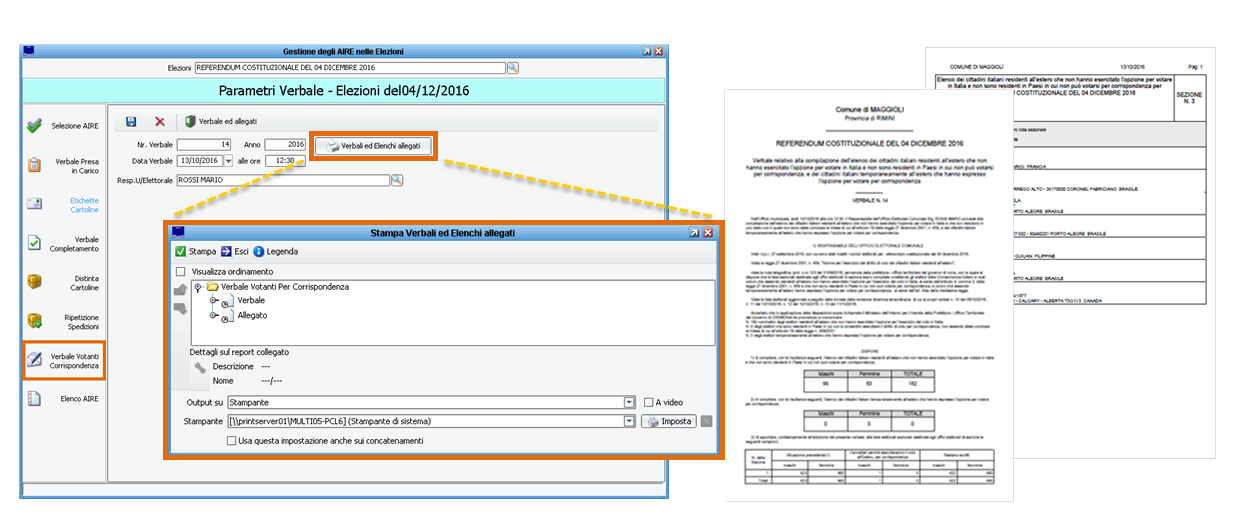
Oltre al verbale, è presente un allegato dove è possibile scegliere tra diversi parametri disponibili, il tipo di elettori da rendicontare, come da immagine di esempio che segue:
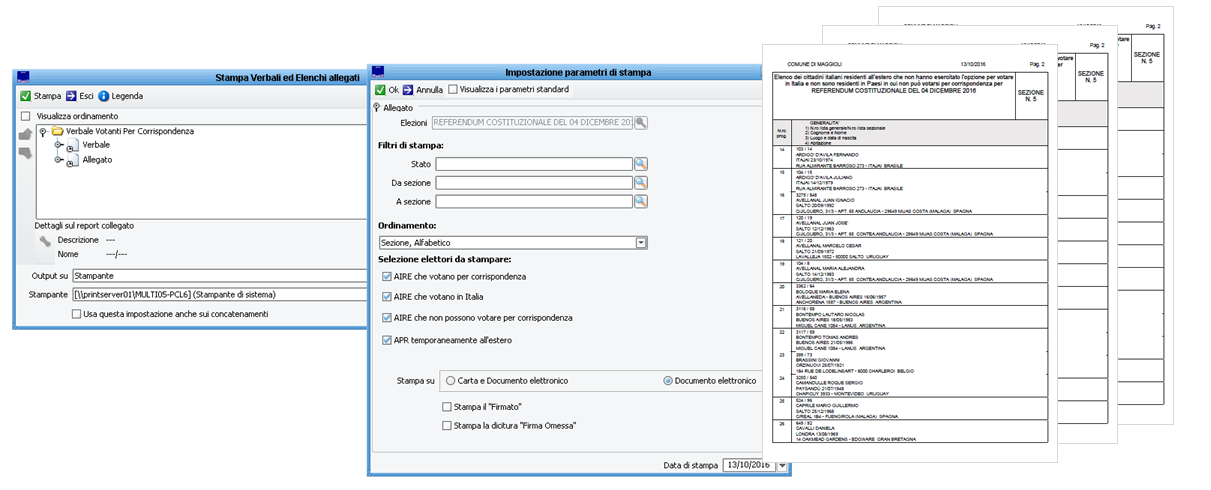
Cartoline e Distinta Spedizioni
La Gestione degli Aire e Votanti all'Estero include:
- il Verbale di Presa in Carico delle Cartoline da trasmettere alla Prefettura quando si ricevono i plichi di cartoline.
- la stampa di Etichette Adesive da applicare alle cartoline da spedire, con la possibilità di scegliere tra diversi formati già precaricati tra i più comuni in commercio.
- il Verbale di Completamento Operazioni a spedizioni avvenute
- la Distinta delle Spedizioni suddivisa per tipologie, aree geografiche, stato, etc.
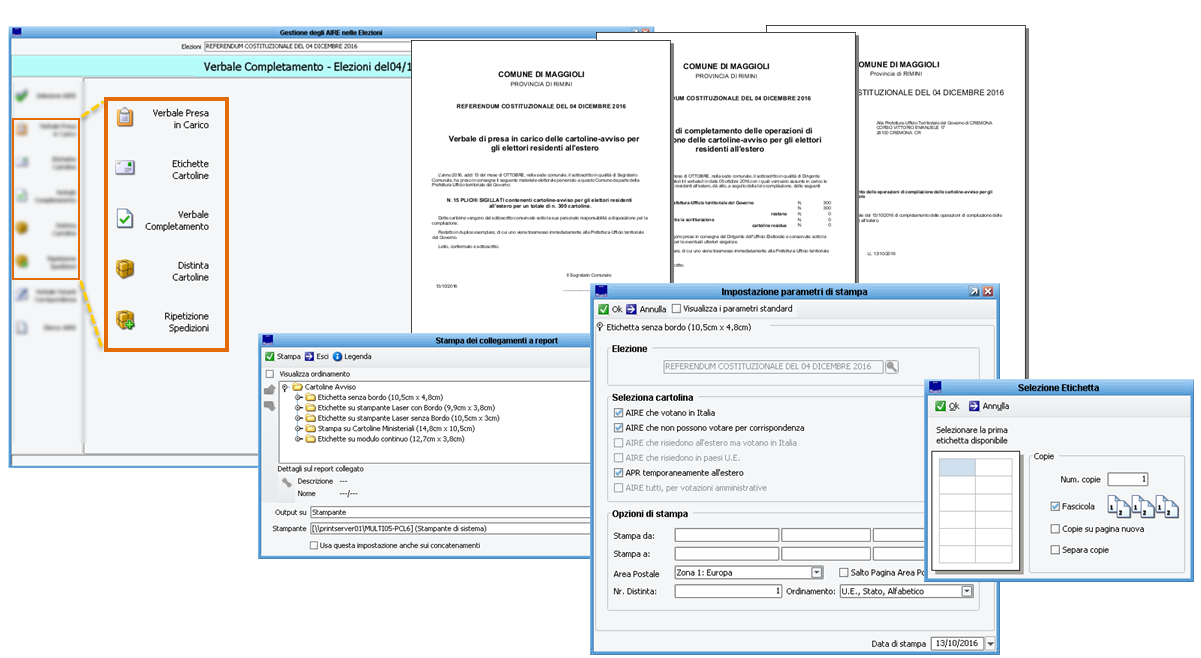
Nota: ai fini della procedura informatica, tutte le operazioni in merito alle cartoline sopra descritte sono facoltative per quanto riguarda la revisione straordinaria e il conteggio degli Aire.
Consistenza degli Elettori ai Seggi
Si è già visto nei paragrafi precedenti come, contestualmente al Verbale di Chiusura della Revisione Straordinaria, vengano prodotti anche dei prospetti allegati in merito alla consistenza degli Elettori Votanti ai Seggi.
Oltre ai prospetti allegati al verbale, vi è la possibilità di generare ulteriori prospetti durante tutto lo svolgersi della Revisione Straordinaria, e prospetti specifici per la Prefettura che solitamente vengono chiesti al 45° e al 15° giorno antecedente la data del voto.
E' di fondamentale importanza assicurarsi di aver proceduto alla Gestione degli Elettori Aire ed eventuali Temporaneamente Residenti all'Estero prima di proseguire!
Per generare questi prospetti aggiuntivi, qualora non fossero sufficienti quelli a corredo della Revisione Straordinaria, andare alla voce di menù:
Ricerche -> Conteggi -> Consistenze
| width=1008|height=567}} |
|---|
| Se non riesci a visualizzare correttamente il video clicca qui |
Questa funzione consente di calcolare la consistenza degli Elettori Votanti ai Seggi e Votanti all’Estero in base ad una elezione di riferimento.
Le consistenze vengono calcolate in base al tipo di Elezione (viene prodotto un report con i prospetti per ogni tipo di elezione nel caso di election day) e utilizzano le ultime statistiche che vengono salvate dalla revisione alla fase Assegnazione Numeri e Statistiche.
Al termine di ogni tornata relativa ad una Dinamica Straordinaria, si otterrà quindi la relativa consistenza (II Tornata, III Tornata, IV Tornata Blocco Liste...),prestare quindi attenzione allo stato delle tornate aperte o chiuse, per evitare di ottenere un risultato non desiderato.
Per facilitare la lettura, l'applicativo indica sempre il tipo di elezioni e il punto di riferimento rispetto allo stato della Dinamica Straordinaria in corso, come da immagine di esempio:
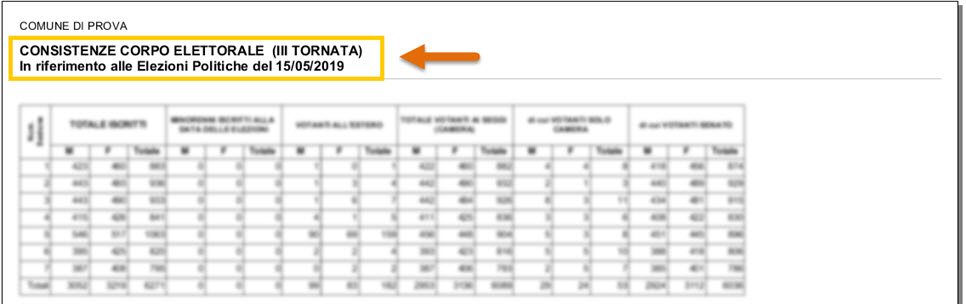
Occorre porre particolare attenzione anche alla gestione della opzione di voto per gli elettori AIRE , in quanto va ad influire sulla consistenza dei votanti ai seggi in italia o all’estero, e pertanto deve essere fatta prima di stampare le consistenze.
(Per ulteriori dettagli, consultare la Gestione degli Elettori Aire ed eventuali Temporaneamente Residenti all'Estero)
Elezione di Riferimento e Tipologia Elezioni
La prima operazione da effettuare, è quella di indicare la Elezione di Riferimento per la quale si vuole elaborare la consistenza, semplicemente facendo doppio click sul campo omonimo.
La Descrizione verrà pescata direttamente dalla Revisione Straordinaria in corso, e anche i valori in merito alla Tipologia di Elezioni verranno automaticamente validati, come da immagine di esempio:
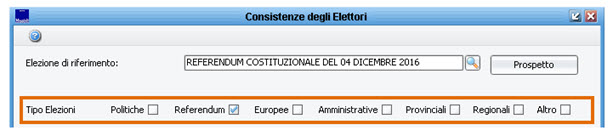
Una volta scelta la tipologia di elezioni (che come già indicato, viene impostata automaticamente quando si sceglie una straordinaria in corso), l'applicativo validerà in automatico anche tutte le varie opzioni di voto a seconda del tipo di elezioni.
Se ad esempio, si parla di Elezioni Politiche, l'applicativo sa già che gli Elettori Aire residenti in Paesi con Intesa potranno votare all'estero, mentre quelli senza intesa voteranno ai seggi in Italia; se si parlasse di Elezioni Europee la distinzione avverrà invece tra Elettori Aire che risiedono in UE o Extra UE; l'applicativo calcola in automatico anche le opzioni relative ad eventuali Temporaneamente Residenti all'Estero, e quali eventuali Liste Aggiunte (Trento, Bolzano, Aosta, Comunitari per Europee, Comunitari per Amministrative) si dovranno sommare al computo del Totale Votanti ai Seggi .
Minorenni e Aire:
- di default l'applicativo sottrare automaticamente tutti gli eventuali elettori minorenni alla data delle elezioni (rendicontandoli in una apposita colonna).
- prestare sempre attenzione alla Gestione degli Aire Optanti / Votanti all'Estero all'interno della Revisione Straordinaria, prima di elaborare le Consistenze!
Scelta Manuale:
Come illustrato nei paragrafi precedenti, la Tipologia Elezioni viene proposta in automatico dall'applicativo in base alla Revisione Straordinaria in corso; nonostante questo, l'operatore può cambiare a piacere la tipologia tra tutte quelle previste (Politiche, Referendum, Europee, Amministrative, Provinciali, Regionali).
In caso di "Election Day", ovvero di più tipologie di elezioni che si svolgono in contemporanea, è possibile avere accese più opzioni in contemporanea.
Ovviamente, i prospetti cambieranno a seconda delle scelte effettuate.
Tipologia: Altro
E' prevista una tipologia Altro che consente di elaborare delle consistenze indipendentemente dal fatto che vi siano o meno una Revisione Straordinaria in corso.
Può essere utilizzata per avere una simulazione di consistenza per scopi particolari, ma in caso di elezioni fare sempre riferimento alla corretta tipologia tra quelle disponibili!
Il Prospetto
Dopo aver scelto l'elezione di riferimento, cliccare sul pulsante Prospetto per generare la stampa della consistenza dei votanti ai seggi (riproducibile anche in Anteprima a Video).
come da immagine di esempio:
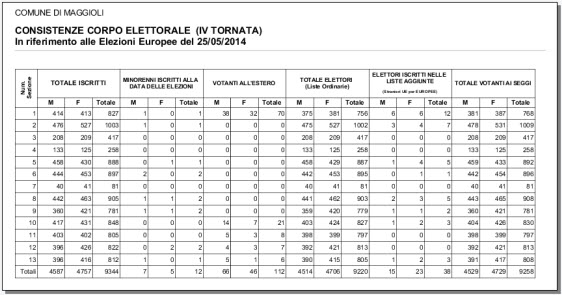
Il prospetto che viene generato avrà un comportamento diverso (ed adeguato) a seconda della Tipologia di Elezioni.
Nel caso di elezioni che prevedono una opzione di voto all'estero, viene sempre prodotto anche un Prospetto di Dettaglio AIRE e Votanti all'Estero , come da immagine di esempio:
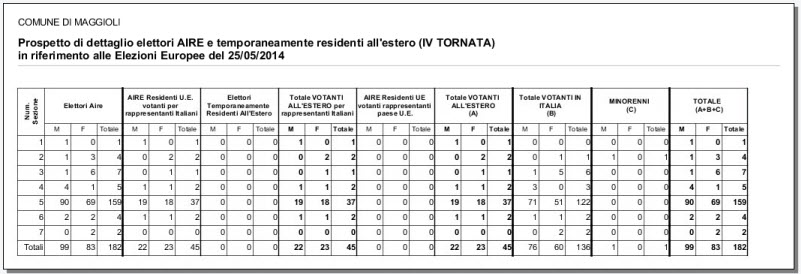
In caso di Election Day, con elezioni di tipologia differente che si svolgono in contemporanea, verranno prodotti più prospetti specifici, tanti quanti sono le elezioni di riferimento (in quanto ovviamente la Consistenza ai Seggi sarà diversa a seconda del tipo di elezioni).
Prospetto Prefettura al 45° / 15° Giorno
Con questa funzione è possibile creare i prospetti relativi al numero di votanti ai seggi che solitamente vengono richiesti al termine di una Seconda Tornata di una Dinamica Straordinaria in caso di elezioni.
I prospetti che vengono a generarsi contengono diverse informazioni, tra le quali un dettaglio per ogni sezioni, il numero di eventuali elettori presenti nelle liste aggiunte, votanti all'estero, e quant'altro utile per determinare la situazione di conteggio attuale.
Sempre da questa funzione, è possibile estrapolare anche il numero di elettori presenti nelle Liste Aggiunte Comunitari per Europee ed Amministrative, suddiviso per Sesso e Cittadinanza.
Nota bene: tutti i calcoli sono strettamente correlati con la Dinamica Straordinaria in corso; assicurarsi di aver chiuso la seconda tornata e di aver correttamente gestito gli elettori aire e il voto all'estero prima di elaborare i prospetti.
Elaborazione e Prospetto
Andare alla voce di menù: Ricerche -> Conteggi -> Prospetto Prefettura 45° Giorno e scegliere l' Elezione di Riferimento facendo doppio click sul campo omonimo, dopodichè premere il pulsante Calcola ![]() per lanciare l'elaborazione.
per lanciare l'elaborazione.
Attenzione alla opzione Escludi Minorenni ! L'applicativo di default include nei conteggi anche gli eventuali elettori che saranno minorenni alla data delle elezioni (questo in quanto solitamente la prefettura li escluderà più avanti); nel caso si vogliano già escludere dal conteggio, è sufficiente accendere questa opzione e (ri)elaborare premendo calcola.
Una volta elaborato il calcolo, nel pannello centrale compariranno le informazioni relative a:
- Totale delle Sezioni Attive
- Sezioni Ospedaliere
- Sezioni Speciali
- Sezioni Volanti
come da immagini di esempio:
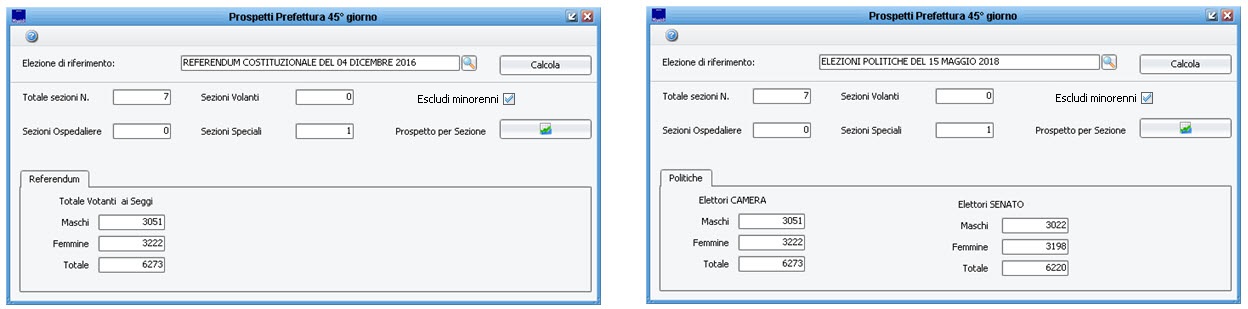
Nella parte più bassa invece, viene fornito l'attuale valore relativo al Totale Votanti ai Seggi
Per Totale Votanti ai Seggi si intende:
Elettori della Lista Ordinaria - Elettori Votanti All’Estero + Elettori della Lista Aggiunta UE
Ricordarsi sempre che, come da premessa, i dati vengono conteggiati basandosi sulle statistiche salvate durante la seconda tornata della straordinaria, ed in base alla gestione degli eventuali elettori che votano all'estero!
Ricordarsi che è possibile decurtare o includere i minorenni con il flag apposito.
Elettori Liste Aggiunte Stranieri Suddiviso per Cittadinanza
In casi di Elezioni Europee o Amministrative che coinvolgono le Liste Aggiunte degli Elettori Stranieri Comunitari , il pulsante ![]() consente di avere le relative consistenze suddivise per Cittadinanza e Sesso , come da immagine di esempio:
consente di avere le relative consistenze suddivise per Cittadinanza e Sesso , come da immagine di esempio:
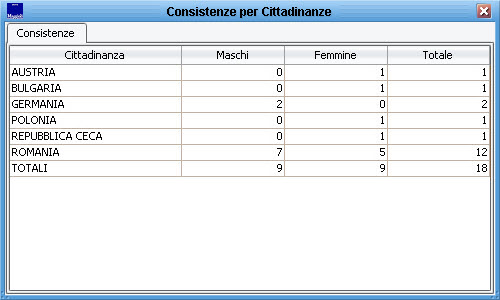
Prospetto per Sezione
Cliccando sul pulsante Prospetto ![]() è possibile generare la consistenza suddivisa per ogni singola sezione degli elettori Votanti ai Seggi, degli elettori Votanti all’Estero, delle eventuali Liste Aggiunte e tutti i dati di interesse per le Prefetture.
è possibile generare la consistenza suddivisa per ogni singola sezione degli elettori Votanti ai Seggi, degli elettori Votanti all’Estero, delle eventuali Liste Aggiunte e tutti i dati di interesse per le Prefetture.
I prospetti disponibili sono suddivisi per sesso, o per riepilogo intera revisione, come da immagine di esempio:
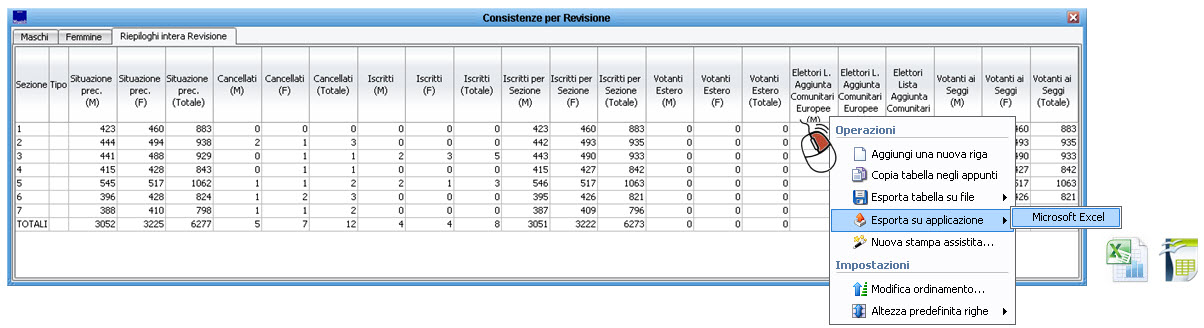
Facendo click con il tasto destro del mouse, su una qualunque colonna, si accede al menù operazioni, da dove è possibile scegliere se estrarre il risultato in diversi formati a disposizione, tra i quali file di testo separato da tab, formato .csv, riassunto righe, o Microsoft Excel o Open Office
Le Liste Aggiunte e gli Aire nei Prospetti di Consistenza
E' bene ricordare che, a seconda della tipologia di elezioni, occorrerà aggiungere al computo degli elettori che si presenteranno ai seggi, anche gli eventuali iscritti nelle Liste Aggiunte.
Nel caso di elezioni politiche, referendum ed europee, bisogna altresì tenere conto anche degli Aire ed eventuali Optanti che si recheranno a votare presso i propri seggi, secondo i seguenti criteri:
Elezioni Politiche o Referendum
| APR | APR Temporaneamente all'Estero |
| AIRE in paesi SENZA Intesa | AIRE in paesi CON Intesa |
| AIRE Optante |
Elezioni Europee
| APR | APR Temporaneamente all'Estero in Paese UE |
| AIRE in paesi Extra UE | AIRE in paesi UE |
| AIRE che opta per votare un rappresentate del proprio paese UE |
Nel caso di amministrative, provinciali e regionali, non è ammesso il voto per corrispondenza, quindi tutti gli AIRE voteranno ai seggi in Italia.
Indice Completo
>>> Clicca qui per tornare ad Inizio Pagina <<<
Argomenti Correlati
- Fascicolo Elettorale Elettronico
- Fascicolo Elettorale Elettronico Provvisorio
- Verbale Elettorale Elettronico
- Liste Elettorali Elettroniche
- Comunicazioni all'Ufficio Elettorale
- Assegnazione e Stampa Tessere
- Revisione Dinamica
- Revisione Semestrale
- Ricerca Revisioni Pregresse
- Gestione Perdita Voto
- Stampa Liste per i Seggi
- Stampa Estratti Liste per i Seggi
- Sorteggio e Nomina Scrutatori
- Gestione Nomine dei Presidenti di Seggio
- Duplicati di Tessera
- Attestati al Voto
- Gestione Compensi Seggio Elettorale


