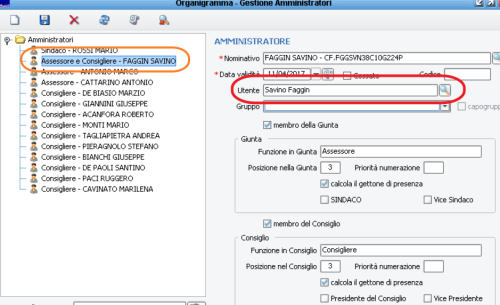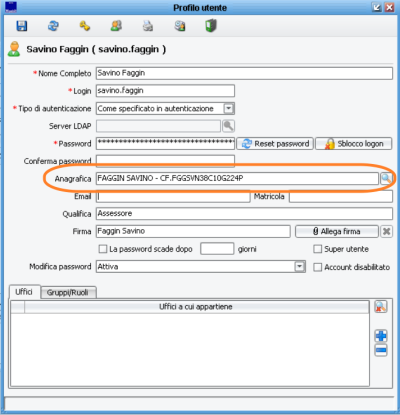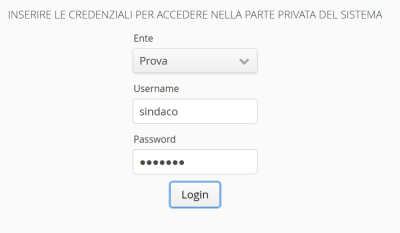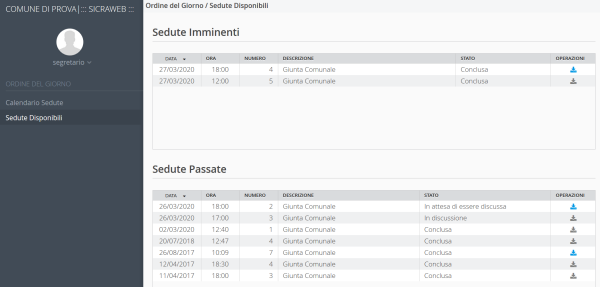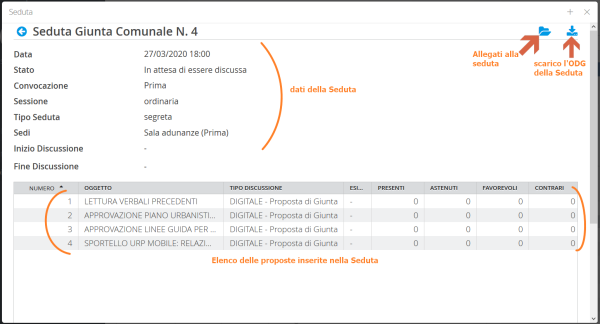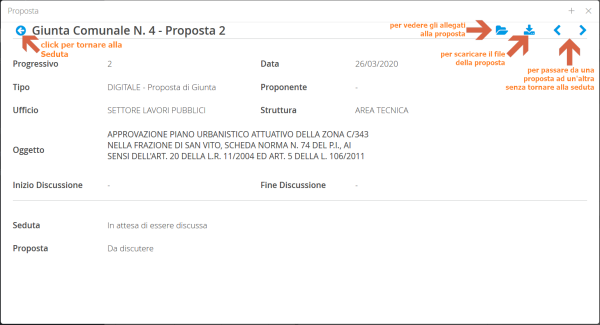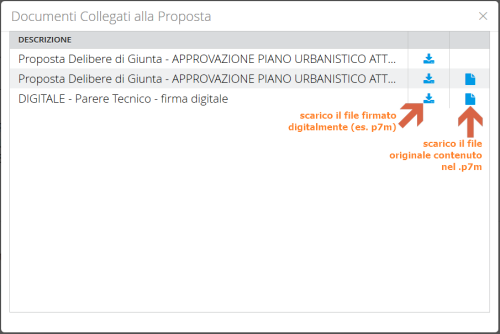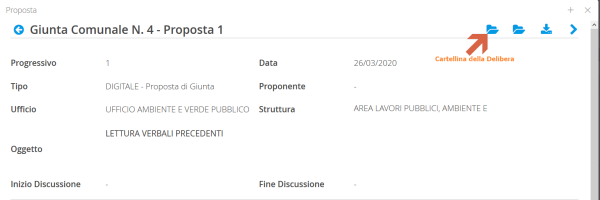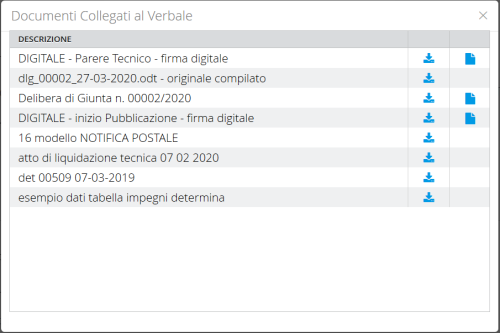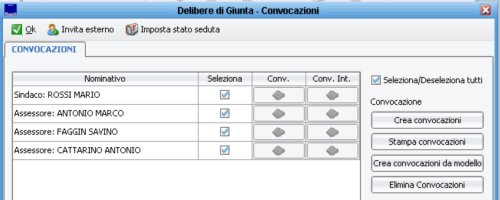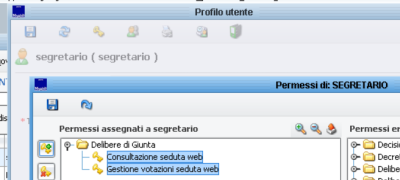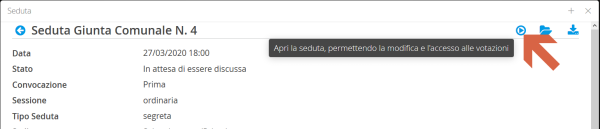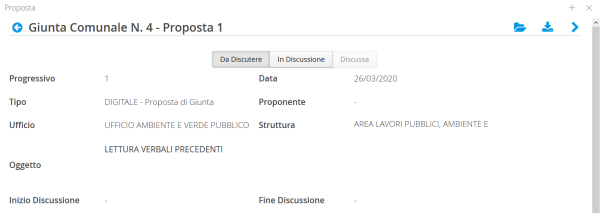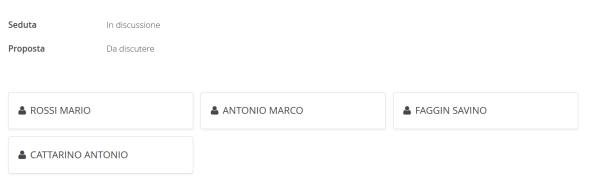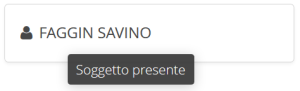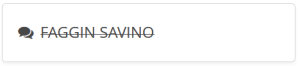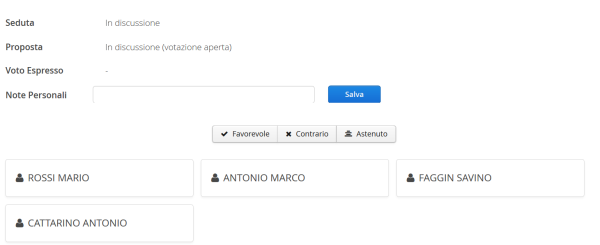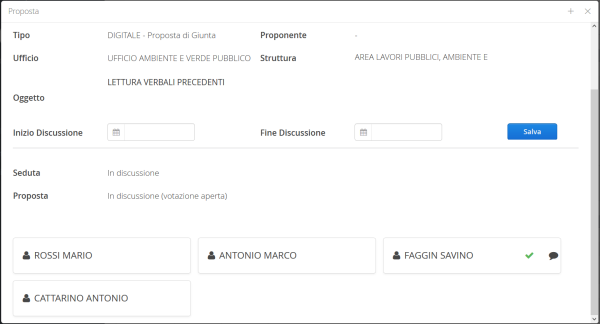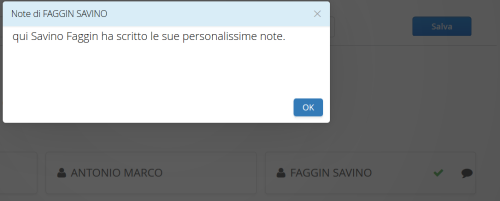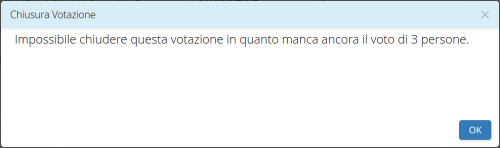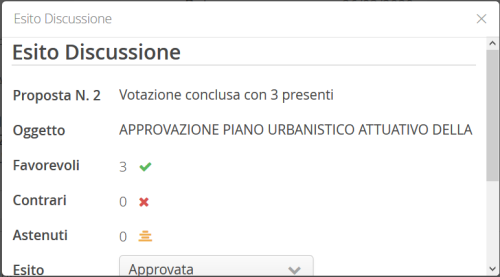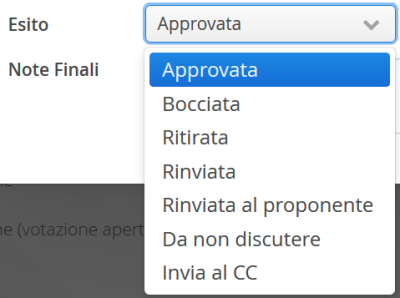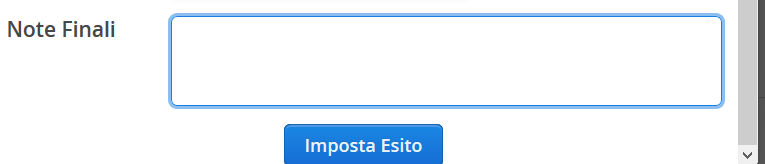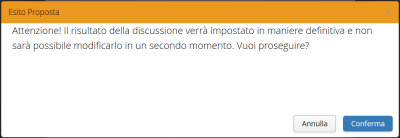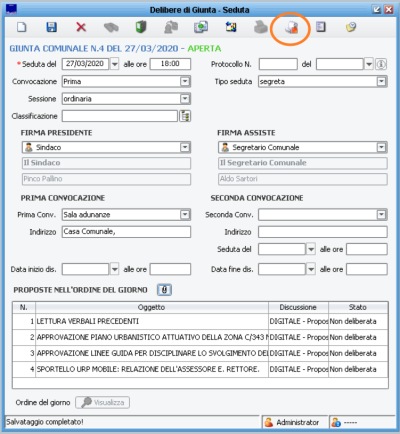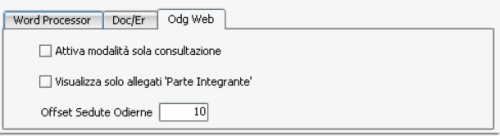Differenze tra le versioni di "Ordine del Giorno web (ODGWeb)"
imported>Michele Tognon |
imported>Michele Tognon |
||
| (18 versioni intermedie di uno stesso utente non sono mostrate) | |||
| Riga 4: | Riga 4: | ||
== Premessa == | == Premessa == | ||
ODGWeb è un modulo aggiuntivo agli atti (Delibere di Giunta/Consiglio | ODGWeb è un modulo aggiuntivo agli atti (Delibere di Giunta/Consiglio), quindi non è attivo per default a meno che non sia stato acquistato. | ||
Nel caso si voglia attivarlo si consiglia di seguire questa scaletta. | Nel caso si voglia attivarlo si consiglia di seguire questa scaletta. | ||
| Riga 23: | Riga 23: | ||
[[File:Odgweb amministratore utente.png|centro|500px]] | [[File:Odgweb amministratore utente.png|centro|500px]] | ||
L'utente JIride deve avere l'anagrafica associata come l'esempio sotto | |||
[[File:Odgweb anagrafica utente.png|centro|400px]] | |||
tutte queste operazioni sono eseguibili esclusivamente da utenti amministratori di JIride non da chiunque. Sentite il vostro serivizio informatico. | |||
== '''CONSULTAZIONE DI ODGWeb''' == | == '''CONSULTAZIONE DI ODGWeb''' == | ||
| Riga 37: | Riga 40: | ||
=== LATO PORTALE. Cosa vedo una volta acceduto.. === | === LATO PORTALE. Cosa vedo una volta acceduto.. === | ||
una volta entrati l'utente può | una volta entrati l'utente può vedere il calendario delle sedute e le sedute disponibili. | ||
[[File:Odgweb pagina sedute.png|centro|600px]] | [[File:Odgweb pagina sedute.png|centro|600px]] | ||
| Riga 53: | Riga 56: | ||
Selezionando la vista "Sedute Disponibili" (consigliato) è possibile vedere in forma elenco le sedute passate e quelle imminenti, premesso che il nostro scopo è di vedere gli atti in prossima discussione apriamo una seduta, cliccando due volte sulla riga della seduta scelta, ad esempio | Selezionando la vista "Sedute Disponibili" (consigliato) è possibile vedere in forma elenco le sedute passate e quelle imminenti, premesso che il nostro scopo è di vedere gli atti in prossima discussione apriamo una seduta, cliccando due volte sulla riga della seduta scelta, ad esempio | ||
[[File:Odgweb dataseduta web.png|centro|600px]] | [[File:Odgweb dataseduta web.png|centro|600px]] | ||
=== LATO PORTALE. Le sedute e le Proposte === | === LATO PORTALE. Le sedute e le Proposte === | ||
| Riga 65: | Riga 67: | ||
[[File:Odgweb proposta allegati web.png|centro|500px]] | [[File:Odgweb proposta allegati web.png|centro|500px]] | ||
=== LATO PORTALE. Posso vedere la delibera una volta pubblicata? === | |||
E' possibile, ed è una possibilità estremamente utile, vedere, una volta pubblicata, la delibera con tutti i suoi allegati. Questo risulta molto utile per gli amministratori, poiché nello stesso posto è possibile vedere sia proposta che delibera nella loro completezza. | |||
<div> | |||
{| cellspacing="8" | |||
|- valign="top" | |||
|width="25%" class="MainPageBG" style="border: 5px solid #F8CA8C; background-color: white; border-top-left-radius:14px; border-bottom-left-radius:14px;border-top-right-radius:14px; border-bottom-right-radius:14px;"| | |||
<div style="clear: right; text-align: left; float:left; padding: .4em .9em .9em"> | |||
'''NOTA ''' | |||
'' | |||
*DOMANDA. Quando diventa disponibile la delibera agli amministratori? | |||
*RISPOSTA. Nel momento in cui viene pubblicata | |||
'' | |||
</div> | |||
|} | |||
Nel momento in cui diviene disponibile la delibera una nuova icona appare nella proposta collegata | |||
[[File:Odgweb button delibera .png|centro|600px]] | |||
al suo interno troveremo tutti i documenti componenti la Delibera facilmente scaricabili e consultabili | |||
[[File:Odgweb cartella delibera.png|centro|500px]] | |||
=== LATO JIRIDE. Come pubblicare una seduta? === | === LATO JIRIDE. Come pubblicare una seduta? === | ||
| Riga 72: | Riga 96: | ||
[[File:Odgweb convocazione.png|centro|500px]] | [[File:Odgweb convocazione.png|centro|500px]] | ||
cliccare sul pulsante [[File:Odgweb imposta stato seduta.png]] e al messaggio rispondere "SI" | |||
[[File:Odgweb msg convocata.png|centro|400px]] | [[File:Odgweb msg convocata.png|centro|400px]] | ||
| Riga 85: | Riga 106: | ||
'''NOTA ''' | '''NOTA ''' | ||
''La procedura appena illustrata | ''La procedura appena illustrata è indipendente dal fatto che si usi la convocazione o meno. '' | ||
</div> | </div> | ||
|} | |} | ||
| Riga 101: | Riga 122: | ||
</div> | </div> | ||
|} | |} | ||
== '''GESTIONE DELLA SEDUTA ON-LINE''' == | == '''GESTIONE DELLA SEDUTA ON-LINE''' == | ||
| Riga 125: | Riga 144: | ||
'''NOTA ''' | '''NOTA ''' | ||
''*DOMANDA. E' possibile "tornare indietro" se ho aperto una seduta per sbaglio? | '' | ||
*RISPOSTA. ''' | *DOMANDA. E' possibile "tornare indietro" se ho aperto una seduta per sbaglio? | ||
* DOMANDA. Posso aggiungere proposte con seduta aperta? | *RISPOSTA. '''SI!''' posso bloccare/sbloccare la seduta. La seduta si pone nello stato "conclusa" automaticamente quando a tutte le proposte è stato dato un esito. | ||
*DOMANDA. Posso aggiungere proposte con seduta aperta? | |||
*RIRSPOTA. '''SI!''' | *RIRSPOTA. '''SI!''' | ||
*DOMANDA. Posso "de-pubblicare" una seduta da ODGWeb? Cosa succede alle proposte? | *DOMANDA. Posso "de-pubblicare" una seduta da ODGWeb? Cosa succede alle proposte? | ||
*RISPOSTA. Si, è possibile, solamente attraverso JIride, de-pubblicare una seduta (vedi come si fa qui), nel caso la ripubblicassi lo stato '''NON CAMBIEREBBE''', ovvero se la seduta era in discussione RIMANE in discussione. | *RISPOSTA. Si, è possibile, solamente attraverso JIride, de-pubblicare una seduta (vedi come si fa [[Ordine del Giorno web (ODGWeb)#LATO JIRIDE. Come pubblicare una seduta? | qui]]), nel caso la ripubblicassi lo stato '''NON CAMBIEREBBE''', ovvero se la seduta era in discussione RIMANE in discussione. | ||
'''SI RICORDA CHE LA GESTIONE COMPLETA DELLA SEDUTA SI ESEGUE ESCLUSIVAMENTE DA JIRIDE.''' | |||
'' | '' | ||
</div> | </div> | ||
| Riga 136: | Riga 158: | ||
=== Votazioni === | === Votazioni === | ||
==== Operazioni preliminari sulla proposta ==== | |||
Prima di iniziare la votazione sulla proposta il verbalizzante deve segnare i presenti/assenti alla discussione della proposta, per far questo si deve aprire la seduta e aprire la proposta da discutere, il verbalizzante ha dei nuovi pulsanti, vediamoli | |||
[[File:Odgweb proposta aperta sopra.png|centro|600px]] | |||
Nella parte alta ha tre nuovi pulsanti che identificano lo stato della proposta, vanno cliccati per far passare la proposta da uno stato ad un altro. | |||
[[File:Odgweb proposta aperta sotto.png|centro|600px]] | |||
Nella parte bassa sono presenti tutti gli amministratori. | |||
==== <u>FASE Proposta "Da Discutere"</u> ==== | |||
[[File:Odgweb button stato seduta dadiscutere.png|centro|500px]] | |||
In questa fase vanno segnati i presenti/assenti alla discussione. Questa operazione è permessa esclusivamente se la proposta è in stato "Da Discutere", negli altri stati questa operazione è bloccata. | |||
E' possibile riportare lo stato della proposta in "Da Discutere" per permettere la modifica dei presenti/assenti. | |||
<div> | |||
{| cellspacing="8" | |||
|- valign="top" | |||
|width="25%" class="MainPageBG" style="border: 5px solid #F8CA8C; background-color: white; border-top-left-radius:14px; border-bottom-left-radius:14px;border-top-right-radius:14px; border-bottom-right-radius:14px;"| | |||
<div style="clear: right; text-align: left; float:left; padding: .4em .9em .9em"> | |||
'''NOTA ATTENZIONE!''' | |||
''Lo stato discussa è permanente e irreversibile! '' | |||
</div> | |||
|} | |||
Per segnare i presenti/assenti si deve, per ogni amministratore, cliccare il pulsante con il nome. Per default '''TUTTI GLI AMMINISTATORI SONO SEGNATI COME PRESENTI''', quindi vanno cliccati i pulsanti solamente se l'amministratore è assente/assente giustificato. In questo caso si deve operare in questa maniera: | |||
* <u>''STATO "PRESENTE"''</u> | |||
[[File:Odgweb presente.png|300px]] se clicco UNA volta... | |||
* <u>''STATO "ASSENTE GIUSTIFICATO"''</u> | |||
[[File:Odgweb assente giustificato.png|300px]] se clicco UNA volta... | |||
* <u>''STATO "ASSENTE"''</u> | |||
[[File:Odgweb assente.png|300px]] se clicco UNA volta... '''TORNO ALLO "STATO PRESENTE" OVVERO ALL'INIZIO!''' | |||
Ricordarsi di farlo per ogni amministratore che non sia presente! | |||
==== <u>FASE Proposta "In Discussione"</u> ==== | |||
[[File:Odgweb button stato seduta indiscussione.png|centro|550px]] | |||
In questa fase vanno effettivamente gestire le votazioni sulla proposta. In questa fase il verbalizzate può solamente compilare le date di inizio e fine discussione, le quali non sono obbligatorie ma solamente facoltative. | |||
[[File:Odgweb date discussione.png|centro|500px]] | |||
Le operazioni di votazione sono a carico dei vari amministratori. Quindi ogni amministratore deve accedere al portale ODGWeb, accedere alla seduta, aprire la proposta e qui troverà dei nuovi pulsanti | |||
[[File:Odgweb votazione.png|centro|600px]] | |||
l'amministratore potrà scrivere delle note personali riguardo la sua votazione in questa proposta (facoltative e che non verranno riportate in JIride) e soprattutto potrà esprimere il suo voto tramite i tre pulsanti | |||
[[File:Odgweb button votazione favorevole.png|centro]] | |||
<div> | |||
{| cellspacing="8" | |||
|- valign="top" | |||
|width="25%" class="MainPageBG" style="border: 5px solid #F8CA8C; background-color: white; border-top-left-radius:14px; border-bottom-left-radius:14px;border-top-right-radius:14px; border-bottom-right-radius:14px;"| | |||
<div style="clear: right; text-align: left; float:left; padding: .4em .9em .9em"> | |||
'''NOTA''' | |||
'' | |||
il voto può essere modificato finché la proposta rimane in discussione, al momento in cui la proposta viene dichiarata dal verbalizzante come "Discussa" il voto '''NON E' PIU' MODIFICABILE IN ALCUN MODO''' | |||
'' | |||
</div> | |||
|} | |||
<u>'''Cosa vede il verbalizzante?'''</u> | |||
Il verbalizzante ha la panoramica completa della fase di votazione della proposta | |||
[[File:Odgweb stato votazione.png|centro|600px]] | |||
può in qualsiasi momento leggere le eventuali note apposte dagli amministratori cliccando sulla icona [[File:Odgweb icona note.png]] e si aprirà la nota | |||
[[File:Odgweb voto note.png|centro|500px]] | |||
Se il verbalizzante tenta di marcare come discussa una proposta che non ha ricevuto tutte le votazioni di tutti gli amministratori segnati come presenti ritornerà il seguente messaggio di errore | |||
[[File:Odgweb errore voto.png|centro|500px]] | |||
Solo quando le votazioni saranno state espletate correttamente sarà possibile chiudere la discussione sulla proposta | |||
<div> | |||
{| cellspacing="8" | |||
|- valign="top" | |||
|width="25%" class="MainPageBG" style="border: 5px solid #F8CA8C; background-color: white; border-top-left-radius:14px; border-bottom-left-radius:14px;border-top-right-radius:14px; border-bottom-right-radius:14px;"| | |||
<div style="clear: right; text-align: left; float:left; padding: .4em .9em .9em"> | |||
'''NOTA''' | |||
'' | |||
*Solo l'amministratore può votare per se stesso? '''SI!''' | |||
*Il verbalizzante può mettere la votazione al posto dell'amministratore specifico? '''NO!''' | |||
'' | |||
</div> | |||
|} | |||
==== <u>FASE Proposta "Discussa"</u> ==== | |||
Una volta che tutti i partecipanti hanno espresso il proprio voto il verbalizzante può marcare come discussa la proposta. | |||
<div> | |||
{| cellspacing="8" | |||
|- valign="top" | |||
|width="25%" class="MainPageBG" style="border: 5px solid #F8CA8C; background-color: white; border-top-left-radius:14px; border-bottom-left-radius:14px;border-top-right-radius:14px; border-bottom-right-radius:14px;"| | |||
<div style="clear: right; text-align: left; float:left; padding: .4em .9em .9em"> | |||
'''NOTA''' | |||
'' | |||
nel momento in cui la proposta viene dichiarata dal verbalizzante come "Discussa" il voto '''NON E' PIU' MODIFICABILE IN ALCUN MODO''' | |||
'' | |||
</div> | |||
|} | |||
il verbalizzante accede alla proposta e clicca sul pulsante [[File:Odgweb button discussa.png]] a questo punto appare una nuova finestra dove si è riepilogato lo stato della votazione | |||
[[File:Odgweb esito 1.png|centro|500px]] | |||
L'esito della proposta da assegnare, questo a carico esclusivo del verbalizzante. | |||
[[File:Odgweb esito 2.png|centro|400px]] | |||
gli esiti sono i medesimi che si possono assegnare su JIride (vedi [[Delibere in segreteria#Secondo passo - esito alla proposta e creazione della delibera. | qui]]). | |||
assegnato l'esito è possibile scrivere delle note (opzionali), infine cliccando su "Imposta esito" | |||
[[File:Odgweb esito 3.png|centro]] | |||
verrà impostato l'esito che passerà anche a JIride. | |||
prima della conferma viene ricordato che l'esito è <u>'''IRREVERSIBILE'''</u>. | |||
[[File:Odgweb esito avvertimento.png|centro|400px]] | |||
una volta che tutte le proposte sono state esitate la seduta potrà essere conclusa, per farlo, entrare nella seduta e cliccare il pulsante [[File:Odgweb button chiudiseduta.png]] nell'elenco delle sedute ora tale seduta sarà segnata come "Conclusa" | |||
[[File:Odgweb seduta conclusa.png|centro|600px]] | |||
<div> | |||
{| cellspacing="8" | |||
|- valign="top" | |||
|width="25%" class="MainPageBG" style="border: 5px solid #F8CA8C; background-color: white; border-top-left-radius:14px; border-bottom-left-radius:14px;border-top-right-radius:14px; border-bottom-right-radius:14px;"| | |||
<div style="clear: right; text-align: left; float:left; padding: .4em .9em .9em"> | |||
'''NOTA''' | |||
'' | |||
*DOMANDA. Posso aprire/chiudere la seduta? | |||
*RISPOSTA. SI. Ma questo non influirà nello stato delle proposte, se una è esitata non è più modificabile. A questo punto aprire una seduta non ha nessun senso. | |||
'' | |||
</div> | |||
|} | |||
=== Conseguenze su JIride === | === Conseguenze su JIride === | ||
In JIride vengono ritornati gli esiti delle votazioni e quindi è possibile generare la Delibera. Vedere il manuale [[Delibere in segreteria#Secondo passo - esito alla proposta e creazione della delibera. | di creazione delle Delibere per la Segreteria]]. | |||
L'esito è visibile attraverso il pulsante "Esito" | |||
[[File:Odgweb seduta.png|centro|400px]] | |||
Una volta che la Delibera è stata creata essa <u>non sarà visibile in ODGWeb finché non verrà pubblicata</u>. | |||
== Configurazione (esclusivamente per utenti amministratori) == | == Configurazione (esclusivamente per utenti amministratori) == | ||
Si riportano qui le poche configurazioni da fare per attivare l'ODGWeb. Queste configurazioni sono possibili esclusivamente ad utenti amministratori di JIride e non a tutti. | Si riportano qui le poche configurazioni da fare per attivare l'ODGWeb. Queste configurazioni sono possibili esclusivamente ad utenti amministratori di JIride e non a tutti. | ||
Le impostazioni valgono per Giunta/Consiglio | Le impostazioni valgono per Giunta/Consiglio, si trovano in | ||
[[File:Odgweb parametri.png|centro]] | [[File:Odgweb parametri.png|centro]] | ||
Versione attuale delle 16:16, 27 mar 2020
| Settore Affari Generali | Protocollo Informatico | Delibere | Determine | Ordinanze | Decreti | Pec | Lista delle attività | Firma digitale | Il Fascicolo |
|---|
Introduzione
Jiirde ha la possibilità di condividere gli atti di una seduta attraverso il web, questo servizio viene chiamato Ordine del Giorno Web (da ora in poi ODGWeb).
Premessa
ODGWeb è un modulo aggiuntivo agli atti (Delibere di Giunta/Consiglio), quindi non è attivo per default a meno che non sia stato acquistato.
Nel caso si voglia attivarlo si consiglia di seguire questa scaletta.
- Verificare il proprio contratto di fornitura per individuare se è stato acquistato ODGWeb
- SE NON E' STATO ACQUISTATO ODGWeb, contattare il proprio commerciale Maggioli di riferimento per acquistarlo.
- Una volta acquistato (o se già acquistato) contattare tramite l'ufficio Operation di Maggioli i tecnici sistemisti per farlo attivare. Il sistema è già inglobato in JIride ma deve essere attivato e configurato.
- Rendere disponibile il servizio all'esterno della rete comunale. QUESTA OPERAZIONE E' TOTALMENTE A CARICO DEL CLIENTE POICHE' SI DEVE OPERARE SULLA RETE INTERNA PER PERMETTERE L'ACCESSO AL URL WEB DA PARTE DEGLI AMMINISTRATORI DALL'ESTERNO queste impostazioni sono eseguibili ESCLUSIVAMENTE dal personale informatico dell'Ente, i sistemisti Maggioli daranno le informazioni essenziali ma non potranno fare il lavoro.
- Creare utenti JIride per TUTTI gli amministratori (Assessori/Consiglieri), l'utente/password creati serviranno agli amministratori per accedere al portale Web ODGWeb.
- Leggere questo wiki
Nota Importante!
IMPORTANTE, in "Organigramma" - "Amministratori" associare a ciascun amministratore (Assessore/Consigliere) lo specifico utente JIride
L'utente JIride deve avere l'anagrafica associata come l'esempio sotto
tutte queste operazioni sono eseguibili esclusivamente da utenti amministratori di JIride non da chiunque. Sentite il vostro serivizio informatico.
CONSULTAZIONE DI ODGWeb
LATO PORTALE. Come accedere a ODGWeb
Gli utenti abilitati possono accedere al portale web puntando il proprio browser internet al link che verrà comunicato dai tecnici informatici dell'ente, solitamente ha una forma tipo questa:
alla pagina di login digitale l'utente e la password, sono lo stesso utente/password di JIride.
LATO PORTALE. Cosa vedo una volta acceduto..
una volta entrati l'utente può vedere il calendario delle sedute e le sedute disponibili.
|
NOTA La disponibilità di visualizzare sedute di Giunta, di Consiglio o entrambe è limitata dalla funzione dell'utente, se esso è solo Assessore vedrà SOLAMENTE le sedute di Giunta, se anche Consigliere le vedrà entrambe. |
Selezionando la vista "Sedute Disponibili" (consigliato) è possibile vedere in forma elenco le sedute passate e quelle imminenti, premesso che il nostro scopo è di vedere gli atti in prossima discussione apriamo una seduta, cliccando due volte sulla riga della seduta scelta, ad esempio
LATO PORTALE. Le sedute e le Proposte
si aprirà la seduta dove potremo vedere il suo contenuto
cliccando su una qualsiasi proposta si potrà vedere in dettaglio il suo contenuto compresi i file ad essa allegati (proposta e pareri compresi)
ad esempio volendo vedere i documenti collegati alla proposta e cliccando il pulsante ![]() si aprirà la finestra con il contenuto della proposta
si aprirà la finestra con il contenuto della proposta
LATO PORTALE. Posso vedere la delibera una volta pubblicata?
E' possibile, ed è una possibilità estremamente utile, vedere, una volta pubblicata, la delibera con tutti i suoi allegati. Questo risulta molto utile per gli amministratori, poiché nello stesso posto è possibile vedere sia proposta che delibera nella loro completezza.
|
NOTA
|
Nel momento in cui diviene disponibile la delibera una nuova icona appare nella proposta collegata
al suo interno troveremo tutti i documenti componenti la Delibera facilmente scaricabili e consultabili
LATO JIRIDE. Come pubblicare una seduta?
La pubblicazione sul portale di una seduta compresa delle proposte è semplicissima e completamente automatica. Si ricorda che la visualizzazione nel portale si aggiorna ad ogni aggiornamento della seduta. Ad esempio se allego una proposta DOPO aver creato la seduta (e quindi dopo averla pubblicata) dopo qualche secondo la suddetta proposta sarà visibile anche in ODGWeb. L'aggiornamento è automatico e sincronizzato.
Per pubblicare una seduta quindi si deve operare come segue, cliccare il pulsante "convocazioni" ![]() si aprirà la maschera della convocazioni
si aprirà la maschera della convocazioni
cliccare sul pulsante ![]() e al messaggio rispondere "SI"
e al messaggio rispondere "SI"
|
NOTA La procedura appena illustrata è indipendente dal fatto che si usi la convocazione o meno. |
|
NOTA Cosa accade alla seduta se clicco nuovamente "imposta stato seduta"?? La seduta viene de-pubblicata dal Portale ODGWeb e non sarà più visibile. Posso ovviamente ri-pubblicare nuovamente ri-eseguendo la proceduta qui sopra esposta. |
GESTIONE DELLA SEDUTA ON-LINE
Premessa
La Gestione della seduta "on-line" prevede la possibilità di aprire la seduta e gestire le votazioni. Per poter far ciò l'utente "verbalizzante" ha bisogno di avere due permessi in JIride, si ricorda che i permessi li può assegnare esclusivamente un utente amministratore di JIride.
Questi sono i permessi:
Aprire la seduta
Per aprire la seduta il verbalizzante deve accedere al portale ODGWeb, selezionare la seduta (deve essere una seduta con lo stato "in attesa di essere discussa") e avviarla
|
NOTA
SI RICORDA CHE LA GESTIONE COMPLETA DELLA SEDUTA SI ESEGUE ESCLUSIVAMENTE DA JIRIDE. |
Votazioni
Operazioni preliminari sulla proposta
Prima di iniziare la votazione sulla proposta il verbalizzante deve segnare i presenti/assenti alla discussione della proposta, per far questo si deve aprire la seduta e aprire la proposta da discutere, il verbalizzante ha dei nuovi pulsanti, vediamoli
Nella parte alta ha tre nuovi pulsanti che identificano lo stato della proposta, vanno cliccati per far passare la proposta da uno stato ad un altro.
Nella parte bassa sono presenti tutti gli amministratori.
FASE Proposta "Da Discutere"
In questa fase vanno segnati i presenti/assenti alla discussione. Questa operazione è permessa esclusivamente se la proposta è in stato "Da Discutere", negli altri stati questa operazione è bloccata.
E' possibile riportare lo stato della proposta in "Da Discutere" per permettere la modifica dei presenti/assenti.
|
NOTA ATTENZIONE! Lo stato discussa è permanente e irreversibile! |
Per segnare i presenti/assenti si deve, per ogni amministratore, cliccare il pulsante con il nome. Per default TUTTI GLI AMMINISTATORI SONO SEGNATI COME PRESENTI, quindi vanno cliccati i pulsanti solamente se l'amministratore è assente/assente giustificato. In questo caso si deve operare in questa maniera:
- STATO "PRESENTE"
- STATO "ASSENTE GIUSTIFICATO"
- STATO "ASSENTE"
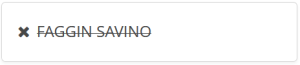 se clicco UNA volta... TORNO ALLO "STATO PRESENTE" OVVERO ALL'INIZIO!
se clicco UNA volta... TORNO ALLO "STATO PRESENTE" OVVERO ALL'INIZIO!
Ricordarsi di farlo per ogni amministratore che non sia presente!
FASE Proposta "In Discussione"
In questa fase vanno effettivamente gestire le votazioni sulla proposta. In questa fase il verbalizzate può solamente compilare le date di inizio e fine discussione, le quali non sono obbligatorie ma solamente facoltative.
Le operazioni di votazione sono a carico dei vari amministratori. Quindi ogni amministratore deve accedere al portale ODGWeb, accedere alla seduta, aprire la proposta e qui troverà dei nuovi pulsanti
l'amministratore potrà scrivere delle note personali riguardo la sua votazione in questa proposta (facoltative e che non verranno riportate in JIride) e soprattutto potrà esprimere il suo voto tramite i tre pulsanti
|
NOTA il voto può essere modificato finché la proposta rimane in discussione, al momento in cui la proposta viene dichiarata dal verbalizzante come "Discussa" il voto NON E' PIU' MODIFICABILE IN ALCUN MODO |
Cosa vede il verbalizzante? Il verbalizzante ha la panoramica completa della fase di votazione della proposta
può in qualsiasi momento leggere le eventuali note apposte dagli amministratori cliccando sulla icona ![]() e si aprirà la nota
e si aprirà la nota
Se il verbalizzante tenta di marcare come discussa una proposta che non ha ricevuto tutte le votazioni di tutti gli amministratori segnati come presenti ritornerà il seguente messaggio di errore
Solo quando le votazioni saranno state espletate correttamente sarà possibile chiudere la discussione sulla proposta
|
NOTA
|
FASE Proposta "Discussa"
Una volta che tutti i partecipanti hanno espresso il proprio voto il verbalizzante può marcare come discussa la proposta.
|
NOTA nel momento in cui la proposta viene dichiarata dal verbalizzante come "Discussa" il voto NON E' PIU' MODIFICABILE IN ALCUN MODO |
il verbalizzante accede alla proposta e clicca sul pulsante 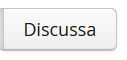 a questo punto appare una nuova finestra dove si è riepilogato lo stato della votazione
a questo punto appare una nuova finestra dove si è riepilogato lo stato della votazione
L'esito della proposta da assegnare, questo a carico esclusivo del verbalizzante.
gli esiti sono i medesimi che si possono assegnare su JIride (vedi qui).
assegnato l'esito è possibile scrivere delle note (opzionali), infine cliccando su "Imposta esito"
verrà impostato l'esito che passerà anche a JIride.
prima della conferma viene ricordato che l'esito è IRREVERSIBILE.
una volta che tutte le proposte sono state esitate la seduta potrà essere conclusa, per farlo, entrare nella seduta e cliccare il pulsante ![]() nell'elenco delle sedute ora tale seduta sarà segnata come "Conclusa"
nell'elenco delle sedute ora tale seduta sarà segnata come "Conclusa"
|
NOTA
|
Conseguenze su JIride
In JIride vengono ritornati gli esiti delle votazioni e quindi è possibile generare la Delibera. Vedere il manuale di creazione delle Delibere per la Segreteria.
L'esito è visibile attraverso il pulsante "Esito"
Una volta che la Delibera è stata creata essa non sarà visibile in ODGWeb finché non verrà pubblicata.
Configurazione (esclusivamente per utenti amministratori)
Si riportano qui le poche configurazioni da fare per attivare l'ODGWeb. Queste configurazioni sono possibili esclusivamente ad utenti amministratori di JIride e non a tutti.
Le impostazioni valgono per Giunta/Consiglio, si trovano in
l'unica parte che interessa è la linguetta "ODGWeb"
- Attiva modalità sola consultazione. (consigliato attivarla) = permette la sola consultazione del Portale ODGWeb. E' la situazione migliore per l'Ente.
- Visualizza solo allegati parte integrante. (a scelta del cliente) = come standard tutti gli allegati alla proposta vanno pubblicati, con questa opzione si pubblicheranno solo quelli "parte integrante"
- Offset Sedute Odierne = permette di vedere tutte le sedute datate fino a n giorni dopo la data odierna. Esempio: imposto 10, vorrà dire che a far data da oggi saranno visibili su ODGWeb tutte le sedute datate fino a 10 giorni avanti rispetto ad oggi.