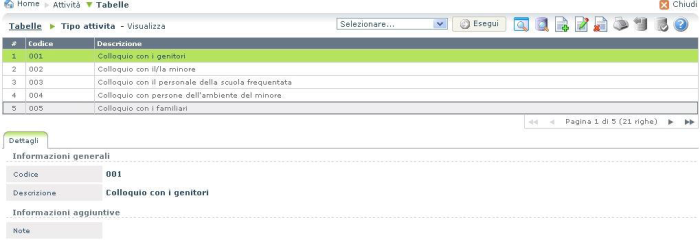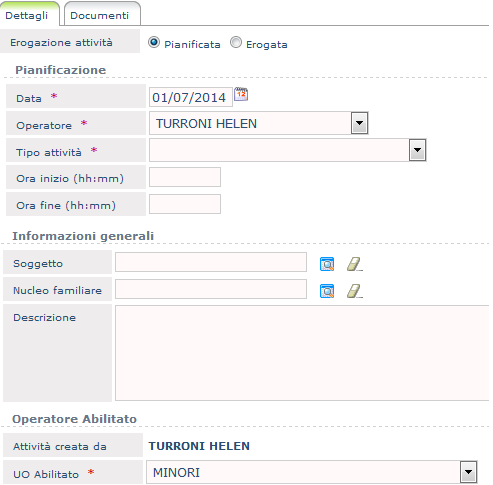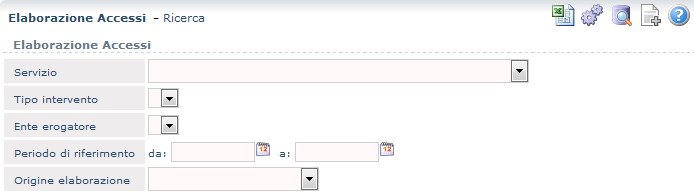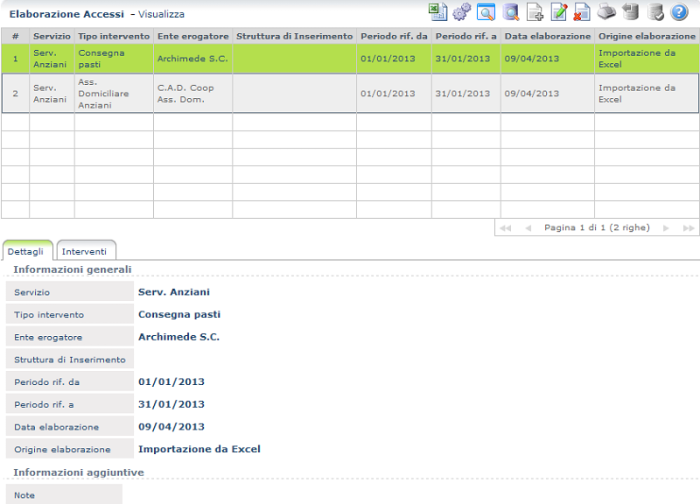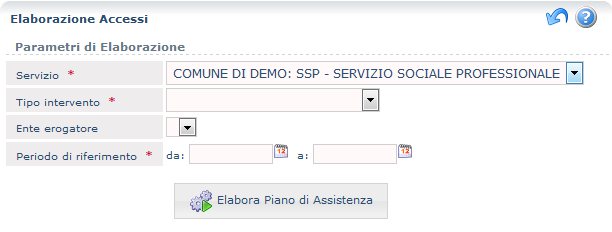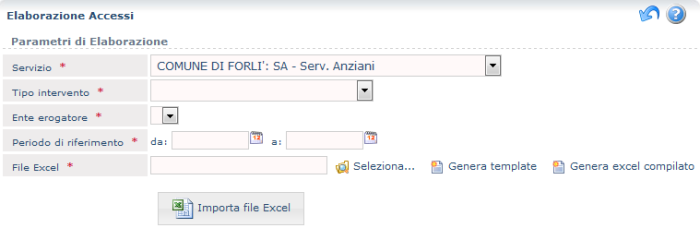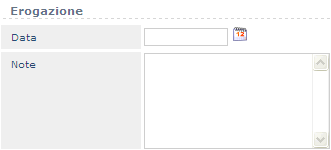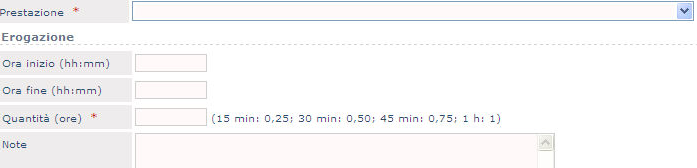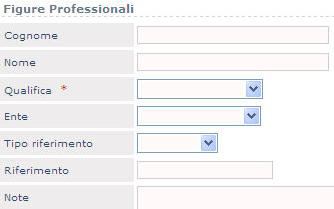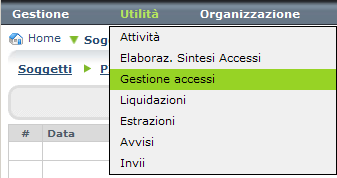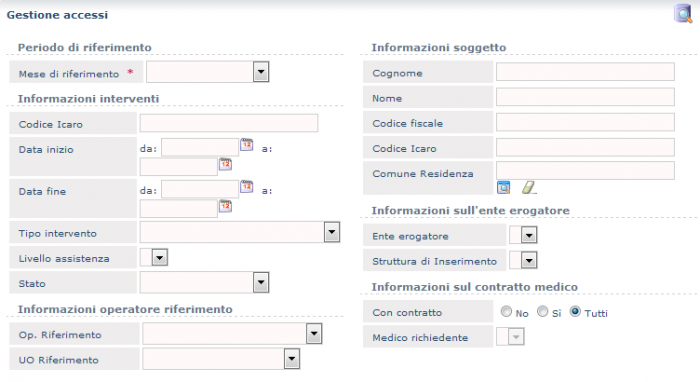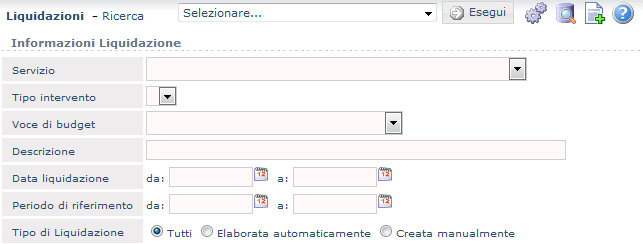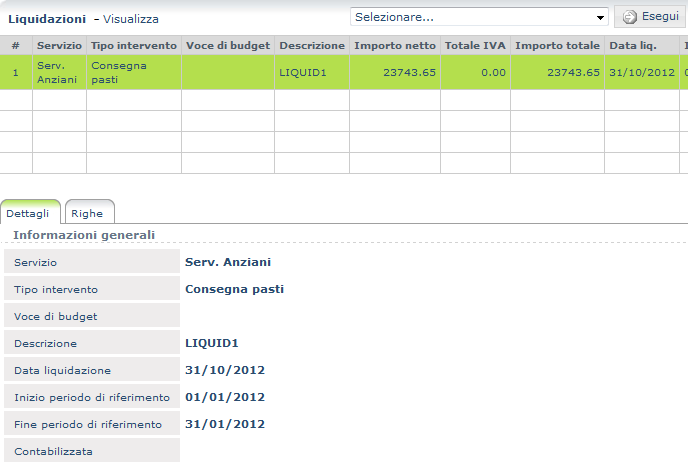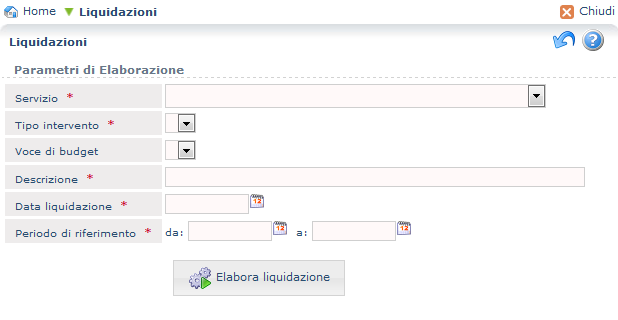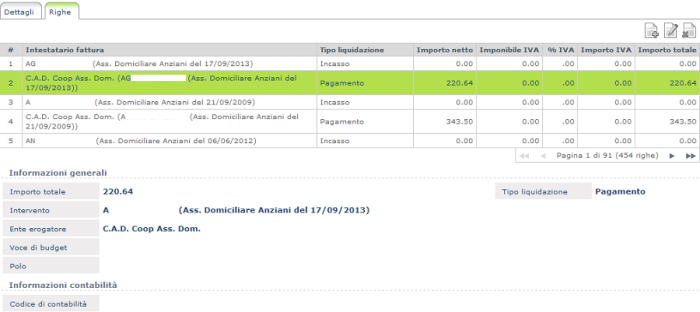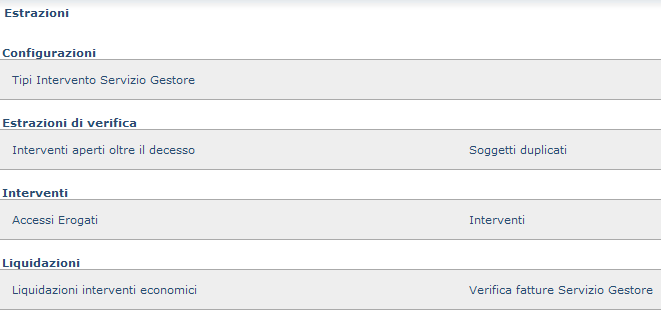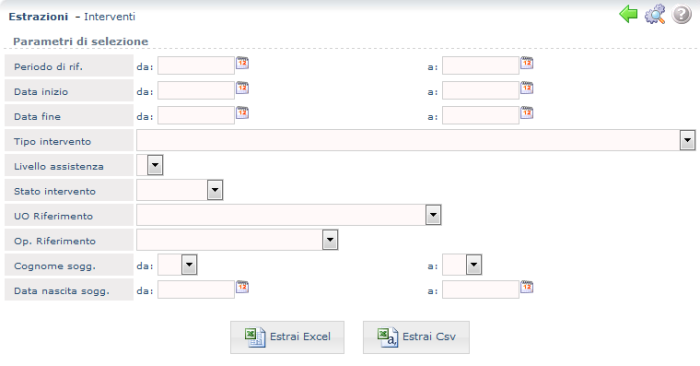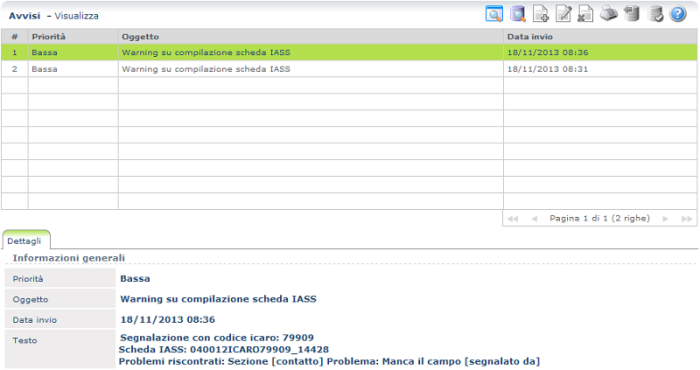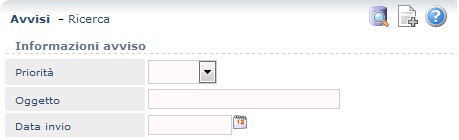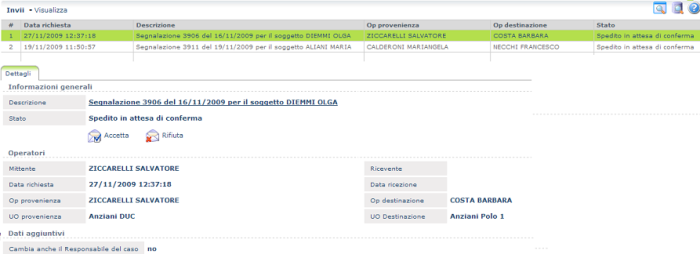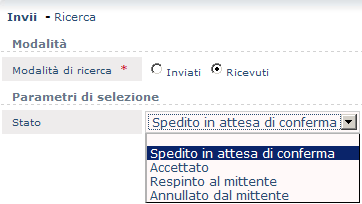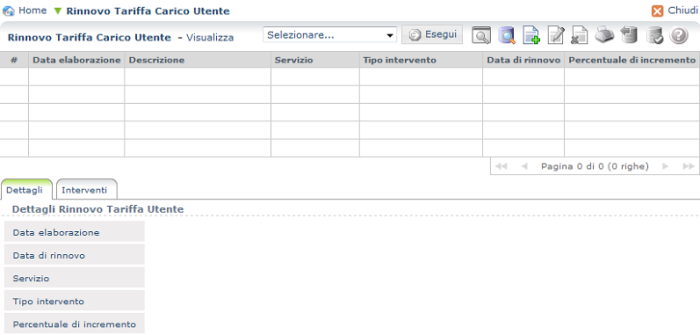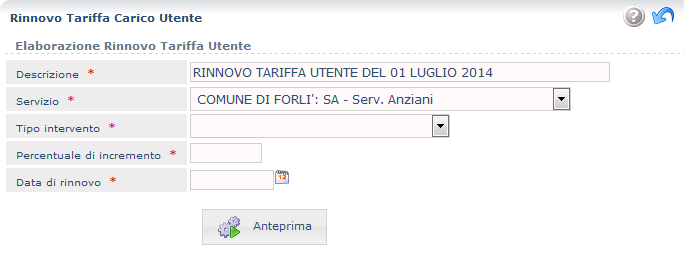Utilita Icaro
Utilità
Attività
| width=1008|height=567}} |
|---|
| Se non riesci a visualizzare correttamente il video clicca qui |
Per gestire questa FdG è necessario prima configurare la tabella “Tipo attività”.
Configurazione Tabella Tipo Attività
Da Configurazione/Tabelle/Tipo Attività è possibile codificare tutti i tipi di attività da gestire (es.”colloquio”,”visita domiciliare”,”udienza”,”incontro con genitori” ecc.).
Gestione attività
L’inserimento di un’attività può avvenire in uno dei 3 seguenti modi:
- Da Agenda (Home)
- Da combo “vai a….” all’interno della FdG dei Soggetti: posso richiamare le attività legate a quel soggetto oppure del suo nucleo familiare
- Da Utilità/Attività
Le informazioni da gestire per un’attività in fase di inserimento sono le seguenti:
In particolare un’attività può essere pianificata o erogata: se pianificata si può erogare cliccando sul tasto “eroga” e inserire eventuale data di effettiva erogazione dell’attività.
L’attività è sempre attribuita ad un operatore abilitato, in base ai permessi degli utenti si possono assegnare attività solo a se stessi, a operatori della propria unità operativa, del proprio servizio, di altri servizi ecc.
Sulla home dell’utente al quale viene associata compare l’attività sull’agenda alla data prevista.
Nella maschera di Ricerca si possono impostare i seguenti parametri di ricerca:
Ad esempio si possono ricercare attività pianificate e/o erogate in un certo periodo, attività legate ad un singolo operatore, attività legate ad un soggetto ecc.
Elabora Sintesi Accessi
Con questa utilità è possibile elaborare, per Servizio, le erogazioni in forma sintetica effettuate da un Ente Erogatore per tutti gli interventi di un certo Tipo della macrotipologia Inserimento in Struttura oppure Intervento con Prestazioni.
La FdG si richiama da menù Utilità / Elaboraz. sintesi Accessi; la pagina iniziale è quella di Ricerca e i filtri utilizzabili sono i seguenti (Modalità di Ricerca):
Da questa pagina è possibile elaborare la ricerca, ossia consultare le Sintesi Accessi già elaborate (Modalità di Visualizzazione):
oppure elaborare delle nuove Sintesi Accessi mediante uno dei seguenti pulsanti:
Sono, infatti, disponibili le seguenti opzioni: Sintesi da Import file Excel, oppure Sintesi automatica. In entrambi i casi l'elaborazione, attivata mediante apposito pulsante, parte solamente se sono superati i seguenti controlli:
- non è già in corso una elaborazione attiva dello stesso tipo per lo stesso Servizio; se invece è presente l'applicazione avvisa l'utente con un messaggio per non appesantire troppo il sistema;
- non è già stata elaborata una analoga sintesi per lo stesso periodo e con gli stessi parametri di lancio.
Sintesi automatica
I parametri di lancio sono i seguenti:
L'applicazione recupera tutti gli Interventi che soddisfano i criteri di lancio e, per ciascuno di essi, elabora il Piano di Assistenza definito nella apposita sezione (così come illustrato per gli Interventi con Prestazioni).
Tab Dettagli
In questa sezione vengono riportati i parametri di lancio dell'elaborazione, come riportato nella precedente pagina di visualizzazione. L'utente non può inserire manualmente, oppure modificare una Sintesi automatica; può, invece, cancellare una Sintesi automatica elaborata precedentemente.
Tab Interventi
Questa sezione contiene il risultato dell'elaborazione: per ogni Intervento vengono riportate tante righe quante sono i Tipi Piano definiti nel Piano di Assistenza dell'intervento ed ogni riga contiene la quantità degli accessi erogati per ogni Gruppo di Prestazioni. I dati presenti sono i seguenti:
L'utente non può modificare/inserire/cancellare i dati di Sintesi di un intervento ottenuti con elaborazione di tipo Sintesi automatica. Per modificare tali dati deve necessariamente agire sul Piano di Assistenza del singolo intervento così come descritto in Intervento con Prestazione.
Sintesi da Import file Excel
| width=1008|height=567}} |
|---|
| Se non riesci a visualizzare correttamente il video clicca qui |
I parametri di lancio sono i seguenti:
L'applicazione legge il file Excel impostato fra i parametri di lancio; ciascuna riga del file identifica uno specifico Intervento e contiene tutte le informazioni relative all'erogazione di un Gruppo di Prestazioni nel periodo impostato nei parametri di lancio.
Tab Dettagli
Sono riportate le stesse informazioni descritte per la Sintesi automatica. L'utente non può inserire manualmente una Sintesi da Import file Excel; può, invece, cancellare e modificare una Sintesi elaborata precedentemente.
Tab Interventi
Questa sezione contiene il risultato dell'elaborazione: per ogni Intervento vengono riportate tante righe quante sono le righe relative ai Gruppi di Prestazioni presenti nel file Excel che si sta importando. I dati presenti sono gli stessi descritti per la Sintesi automatica. L'utente può modificare/inserire/cancellare i dati di Sintesi di un intervento ottenuti con elaborazione di tipo Sintesi da Import file Excel. Le informazioni relative alla Sintesi degli Accessi elaborati per ogni singolo intervento sono consultabili anche dalla Tab opzionale "Sintesi accessi" dello specifico Intervento con Prestazione / Inserimento in Struttura.
Gestione Puntuale/dettagliata
In questa FdG è possibile gestire le erogazioni effettuate per un Intervento con Prestazioni dettagliando Accessi (inteso come giorno di erogazione), Prestazioni (elenco di attività effettuate durante l'accesso) e Figure Professionali (operatori coinvolti nell'accesso). In particolare le informazioni presenti sono le seguenti:
Tab opzionale delle "Prestazioni"
In questa tab è possibile gestire le seguenti informazioni:
Nel campo Prestazione vengono proposte tutte le prestazioni appartenenti al Tariffario associato all'Intervento nella tab Dettaglio.
Tab opzionale delle "Figure Professionali"
In questa tab è possibile riportare quali sono le Figure Professionali che hanno effettuato l'Accesso:
Gestione tabellone
| width=1008|height=567}} |
|---|
| Se non riesci a visualizzare correttamente il video clicca qui |
Questa modalità consente di inserire in maniera tabellare gli accessi eseguiti dall’Ente erogatore.
L’attivazione della funzione si effettua dal menu Utilità mediante l’apposita voce:
Viene presentata una maschera di ricerca che, una volta inserito il Mese di riferimento (dato obbligatorio) ed altri parametri (tipicamente Tipo intervento, Ente erogatore) …
produce una tabella con i nominativi degli assistiti e il calendario per l’immissione degli accessi:
L’immissione degli accessi avviene nel seguente modo:
- ci si posiziona sul giorno del mese in cui si vuole inserire l’accesso (la casella si colora di giallo);
- dalla maschera in basso a destra si immettono i dati relativi all’accesso;
- si conclude l’inserimento cliccando “Salva”.
Le caselle delle giornate per le quali sono stati inseriti accessi risultano colorate di verde.
Cancellazione: Per cancellare una prestazione occorre posizionarsi sulla riga e cancellare con la x che compare sulla riga stessa. Quindi salvare.
Sostituzione: Per sostituire una prestazione con un'altra si può cancellare quella esistente, la casella diventa bianca, riposizionarcisi con il cursore facendola tornare gialla.
A questo punto si può aggiungere una nuova prestazione.
Copia e incolla: Poiché gli accessi nelle diverse giornate prevedono quasi sempre le stesse prestazioni, sono state inserite le classiche funzionalità di “Taglia”, “Copia”, “Incolla” per velocizzare le operazioni di inserimento.
Quando si utilizza il copia incolla è bene lavorare su caselle vuote quindi:
si cancella la prestazione sul giorno di destinazione (la casella è bianca)
si copia/taglia il giorno desiderato e lo si incolla sulla destinazione
si salva.
Una volta completata la compilazione della tabella, gli accesi vengono automaticamente riportati nella sezione Accessi sull’intervento del Soggetto.
Liquidazioni
| width=1008|height=567}} |
|---|
| Se non riesci a visualizzare correttamente il video clicca qui |
Con questa utilità è possibile elaborare, per Servizio, i contributi da erogare al beneficiario del pagamento per tutti gli interventi di un certo Tipo della macrotipologia Intervento Economico; è possibile elaborare Liquidazioni anche per Interventi di Inserimento in Struttura e Intervento con Prestazioni che nella Configurazione Intervento hanno indicate le modalità di fatturazione; la liquidazione può riguardare sia l'utente che beneficia della prestazione che l'ente che eroga il servizio.
La FdG si richiama da menù Utilità / Liquidazioni; la pagina iniziale è quella di Ricerca e i filtri utilizzabili sono i seguenti (Modalità di Ricerca):
Da questa pagina è possibile elaborare la ricerca, ossia consultare le Liquidazioni già elaborate (Modalità di Visualizzazione):
oppure elaborare delle nuove Liquidazioni mediante il seguente pulsante:
L'elaborazione si avvia solamente se sono superati i seguenti controlli:
- non è già in corso una elaborazione per lo stesso Servizio; se è presente, l'applicazione avvisa l'utente con un messaggio per non appesantire troppo il sistema;
- non è già stata elaborata una analoga Liquidazione per lo stesso periodo e con gli stessi parametri di lancio.
Liquidazione per Interventi Economici
I parametri di lancio sono i seguenti:
L'applicazione recupera tutti gli Interventi Economici che soddisfano i criteri di lancio e, per ciascuno di essi, elabora le Regole e Modalità di Pagamento e le Correzioni definite nelle apposite sezioni (così come illustrato per gli Interventi Economici).
Tab Dettagli
In questa sezione vengono riporti i parametri di lancio dell'elaborazione, come riportato nella precedente pagina di visualizzazione. L'utente non può inserire manualmente oppure modificare una Liquidazione; può, invece, cancellare una Liquidazione elaborata precedentemente.
Tab Righe di Liquidazione
Questa sezione contiene il risultato dell'elaborazione: per ogni Intervento vengono riportate tante righe quante sono i Tipi Regole definiti nelle Regole di Pagamento dell'intervento ed ogni riga contiene la quantità, gli importi da erogare e le informazioni circa il Beneficiario del Pagamento.
L'utente non può modificare/inserire/cancellare i dati di una Riga di Liquidazione elaborata. Per modificare tali dati l'utente deve necessariamente agire sulle Regole di Pagamento del singolo intervento così come descritto in Intervento Economico.
Liquidazione per Interventi con Prestazioni
L'applicazione recupera tutti gli Interventi con Prestazioni che soddisfano i criteri di lancio e, per ciascuno di essi, elabora il Piano di Assistenza, le Modalità di Pagamento e le Correzioni definite nelle apposite sezioni (così come illustrato per gli Interventi con Prestazioni) in base alla Modalità di Fatturazione definita in Configurazione Interventi.
Tab Dettagli
Sono riportate le stesse informazioni descritte per la Liquidazione di Interventi Economici. L'utente può inserire, cancellare e modificare manualmente una Liquidazione elaborata in precedenza.
Tab Righe di Liquidazione
Questa sezione contiene il risultato dell'elaborazione: per ogni Intervento vengono riportate tante righe quante sono i Tipi di Piano definiti nel Piano di Assistenza dell'intervento ed ogni riga contiene la quantità, gli importi da erogare e le informazioni circa il Beneficiario del Pagamento tenendo conto delle eventuali Correzioni riportate sul Piano. L'utente può modificare/inserire/cancellare i dati di una Riga di Liquidazione elaborata.
Liquidazione per Inserimenti in Struttura
La gestione è del tutto equivalente a quanto descritto per Interventi con Prestazioni. Le informazioni relative ai contributi liquidati per ogni singolo intervento sono consultabili anche dalla Tab "Contributi erogati" dello specifico Intervento Economico / Intervento con Prestazione / Inserimento in Struttura.
Estrazioni
Questa FdG è utilizzata per elaborare le Estrazioni configurate alla voce di menù Configurazione / Estrazioni. L'output di una elaborazione è un file Excel/CSV. La FdG si richiama dalla voce di menù Utilità / Estrazioni; la pagina che si presenta permette di selezionare l'Estrazione che si intende elaborare:
Il metodo di elaborazione è identico, indipendentemente dalla voce selezionata; a titolo di esempio si selezioni INTERVENTI:
Dopo avere eventualmente impostato i filtri di selezione, attivare il lancio dell'estrazione (elaborazione) con uno dei seguenti pulsanti, a seconda del formato desiderato per il file di output:
Selezionando, sempre a titolo di esempio, il formato Excel, viene aperta la seguente maschera, che permette di aprire direttamente il file (pulsante Apri), piuttosto che salvarlo in una cartella del proprio file system (pulsante Salva):
Nel file Excel generato sono presenti 2 fogli di lavoro: nel primo vengono riportate le informazioni elaborate, mentre in quello intitolato Parametri sono riportati i valori impostati sui filtri nella pagina di lancio. Nel file csv tali valori sono invece riportati nei primi campi del file.
Avvisi
Questa FdG permette di consultare le Notifiche ricevute. La FdG si richiama dalla voce di menù Utilità / Avvisi; la pagina iniziale è quella di Visualizzazione e le informazioni presenti sono le seguenti (Modalità di Visualizzazione):
La pagina di Ricerca offre i seguenti filtri di selezione (Modalità di Ricerca):
La Modalità di Creazione e di Modifica (gestite in Agenda) non sono qui consentite.
Invii
Questa FdG permette di consultare gli invii effettuati e ricevuti. La FdG si richiama dalla voce di menù Utilità / Invii; la pagina iniziale è quella di Visualizzazione e le informazioni presenti sono le seguenti (Modalità di Visualizzazione):
La pagina di Ricerca offre i seguenti filtri di selezione (Modalità di Ricerca):
La Modalità di Creazione e di Modifica non sono consentite.
Rinnovo tariffa utente
Questa funzione consente di visualizzare e creare per Servizio e Tipo Intervento rinnovi di tariffe personalizzate inserite manualmente e non previste fra le Anagrafiche Tariffari Utente. Necessaria è una configurazione da Master in "Ruoli" aggiungendo nella Tab "Autorizzazioni" una nuova "Funzione" "Rinnovo tariffa utente".Una volta configurata la funzione compare fra le Utilità e consente di visualizzare i rinnovi già creati:
Per aggiungere invece un nuovo rinnovo è necessario premere il pulsante ![]() :
:
Trasferimento pratiche tra operatori
Questa funzione consente di effettuare trasferimenti massivi di pratiche tra operatori all’interno dello stesso servizio infatti è necessario imputare data del trasferimento (tutte le entità trasferite saranno storicizzate a quella data), operatore e unità operativa/e da cui trasferire le entità, operatore e unità operativa/e a cui trasferire le entità, indicazione su riferimento/ abilitato, entità da trasferire.
Prima di confermare il trasferimento è necessario visualizzare in anteprima le modifiche che si stanno per effettuare.
Operazioni avanzate soggetti
Questa funzione consente, nel caso in cui siano stati commessi errori, di spostare entità (segnalazioni, domande, prese in carico, interventi, etc..) o unificare due anagrafiche.
Trasferimento entità fra soggetti
L'applicazione consente di spostare entità da un Soggetto A ad un Soggetto B nel caso in cui quella/e entità siano state attribuite erroneamente ad A piuttosto che B. Inizialmente è richiesta l’individuazione dei due soggetti attraverso funzione di ricerca o per codice Icaro; una volta individuate le due anagrafiche è possibile visualizzare e selezionare quali entità sarebbe possibile trasferire ed effettuare il trasferimento.
Unione soggetti
L'applicazione consente di unificare due anagrafiche spostando da un Soggetto A ad un Soggetto B tutte le entità ed eliminando il soggetto A nel caso in cui siano stati creati erroneamente due soggetti. Inizialmente è richiesta l’individuazione dei due soggetti attraverso funzione di ricerca o per codice Icaro; una volta individuate le due anagrafiche è possibile definire quali entità devono essere trasferite dal soggetto A al soggetto B, ricordando che le entità che non verranno trasferite verranno eliminate definitivamente dal sistema con l’anagrafica del soggetto A.