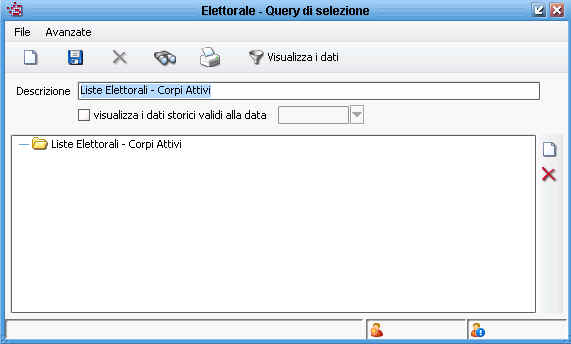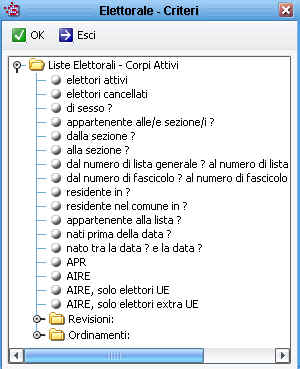Differenze tra le versioni di "Query di selezione"
imported>Demos2 |
imported>Demos2 |
||
| Riga 8: | Riga 8: | ||
==Introduzione== | ==Introduzione== | ||
'''Con questa funzione | '''Con questa funzione è possibile effettuare estrazioni sul database di tutti i corpi elettorali.''' | ||
<br> | <br> | ||
I nominativi rispondenti ai criteri selezionati potranno essere utilizzati per la semplice consultazione, piuttosto che per la produzione di elenchi, files o per la stampa di etichette utili corrispondenza. | I nominativi rispondenti ai criteri selezionati potranno essere utilizzati per la semplice consultazione, piuttosto che per la produzione di elenchi, files o per la stampa di etichette utili corrispondenza. | ||
| Riga 22: | Riga 22: | ||
I '' '''Criteri di Ricerca''' '' sono sostanzialmente i ''filtri'' con i quali si possono estrarre gli elettori dal database del proprio archivio. | I '' '''Criteri di Ricerca''' '' sono sostanzialmente i ''filtri'' con i quali si possono estrarre gli elettori dal database del proprio archivio. | ||
<br> | <br> | ||
<u>E' bene sottolineare che il ''database di elettorale'' comprende tutto l'archivio degli elettori presenti nell'applicativo</u>, quindi sia gli iscritti che i cancellati, sia gli appartenenti alle Liste Ordinarie, che Liste Aggiunte, sia Apr che Aire...etc.. | <u>E' bene sottolineare che il ''database di elettorale'' comprende tutto l'archivio degli elettori presenti nell'applicativo</u>, quindi sia gli iscritti che i cancellati, sia gli appartenenti alle Liste Ordinarie, che Liste Aggiunte, sia Apr che Aire...etc.. è sempre bene tenere a mente questo aspetto quando ci si appresta ad impostare i criteri di ricerca, per evitare che il risultato non sia quello desiderato. | ||
<br> | <br> | ||
Per impostare i criteri di ricerca, cliccare sul pulsante ''nuovo'' [[Immagine:Ele_ricerche_e_stampe_di_massa_6.jpg|nuovo]] a destra del pannello, e selezionare il filtro desiderato dalla tabella dei criteri disponibili, come da immagine di esempio: | Per impostare i criteri di ricerca, cliccare sul pulsante ''nuovo'' [[Immagine:Ele_ricerche_e_stampe_di_massa_6.jpg|nuovo]] a destra del pannello, e selezionare il filtro desiderato dalla tabella dei criteri disponibili, come da immagine di esempio: | ||
| Riga 28: | Riga 28: | ||
[[Immagine:Ele ricerche e stampe di massa 5.jpg]] | [[Immagine:Ele ricerche e stampe di massa 5.jpg]] | ||
<br> | <br> | ||
Per | Per comodità , i criteri sono suddivisi in cartelle/gruppi a seconda della loro tipologia. | ||
<br> | <br> | ||
E' possibile inserire tanti criteri quanti se ne desiderano; | E' possibile inserire tanti criteri quanti se ne desiderano; è anche possibile ''testare'' la propria estrazione, ed aggiungere od eliminare altri criteri nella stessa sessione. | ||
<br> | <br> | ||
Se il criterio scelto non | Se il criterio scelto non è quello desiderato, è possibile rimuoverlo tramite il pulsante ''elimina'' [[Immagine:Ele_ricerche_e_stampe_di_massa_7.jpg]] a destra del pannello. | ||
<br> | <br> | ||
<br> | <br> | ||
| Riga 41: | Riga 41: | ||
Ipotizziamo di voler estrarre tutti gli elettori maschi, attualmente iscritti alla sezione 1 della lista ordinaria. | Ipotizziamo di voler estrarre tutti gli elettori maschi, attualmente iscritti alla sezione 1 della lista ordinaria. | ||
<br> | <br> | ||
In questo caso | In questo caso inserirò i seguenti criteri: | ||
<br> | <br> | ||
[[Immagine:Ele_ricerche_e_stampe_di_massa_8.jpg]] | [[Immagine:Ele_ricerche_e_stampe_di_massa_8.jpg]] | ||
| Riga 49: | Riga 49: | ||
Ipotizziamo di voler estrarre tutti gli elettori apr maschi, attualmente iscritti alla sezione 1 della lista ordinaria. | Ipotizziamo di voler estrarre tutti gli elettori apr maschi, attualmente iscritti alla sezione 1 della lista ordinaria. | ||
<br> | <br> | ||
In questo caso | In questo caso inserirò i seguenti criteri: | ||
<br> | <br> | ||
[[Immagine:Ele_ricerche_e_stampe_di_massa_9.jpg]] | [[Immagine:Ele_ricerche_e_stampe_di_massa_9.jpg]] | ||
<br> | <br> | ||
Notare come, rispetto all'esempio precedente, si | Notare come, rispetto all'esempio precedente, si è aggiunto il criterio ''APR''. | ||
<br> | <br> | ||
<br> | <br> | ||
| Riga 59: | Riga 59: | ||
Ipotizziamo di voler estrarre tutte le elettrici femmine della lista ordinaria, ma solo quell che risiedono all'aire, e solo in un paese appartenente alla UE. | Ipotizziamo di voler estrarre tutte le elettrici femmine della lista ordinaria, ma solo quell che risiedono all'aire, e solo in un paese appartenente alla UE. | ||
<br> | <br> | ||
In questo caso | In questo caso inserirò i seguenti criteri: | ||
<br> | <br> | ||
[[Immagine:Ele_ricerche_e_stampe_di_massa_10.jpg]] | [[Immagine:Ele_ricerche_e_stampe_di_massa_10.jpg]] | ||
| Riga 67: | Riga 67: | ||
Ipotizziamo di voler estrarre tutti gli elettori stranieri comunitari che sono stati iscritti nelle liste aggiunte per le elezioni comunali, con una specifica revisione, e che ad oggi sono ancora iscritti. | Ipotizziamo di voler estrarre tutti gli elettori stranieri comunitari che sono stati iscritti nelle liste aggiunte per le elezioni comunali, con una specifica revisione, e che ad oggi sono ancora iscritti. | ||
<br> | <br> | ||
In questo caso | In questo caso inserirò i criteri come da esempio: | ||
<br> | <br> | ||
[[Immagine:Ele_ricerche_e_stampe_di_massa_11.jpg]] | [[Immagine:Ele_ricerche_e_stampe_di_massa_11.jpg]] | ||
<br> | <br> | ||
<br> | <br> | ||
Combinando tra di loro i criteri disponibili, le | Combinando tra di loro i criteri disponibili, le possibilità di estrazione sono virtualmente infinite. | ||
<br> | <br> | ||
Oltre ai filtri sui dati dell'elettore, ve ne sono anche sui dati delle ''Revisioni'', sulle ''Tessere Elettorali'', ''Albi Presidenti di Seggio e Scrutatori''; | Oltre ai filtri sui dati dell'elettore, ve ne sono anche sui dati delle ''Revisioni'', sulle ''Tessere Elettorali'', ''Albi Presidenti di Seggio e Scrutatori''; è anche possibile tra una serie di ''Ordinamenti'' pronti all'uso ''(in caso di estrazione su griglia/excel sarà comunque possibile ordinare il risultato per qualsiasi dato presente in colonna)''. | ||
<br> | <br> | ||
<br> | <br> | ||
| Riga 82: | Riga 82: | ||
* '' '''Elettori Attivi''' '' | * '' '''Elettori Attivi''' '' | ||
<br> | <br> | ||
Ricordarsi che di default l'applicativo estrae da tutto l'archivio di elettorale, pertanto nella maggior parte dei casi | Ricordarsi che di default l'applicativo estrae da tutto l'archivio di elettorale, pertanto nella maggior parte dei casi occorrerà specificare a ''quale lista'' si vuole fare riferimento, e se si vogliono estrarre solo gli ''elettori attivi'' (e non anche i cancellati). | ||
<br> | <br> | ||
Se ad esempio indicassi solamente di ricercare ''gli elettori della sezione 1'', l'applicativo | Se ad esempio indicassi solamente di ricercare ''gli elettori della sezione 1'', l'applicativo estrarrà tutti gli elettori che corrispondono a quel criterio, sia della lista ordinaria, ma anche delle eventuali liste aggiunte degli stranieri o di bolzano, trento ed aosta, e se non diversamente specificato verranno estratti sia gli iscritti che i cancellati. | ||
<br> | <br> | ||
</div> | </div> | ||
<br> | |||
<br> | |||
====I Criteri "Generici"==== | |||
I Criteri Generici '''(contraddistinti dal simbolo '''?''')'' si comportano esattamente come i Criteri di Ricerca visti nel paragrafo precedente, ma sono molto utili in caso si abbia la necessità di ripetere più volte statistiche simili, dove a variare sia solamente qualche condizione. | |||
<br> | |||
Facciamo un esempio: devo effettuare diverse estrazioni con tutte le femmine aire, ma suddivise per sezione di appartenenza, ma non voglio creare una ''unica'' estrazione, bensì ''tante'' estrazioni quante sono le sezioni ''un file per le femmine della sezione 1, un file per le femmine della sezione 2, e così via...)'' | |||
<br> | |||
In questo caso sceglierò i '' '''Criteri''' '' = ''lista ordinaria, elettori attivi, sesso femminile'' e il '' '''Criterio Generico''' '' = ''appartenente alla sezione ?'', come da immagine di esempio: | |||
<br> | |||
[[Immagine:Ele ricerche e stampe di massa 15.jpg]] | |||
<br> | |||
In questo modo, ogni volta che eseguo la ricerca, l'applicativo mi chiederà di volta in volta ''"quale sezione voglio estrarre?"'' senza dover (ri)costruire ogni volta l'estrazione con tutti i suoi criteri. | |||
<br> | |||
I Criteri Generici, per il loro comportamento, sono molto utili anche nel caso si desideri ''salvare'' i criteri di ricerca impostati, allo scopo di poter rielaborare una ricerca anche in un successivo momento. | |||
<br> | |||
<br> | |||
==Aggiungere Dati== | ==Aggiungere Dati== | ||
In fase di estrazione dei dati <u>verranno sempre visualizzate delle colonne preimpostate</u>, riferite alle informazioni principali degli elettori, ovvero: | |||
<br> | |||
'' '''Numero della Sezione, Cognome, Nome, Stato Civile, Cognome Marito, Sesso, Data di Nascita, Iscritto in Apr/Aire, Accesso/Indirizzo, Cap, Comune di Residenza, Stato di Residenza.''' '' | |||
<br> | |||
[[Immagine:Ele ricerche e stampe di massa 13.jpg]] | |||
<br> | |||
<br> | |||
<u>Oltre ai campi presenti di default, è possibile aggiungere altri ''dati'' alla propria estrazione</u>; ad esempio in determinate occasioni potrebbe essere utile estrarre anche la ''cittadinanza'' del soggetto, piuttosto che il suo ''numero di tessera elettorale'', il ''luogo di nascita'', etc.. | |||
<br> | |||
Per aggiungere dati, cliccare sul pulsante ''Nuovo'' [[Immagine:Ele_ricerche_e_stampe_di_massa_6.jpg]], scegliere '' '''Aggiungi Dati alla selezione''' '', e indicare il campo che si vuole aggiungere tramite la tabella dei dati disponibili, come da immagine di esempio: | |||
<br> | |||
[[Immagine:Ele_ricerche_e_stampe_di_massa_14.jpg]] | |||
<br> | <br> | ||
Così come per i ''criteri'', anche i ''dati'' vengono per comodità raggruppati a seconda della tipologia. | |||
<br> | <br> | ||
<br> | <br> | ||
== | ==Visualizzazione e Stampe== | ||
Una volta impostati i ''criteri di ricerca'' e gli eventuali ''dati aggiuntivi'', cliccando sul pulsante '' '''Visualizza Dati''' '' [[Immagine:Ele_ricerche_e_stampe_di_massa_16.jpg]] si aprirà la griglia dove verranno rendicontati tutti gli elettori che corrispondono alla ricerca, come da immagine di esempio: | |||
<br> | |||
[[Immagine:Ele_ricerche_e_stampe_di_massa_18.jpg]] | |||
<br> | |||
Nell'angolo in basso a sinistra, viene sempre anche riepilogato il numero di soggetti che corrispondono alla ricerca. | |||
<br> | |||
<br> | |||
'''Ordinamento''' | |||
<br> | |||
Se non si è scelto un ordinamento particolare in precedenza, è comunque possibile ordinare i risultati semplicemente facendo un click sul titolo della colonna desiderata. | |||
<br> | |||
<br> | |||
'''Posizionamento delle Colonne''' | |||
E' anche possibile spostare di posizione le colonne a piacere, seplicemente tenendo premuto con il mouse il titolo della colonna e trascinarla come da immagine di esempio: | |||
[[Immagine:Ele_ricerche_e_stampe_di_massa_17.gif|esempio di spostamento delle colonne]] | |||
<br> | |||
<br> | |||
==Estrazione su File== | ==Estrazione su File== | ||
| Riga 119: | Riga 162: | ||
Premendo il tasto [[Immagine:nuovo.jpg]] situato a destra si accede ad un | Premendo il tasto [[Immagine:nuovo.jpg]] situato a destra si accede ad un menù che presenta le seguenti opzioni: | ||
* '''Aggiungi criterio:''' fornisce la | * '''Aggiungi criterio:''' fornisce la possibilità di scegliere un filtro che è valido per una ricerca; se si vuole effettuare una ricerca differente con lo stesso criterio bisogna eliminare prima la scelta col tasto [[Immagine:Elimina.jpg]] e poi rieseguirla. La prima volta che viene avviata la ricerca compare la richiesta dati. | ||
[[Immagine:Eleriscrit.jpg|center|frame|Per selezionare ulteriori criteri premere con il mouse sul pulsante circolare, in questo modo viene espanso l'albero dei criteri fino ad evidenziare il tipo di criterio desiderato.]] | [[Immagine:Eleriscrit.jpg|center|frame|Per selezionare ulteriori criteri premere con il mouse sul pulsante circolare, in questo modo viene espanso l'albero dei criteri fino ad evidenziare il tipo di criterio desiderato.]] | ||
La struttura di questa maschera | La struttura di questa maschera è ad albero: ogni ''ramo'' dell'albero può essere espanso fino ad arrivare ad una ''foglia'' che identifica il criterio. Dopo aver evidenziato il criterio di selezione, premere [[Immagine:ok.jpg]]. | ||
Per aggiungere ulteriori criteri premere di nuovo il tasto [[Immagine:nuovo.jpg]] situato in basso a destra, selezionare "'''Aggiungi criterio'''" e procedere come sopra. Per eliminare un criterio impostato premere il tasto [[Immagine:elimina.jpg]] situato a destra. | Per aggiungere ulteriori criteri premere di nuovo il tasto [[Immagine:nuovo.jpg]] situato in basso a destra, selezionare "'''Aggiungi criterio'''" e procedere come sopra. Per eliminare un criterio impostato premere il tasto [[Immagine:elimina.jpg]] situato a destra. | ||
| Riga 134: | Riga 177: | ||
* '''Aggiungi criterio generico:''' fornisce la | * '''Aggiungi criterio generico:''' fornisce la possibilità di scegliere un filtro che può essere utilizzato per più ricerche; ogni volta che viene avviata la ricerca compare la richiesta dati. | ||
* '''Aggiungi | * '''Aggiungi entità selezionate:''' permette di ricercare entità in aggiunta a quelle proposte di default dal programma. Una volta individuato il tipo nella scelta 'Aggiungi dati alla selezione' compariranno anche i rispettivi dati da selezionare. | ||
| Riga 170: | Riga 213: | ||
Una volta terminata la ricerca | Una volta terminata la ricerca è possibile memorizzarla inserendo un nome nel campo '''Descrizione''' e premendo sul pulsante [[Immagine:salva.jpg]] posto in alto; per avviare una nuova ricerca premere il pulsante [[Immagine:nuovo.jpg]] posto in alto. | ||
Le selezioni salvate possono essere richiamate in qualunque momento premendo sul pulsante [[Immagine:cerca.jpg]] posto in alto. | Le selezioni salvate possono essere richiamate in qualunque momento premendo sul pulsante [[Immagine:cerca.jpg]] posto in alto. | ||
Versione delle 16:56, 5 giu 2014
Ricerche -> Ricerche e Stampe di Massa

| Demografico | Anagrafe | Stato Civile | Elettorale | Leva | Sportello | Giudici Popolari |
Introduzione
Con questa funzione è possibile effettuare estrazioni sul database di tutti i corpi elettorali.
I nominativi rispondenti ai criteri selezionati potranno essere utilizzati per la semplice consultazione, piuttosto che per la produzione di elenchi, files o per la stampa di etichette utili corrispondenza.
Le ricerche potranno inoltre essere salvate, per poter essere rielaborate anche in una successiva occasione.
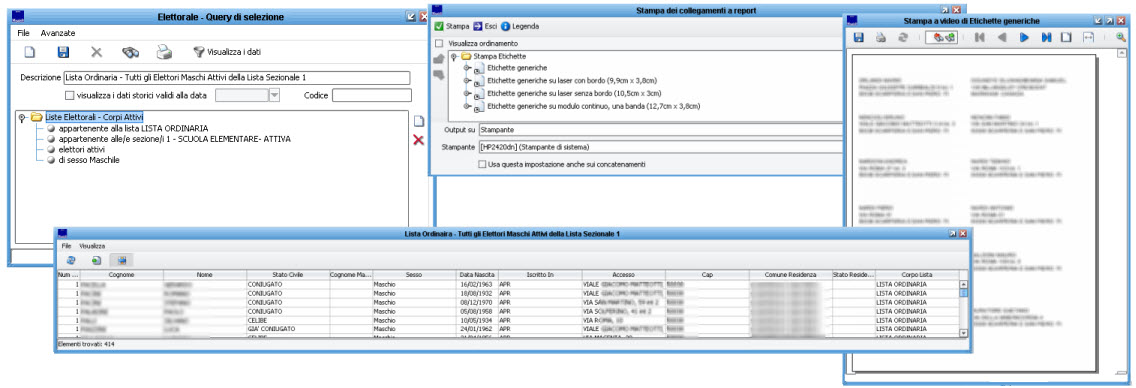
I Criteri di Ricerca
I Criteri di Ricerca sono sostanzialmente i filtri con i quali si possono estrarre gli elettori dal database del proprio archivio.
E' bene sottolineare che il database di elettorale comprende tutto l'archivio degli elettori presenti nell'applicativo, quindi sia gli iscritti che i cancellati, sia gli appartenenti alle Liste Ordinarie, che Liste Aggiunte, sia Apr che Aire...etc.. è sempre bene tenere a mente questo aspetto quando ci si appresta ad impostare i criteri di ricerca, per evitare che il risultato non sia quello desiderato.
Per impostare i criteri di ricerca, cliccare sul pulsante nuovo ![]() a destra del pannello, e selezionare il filtro desiderato dalla tabella dei criteri disponibili, come da immagine di esempio:
a destra del pannello, e selezionare il filtro desiderato dalla tabella dei criteri disponibili, come da immagine di esempio:
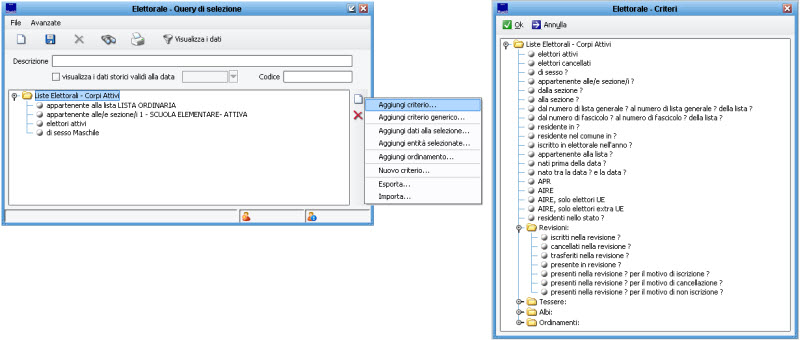
Per comodità , i criteri sono suddivisi in cartelle/gruppi a seconda della loro tipologia.
E' possibile inserire tanti criteri quanti se ne desiderano; è anche possibile testare la propria estrazione, ed aggiungere od eliminare altri criteri nella stessa sessione.
Se il criterio scelto non è quello desiderato, è possibile rimuoverlo tramite il pulsante elimina ![]() a destra del pannello.
a destra del pannello.
Esempi Pratici
- Esempio 1
Ipotizziamo di voler estrarre tutti gli elettori maschi, attualmente iscritti alla sezione 1 della lista ordinaria.
In questo caso inserirò i seguenti criteri:

- Esempio 2
Ipotizziamo di voler estrarre tutti gli elettori apr maschi, attualmente iscritti alla sezione 1 della lista ordinaria.
In questo caso inserirò i seguenti criteri:

Notare come, rispetto all'esempio precedente, si è aggiunto il criterio APR.
- Esempio 3
Ipotizziamo di voler estrarre tutte le elettrici femmine della lista ordinaria, ma solo quell che risiedono all'aire, e solo in un paese appartenente alla UE.
In questo caso inserirò i seguenti criteri:

- Esempio 4
Ipotizziamo di voler estrarre tutti gli elettori stranieri comunitari che sono stati iscritti nelle liste aggiunte per le elezioni comunali, con una specifica revisione, e che ad oggi sono ancora iscritti.
In questo caso inserirò i criteri come da esempio:
![]()
Combinando tra di loro i criteri disponibili, le possibilità di estrazione sono virtualmente infinite.
Oltre ai filtri sui dati dell'elettore, ve ne sono anche sui dati delle Revisioni, sulle Tessere Elettorali, Albi Presidenti di Seggio e Scrutatori; è anche possibile tra una serie di Ordinamenti pronti all'uso (in caso di estrazione su griglia/excel sarà comunque possibile ordinare il risultato per qualsiasi dato presente in colonna).
- Appartenenti alla Lista ?
- Elettori Attivi
Ricordarsi che di default l'applicativo estrae da tutto l'archivio di elettorale, pertanto nella maggior parte dei casi occorrerà specificare a quale lista si vuole fare riferimento, e se si vogliono estrarre solo gli elettori attivi (e non anche i cancellati).
Se ad esempio indicassi solamente di ricercare gli elettori della sezione 1, l'applicativo estrarrà tutti gli elettori che corrispondono a quel criterio, sia della lista ordinaria, ma anche delle eventuali liste aggiunte degli stranieri o di bolzano, trento ed aosta, e se non diversamente specificato verranno estratti sia gli iscritti che i cancellati.
I Criteri "Generici"
I Criteri Generici (contraddistinti dal simbolo ?') si comportano esattamente come i Criteri di Ricerca visti nel paragrafo precedente, ma sono molto utili in caso si abbia la necessità di ripetere più volte statistiche simili, dove a variare sia solamente qualche condizione.
Facciamo un esempio: devo effettuare diverse estrazioni con tutte le femmine aire, ma suddivise per sezione di appartenenza, ma non voglio creare una unica estrazione, bensì tante estrazioni quante sono le sezioni un file per le femmine della sezione 1, un file per le femmine della sezione 2, e così via...)
In questo caso sceglierò i Criteri = lista ordinaria, elettori attivi, sesso femminile e il Criterio Generico = appartenente alla sezione ?, come da immagine di esempio:

In questo modo, ogni volta che eseguo la ricerca, l'applicativo mi chiederà di volta in volta "quale sezione voglio estrarre?" senza dover (ri)costruire ogni volta l'estrazione con tutti i suoi criteri.
I Criteri Generici, per il loro comportamento, sono molto utili anche nel caso si desideri salvare i criteri di ricerca impostati, allo scopo di poter rielaborare una ricerca anche in un successivo momento.
Aggiungere Dati
In fase di estrazione dei dati verranno sempre visualizzate delle colonne preimpostate, riferite alle informazioni principali degli elettori, ovvero:
Numero della Sezione, Cognome, Nome, Stato Civile, Cognome Marito, Sesso, Data di Nascita, Iscritto in Apr/Aire, Accesso/Indirizzo, Cap, Comune di Residenza, Stato di Residenza.
![]()
Oltre ai campi presenti di default, è possibile aggiungere altri dati alla propria estrazione; ad esempio in determinate occasioni potrebbe essere utile estrarre anche la cittadinanza del soggetto, piuttosto che il suo numero di tessera elettorale, il luogo di nascita, etc..
Per aggiungere dati, cliccare sul pulsante Nuovo ![]() , scegliere Aggiungi Dati alla selezione , e indicare il campo che si vuole aggiungere tramite la tabella dei dati disponibili, come da immagine di esempio:
, scegliere Aggiungi Dati alla selezione , e indicare il campo che si vuole aggiungere tramite la tabella dei dati disponibili, come da immagine di esempio:
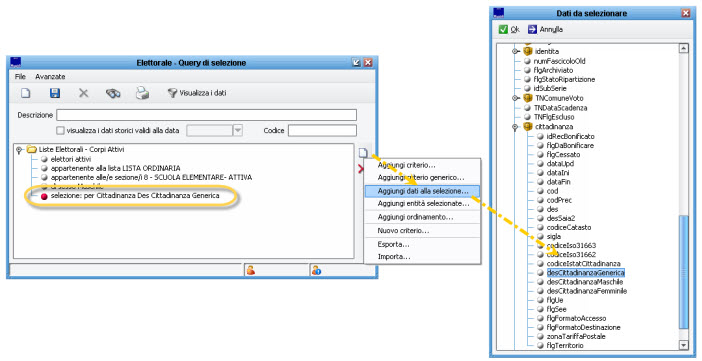
Così come per i criteri, anche i dati vengono per comodità raggruppati a seconda della tipologia.
Visualizzazione e Stampe
Una volta impostati i criteri di ricerca e gli eventuali dati aggiuntivi, cliccando sul pulsante Visualizza Dati ![]() si aprirà la griglia dove verranno rendicontati tutti gli elettori che corrispondono alla ricerca, come da immagine di esempio:
si aprirà la griglia dove verranno rendicontati tutti gli elettori che corrispondono alla ricerca, come da immagine di esempio:
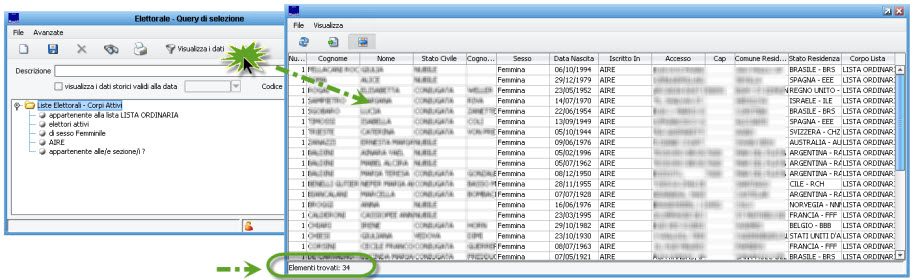
Nell'angolo in basso a sinistra, viene sempre anche riepilogato il numero di soggetti che corrispondono alla ricerca.
Ordinamento
Se non si è scelto un ordinamento particolare in precedenza, è comunque possibile ordinare i risultati semplicemente facendo un click sul titolo della colonna desiderata.
Posizionamento delle Colonne
E' anche possibile spostare di posizione le colonne a piacere, seplicemente tenendo premuto con il mouse il titolo della colonna e trascinarla come da immagine di esempio:

Estrazione su File
Salvataggio Statistiche
OLD WIKI
Premendo il tasto ![]() situato a destra si accede ad un menù che presenta le seguenti opzioni:
situato a destra si accede ad un menù che presenta le seguenti opzioni:
- Aggiungi criterio: fornisce la possibilità di scegliere un filtro che è valido per una ricerca; se si vuole effettuare una ricerca differente con lo stesso criterio bisogna eliminare prima la scelta col tasto
 e poi rieseguirla. La prima volta che viene avviata la ricerca compare la richiesta dati.
e poi rieseguirla. La prima volta che viene avviata la ricerca compare la richiesta dati.
La struttura di questa maschera è ad albero: ogni ramo dell'albero può essere espanso fino ad arrivare ad una foglia che identifica il criterio. Dopo aver evidenziato il criterio di selezione, premere ![]() .
.
Per aggiungere ulteriori criteri premere di nuovo il tasto ![]() situato in basso a destra, selezionare "Aggiungi criterio" e procedere come sopra. Per eliminare un criterio impostato premere il tasto
situato in basso a destra, selezionare "Aggiungi criterio" e procedere come sopra. Per eliminare un criterio impostato premere il tasto ![]() situato a destra.
situato a destra.
- Aggiungi criterio generico: fornisce la possibilità di scegliere un filtro che può essere utilizzato per più ricerche; ogni volta che viene avviata la ricerca compare la richiesta dati.
- Aggiungi entità selezionate: permette di ricercare entità in aggiunta a quelle proposte di default dal programma. Una volta individuato il tipo nella scelta 'Aggiungi dati alla selezione' compariranno anche i rispettivi dati da selezionare.
- Aggiungi dati alla selezione: permette di aggiungere dati in visualizzazione.
- Aggiungi ordinamento: permette di aggiungere un ordinamento nella visualizzazione dei dati.
- Aggiungi nuovo criterio: questa scelta viene utilizzata dall'assistenza tecnica.
- Modifica: questa scelta viene utilizzata dall'assistenza tecnica.
- Esporta: permette di esportare in xml un criterio di ricerca.
- Importa:permette di importare da xml un criterio di ricerca.
Una volta definiti i criteri di selezione:
![]() permette di visualizzare a video i nominativi ed eventualmente di esportarli.
permette di visualizzare a video i nominativi ed eventualmente di esportarli.
![]() permette di stampare le etichette per gli individui selezionati.
permette di stampare le etichette per gli individui selezionati.
Una volta terminata la ricerca è possibile memorizzarla inserendo un nome nel campo Descrizione e premendo sul pulsante ![]() posto in alto; per avviare una nuova ricerca premere il pulsante
posto in alto; per avviare una nuova ricerca premere il pulsante ![]() posto in alto.
posto in alto.
Le selezioni salvate possono essere richiamate in qualunque momento premendo sul pulsante ![]() posto in alto.
posto in alto.