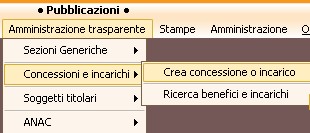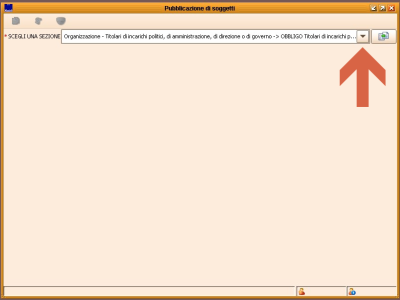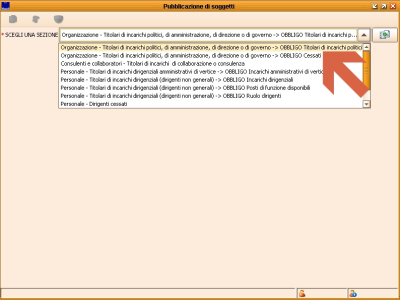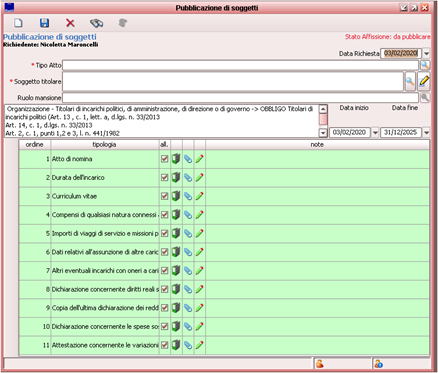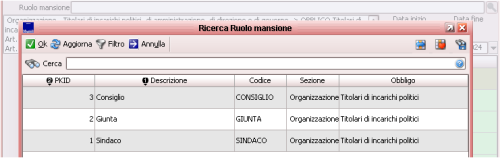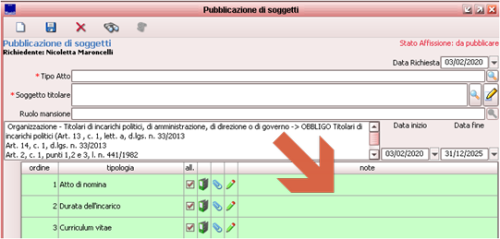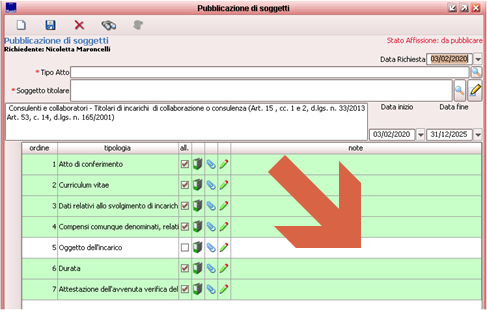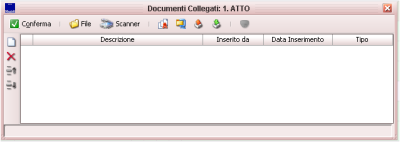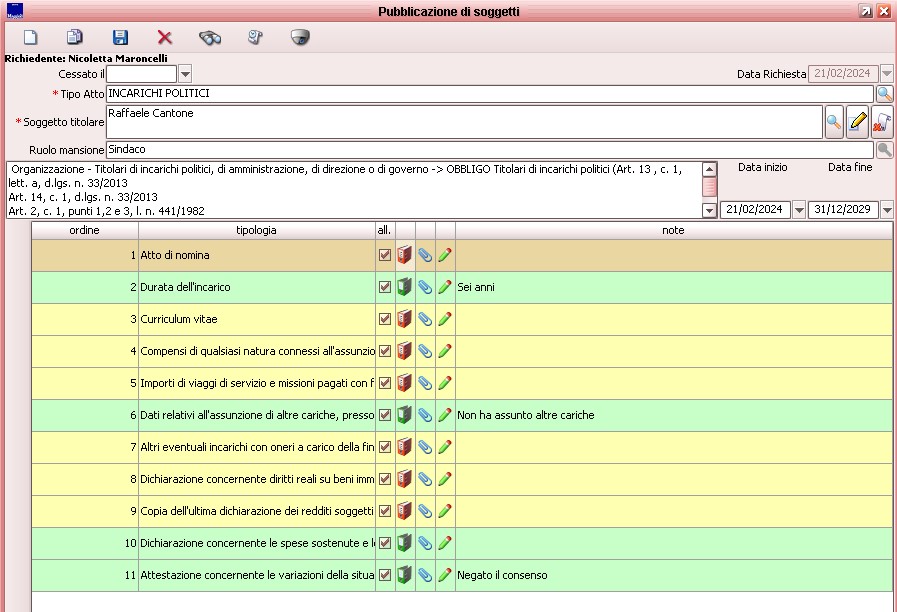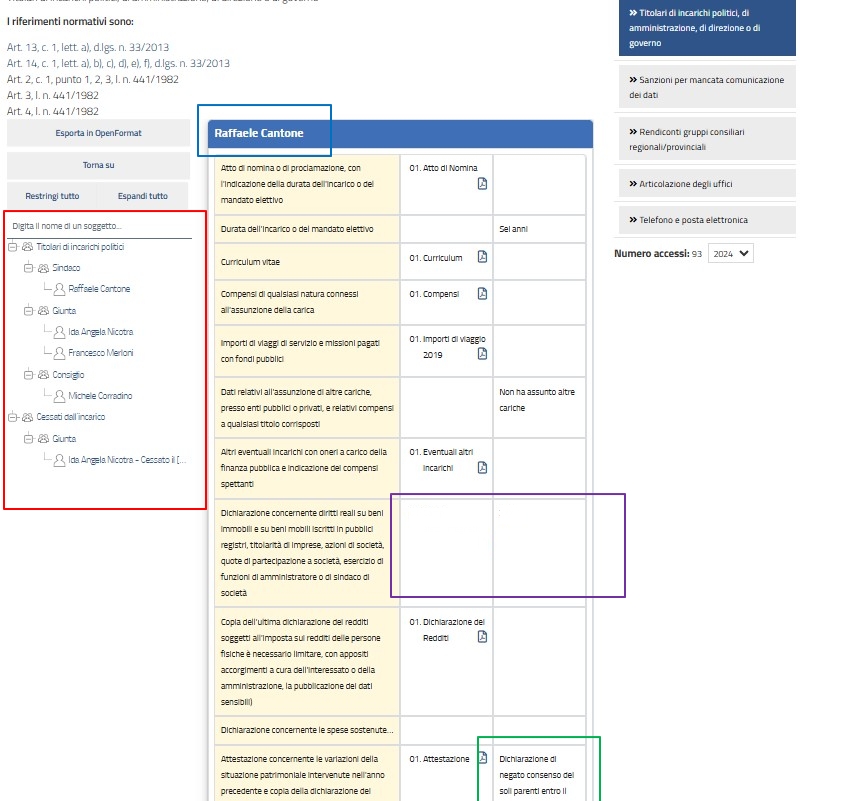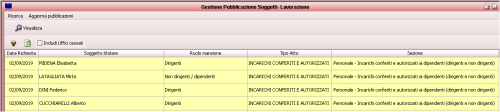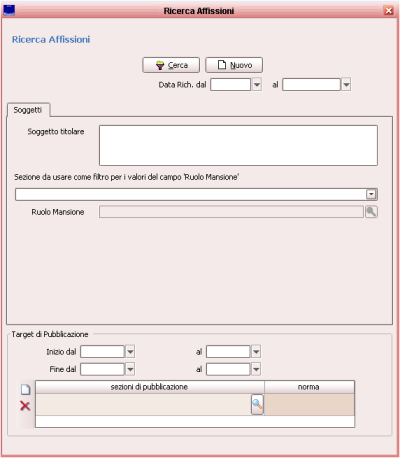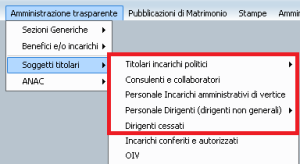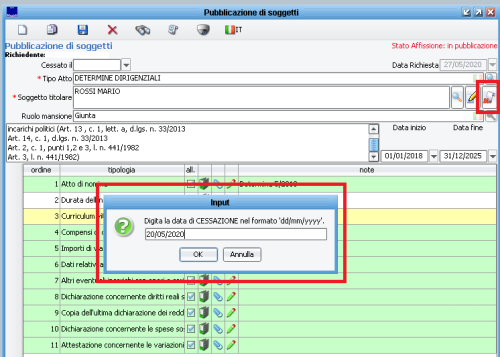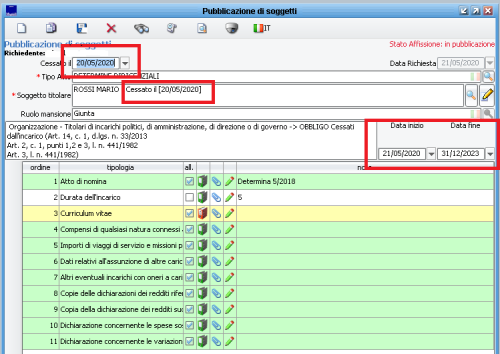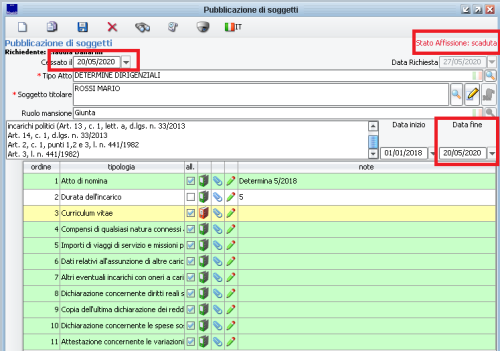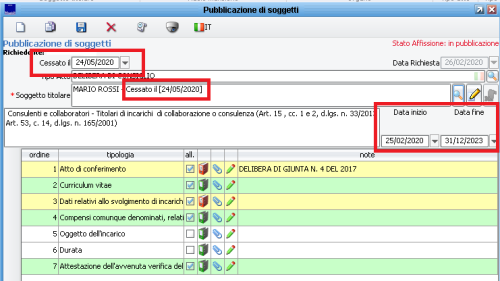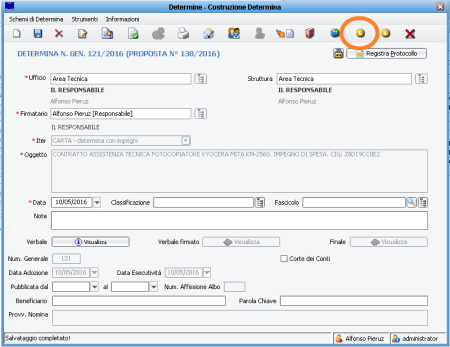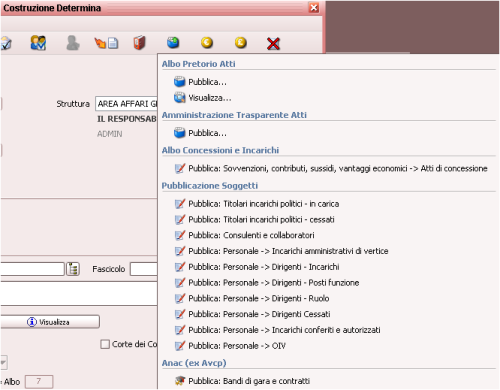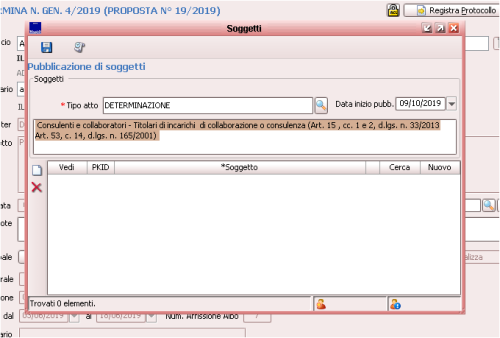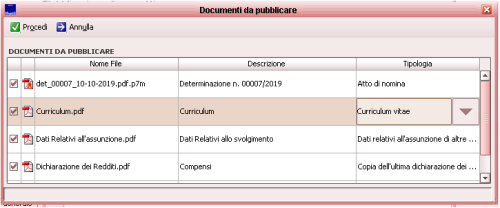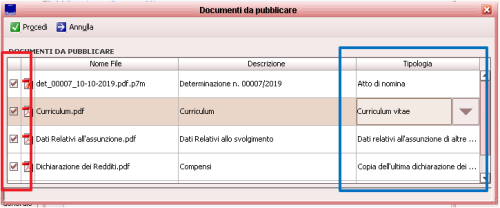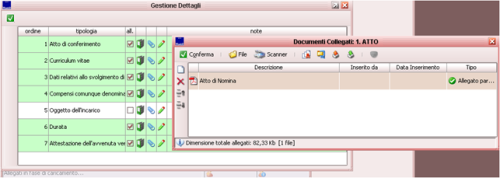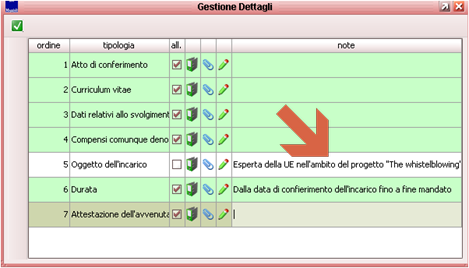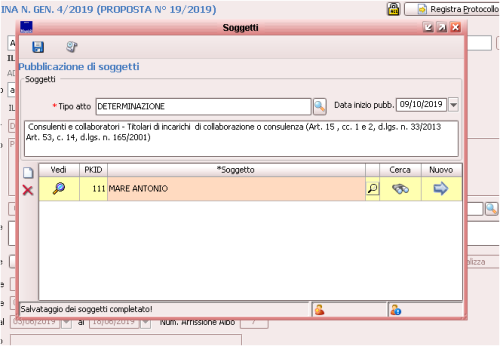Pubblicazione per Soggetti
Introduzione
In base alle linee guida AGID è stato sviluppato un nuovo layout del Portale che propone tutte le sezioni di AMT richieste dell’allegato 1 dell’ANAC post Delibera 1310/2016 questo nuovo layout introduce la Pubblicazione per Soggetti (da qui in poi PAS).
|
NOTA Questo nuovo layout NON è installato di default e non esiste un aggiornamento automatico a questo. E' una personalizzazione che è in alternativa al layout standard |
|
NOTA L'attivazione influenza sia la parte JIride che la parte Jcity, questo comporta delle configurazioni che vengono eseguite da personale Maggioli, solo dopo che tali configurazioni sono state eseguite si può usare il nuovo sistema PAS. Inoltre si ricorda che l'attivazione su Enti che già avevano l'amministrazione trasparente Jcity le modifiche apportate in JIride non sono retroattive. |
Cosa cambia in JIride
I menu delle pubblicazioni hanno una nuova configurazione:
Da questa configurazione..
passiamo a questa
In più abbiamo una nuova voce "Soggetti Titolari"
Introducendo i PAS si modifica la modalità di popolamento SOLO delle seguenti sezioni:
- Titolari di incarichi politici, di amministrazione, di direzione o di governo – In Carica e Cessati
- Consulenti e collaboratori
- Titolari di incarichi dirigenziali amministrativi di vertice
- Titolari di incarichi dirigenziali (dirigenti non generali) - Incarichi dirigenziali, Posti di funzione Disponibili e Ruolo Dirigenti
- Dirigenti cessati
- Incarichi conferiti e autorizzati ai dipendenti (dirigenti e non dirigenti)
- OIV
- Enti Pubblici Vigilati
- Società Partecipate
La modifica sostanziale riguarda la modalità di inserimento degli allegati. Non sarà infatti presente il classico faldone che permette di caricare i file da pubblicare, mentre per ogni sezione vengono indicati in maniera descrittiva i file da caricare singolarmente in base alle richieste della normativa.
Caricamento manuale da Pubblicazioni
Il caricamento direttamente da Pubblicazioni è, come sempre, completamente manuale.
Per creare una pubblicazione di una sezione PAS andare in AFFARI GENERALI - PUBBLICAZIONI – SOGGETTI TITOLARI - PUBBLICAZIONI DI SOGGETTI"
Si aprirà questa maschera da dove potremmo scegliere una sezione tra quelle proposte, tramite il pulsante indicato con la freccia:
Prendiamo per esempio la sezione TITOLARI DI INCARICHI POLITICI – IN CARICA e clicchiamo sull'icona ![]() .
.
Si aprirà questa maschera:
dove dovranno essere compilati i campi obbligatori:
| TIPO ATTO | Scegliere il tipo atto da associare alla pubblicazione, scelta che si può fare solo dall’elenco predefinito ed è consultabile con un doppio click |
| SOGGETTO TITOLARE | Scegliere il soggetto titolare da associare alla pubblicazione, scelta che si può fare
E scegliere tra i nominativi presenti in indice generare o tra l’elenco della form degli AMMINISTRATORI |
| RUOLO MANSIONE | Scegliere il ruolo del soggetto, scelta che si può fare solo dall’elenco predefinito ed consultabile con un doppio click |
Caricamento dei documenti
Per ogni sezione PAS ci sono prestabilite delle stringhe con già indicati i file o delle note da inserire in base alla normativa sulla singola sezione. Le stringhe possono essere VERDI
Oppure GIALLE:
Nelle stringhe verdi è possibile inserire sia un allegato che un testo nel campo note:
Nelle stringhe gialle è SOLAMENTE possibile inserire un testo nel campo note. L’inserimento degli allegati si effettua dall’apposita icona del "faldone" ![]()
Si aprirà il contenitore degli allegati
e cliccando:
Salvando ![]() l'affissione viene pubblicata.
l'affissione viene pubblicata.
|
NOTA Come specificato all’inizio del CARICAMENTO DOCUMENTI, le TIPOLOGIE delle stringhe sono fisse e differenti sezioni per sezioni. La dicitura per singola tipologia è stata definita con normativa. (d.lgs. 97/2016 e delibera ANAC n. 1310). |
|
NOTA Le singole stringhe NON sono contrassegnate dall’asterisco ROSSO, quindi in mancanza di allegati o di alcuni allegati è possibile proseguire SALVANDO la pubblicazione ed affiggerla su portale. E' possibile poi, a posteriori, riprenderla ed aggiungere la documentazione mancante. La NON OBBLIGATORIETA’ di inserimento dei file è finalizzata a rendere pubblicabile un’affissione in mancanza di quello specifico allegato, NON AI FINI DELL’ADEMPIMENTO. Per cui come indicato dalla normativa, ove ci sia la possibilità che un Soggetto Titolare non fornisca un documento richiesto, è necessario che in fase di pubblicazione diate evidenza del mancato consenso in quanto la non pubblicazione può sembrare una mancata ottemperanza |
Risultato lato portale
Una pubblicazione di un soggetto popolata lato Back office è simile a questa:
Il risultato lato portale della rispettiva scheda sarà il seguente: Dove troviamo evidenziato in Blu il nominativo del soggetto
Lateralmente in rosso l'elenco dei soggetti suddivisi in base ai ruoli. E' possibile cliccare su uno dei nominativi e la scheda di quel soggetto ci appare in automatico
In viola un campo non popolato, questo per ricordare quanto le NOTE sopra spiegano:
La NON OBBLIGATORIETA’ di inserimento dei file è finalizzata a rendere pubblicabile un’affissione in mancanza di quello specifico allegato, NON AI FINI DELL’ADEMPIMENTO. Per cui come indicato dalla normativa, ove ci sia la possibilità che un Soggetto Titolare non fornisca un documento richiesto, è necessario che in fase di pubblicazione diate evidenza del mancato consenso in quanto la non pubblicazione può sembrare una mancata ottemperanza
In verde l'evidenza del mancato consenso
La ricerca delle affissioni PAS
La ricerca nella affissioni PAS si fa da
la maschera di ricerca si apre su un elenco mostrando come prima della lista l'ultima affissione eseguita
Per ricercare cliccare su ![]() e apparirà la maschera di ricerca con tutti i possibili filtraggi, cliccare su "cerca" per applicarli.
e apparirà la maschera di ricerca con tutti i possibili filtraggi, cliccare su "cerca" per applicarli.
Pubblicazione di un Incarico Cessato
Per le seguenti sezioni, esiste una procedura che permette di cessare un incarico:
Organizzazione – Titolari di incarichi politici, di amministrazione, di direzione o di governo, la funzione di cessazione sposta la pubblicazione dall’”OBBLIGO Titolari di incarichi politici” all’OBBLIGO Cessati dall'incarico.
Personale – Incarichi amministrativi di vertice e Personale – Dirigenti (dirigenti non generali) la funzione di cessazione sposta la pubblicazione in “Personale – Dirigenti cessati”.
Consulenti e collaboratori la funzione cessa l’incarico precedentemente caricato aggiornando l’informazione anche lato Portale.
Di seguito la procedura per cessare un incarico pubblicato nella sezione Organizzazione – Titolari di incarichi politici, di amministrazione, di direzione o di governo > OBBLIGO Titolari di incarichi politici:
Dalla pubblicazione effettuata in Organizzazione - Titolari di incarichi politici, di amministrazione, di direzione o di governo -> OBBLIGO Titolari di incarichi politici cliccare l’icona e inserire la data di cessazione dell’incarico
Viene creata un’affissione nella sezione “Organizzazione - Titolari di incarichi politici, di amministrazione, di direzione o di governo -> OBBLIGO Cessati dall'incarico” con l’indicazione della data di cessazione e l’aggiornamento del periodo di pubblicazione.
I contenuti comuni vengono trasferiti dalla pubblicazione originaria a quella cessata
Nella pubblicazione originaria viene inserita la data di cessazione e aggiornata la data di fine pubblicazione. Tale pubblicazione non sarà più visibile lato Portale
La procedura indicata sopra si applica anche per le sezioni Personale – Incarichi amministrativi di vertice e Personale – Dirigenti (dirigenti non generali)
Per la sezione Consulenti e collaboratori - Titolari di incarichi di collaborazione o consulenza, dopo aver cessato l’incarico cliccando l’icona sulla medesima pubblicazione si aggiornano le informazioni relative alla data di cessazione e al periodo di pubblicazione
|
NOTA Come notato la pubblicazione di un incarico diviene cessata. E' raccomandato quindi NON creare una pubblicazione dei Cessati da zero, ma di cessare l'incarico dalla pubblicazione. |
Caricamento dagli Atti (Determine, Delibere ecc..)
Il caricamento dei dati inizia dalla Determina adottata ed esecutiva. La situazione quindi è di trovare la Determina in AFFARI GENERALI - DETERMINE - VISTE - DETERMINE
Per pubblicare cliccare su  dal menu scegliere la sezione PAS:
dal menu scegliere la sezione PAS:
Apparirà la maschera di caricamento
Come si può vedere il tipo atto è già valorizzato. Per aggiungerle il SOGGETTO TITOLARE cliccare su ![]() apparirà una nuova riga:
apparirà una nuova riga:
L’inserimento del Soggetto si fa con le stese modalità spiegate nel caricamento manuale:
| SOGGETTO TITOLARE | Scegliere il soggetto titolare da associare alla pubblicazione, scelta che si può fare
E scegliere tra i nominativi presenti in indice generare o tra l’elenco della form degli AMMINISTRATORI |
Caricamento documenti
L’inserimento degli allegati si effettua dall’apposita icona della "freccia azzurra" ![]()
Qui andiamo a caricare i file da allegare alla pubblicazione, è un meccanismo guidato per caricare direttamente l'atto da cui deriva l’incarico.
- Cliccare la "freccia azzurra"
- apparirà l'elenco dei file presenti nell'atto da cui deriva l’incarico:
Se nel faldone dell’atto avete già i file da caricare, potete già dichiarare SPUNTARE i file che volete caricare (riquadro in rosso)
e dichiarare in quale tipologia assegnarli dalla colonna di destra (riquadro blu).
|
NOTA I file di default hanno come tipologia ATTO DI NOMINA. Se non dichiarate in quali tipologie vanno i file tutti i documenti flaggati andranno in quella stringa. |
Una volta scelto quali file del faldone caricare, si aprirà la form delle tipologie, dove troveremo quelli caricati già presenti
Una volta scelto quali file del faldone caricare, si aprirà la form delle tipologie, dove troveremo quelli caricati già presenti
In questo momento se si hanno altri file da allegare che non erano presenti nell'atto collegato si possono allegare come spiegato in precedenza dall’apposita icona "freccia azzurra" ![]() . Oppure compilate le stringhe di testo.
. Oppure compilate le stringhe di testo.
Cliccare sull’icona ![]() . La form si chiude e torna nella maschera principale
. La form si chiude e torna nella maschera principale
Cliccando su ![]() si salverà e pubblicherà l'incarico in Amministrazione Trasparente.
si salverà e pubblicherà l'incarico in Amministrazione Trasparente.