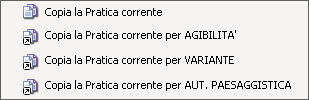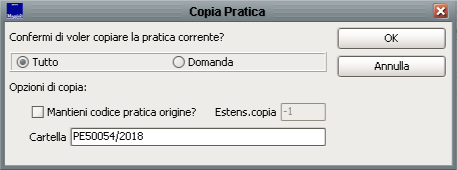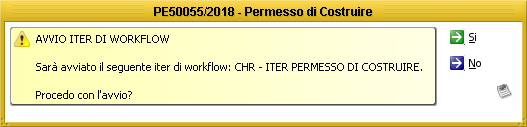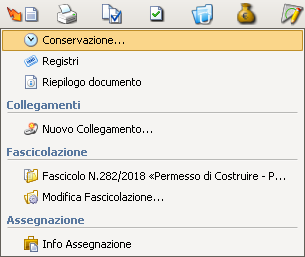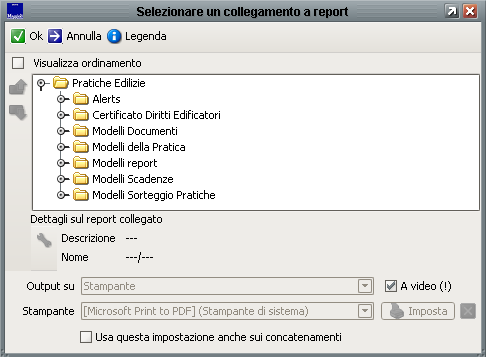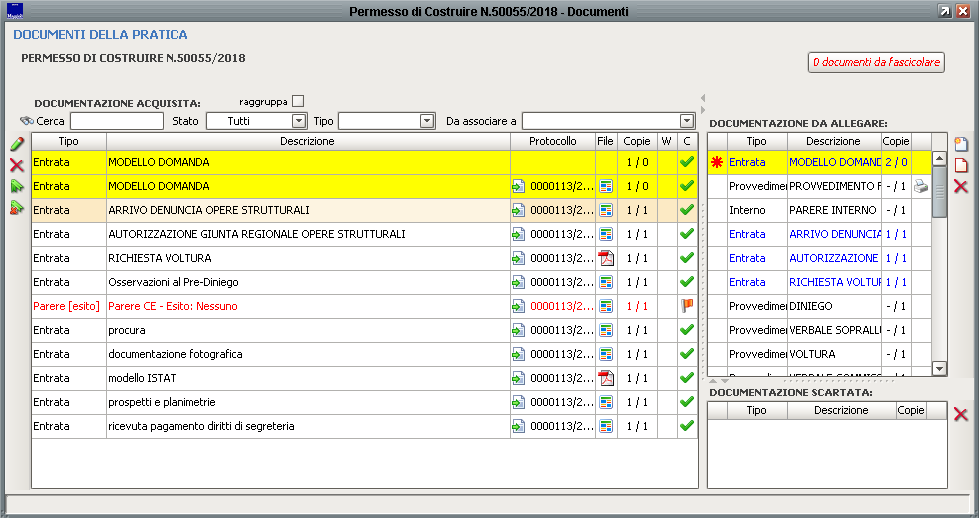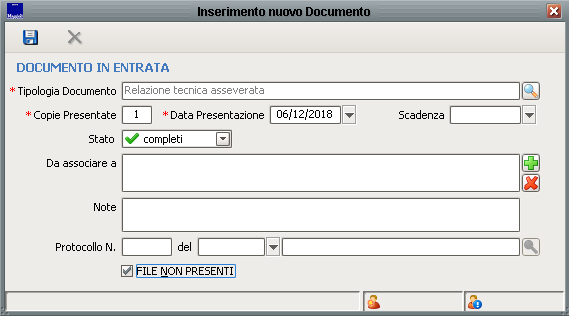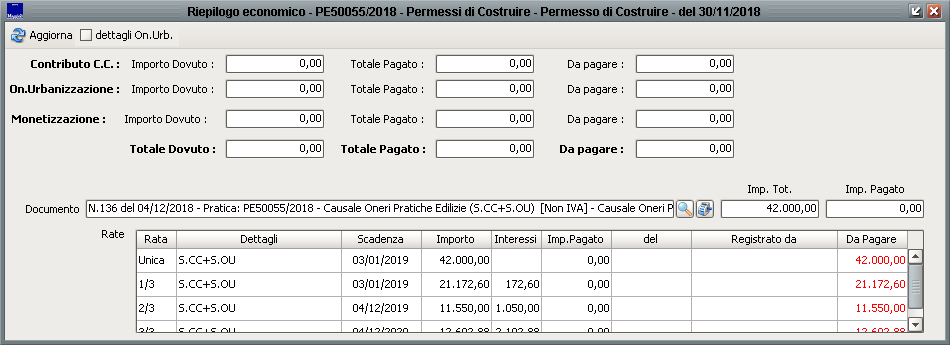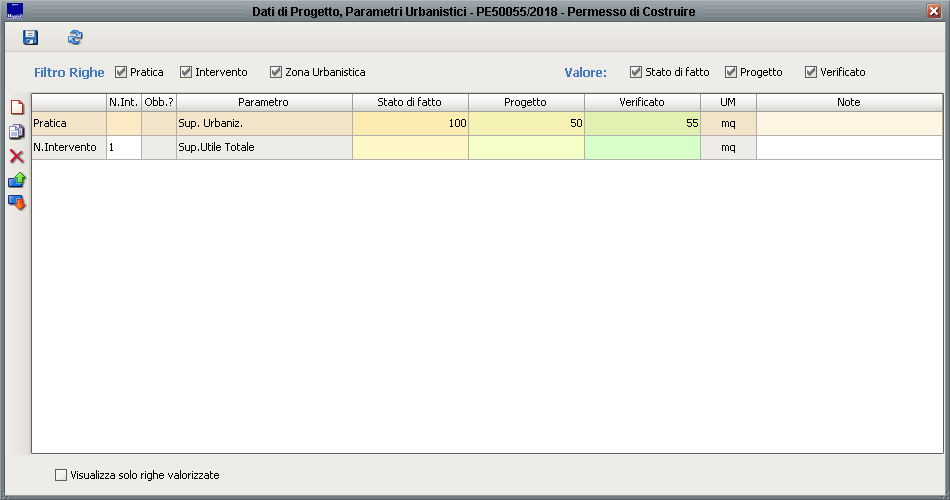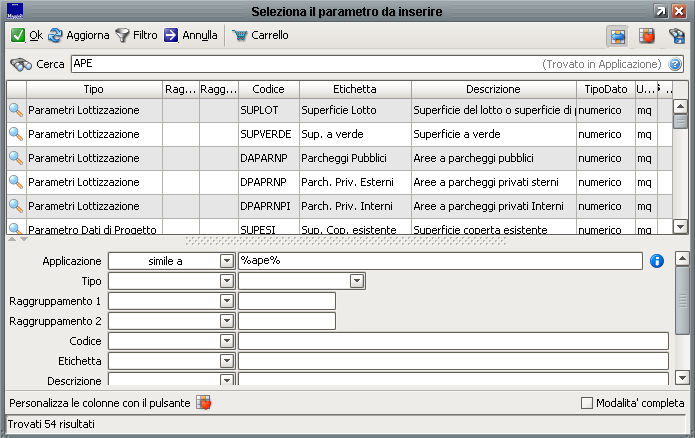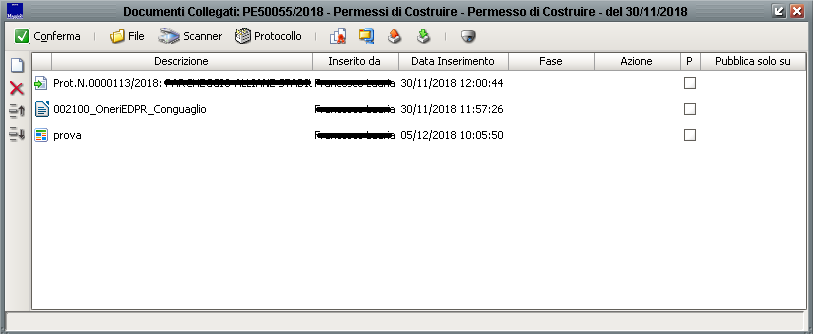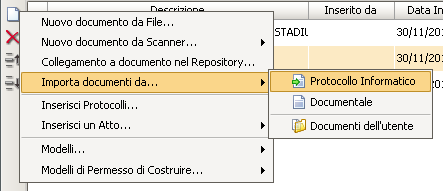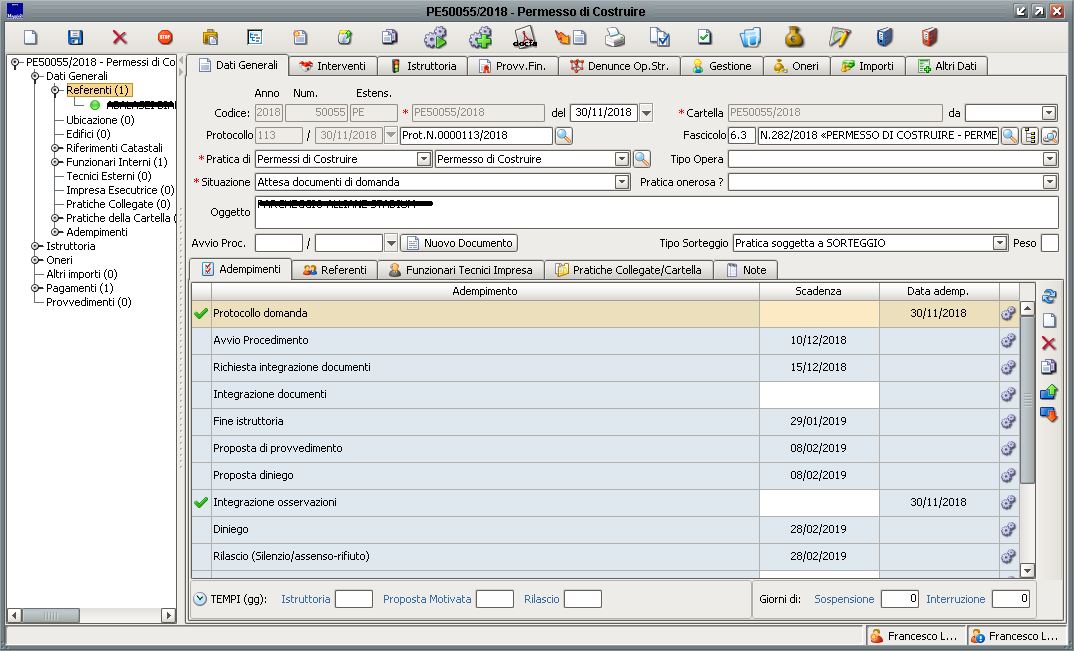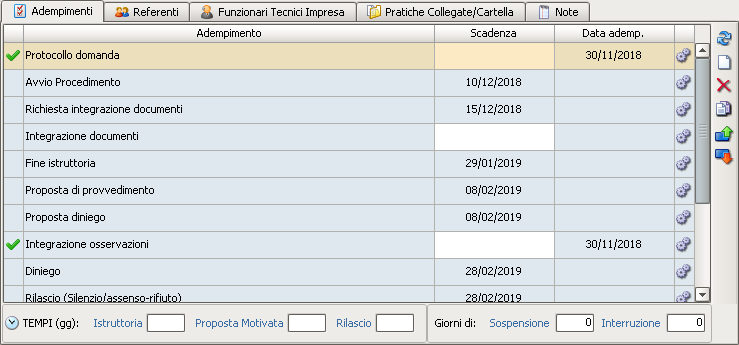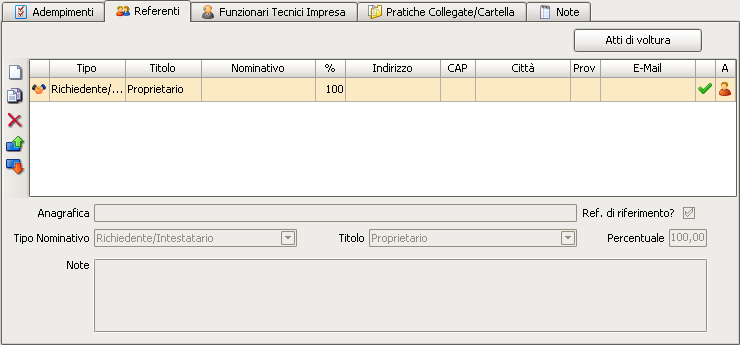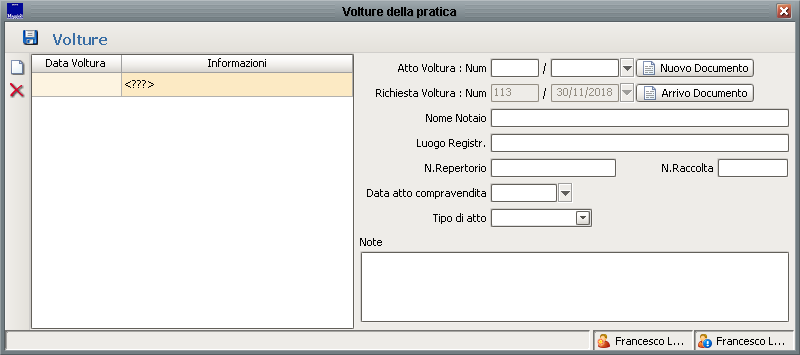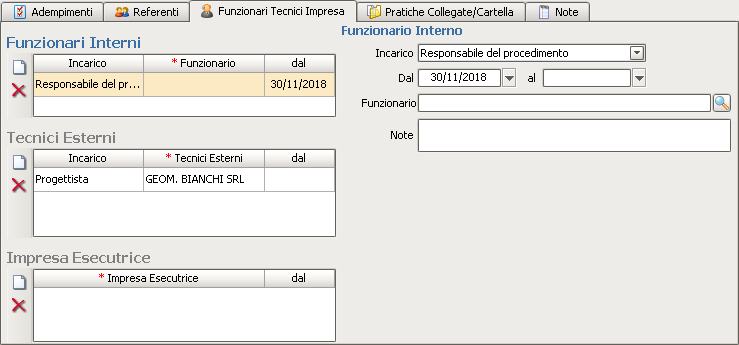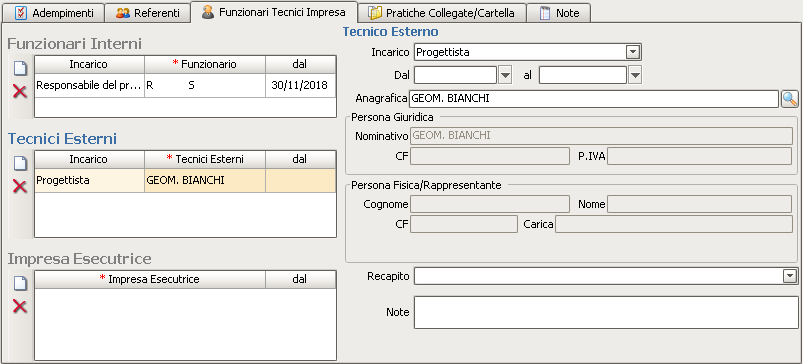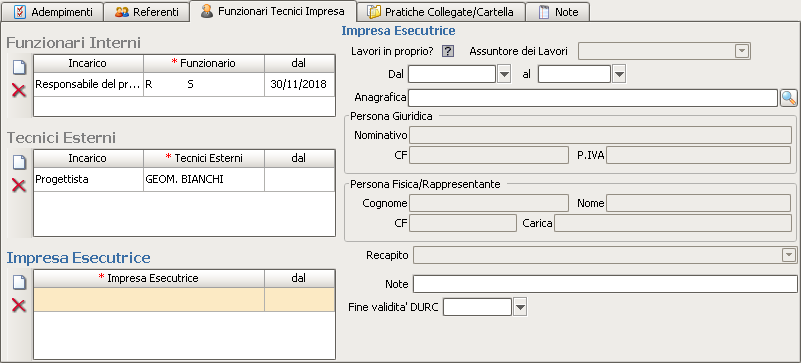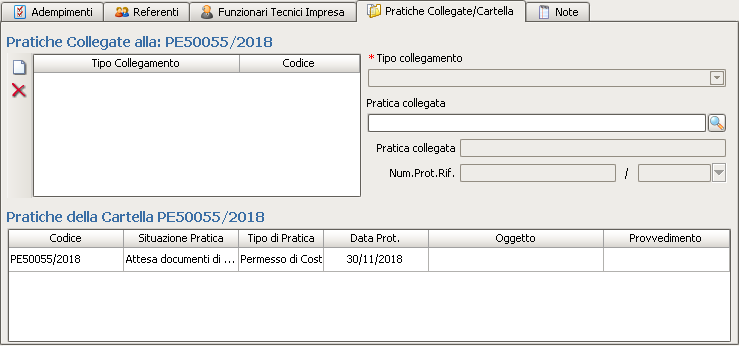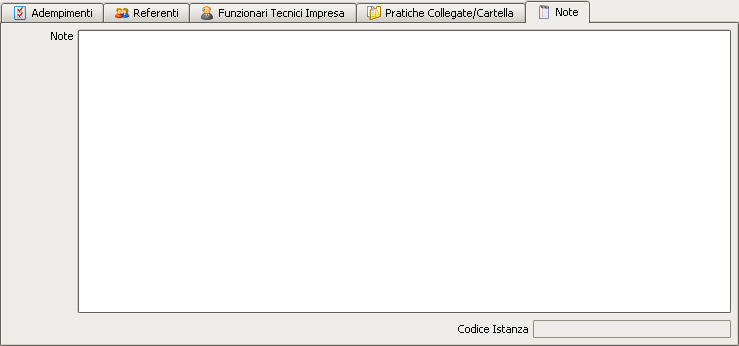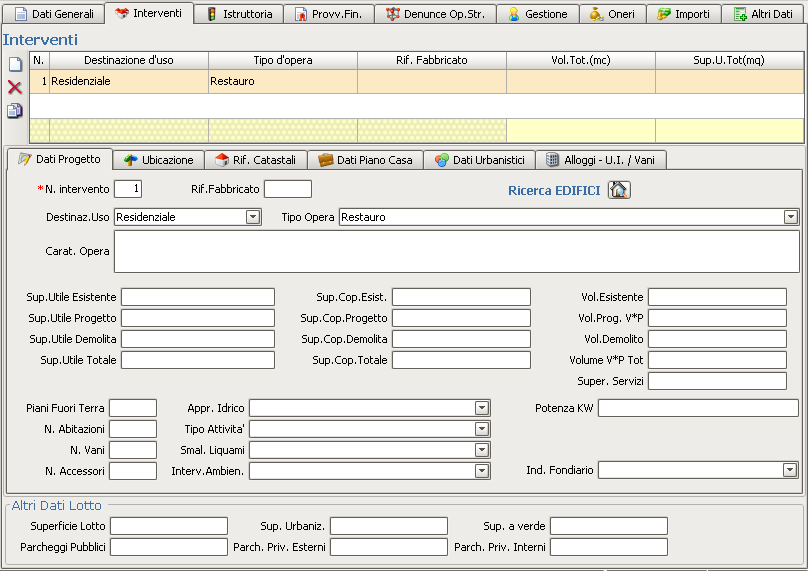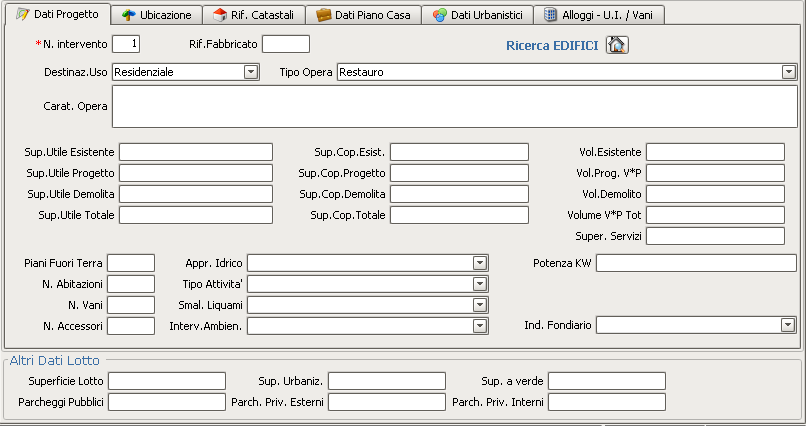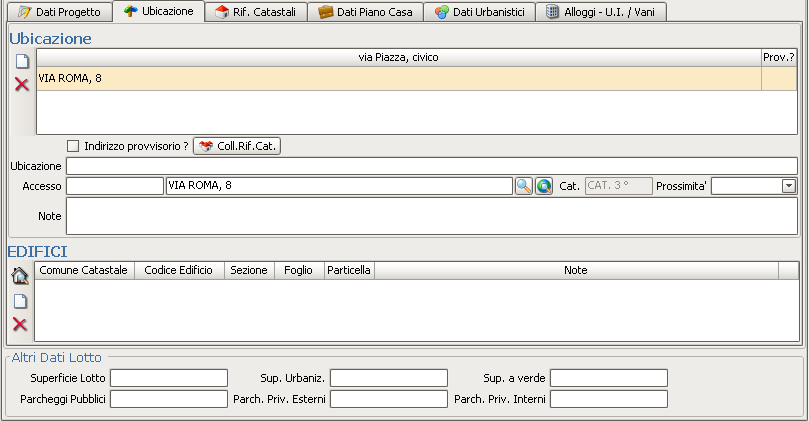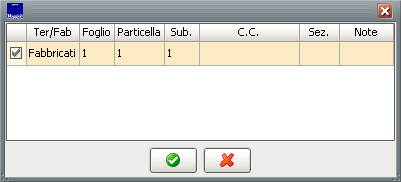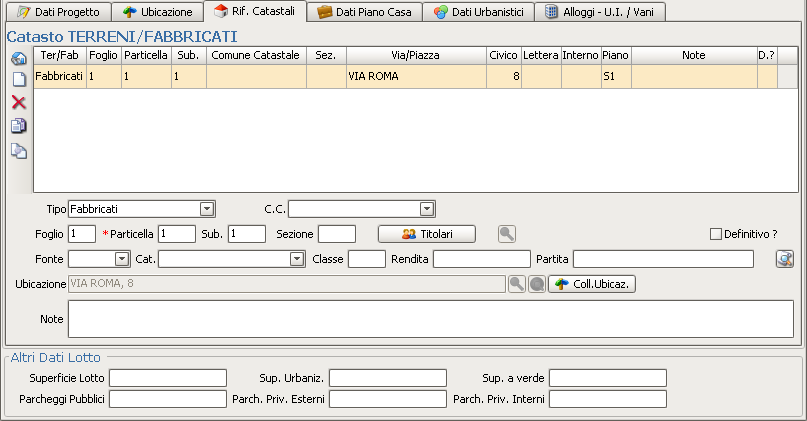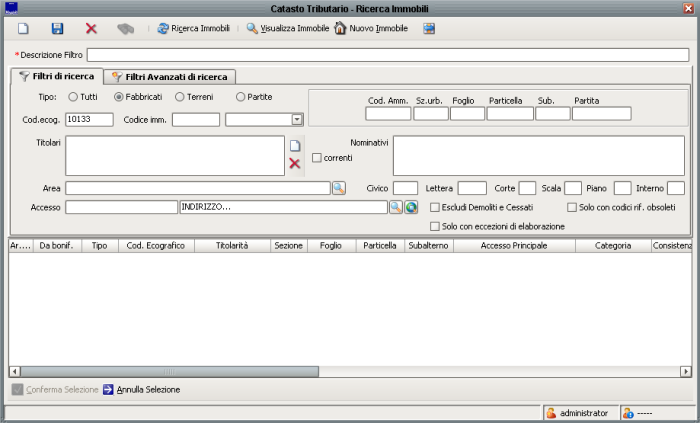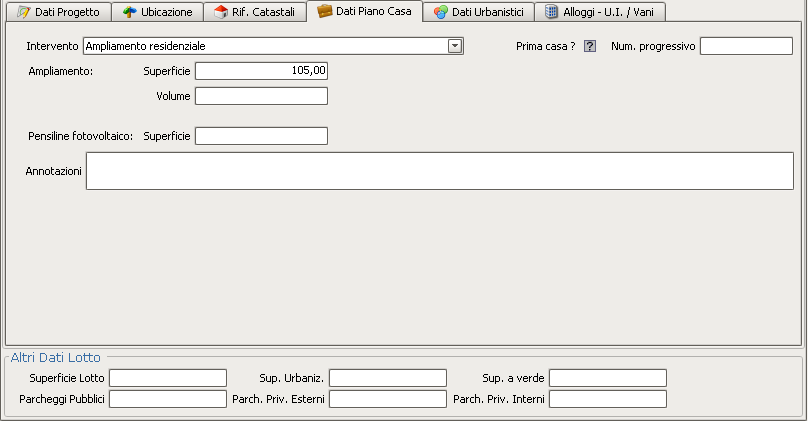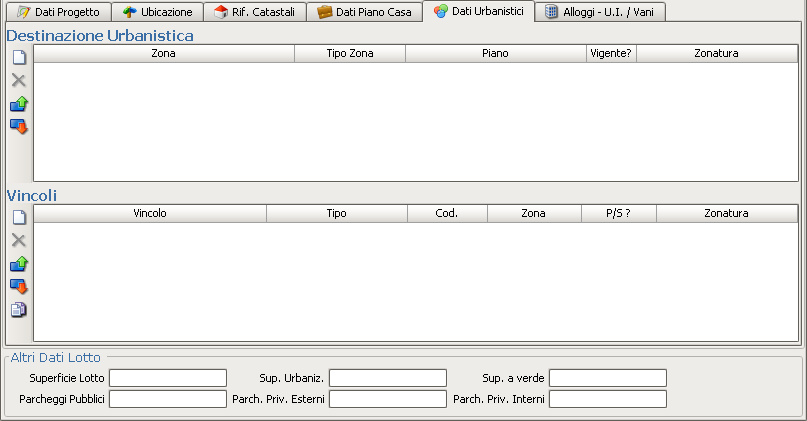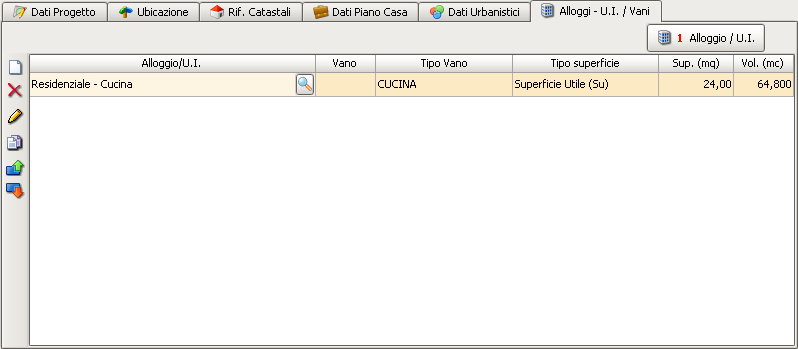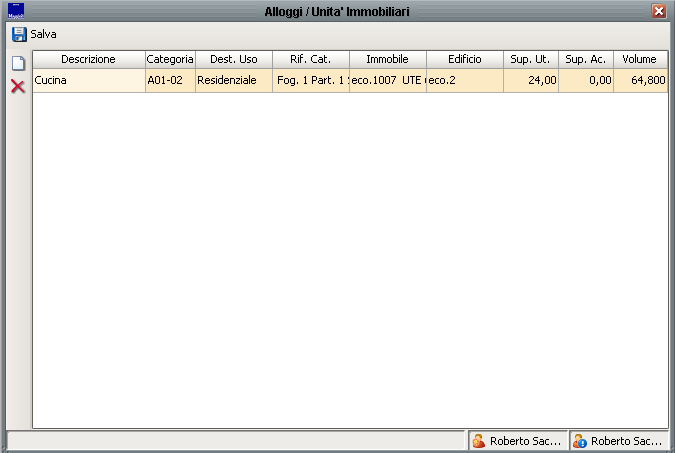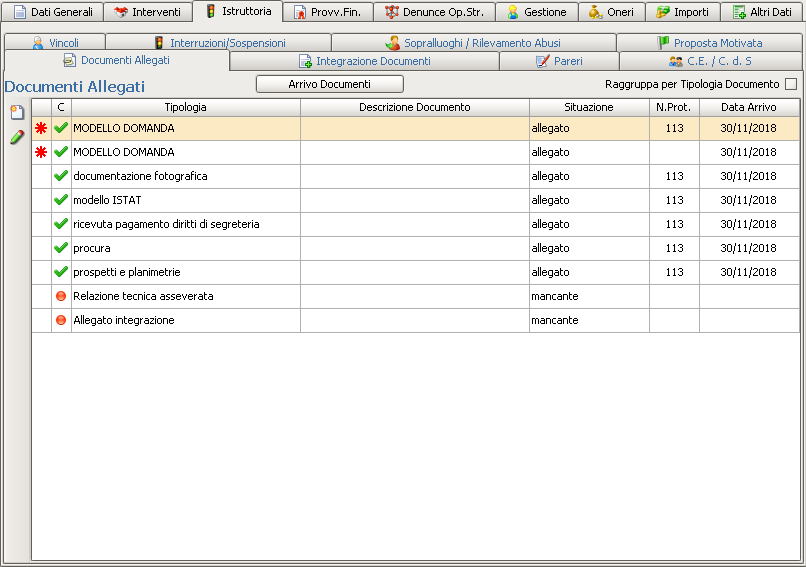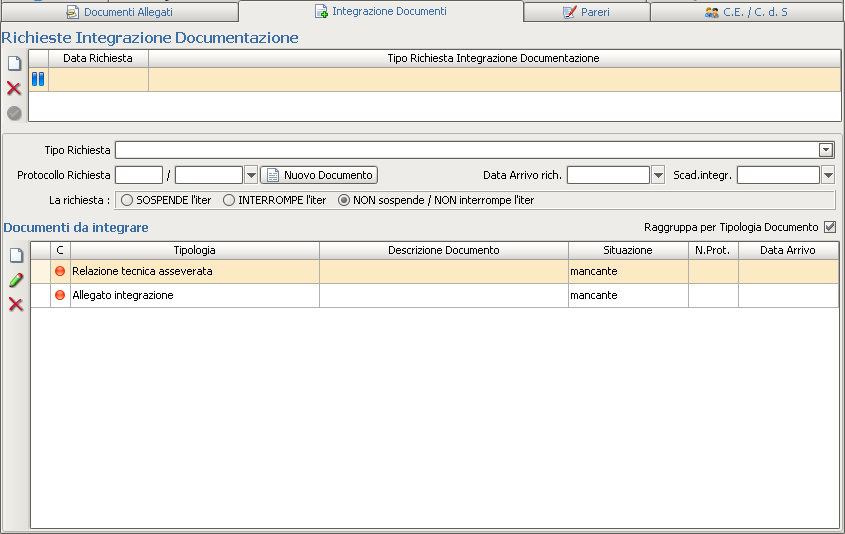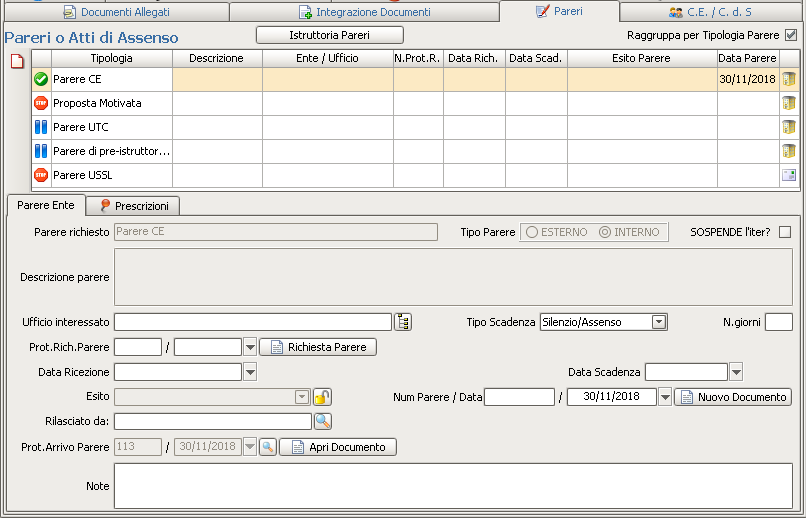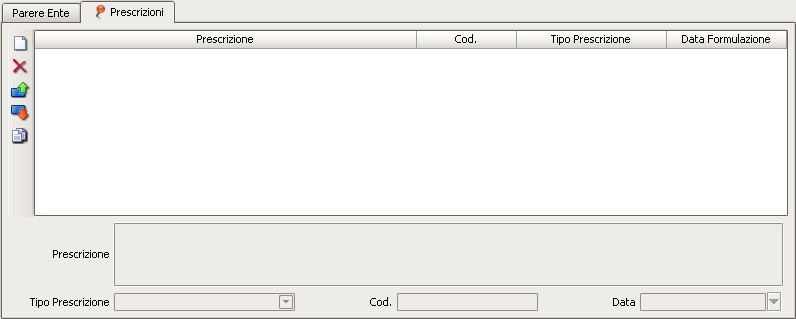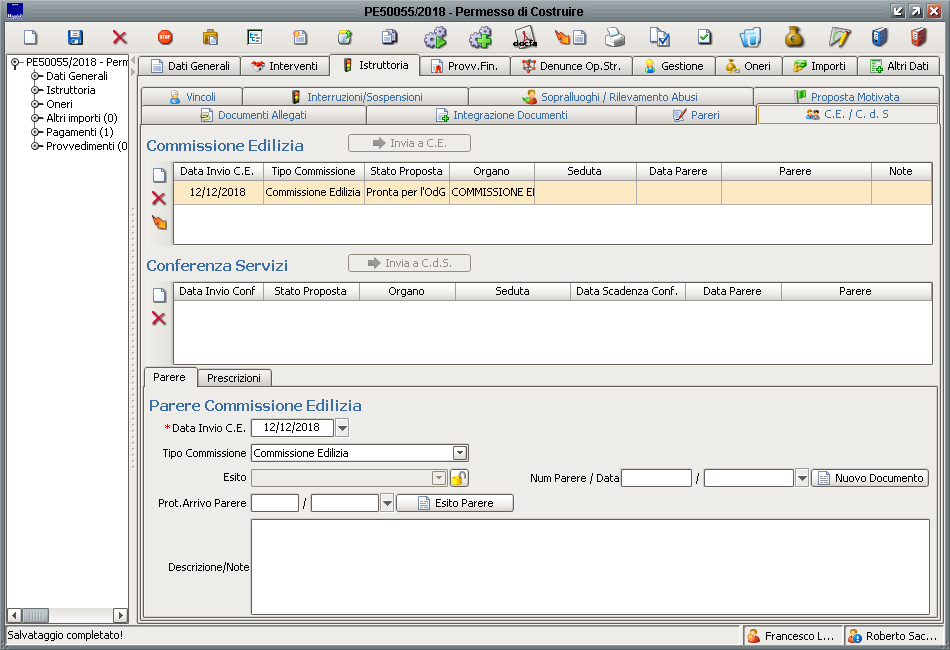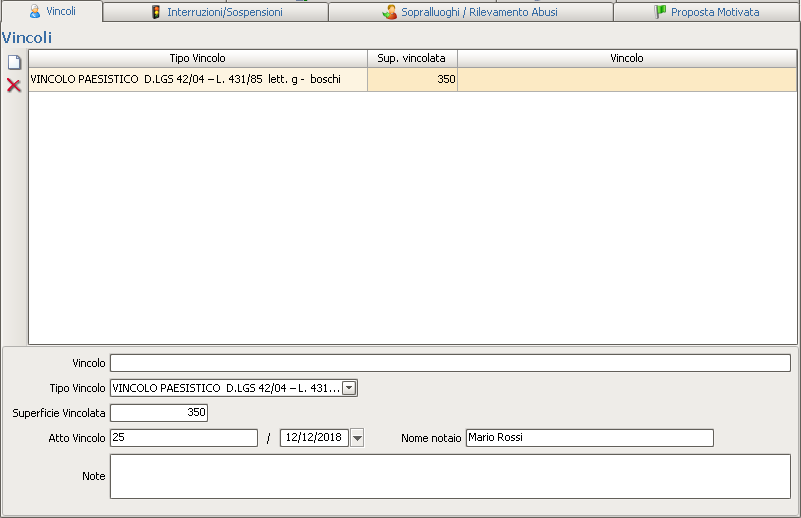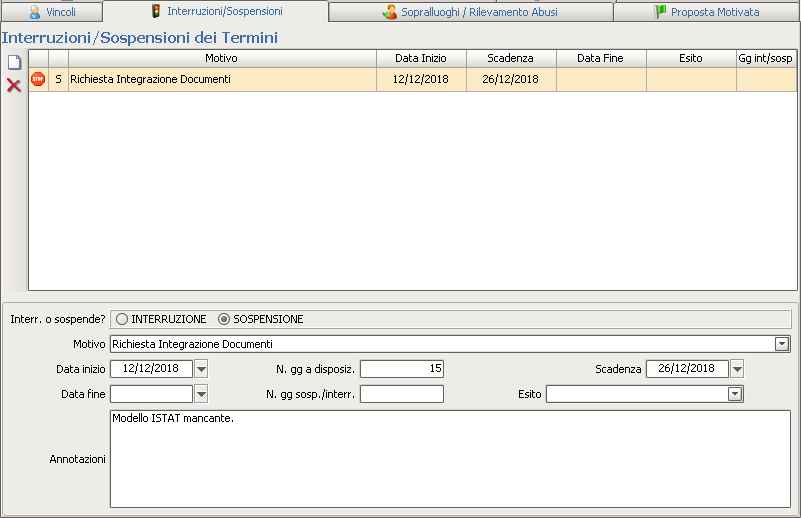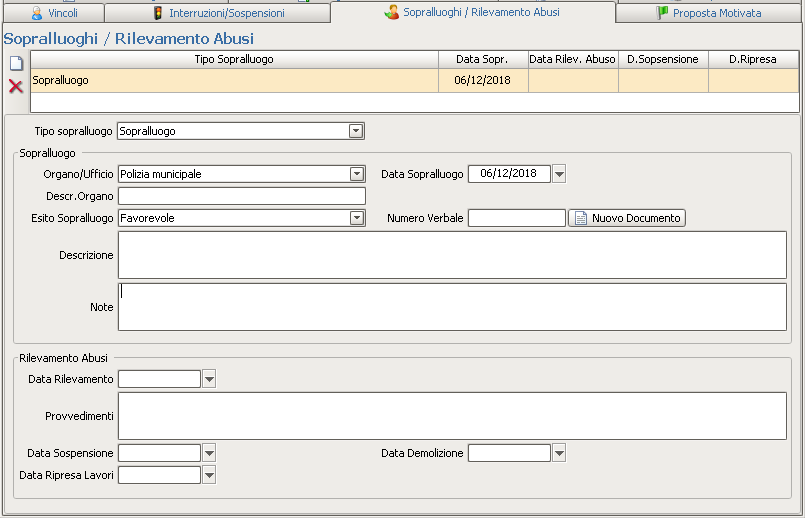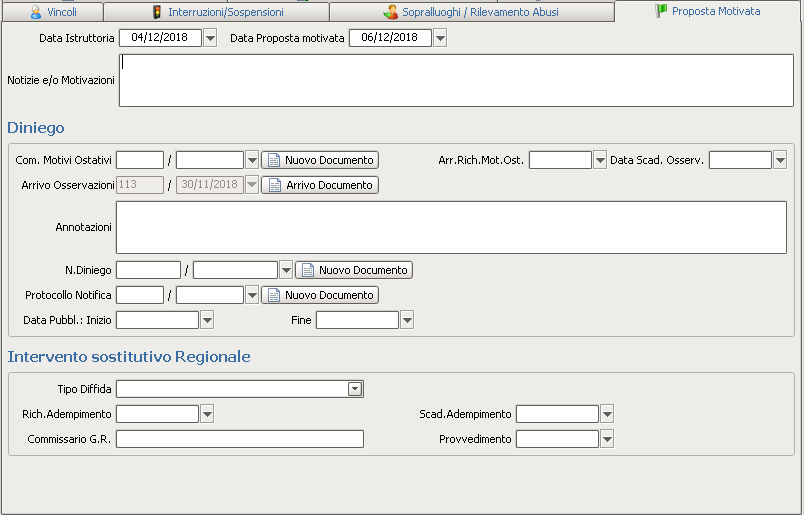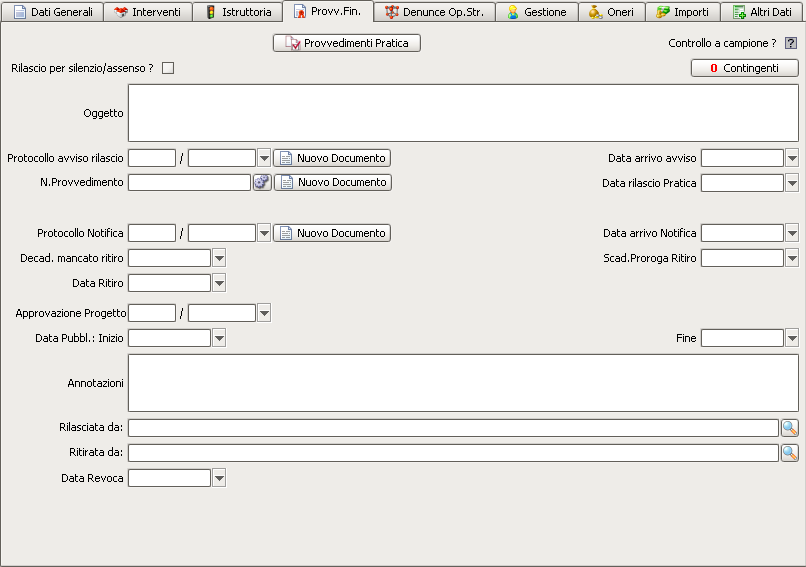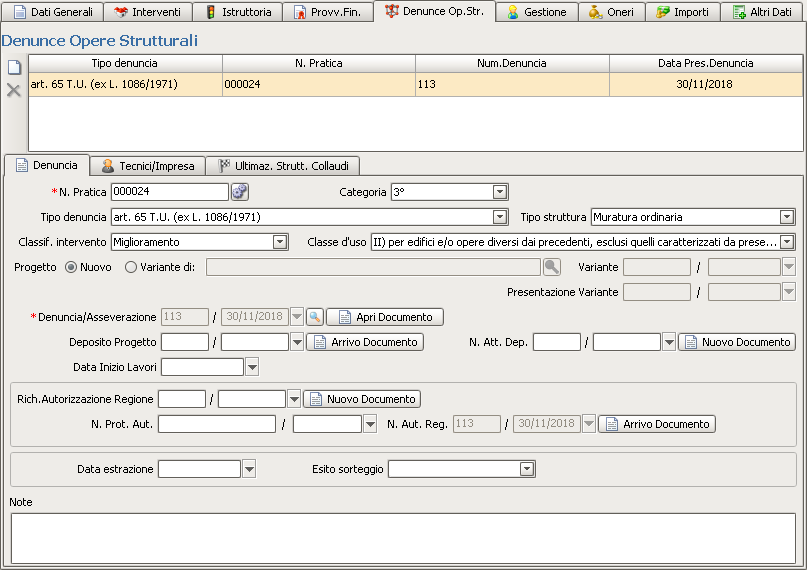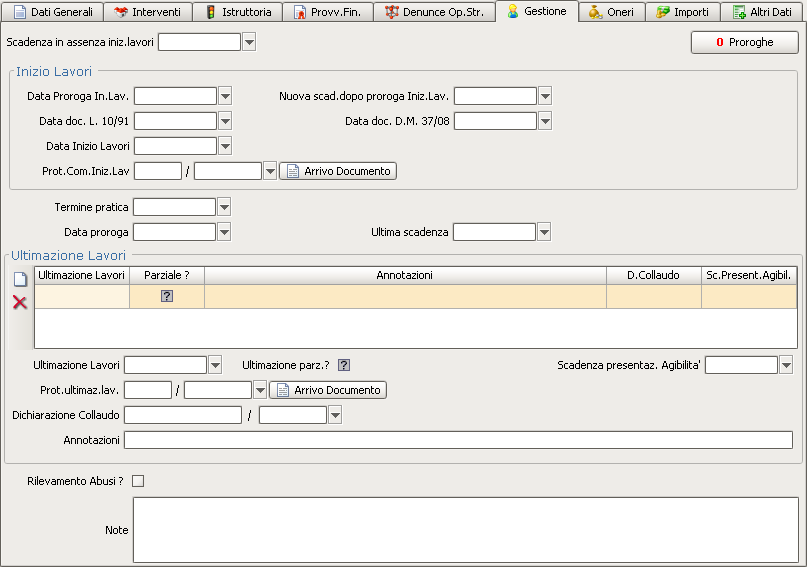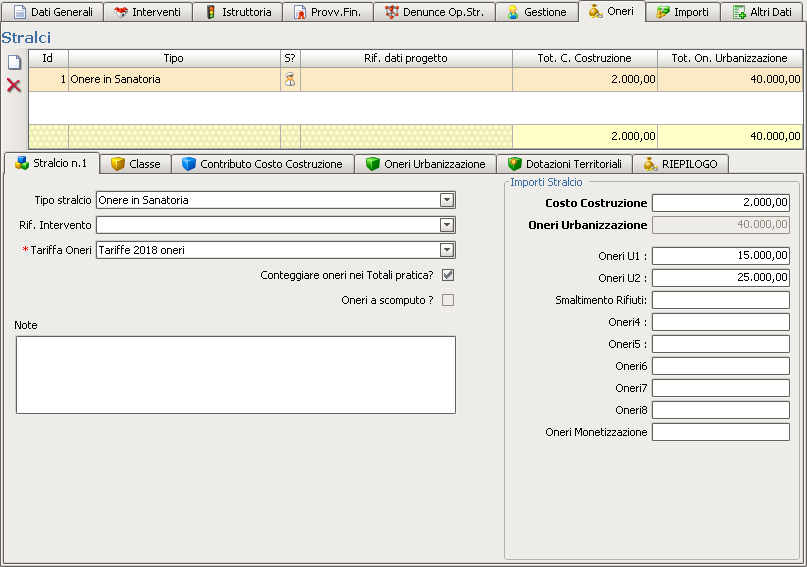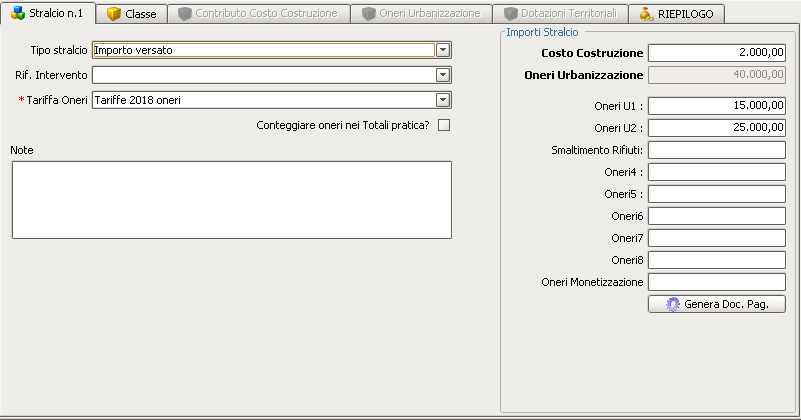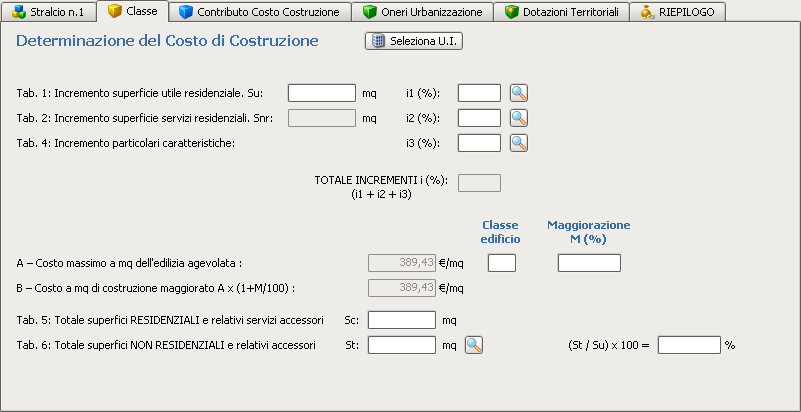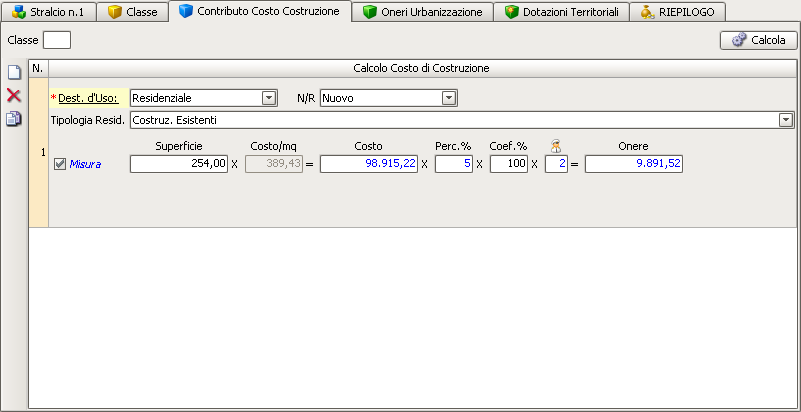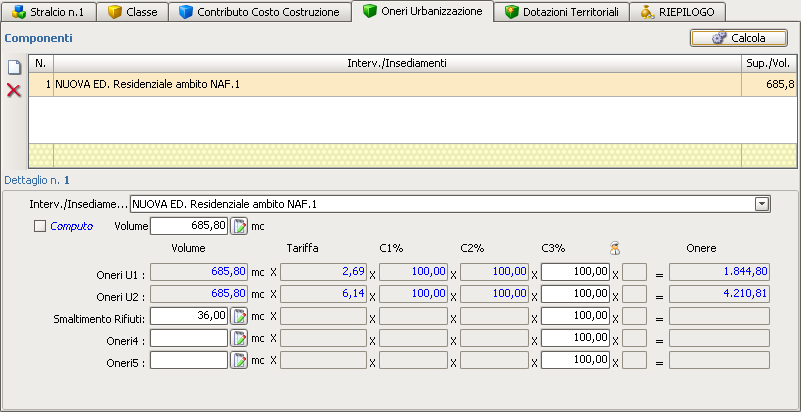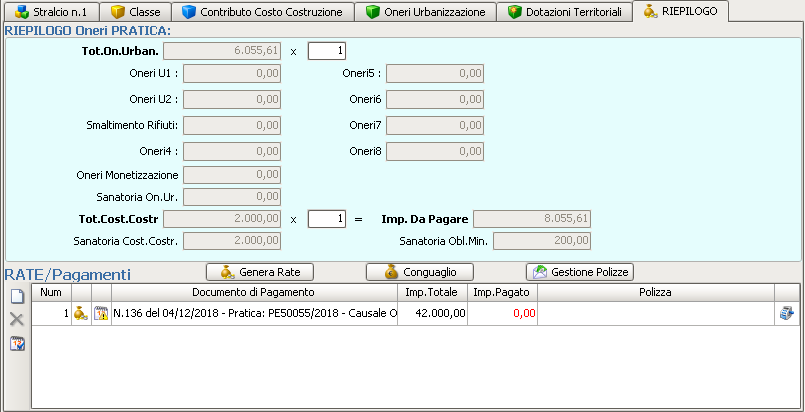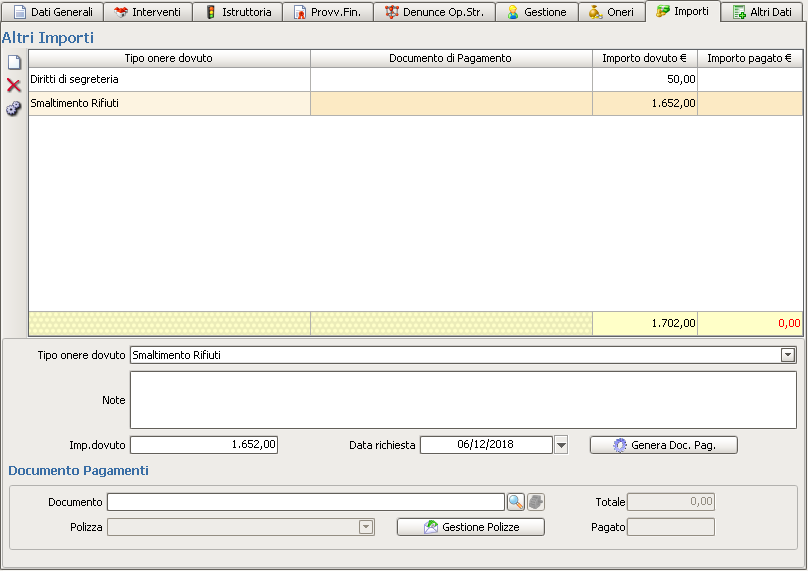Nuova Pratica
| Demografico | Tributi | Uff.Tecnico | Ragioneria | Aff.Generali | Governance | Personale | Gestione | Sanità |
| Territorio | Censimento Immobili | Pratiche Edilizie | Pratiche Autorizzazioni | Importatore Dati Territoriali |
|---|
| Gestione | | | Sorteggi | | | Pagamenti | | | Scadenziario | | | Configurazione | | | Utilità | | | Opzioni |
|---|
Introduzione
Funzionalità per inserire la richiesta di una nuova pratica. Con questa funzionalità è possibile gestire tutti i tipi di pratiche edilizie. In questa guida verrà introdotto il Permesso di Costruire per completezza di tematiche affrontate. Altri tipi di pratiche edilizie potrebbero presentare piccole differenze di comandi disponibili.
Menu Comandi
In quest'area sono presenti le icone che rappresentano i comandi/funzioni generali utilizzati dall'applicativo JPE.
Tutti i pulsanti hanno un help descrittivo che compare dopo essere rimasti qualche secondo col puntatore del mouse fermi sopra di essi.
In dettaglio:
 Nuova Pratica
Nuova Pratica
- Pulsante che consente di inserire una nuova pratica / nuovo elemento. Se presente in una pagina di ricerca consente di impostare dei nuovi criteri di selezione.
 Salva Pratica
Salva Pratica
- Consente il salvataggio nella banca dati delle informazioni inserite. Il salvataggio avviene automaticamente alla chiusura delle maschere dopo la conferma dell'operatore.
 Elimina Pratica
Elimina Pratica
- Elimina, dopo conferma dell'utente, la pratica /elemento.
 Informazioni su Avanzamento Pratica
Informazioni su Avanzamento Pratica
- Log del Workflow: fornisce delle informazioni sullo stato di avanzamento della pratica se è attiva una procedura di workflow.
 Esplorazione ad Albero
Esplorazione ad Albero
- Attiva o disattiva la visualizzazione ad albero della pratica sulla parte sinistra della pagina.
 Modifica codice Pratica/Cartella
Modifica codice Pratica/Cartella
- La funzione consente di modificare il codice della pratica e della cartella secondo le proprie esigenze, rispettando la configurazione prevista.
 Verifica Sorteggio
Verifica Sorteggio
- Verifica nello storico dei Sorteggi se la pratica in oggetto è stata estratta con la funzionalità Sorteggio a campione.
 Copia Pratica
Copia Pratica
- Consente di copiare la pratica, per questo applicativo propone le seguenti tipologie di copia:
- Inoltre chiede conferma per mantenere la stessa cartella e se copiare tutti i dati della pratica o solamente la domanda.
 Avvia Iter di WorkFlow
Avvia Iter di WorkFlow
- Consente di avviare l’iter di Workflow inserito nella configurazione della tipologia di pratica.
 Avvia Iter di WorkFlow parallelo
Avvia Iter di WorkFlow parallelo
 Visualizza DOCFA
Visualizza DOCFA
 Azioni Documentali
Azioni Documentali
- Visualizza il menu contenente l'elenco delle seguenti azioni documentali:
- - Conservazione...
- Permette di impostare un periodo di conservazione della documentazione relativa alla pratica.
- - Registri
- Permette di iscrivere la pratica ad un registro (es. "Registro Permessi di Costruire").
- - Riepilogo documento
- Visualizza la maschera riepilogativa del documento di pratica, con assegnamenti, tipo di classificazione del documento e le modifiche sullo stesso; col pulsante Id documento (in alto a destra della scheda) fornisce info sui permessi degli utenti relativi a questo documento.
- - Nuovo Collegamento...
- Permette di collegare due documenti diversi
- - Modifica Fascicolazione
- Visualizza il fascicolo contenente il documento con la possibilità di creare fascicoli nuovi e di eliminare quelli presenti.
- - Info Assegnazione
- Visualizza lo stato di assegnazione della pratica/documento.
- - Conservazione...
 Stampe della Pratica
Stampe della Pratica
- Funzione di stampa della modulistica predisposta, da utilizzare nell'iter della pratica. Se avviata visualizza una scheda con l'elenco dei collegamenti ai modelli predisposti.
- Ad esempio, espandere il nodo Modelli della Pratica, selezionare il modello che si vuole stampare, verificare nella parte bassa della scheda se si vuole il risultato "A video", in caso contrario verrà richiesto di salvare il file con un nome e tale file sarà automaticamente un documento associato visibile nel faldone della pratica, ed avviare la composizione del modello tramite il tasto
 .
.
- Ad esempio, espandere il nodo Modelli della Pratica, selezionare il modello che si vuole stampare, verificare nella parte bassa della scheda se si vuole il risultato "A video", in caso contrario verrà richiesto di salvare il file con un nome e tale file sarà automaticamente un documento associato visibile nel faldone della pratica, ed avviare la composizione del modello tramite il tasto
 Gestisci l'Istruttoria Documentale
Gestisci l'Istruttoria Documentale
- Permette di gestire l'istruttoria documentale "completa", definita in "Configurazione>Provvedimenti..". Lo stesso funzionamento si trova nelle apposite schede della pratica ma per la sola parte interessata, ad esempio i documenti in entrata si trovano nella scheda Istruttoria-Allegati, i pareri nella scheda Istruttoria-Pareri, i provvedimenti nelle apposite schede dati in corrispondenza dell'emissione del provvedimento interessato.
- Nella scheda visualizzata si nota subito l'avanzamento e la situazione della gestione documentale.
- La gestione documentale è composta da 3 sezioni:
- Documentazione acquisita: in questo riquadro, inizialmente vuoto, si trovano i documenti acquisiti della pratica corrente;
- Documentazione da allegare: contiene tutte le tipologie di documenti configurate per il procedimento e tipologia di pratica corrente;
- Documentazione scartata: si trovano le tipologie previste che non servono e sono state scartate per la pratica corrente.
- Partendo dalla sezione di destra "Documentazione da Allegare" è possibile inserire nuovi documenti nella pratica
 , oppure scartarne alcuni
, oppure scartarne alcuni  .
.
Si possono inserire anche documenti di tipologia non prevista per questo tipo di pratica, cliccando sul pulsante .
.
- La gestione documentale è composta da 3 sezioni:
Inserimento Nuovo Documento
- Per inserire un nuovo documento nel riquadro di sinistra documentazione acquisita, selezionare la tipologia nella parte destra e premere il pulsante
 , oppure fare doppio click col mouse; si apre la scheda che permette di impostare lo stato a Completo e di definire le proprietà del documento che sta per essere inserito.
, oppure fare doppio click col mouse; si apre la scheda che permette di impostare lo stato a Completo e di definire le proprietà del documento che sta per essere inserito. - La sezione FILE presente in basso è importante in quanto riguarda l'associazione della tipologia ad una allegato che può essere eseguita in diversi modi:
- Allegando un file dal disco fisso del pc o da un supporto; in questo caso il file salvato viene inserito nel faldone della pratica;
- Generando il file da modella (icona stampante). Il pulsante compare solo se nella configurazione del documento del procedimento è stato associato un modello di stampa. Anche in questo caso il file viene salvato nel faldone della pratica;
- Selezionando un allegato da uno dei protocolli presenti nel faldone della pratica. In questo caso non viene inserito nulla perché il protocollo è già presente nel faldone stesso.
- Indicando che nessun file è presente, in questo caso scompare la sezione con i pulsanti per allegare i file nei diversi casi appena descritti.
- Per inserire un nuovo documento nel riquadro di sinistra documentazione acquisita, selezionare la tipologia nella parte destra e premere il pulsante
- I documenti acquisiti possono essere modificati con l'apposito pulsante
 o eseguendo il doppio click sulla riga interessata. La colonna "copie" dei documenti da allegare viene aggiornata col totale delle copie presentate quando vengono inseriti nuovi documenti. Per ogni documento inserito è sempre possibile visualizzare l'eventuale file associato, cliccando l'icona del tipo file presente nell'apposita colonna.
o eseguendo il doppio click sulla riga interessata. La colonna "copie" dei documenti da allegare viene aggiornata col totale delle copie presentate quando vengono inseriti nuovi documenti. Per ogni documento inserito è sempre possibile visualizzare l'eventuale file associato, cliccando l'icona del tipo file presente nell'apposita colonna. - La "documentazione scartata" può essere ripristinata nella documentazione da allegare utilizzando la "X rossa" a destra dell'omonimo riquadro, e da qui acquisita nella pratica come descritto precedentemente.
- I documenti acquisiti possono essere modificati con l'apposito pulsante
Pareri
- I pareri hanno una gestione leggermente diversa dagli altri tipi di documento perché ad un parere corrispondono sempre due documenti nella pratica, la richiesta di parere e la relativa risposta contenente l'esito del parere stesso. Per questo motivo alla creazione di un documento di tipo parere viene visualizzato un menu per indicare se il documento da generare è relativo alla richiesta o all'esito.
- Il parere risulta completo quando è stato raggiunto il numero delle copie previste sia per le richieste che per le relative risposte.
 Valida Dati Inseriti
Valida Dati Inseriti
- Il pulsante "Valida Dati Inseriti" esegue dei controlli di validazione in base alla situazione attuale della pratica. Tali controlli sono paragonabili a quelli eseguiti in fase di salvataggio, inoltre esegue dei controlli di validità dei dati a livello di anagrafe tributaria. Nel caso in cui i dati inseriti presentino anomalie, il sistema mostra un messaggio indicante le anomalie riscontrate.
 Lista Istanze MUDE
Lista Istanze MUDE
 Riepilogo Economico
Riepilogo Economico
- Il pulsante Riepilogo Economico apre la seguente finestra che visualizza la situazione economica generale della pratica.
 Parametri Urbanistico - Edilizio
Parametri Urbanistico - Edilizio
- Il comando Parametri Urbanistico - Edilizio permette di visualizzare in modo riassuntivo i dati contenuti nella scheda Dati Progetto.
 Documenti Collegati
Documenti Collegati
- Il Faldone è il contenitore che racchiude tutti i documenti e collegamenti associati alla pratica, assume colorazione verde nel caso in cui non ci siano documenti collegati alla pratica, diventando rosso dal primo documento che viene collegato.
- Cliccando sul pulsante Documenti Collegati viene aperta la seguente finestra:
- I pulsanti presenti nella barra superiore consentono di:
 Associare nuovi file dal disco del PC o da supporti esterni;
Associare nuovi file dal disco del PC o da supporti esterni; Inserire nuovi documenti facendo la scansione con lo scanner;
Inserire nuovi documenti facendo la scansione con lo scanner; Eseguire la firma massiva su una parte o su tutti i documenti presenti;
Eseguire la firma massiva su una parte o su tutti i documenti presenti; Inserire un collegamento a un protocollo;
Inserire un collegamento a un protocollo; Esportare tutti i documenti in un unico file zip (compresso);
Esportare tutti i documenti in un unico file zip (compresso); Esportare massivamente su fle system di tutti i documenti;
Esportare massivamente su fle system di tutti i documenti; Effettuare l'importazione batch di documenti;
Effettuare l'importazione batch di documenti; Visualizzare il log delle operazioni sui file.
Visualizzare il log delle operazioni sui file.
- Per visualizzare il menu con tutte le azioni previste per ogni documento/collegamento, posizionarsi ad esempio su un documento e premere il tasto destro del mouse. Da notare la possibilità di modificare il documento associato, convertirlo in formato PDF, protocollarlo, firmarlo e inviarlo per Email.
- Le icone presenti a sinistra dell'elenco rappresentano le funzioni di:
- In automatico si apre la scheda per impostare il numero di protocollo e l'anno negli appositi campi, avviare la ricerca con l'apposito pulsante cerca.
- Verrà visualizzato l'elenco dei documenti allegati al protocollo cercato, selezionare quelli da inserire nel faldone e confermare con l'apposito tasto per completare l'operazione.
Dati Generali
Nella maschera Dati Generali che si apre sono già presenti i dati Codice Pratica e Codice Cartella, strutturati come definiti in Configurazione, oltre a Situazione e Tipologia di Pratica. Da notare che con la pratica in stato di Presentata Domanda sono attive solo alcune etichette delle schede dati.
Cliccando sul pulsante ![]() a destra del campo procedimento si apre la scheda di Configurazione Tipo Pratica.
a destra del campo procedimento si apre la scheda di Configurazione Tipo Pratica.
Adempimenti
- La scheda adempimenti della pratica viene attivata e visualizzata dopo il primo salvataggio della pratica stessa. Presenta un elenco di principali scadenze relative alla pratica, come indicato in figura.
- Le date inserite nella colonna "Scadenza" vengono calcolate automaticamente dal sistema al primo salvataggio, queste scadenze sono configurabili in fase di settaggio dell'applicativo.
- La colonna "Data ademp." riporta il giorno in cui avviene il relativo evento.
- La prima colonna riporta lo stato dell'adempimento:
- Spunta verde: adempimento eseguito nelle tempistiche previste;
- Spunta gialla: adempimento non ancora eseguito e data di scadenza superata;
- Croce rossa: adempimento eseguito dopo la data di scadenza indicata.
- L'ultima colonna di destra indica il tipo di adempimento:
- Adempimento di default;
- Inserito manualmente;
- Scadenza programmata.
- L'ultima colonna di destra indica il tipo di adempimento:
- La parte bassa della scheda adempimenti presenta uno specchietto indicante i giorni impiegati per eseguire l'istruttoria, la proposta motivata e il rilascio. Inoltre nella parte destra vengono evidenziati gli eventuali giorni totali di sospensione e interruzione della pratica.
Referenti
- Questa scheda riporta l'elenco dei referenti esterni della pratica.
- Per referenti esterni vengono intesi:
- Richiedente;
- Intestatario;
- Richiedente/Intestatario.
- Da qui è possibile specificare l'anagrafica del referente, il tipo nominativo (richiedente, intestatario.. ecc), il titolo del referente (proprietario, comproprietario, affittuario, procuratore.. ecc) e la percentuale in caso di comproprietà.
- Per confermare il nuovo referente, cliccare sul pulsante
, il nominativo verrà inserito nell'elenco dei referenti presente nella scheda.
- Da questa finestra si possono gestire le eventuali volture in caso di vendita, successione, eredità, ecc.
Funzionari Tecnici Impresa
- La scheda "Funzionari Tecnici Impresa" viene utilizzata per gestire i tecnici (interni ed esterni), nonché l'impresa esecutrice dei lavori.
- Selezionando una voce dagli elenchi presenti nella parte sinistra della scheda, vengono visualizzati i dettagli nella parte destra della stessa.
- Nello specifico:
- Funzionari Interni:
Pratiche Collegate/Cartella
La scheda Pratiche Collegate/Cartelle contiene i collegamenti con la pratica da cui deriva e le nuove pratiche derivate da questa.
I collegamenti vengono inseriti automaticamente dalla funzione "copia pratica" nella tipologia "di variante", "per agibilità" e "per autorizzazione paesaggistica".
E' sempre possibile inserire dei nuovi collegamenti con la funzione "nuovo inserimento" (pulsante ) e, dopo aver inserito il tipo collegamento, selezionare la pratica da collegare impostando i filtri di ricerca nel solito modo (col doppio click sul campo visualizza tutto l'elenco pratiche).
Note
La scheda Note permette di inserire nell'apposita scheda tutte le annotazioni del caso.
Interventi
Nella scheda Interventi si inseriscono i dati degli interventi richiesti con la pratica edilizia, per ciascun intervento sono presenti i dati di progetto, le ubicazioni, i riferimenti catastali, i dati del piano casa e urbanistici.
Dati Progetto
- Scheda che contiene i dati di progetto, indici, superfici, volumi, allacciamenti, ecc. Si digitano i valori nei campi appositi.
Ubicazione
- Si inseriscono le ubicazioni e i civici collegandoli allo stradario ufficiale, con possibilità di indicare anche un indirizzo provvisorio.
- Nella sezione inferiore della scheda ubicazione si inseriscono i riferimenti all'edificio, se catalogato dall'Ente.
Riferimenti Catastali
- Su questa scheda è possibile inserire le particelle e le unità immobiliari oggetto dell'intervento.
-
- Inserisce un nuovo terreno/fabbricato
- Cancella il terreno/fabbricato selezionato in elenco
- Crea un nuovo riferimento catastale copiando l'elemento selezionato nell'elenco
- Apre il seguente menu che permette di cercare le particelle per area o di enumerare le particelle tramite apposite schede
-
Dati Piano Casa
- Vengono inseriti i dati del piano casa previsti dalla normativa.
Dati Urbanistici
- Scheda per inserimento della destinazione urbanistica e dei vincoli esistenti, con possibile selezione dall'archivio (menu Configurazione>Piani..) tramite l'apposito pulsante.
Alloggi-Unità Immobiliari/Vani
- In questa scheda è possibile inserire i dettagli dei vani interessati dalla pratica.
Istruttoria
Viene gestita l'istruttoria della pratica con arrivo documentazione, pareri, richieste esiti pareri e integrazioni varie. Si consultano e inseriscono anche sospensioni/riprese, sopralluoghi e rilevazioni abusi, dati della proposta motivata ed eventuale diniego al rilascio dell'atto finale.
Documenti Allegati
- In questa pagina sono visualizzati gli allegati da presentare con la richiesta della pratica e che sono stati configurati nell'apposita configurazione. Sono presenti, assieme ad altri, anche nella gestione iter documentale visualizzabile con l'apposito pulsante
 presente nella barra dei comandi.
presente nella barra dei comandi. - Col pulsante
 viene visualizzata la pagina per inserire la data di arrivo e "acquisire la documentazione", operazioni già trattate nella descrizione del pulsante Gestisci l'Istruttoria Documentale.
viene visualizzata la pagina per inserire la data di arrivo e "acquisire la documentazione", operazioni già trattate nella descrizione del pulsante Gestisci l'Istruttoria Documentale.
- In questa pagina sono visualizzati gli allegati da presentare con la richiesta della pratica e che sono stati configurati nell'apposita configurazione. Sono presenti, assieme ad altri, anche nella gestione iter documentale visualizzabile con l'apposito pulsante
Integrazione Documenti
- In questa scheda si gestiscono i documenti mancanti che non sono stati "acquisiti" nella scheda Documenti Allegati.
- Si inserisce una nuova integrazione col pulsante
 a sinistra dell'elenco delle richieste e si seleziona nell'apposito campo la tipologia della richiesta. Automaticamente viene popolato il riquadro "Documenti da integrare" con gli allegati mancanti o incompleti.
a sinistra dell'elenco delle richieste e si seleziona nell'apposito campo la tipologia della richiesta. Automaticamente viene popolato il riquadro "Documenti da integrare" con gli allegati mancanti o incompleti. - Il campo protocollo richiesta presenta il pulsante
 che compone il documento e le azioni definite nell'istruttoria documentale della pratica. Si aprirà quindi la maschera di istruttoria documentale con il solo documento interessato e dopo la selezione/acquisizione, genera l'apposito documento, apre la protocollazione e al completamento dell'operazione inserisce automaticamente i valori del numero, la data protocollo nei campi in sola visualizzazione, il documento risultante con la relativa protocollazione nel faldone
che compone il documento e le azioni definite nell'istruttoria documentale della pratica. Si aprirà quindi la maschera di istruttoria documentale con il solo documento interessato e dopo la selezione/acquisizione, genera l'apposito documento, apre la protocollazione e al completamento dell'operazione inserisce automaticamente i valori del numero, la data protocollo nei campi in sola visualizzazione, il documento risultante con la relativa protocollazione nel faldone  .
. - ATTENZIONE: è importante indicare se la richiesta interrompe, sospende o fa proseguire l'iter per il corretto conteggio dei termini di scadenza dell'iter stesso.
- Si inserisce una nuova integrazione col pulsante
- La successiva integrazione dei documenti mancanti verrà gestita, con l'inserimento della data di presentazione dei documenti richiesti, nella scheda Documenti Allegati, utilizzando il solito pulsante
 .
.
- La successiva integrazione dei documenti mancanti verrà gestita, con l'inserimento della data di presentazione dei documenti richiesti, nella scheda Documenti Allegati, utilizzando il solito pulsante
Pareri
- I pareri sono definiti nell'istruttoria documentale con documenti di tipo parere che, come già descritto nel capitolo Istruttoria Documentale, generano due documenti: la richiesta e la relativa risposta contenente l'esito.
Parere Ente
- La pagina visualizza le definizioni dei pareri configurati; nel dettaglio di ogni parere i campi specifici per inserire date e protocolli hanno l'apposito pulsante che attiva la funzione di gestione dell'istruttoria documentale sul parere stesso.
- Anche per il singolo parere è possibile, valorizzando l'apposito campo, sospendere l'iter della pratica.
Prescrizioni
Commissione Edilizia/Conferenza Servizi
- In questa sezione vengono gestiti i dati relativi all'invio della pratica per il parere della Commissione Edilizia e/o Conferenza dei Servizi. Viene inoltre gestito il relativo esito.
- Il pulsante
 a fianco dei riquadri viene visualizzato dopo l'invio della pratica e, quando attivo, permette di aprire direttamente la pagina della seduta. La comunicazione tra pratica e ordini del giorno è gestita tramite procedura di WorkFlow che provvede anche a riportare l'esito, la data e il numero di parere della Commissione Edilizia o Conferenza dei Servizi nella pratica stessa.
a fianco dei riquadri viene visualizzato dopo l'invio della pratica e, quando attivo, permette di aprire direttamente la pagina della seduta. La comunicazione tra pratica e ordini del giorno è gestita tramite procedura di WorkFlow che provvede anche a riportare l'esito, la data e il numero di parere della Commissione Edilizia o Conferenza dei Servizi nella pratica stessa.
- Il pulsante
Vincoli
- In questa scheda è possibile inserire gli eventuali vincoli interessati dall'oggetto della pratica.
Interruzioni/Sospensioni
- La pagina Interruzioni/Sospensioni permette di inserire e gestire tutte le sospensioni e interruzioni riguardanti la pratica in essere.
- La gestione di questi eventi è del tutto simile a quanto già illustrato nel paragrafo Integrazione Documenti, con la differenza che da questa scheda è possibile inserire una sospensione o un'interruzione per i seguenti motivi:
- Richiesta Integrazione Documenti;
- Richiesta Parere;
- Diniego;
- Prediniego.
- La gestione di questi eventi è del tutto simile a quanto già illustrato nel paragrafo Integrazione Documenti, con la differenza che da questa scheda è possibile inserire una sospensione o un'interruzione per i seguenti motivi:
Sopralluoghi/Rilevamento Abusi
- La scheda Sopralluoghi/Rilevamento abusi viene utilizzata per gestire gli eventuali sopralluoghi con i relativi eventuali rilevamenti di abusi edilizi. Per inserire un nuovo sopralluogo si utilizza il pulsante
 sulla sinistra dell'elenco e si procede a compilare i relativi campi con i dettagli del sopralluogo e di eventuali rilevamenti di abusi.
sulla sinistra dell'elenco e si procede a compilare i relativi campi con i dettagli del sopralluogo e di eventuali rilevamenti di abusi.
- La scheda Sopralluoghi/Rilevamento abusi viene utilizzata per gestire gli eventuali sopralluoghi con i relativi eventuali rilevamenti di abusi edilizi. Per inserire un nuovo sopralluogo si utilizza il pulsante
Proposta Motivata
- La scheda Proposta Motivata viene compilata al termine dell'istruttoria, inserendo i valori nei relativi campi come indicato in figura.
Provvedimento Finale
Contiene i dati del provvedimento che conclude l'istruttoria e le date di inizio e fine pubblicazione all'albo pretorio.
Il numero provvedimento viene assegnato automaticamente con un progressivo utilizzando un registro o per tipologia pratica a seconda della configurazione inserita nella "codifica rilascio" (menu Configurazione arrow_right_alt procedimenti).
Cliccando sul pulsante ![]() si accede alla finestra Provvedimenti JPE.
si accede alla finestra Provvedimenti JPE.
Cliccando sul pulsante ![]() si accede alla finestra Contingenti Pratica.
si accede alla finestra Contingenti Pratica.
Denunce Opere Strutturali
Contiene i dati delle denunce delle strutture e relative varianti, obbligatorie per legge, relative all'opera da realizzare o ristrutturare. Il numero pratica della denuncia viene proposto automaticamente, come configurato nell'apposita voce di menu "Configurazione arrow_right_alt Parametri operativi", premendo il pulsante ![]() presente alla fine del campo.
presente alla fine del campo.
Per ogni denuncia sono presenti delle schede per inserire i dati dei tecnici interessati (progettista strutture, direttore lavori, collaudatore opere, ecc..) e i dati dei collaudi effettuati.
Gestione
La scheda Gestione contiene i dati relativi a inizio e fine lavori, con alcune scadenze che si aggiornano automaticamente a seconda delle proroghe inserite.
Le proroghe si gestiscono con il pulsante presente nella parte superiore della pagina ![]() , con il quale si accede alla finestra di gestione proroghe
, con il quale si accede alla finestra di gestione proroghe
Oneri
In questa scheda si inseriscono gli oneri commisurati al costo di costruzione, gli oneri di urbanizzazione e per dotazioni territoriali. Inoltre vengono gestite le rateizzazioni e i pagamenti degli importi con relativi interessi se previsti dalla normativa.
Possono essere inseriti diversi stralci con il pulsante ![]() e il sistema propone la configurazione tariffa oneri con data inizio validità più recente (Configurazione Tariffe).
e il sistema propone la configurazione tariffa oneri con data inizio validità più recente (Configurazione Tariffe).
Gli importi presenti nella scheda Stralcio possono essere digitati direttamente oppure calcolati con le apposite funzionalità, in questo caso non saranno modificabili.
Stralcio n.
- Particolare importanza assume il dato tabellato Tipo Stralcio, in quanto l'ultima definizione Oneri versati ne modifica la funzionalità. Infatti non risultano accessibili le schede per l'inserimento dei conteggi degli oneri e viene visualizzato il pulsante
 .
. - I due campi check "Conteggiare oneri nei Totali pratica" e "Oneri a scomputo" indicano rispettivamente di:
- Sommare gli importi dello stralcio ai totali oneri della pratica, mentre se il campo non è valorizzato, lo stralcio serve per un calcolo di simulazione e/o di verifica e non entra nel conteggio degli oneri;
- Portare a scomputo gli importi dello stralcio, ad esempio per un cambio di destinazione d'uso detrarre oneri già pagati precedentemente.
- Questa tipologia di stralcio serve per gestire le pratiche come le SCIA onerose , che prevedono di allegare all'atto della domanda:
- Il conteggio degli oneri;
- La ricevuta di pagamento dell'importo oneri (da registrare nella pratica).
- La registrazione si effettua generando il documento di pagamento che verrà creato con una rata unica. La riga del documento sarà visibile nella scheda Riepilogo e da questa sarà possibile inserire l'importo pagato.
- Particolare importanza assume il dato tabellato Tipo Stralcio, in quanto l'ultima definizione Oneri versati ne modifica la funzionalità. Infatti non risultano accessibili le schede per l'inserimento dei conteggi degli oneri e viene visualizzato il pulsante
Classe
- In questa scheda si calcola la classe dell'edificio che determina, attraverso l'inserimento di superfici e di caratteristiche su schemi simili a quelli previsti dal decreto ministeriale, il coefficiente da applicare al costo unitario pubblicato per edilizia residenziale nel conteggio del Costo di Costruzione.
Contributo Costo Costruzione
- Nella parte "Dettaglio Stralcio" possono essere inseriti vari calcoli per destinazioni d'uso diverse e per conteggi relativi a interventi per nuovi fabbricato o su edifici esistenti. I campi da inserire e le modalità di calcolo sono state definite con le apposite funzionalità presenti nel menu Configurazione e cambiano a seconda delle normative regionali.
il conteggio si effettua con l'apposito pulsante ![]() e i totali dello stralcio vengono riportati nel riquadro sopra.
e i totali dello stralcio vengono riportati nel riquadro sopra.
Oneri Urbanizzazione
- Il funzionamento è analogo alla scheda dei dati del costo di costruzione, nel riquadro dei "Dettagli" si trovano i campi da digitare e le modalità di calcolo sono diverse da regione a regione. I campi e le definizioni da utilizzare sono visualizzati come da configurazione (menu Configurazione).
- Nella parte intermedia vengono visualizzati i totali degli oneri di urbanizzazione del singolo intervento e nel riquadro superiore gli importi complessivi dello stralcio.
- Con il pulsante
 si inserisce un intervento e nel dettaglio sotto si compilano i dati relativi; il calcolo si effettua anche in questo caso con il pulsante
si inserisce un intervento e nel dettaglio sotto si compilano i dati relativi; il calcolo si effettua anche in questo caso con il pulsante  .
. - A destra del campo Volume o Superficie è presente il pulsante
 per inserire manualmente il computo delle superfici.
per inserire manualmente il computo delle superfici.
Dotazioni territoriali
- Questa scheda permette di calcolare gli oneri relativi alle Dotazioni Territoriali e Altre Opere che verranno sommati al totale degli oneri di urbanizzazione. Le modalità di inserimento dati è analogo alle schede di calcolo oneri precedenti.
Riepilogo
Importi
Altri importi da versare relativi alla pratica, quali diritti di segreteria, sanzioni per ritardata presentazione, ecc., si inseriscono in questa pagina. Al solito, si crea una nuova riga con l'apposito pulsante ![]() e nella parte sotto si inseriscono i dati di dettaglio.
e nella parte sotto si inseriscono i dati di dettaglio.
Si genera il documento di pagamento con il pulsante ![]() , si va in consultazione con il tasto
, si va in consultazione con il tasto , si inserisce l'importo pagato nella scheda visualizzata con il pulsante
![]() e si gestisce la polizza fideiussoria con il tasto
e si gestisce la polizza fideiussoria con il tasto ![]()