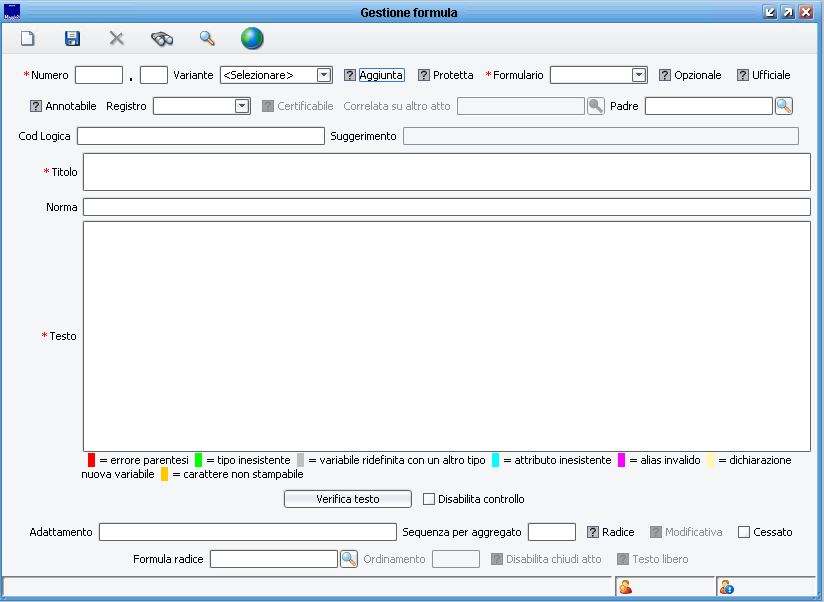Formule
| Demografico | Anagrafe | Stato Civile | Elettorale | Leva | Sportello | Giudici Popolari | Cimiteri | Videotutorial |
|---|
Con la voce di di menù "Tabelle -> Formule " si ha la possibilità di intervenire sul Formulario ufficiale che l'Applicativo utilizza per strutturare il testo di tutti gli Atti/Anotazioni. Da questa funzione è possibile applicare modifiche a formule già presenti come anche procedere ad integrare eventuali formule aggiuntive.
| ATTENZIONE: è nostro impegno monitorare continuamente le evoluzioni e applicare modifiche in tempo utile al Formulario ufficiale di Stato Civile, quando questo viene a sua volta modificato con direttive Ufficiali. Tali modifiche vengono, di volta in volta, integrate negli aggiornamenti che provvediamo a rilasciare. Ne consegue che, prima di applicare modifiche al Formulario, si suggerisce di verificare che il l'Applicativo sia aggiornato all'ultima versione disponibile. |
La Finestra richiamata dalla voce di menù sopraindicata si presenta come segue:
La guida che si espone ha carattere avanzato e fornisce la possibilità di applicare modifiche al formulario Ufficiale.
Ne consegue quindi che applicare modifiche improprie o imprecise potrebbe portare al rilascio di Atti Ufficiali con formule difformi da quanto previsto, con la possibile conseguenza di invalidazione degli stessi.
Quando si interviene sul formulario occorre pertanto non solo prestare la massima attenzione, ma anche essere consapevoli delle conseguenze che questo potrebbe comportare alla documentazione ufficiale emessa.
Integrare una nuova Formula
Per inserire una formula aggiunta nel Formulario ufficiale, è necessario operare in questo modo:
1. aprire una maschera VUOTA dalla voce di menù di "Tabelle -> Formule ". Utilizzando il tasto sarà possibile pulire tutte le variabili eventualmente popolate per avere nuovamente la maschera VUOTA.
2. spuntare il campo “Aggiunta”. Automaticamente viene attribuito un numero alla formula Aggiunta, partendo da 0 e proseguendo in negativo (-1, -2, ecc.); inoltre il programma provvede anche ad attivare il flag "Protetta". Una formula "Protetta" non potrà essere modificata da eventuali nostri rilasci di aggiornamenti.
3. indicare, alla voce "Formulario" (campo obbligatorio), se la formula che si vuole integrare impatterà su "Atti", "Pubblicazioni" o "Unioni Civili".
E' inoltre possibile attivare il flag Annotabile in caso si stia creando una formula di questa tipologia.
4. in caso la Formula che si sta aggiungendo sia da limitare ad un singolo Registro, dalla relativa funzione di scelta, è possibile attivare questo limite.
5. specificare il Titolo (campo obbligatorio) con il quale la Formula verrà archiviata per renderne possibile una ricerca più rapida e precisa.
6. compilare il Testo che dovrà essere riportato sul documento ove questa Formula dovrà essere esposta. Il testo può essere fisso, ma anche interfacciarsi a variabili già presenti sull'Atto/Annotazione.
7. Salvare la formula creata utilizzando il tasto ![]() .
.
Prima di effettuare il salvataggio il programma effettuerà una verifica dei dati inseriti e, in funzione di quanto e come è stato popolato, in caso di anomalie, mancanze o imprecisioni, potrebbe produrre un messaggio a video indicando ove si necessita intervenire prima che il salvataggio vada a buon fine. Applicate le modifiche richieste procedere nuovamente con il tasto ![]() .
.
Una Formula aggiunta potrà essere implementata sul corpo dell'Atto in qualsiasi momento, seguendo le indicazioni della relativa guida.
Modificare una formula Ufficiale
Con le seguenti istruzioni è possibile intervenire su una Formula ufficiale e applicarne modifiche di ogni tipo. Come già indicato, le modifiche prodotte avranno impatto sui futuri atti stampati, pertanto si suggerisce massima attenzione.
Inoltre, in caso di modifiche strutturali complesse, per chiarire qualsiasi dubbio ed essere certi che queste non compromettano qualche automatismo o la validità degli Atti prodotti, si suggerisce di contattare prima l'Assistenza per ricevere supporto tecnico mirato.
Il primo step da seguire è quello di identificare e caricare in maschera la Formula sulla quale si vuole intervenire. La ricerca si effettua attraverso il tasto ![]() (2). Prima di eseguire la ricerca, popolando uno o più campi, è possibile filtrare il risultato ottenuto. Se ad esempio si popolasse il campo "Numero'"(1) con il valore "175" e poi si effettuasse la ricerca (2)
(2). Prima di eseguire la ricerca, popolando uno o più campi, è possibile filtrare il risultato ottenuto. Se ad esempio si popolasse il campo "Numero'"(1) con il valore "175" e poi si effettuasse la ricerca (2)![]() , il risultato ottenuto (3) sarà limitato alle 23 Formule legate alla 175.
, il risultato ottenuto (3) sarà limitato alle 23 Formule legate alla 175.
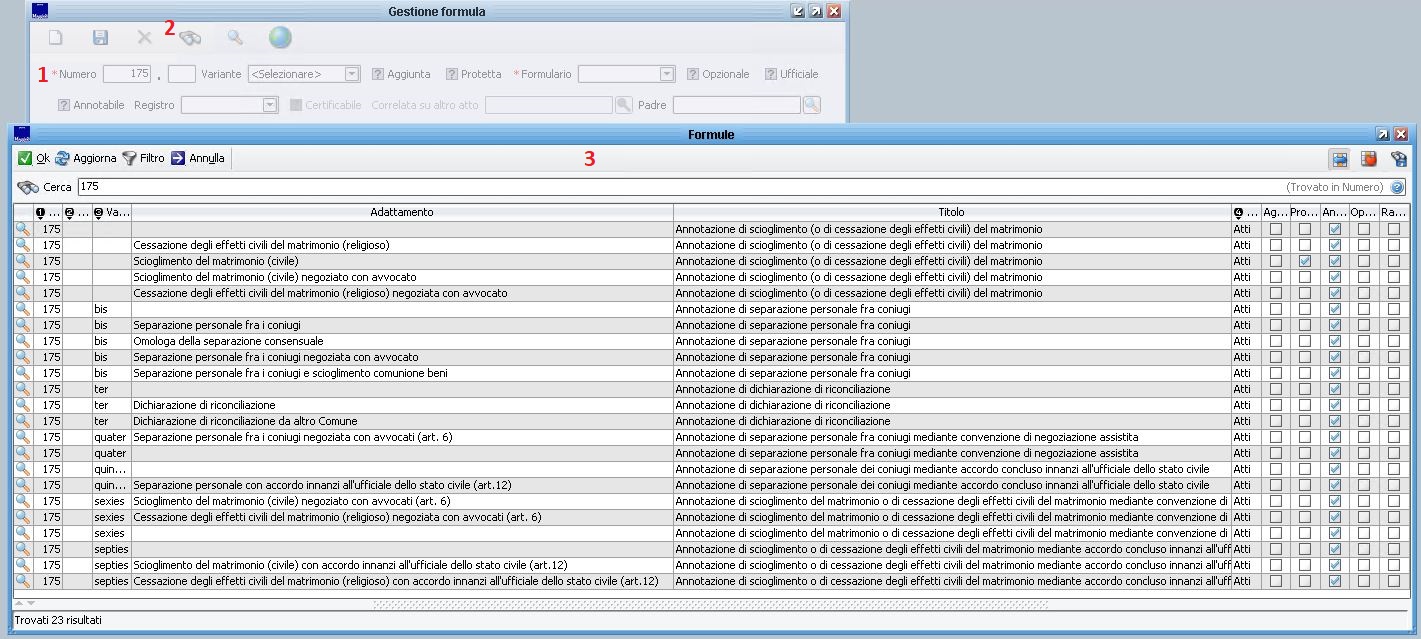
Effettuata la ricerca occorrerà selezionare con un click la riga che ci interessa modificare per poi confermare la scelta con il tasto ![]() , al fine di caricare la formula sulla finestra.
, al fine di caricare la formula sulla finestra.
Sarà quindi possibile applicare le modifiche volute alla Formula per poi salvare con il tasto ![]() .
.
Si fa notare, infine, che se si volesse salvaguardare una modifica ad una Formula, prima di salvare, occorre attivare il flag Protetta. Infatti se questa operazione non venisse effettuata, tutte le Formule non Protette verrebbero sovrascritte da quelle standard con il primo aggiornamento effettuato.