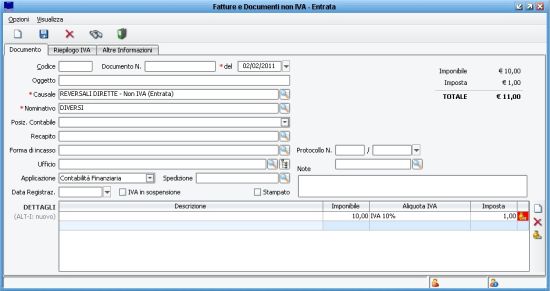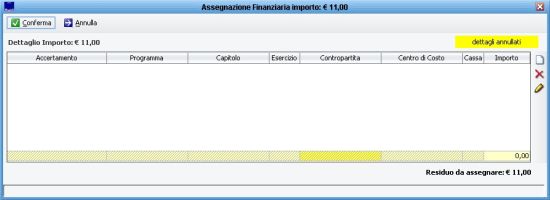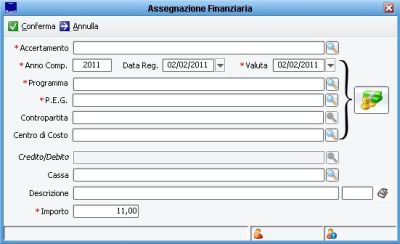FinDocumenti di vendita
Torna a Contabilità Finanziaria
Documenti di vendita
Generico
Oltre che da questo menù, è possibile accedere alla gestione dei documenti dall'apposita icona ![]() posta sulla barra di avvio veloce.
posta sulla barra di avvio veloce.
Si apre la maschera di inserimento/ricerca di un documento di vendita / Fattura di vendita; questa e'la particella minima , infatti ad ogni reversale e' collegato un documento.
I campi obbligatori sono, DATA , NOMINATIVO , CAUSALE , la causale e' l'informazione che distingue se un documento e' rilevante o no ai fini dell' IVA e su quale sezionale deve andare a confluire. Inserendo una corretta causale su un documento e' possibile creare correttamente i registri IVA.
I dati accessori del soggetto indicato nel nominativo si compilano in automatico se sull soggetto sono indicati in modo univoco, altrimenti occorre inserirli, cliccando sui campi e selezionando fra i dati proposti dall'anagrafica.
I campi 'Protocollo N.' permettono di inserire data e numero di protocollo e nel caso sia attivata l'area affari generali crea un collegamento diretto con la scheda di protocollo.
Il flag 'iva in sospensione' se spuntato portera' la fattura nella liquidazione IVA corrispondente alla data del mandato di pagamento se la spunta e' mancante andra' invece sulla liquidazione corrispondente alla data indicata a fianco (quella del documento se non diversamente indicato).
Per inserire i dettagli contabili del documento, cliccare sull'icona del foglietto bianco a margine della finestra dei dettagli nella riga che compare è possibile scrivere una descrizione ed e' necessario inserire un imponibile con relativa aliquota o articolo IVA (cliccando sul campo propone la tabella 'Aliquote IVA') , l'imposta viene calcolata in automatico di conseguenza.
A margine della riga appare un sacco di soldi in campo rosso, il sacco inquestione puo' avere campo rosso se il dettaglio non ha assegnazione finanziaria, giallo se l'assegnazione non copre l'intero importo del dettaglio, bianco se il dettaglio e' completamente assegnato.
Cliccando sul sacco si apre la maschera per l'assegnazione finanziaria.
Cliccando sull'iconcina del foglietto a margine della finestra si apre la maschera dell'assegnazione finanziaria vera e propria.
I campi obbligatori sono ACCERTAMENTO , PROGRAMMA , P.E.G. Selezionando un accertamento mi propone la o le combinazioni contabili che a quell'accertamento sono associate e fra le quali posso scegliere , nel caso ce ne sia una sola, popola in automatico i campi correlati. E' altrimenti possibile cliccare due volte sul campo accertamento perche' ci venga proposta la maschera di ricera accertamenti da cui ricercare e selezionare l'accertamento desiderato.
In automatico viene proposto il totale del dettaglio che stiamo coprendo finanziariamente ma il dato puo' essere cambiato, se l'accertamento ha indicati un codice CUP e/o CPV vengono riportati sull' assegnazione o posso essere indicati in questa fase.
Confermando torniamo alla maschera dell'assegnazioe finanziaria, è possibile ripetere più volte questa operazione per suddividere il dettaglio su piu' impegni, capitoli o combinazioni di P.E.G.
Confermando torniamo al documento dove lo sfondo dell'icona con il sacco di soldi avra' cambiato colore a seconda dell'assegnazione finanziaria.
E' possibile ripetere questa procedura ed inserire più righe su uno stesso documento.
Salvando si abilita l'iconcina della busta che permette , cliccandoci sopra, la generazione in automatico della reversale dal documento