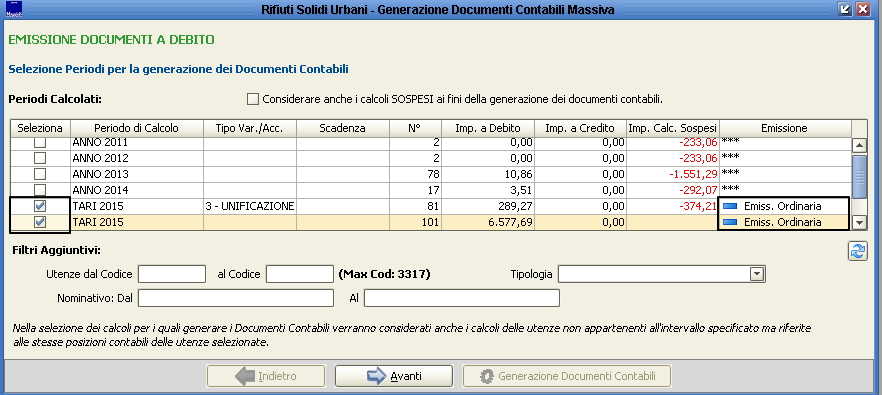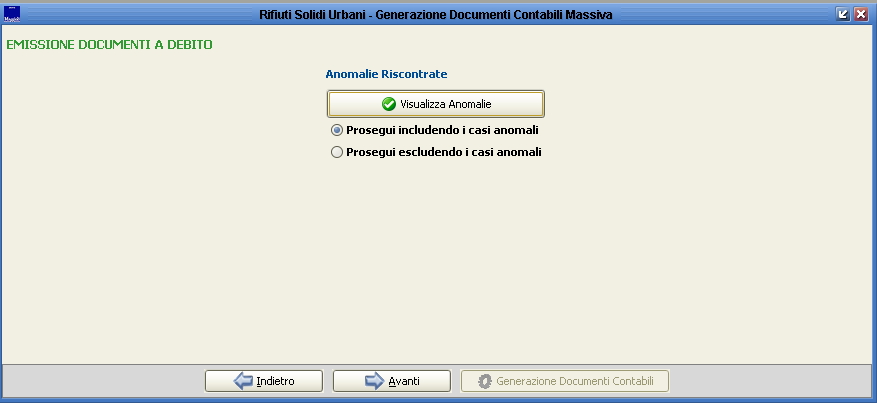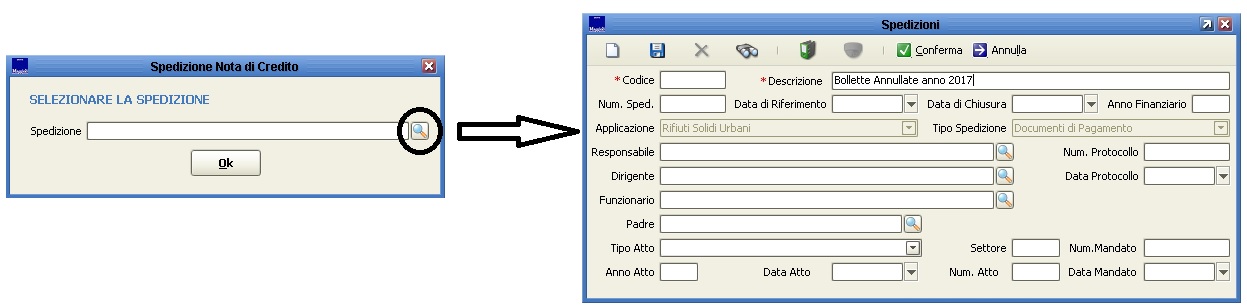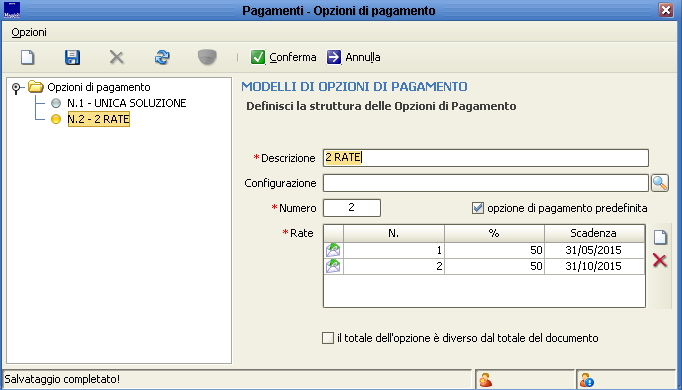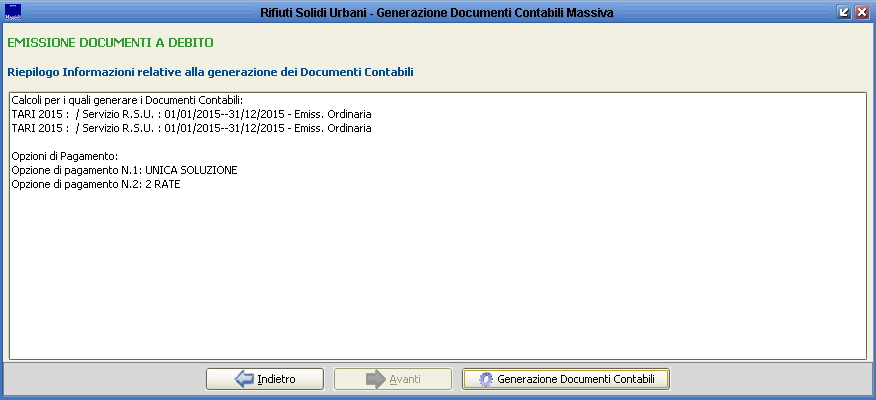Emissione Documenti a Debito
| IMU | TARI | TASI | OSAP | ICP | DPA | ANM | SDI | SCI | IDS | ISCOP | PAG |
|---|
Questa maschera , accessibile da Calcolo ed Emissione----->Riscossione diretta----->Emissione Documenti a Debito , permette di generare massivamente i documenti contabili per le annualità di interesse.
In pratica permette la creazione del Ruolo ed è un'operazione che viene svolta , normalmente , a seguito del Ricalcolo periodi RSU (se è già stato , in precedenza , lanciato un calcolo su quel periodo) oppure a seguito del Nuovo calcolo RSU (se è la prima volta che si svolge un calcolo RSU su quel periodo).
P.S. : consiglio di lanciare sia un nuovo calcolo che un ricalcolo RSU sul periodo di interesse per avere la certezza di non tralasciare alcuna posizione.
La procedura che permette la creazione dei documenti contabili è formata da 4 STEP sequenziali che andremo a vedere qui di seguito.
STEP 1 - Scelta del Periodo di Calcolo
La griglia principale è formata dalla seguenti colonne:
- Colonna "Seleziona" : permette , attivando l'apposito flag , di selezionare il periodo di calcolo (la cui descrizione è riportata nella colonna di fianco a destra) su cui si vuole lanciare la generazione dei documenti contabili;
- Colonna "Periodo di Calcolo" : è riportata la descrizione del periodo di calcolo;
- Colonna "Tipo Var./Acc." : il periodo di calcolo viene raggruppato in base a questo parametro. Viene usato per etichettare tutte quelle utenze con una caratteristica comune (es. denuncia d'ufficio) o su cui è stata fatta una particolare operazione (es. in figura ho due righe relative alla TARI 2015 , una riga comprende tutte le utenze accomunate dal Tipo Var./Acc. 3-UNIFICAZIONE , su cui è stata fatta un'operazione massiva di ricategorizzazione mentre l'altra riga rappresenta tutte le restanti utenze). Ai fini dell'elaborazione del ruolo , a meno di particolari motivazioni , è comunque necessario selezionarle tutte altrimenti non verranno generate tutte le bollette per l'anno 2015 nell'esempio sopra.
- Colonna "N°" : indica il numero di calcoli "da riscuotere" (cioè su cui è possibile generare una bolletta);
- Colonna "Imp. a Debito" : indica il totale degli importi a debito (calcoli positivi) per ogni periodo di calcolo;
- Colonna "Imp. Calc. Sospesi" : indica il totale degli importi a credito (calcoli negativi) per ogni periodo di calcolo;
- Colonna "Emissione" : permette di scegliere tra emissione ordinaria (ruolo ordinario) ed emissione Suppletiva (ruolo suppletivo).Per andare avanti con la bollettazione è obbligatorio indicare questo tipo di parametro per il periodo di calcolo di interesse.
Infine il flag "Considera anche i calcoli SOSPESI ai fini della generazione dei documenti contabili" se attivo permette di considerare nel calcolo della bolletta anche un'eventuale calcolo in negativo derivante da anni addietro oppure sullo stesso periodo di calcolo. In sostanza attivando il flag il programma tiene conto anche degli importi presenti nella colonna "Imp. Calc. Sospesi" mentre disabilitando il flag le bollette verranno generate senza tener conto di tale colonna ma solo della colonna "Imp. a Debito".
I Filtri Aggiuntivi permettono di generare le bollette solo su:
- un ristretto numero di utenze (identificate da un'intervallo di codici utenza);
- un ristretto numero di soggetti intestatari (dal nominativo al nominativo);
- per tipologia : 1) con almeno una voce domestica 2) con almeno una voce non domestica 3) con solo voci domestiche 4) con solo voci non domestiche.
I pulsanti "Avanti" ed "Indietro" permettono di andare avanti al successivo step oppure di tornare indietro allo step precedente. Mentre il pulsante "Generazione documenti contabili" si abiliterà solo all'ultimo step quando avremo configurato tutto e saremo pronti per la generazione massiva delle bollette.
STEP 2 - Correzione Anomalie
In questo secondo step si possono correggere determinate anomalie rilevate dall'applicativo prima di effettuare la generazione dei documenti.
Cliccando sul pulsante "Visualizza Anomalie" si possono vedere (caselle "rosse") il tipo ed il numero di anomalie riscontrate (vedi fig. sotto).
Dalla lista dei soggetti "anomali" facendo tasto dx sul nominativo è possibile entrare o sull'anagrafica o sull'utenza permettendo quindi la sistemazione della problematica direttamente da questa maschera.
Premendo il pulsante ![]() è poi possibile verificare la scomparsa dalla lista di un soggetto che abbiamo appena sistemato.
è poi possibile verificare la scomparsa dalla lista di un soggetto che abbiamo appena sistemato.
Una volta preso atto/sistemate le anomalie posso decidere di:
- Proseguire includendo i casi anomali (o meglio eventuali casi anomali rimanenti);
- Proseguire escludendo i casi anomali (quindi per i casi ancora segnalati come anomali dall'applicativo non verrà generata alcuna bolletta).
P.S. : sopra ho scritto "una volta preso atto...." in quanto il programma a volte potrebbe segnalare anomalie a fronte di dati che sono comunque corretti o che comunque non compromettono la generazione della bolletta/spedizione (es. gli indirizzi esteri è facile che , nonostante siano inseriti correttamente , il programma rilevi anomalie che però non inficiano nella spedizione oppure i Codici Fiscali di soggetti nati all'estero possono essere considerati anomali nonostante siano a tutti gli effetti corretti).
Se le anomalie rimanenti NON SONO CRITICHE per la fase di stampa e spedizione si può comunque andare avanti scegliendo "Prosegui includendo i casi anomali".
Per contro è chiaro invece che un soggetto SENZA RECAPITO rappresenta un'anomalia CRITICA in quanto in fase di spedizione sicuramente la bolletta non arriverà al destinatario.
Quindi verificare le anomalie tenendo conto anche di queste considerazioni.
STEP 3 - Scadenze di pagamento (RATE)
Il penultimo STEP ha il compito principale di definire la Scadenza di pagamento delle bollette (RATE) e di creare la "spedizione" per rendere facilmente reperibile i documenti generati nonchè per poter effettuare delle statistiche sul ruolo che si sta per generare ed emettere (si rimanda alla sezione Stampe e statistiche RSU).
Prima di parlare delle sezioni 1) e 2) sopra raffigurati faremo una breve "carrellata" su tutti i restanti campi della maschera:
- Data Doc. (obbligatoria) e Data Reg. : date di generazione e registrazione in banca dati dei documenti contabili (di default sono impostate con la data del giorno in cui si effettua la bollettazione massiva);
- Flag "Genera un documento per ogni utenza" : permette di generare un documento per ogni utenza senza considerare la posizione contabile(di default il programma esegue la generazione dei documenti contabili per POSIZIONE CONTABILE ossia per indirizzo di spedizione);
- Oggetto : è possibile scrivere l'oggetto della lettera di "avviso di pagamento" , tale descrizione verrà riportata in stampa;
- Emettere : 1) Tutto 2) Solo quota comunale 3) Solo quota Statale : impostazione utile nella bollettazione TARES 2013. Posso decidere se emettere tutto (Quota Stato + Quota Comune) , Solo la quota Stato oppure solo la quota Comune. Dal 2014 in poi si mantiene il default su Tutto.
Spedizione (sezione 1)
Come già detto sopra , impostare la Spedizione durante la generazione massiva di un ruolo permette , oltre di ricercare facilmente le bollette create , di estrapolare facilmente statistiche sul ruolo.
Per creare una nuova spedizione basta premere la "lente d'ingrandimento" a destra del campo "Spedizione" , inserire la descrizione , salvare e confermare.
Scadenze di Pagamento (sezione 2)
Posso impostare le rate utilizzando i due riquadri raffigurati in figura sopra e denominati "Opzioni di pagamento per importo del documento" (quello a sinistra) e "Applica rateizzazione" (quello a destra).
Nel riquadro a sinistra posso impostare L'UNICA SOLUZIONE per importo della bolletta mentre nel riquadro a destra le diverse RATE.
Nell'esempio mostrato in figura sopra ho impostato , nel riquadro a sinistra , L'UNICA SOLUZIONE per bollette con importo maggiore o uguale a 0€ con scadenza 31/05/2015 (attenzione che per abilitare l'unica soluzione è necessario attivare il flag tra la colonna "Da importo" e la colonna "Scadenza") mentre nel riquadro a destra ho impostato le due rate , una con scadenza il 31/05/2015 di importo pari alla metà di quello totale della bolletta mentre l'altra rata (stesso importo della prima) con scadenza il 31/10/2015. In questo modo verranno generati , in fase di postalizzazione , 3 F24 (UNICA SOLUZIONE , RATA 1 E RATA 2).
In alternativa posso creare lo stesso tipo di rateazione anche dal pulsante "Opzioni di Pagamento [Gestione Avanzata]" (vedi fig. sotto).
STEP 4 - Generazione dei documenti contabili
Viene fatto un riepilogo delle principali impostazioni configurate negli step precedenti e , se tutto ok , è possibile avviare la generazione massiva dei documenti contabili cliccando sul pulsante "Generazione documenti contabili".