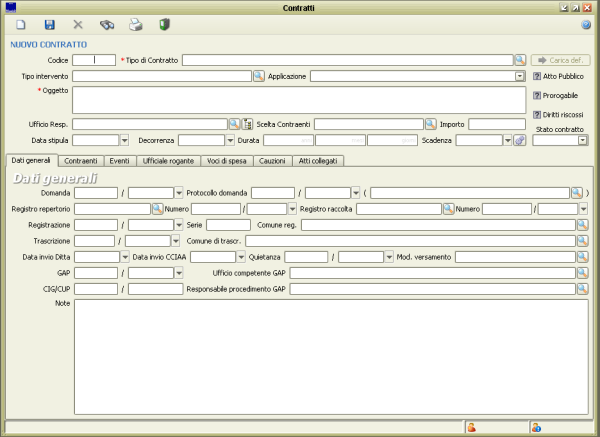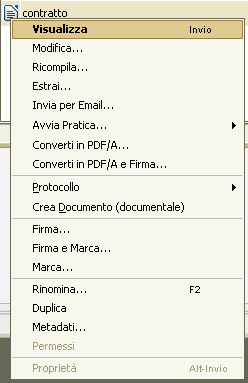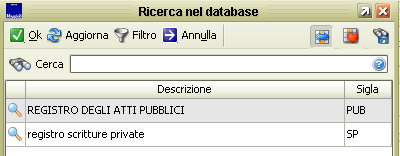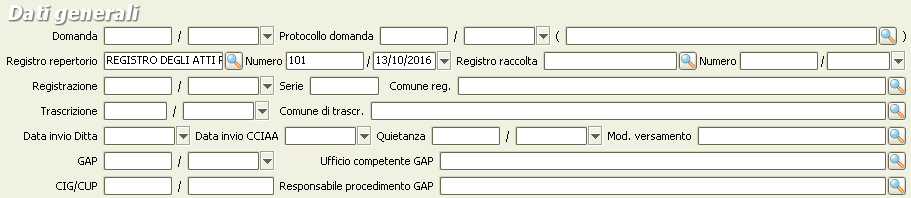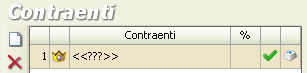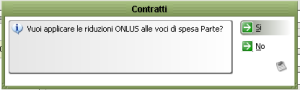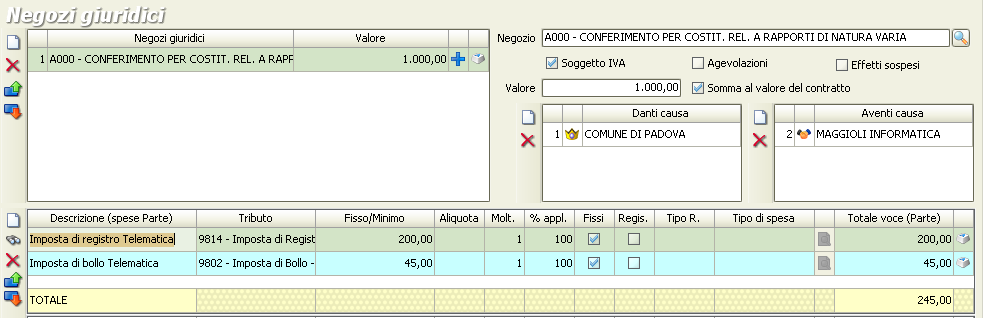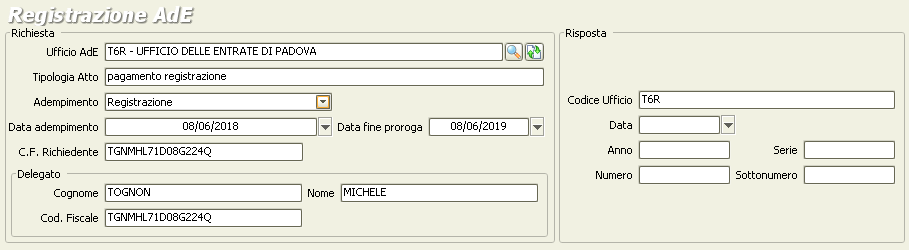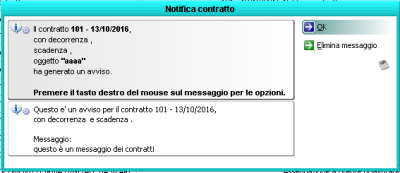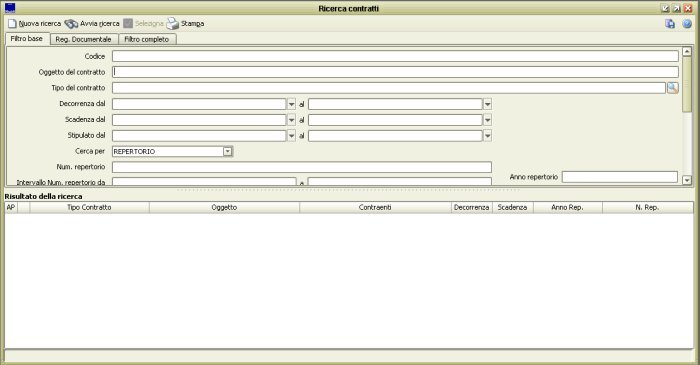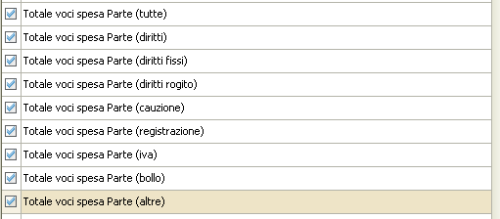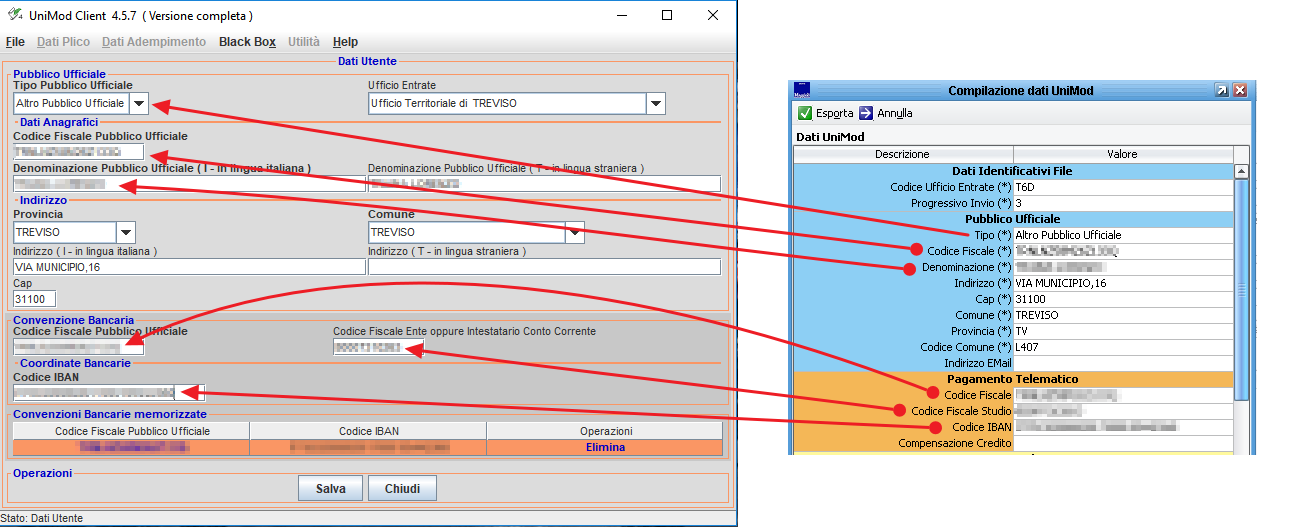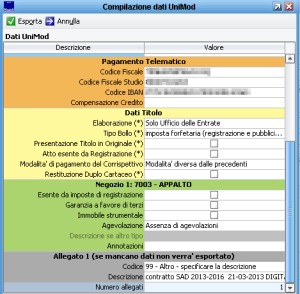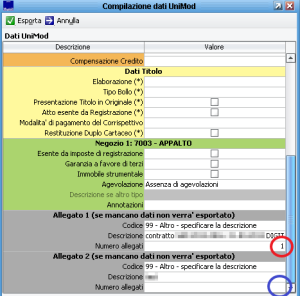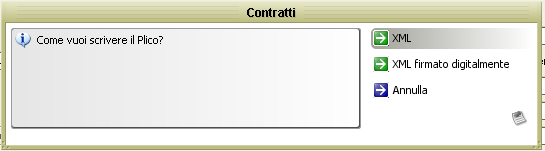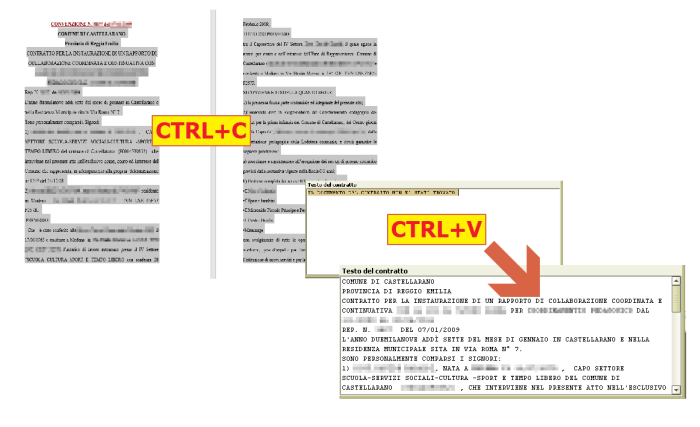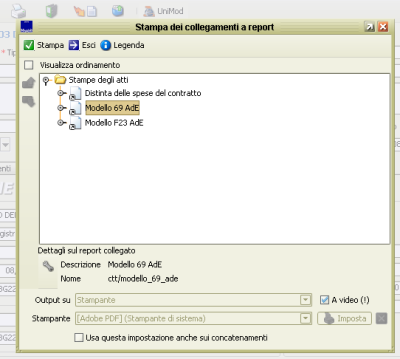Contratti
Introduzione
La presente applicazione si propone di automatizzare il lavoro dell’Ufficio Contratti di un Ente Pubblico. L'Ufficio Contratti è competente per la predisposizione e stipula dei contratti in cui l’Ente Pubblico è parte.
Attività principale dell’Ufficio Contratti:
- Predisposizione dei contratti in cui l’Ente è parte, da rogare a cura del Segretario Generale (appalti pubblici di lavori - di servizi - di forniture, contratti traslativi della proprietà, contratti costitutivi di diritti reali minori, convenzioni urbanistiche, convenzioni relative ad incarichi professionali, locazioni, comodati) e adempimenti conseguenti (registrazione, trascrizione, voltura), tenuta dell’archivio dei contratti e delle concessioni cimiteriali;
- Calcolo diritti di rogito e imposte di registrazione;
- Gestione dei depositi cauzionali;
- Attività di supporto amministrativo agli altri uffici dell’Ente in materia di redazione degli schemi contrattuali;
Accedere a Sicraweb
Per accedere al programma Sicraweb si rimanda a questa guida.
Creazione di un Contratto
Vediamo quali sono le operazioni minime e indispensabili per poter creare un contratto con l'applicativo.
Accedere a AFFARI GENERALI – CONTRATTI – ATTIVITA' - CONTRATTI
Appare la maschera su cui si andrà a compilare i dati minimi per poter salvare il contratto
Compilare i seguenti dati che sono OBBLIGATORI:
Tutti gli altri campi presenti nell'applicativo sono OPZIONALI, anche se non vengono compilati non bloccano l'applicativo, sono tutti dati che servono per arricchire l'archivio e quindi se ne consiglia la compilazione quando sono recuperabili.
Ora che i dati minimi per salvare il contratto sono stati inseriti possiamo allegare e/o creare il contratto come file.
I modi sono due:
- creo il contratto (file) partendo dal modello integrato (se presente)
- ALLEGO il file del contratto che mi sarò premurato di creare e lavorare esternamente all'applicativo (in windows per intenderci).
Tutti e due i modi vanno bene e hanno i loro pro e contro.
MODO 1. creo da modello
dalla maschera del contratto cliccare ![]() e si aprirà la maschera dei documenti collegati , cliccare sul foglio bianco
e si aprirà la maschera dei documenti collegati , cliccare sul foglio bianco ![]() poi dal menu “Modelli di ATTO PUBBLICO – ATTO PUBBLICO” (o come verrà chiamato il modello di contratto). Si aprirà l'editor di testo (MS Word o LibreOffice/OpenOffice) e si potrà scrivere il contratto, una volta SALVATO e CHIUSO il file lo si troverà in questa maschera. Ora che abbiamo il file presente nei documenti collegati possiamo, cliccando con il tasto destro del mouse sopra l'icona del file visualizzare il file, modificare il file (le due funzioni NON FANNO LA STESSA COSA! NON POSSO MODIFICARE IL FILE SE CLICCO SU VISUALIZZA!!), convertire in pdf/a, firmare digitalmente. Queste sono le opzioni più importanti.
poi dal menu “Modelli di ATTO PUBBLICO – ATTO PUBBLICO” (o come verrà chiamato il modello di contratto). Si aprirà l'editor di testo (MS Word o LibreOffice/OpenOffice) e si potrà scrivere il contratto, una volta SALVATO e CHIUSO il file lo si troverà in questa maschera. Ora che abbiamo il file presente nei documenti collegati possiamo, cliccando con il tasto destro del mouse sopra l'icona del file visualizzare il file, modificare il file (le due funzioni NON FANNO LA STESSA COSA! NON POSSO MODIFICARE IL FILE SE CLICCO SU VISUALIZZA!!), convertire in pdf/a, firmare digitalmente. Queste sono le opzioni più importanti.
MODO 2. allego un file
Aprire la maschera dei documenti collegati ![]() , poi cliccare su
, poi cliccare su ![]() e scegliere dal PC o dalla rete i/il file/s da allegare, potete selezionare più file in una sola volta tenendo premuto il tasto CTRL e cliccando sui files interessati, verranno caricati tutti in una volta
e scegliere dal PC o dalla rete i/il file/s da allegare, potete selezionare più file in una sola volta tenendo premuto il tasto CTRL e cliccando sui files interessati, verranno caricati tutti in una volta
Una volta allegati i files potrete usufruire delle stesse opzioni illustrate nel modo 1 per modificare, visualizzare ecc...
SI POSSONO ALLEGARE ANCHE FILE FIRMATI DIGITALMENTE (.P7M).
Repertoriazione, Contraenti, Negozi Giuridici, e altro..
Repertoriare il contratto
Andiamo a registrare il contratto con il numero di repertorio. Tale numero va inserito MANUALMENTE a meno che non si sia scelto diversamente in fase di configurazione del tipo di contratto. Condizione necessaria per poter repertoriare è che lo stato del contratto sia impostato a DEFINITIVO.
Se non caricato con i dati di default si deve scegliere il registro a cui assegnare il numero, i registri/repertori sono configurabili a parte e se ne possono gestire quanti se ne vogliono. Quindi per selezionare il registro/repertorio cliccare due volte sul campo apparià la lista da cui scegliere, eccone un esempio
una volta scelto il registro/repertorio si potrà impostare il numero. Si fa presente che se il campo è in libera compilazione e non inseriamo nessun numero, quindi il campo rimane bianco, al momento del salvataggio verrà assegnato un numero che è l'ultimo numero presente nel repertorio + 1. Viene eseguito un controllo di esistenza del numero.
I dati generali
I dati generali hanno lo scopo di "arricchire" la "cartellina" del contratto in chiave di ricerca futura. Le informazioni sono praticamente tutte opzionali, il vantaggio è che, in futuro quando si dovrà ricercare il contratto queste informazioni saranno immediatamente disponibili. Ad esempio avere il CUP e il CIG facilmente individuabili è un vantaggio.
I Contraenti del contratto
I contraenti sono obbligatori per poter salvare il contratto.
I contraenti si distinguono tra il primo che è sempre l'Ente ovvero la figura che firma per l'Ente e i contraenti successivi che sono le parti private. Vediamo come compilarli:
Contraente "Ente"
la prima riga che aggiungiamo ai contraenti automaticamente si configura come contraente Ente, lo si capisce dalla icona con la "corona dorata"
Cerchiamo l'Anagrafica della persona fisica da Indice Generale oppure cerchiamo l'Anagrafica della persona Giuridica (l'Ente) e poi selezioniamo una persona fisica associata.
Contraente "altro"
Questi contraenti possono essere da 1 a infinito e le modalità di caricamento sono le medesime del Contraente "Ente"
Per approfondimenti si suggerisce di leggere Come creare Anagarfiche per i Contratti
Se si spunta il flag
potremo vedere nella linguetta apposita il totale decurtato.
le voci di spesa che verranno aggiunte successivamente NON verranno alterate, si dovrà, quindi, correggere manualmente il dato.
I Negozi Giuridici
I negozi giuridici sono importanti per la pre-compilazione del modello 69 per l'AdE.
Scegliere prima il Negozio poi il "dante causa" e "avente causa", infine se il negozio non aveva voci di spesa predefinite, caricare le voci di spesa quota parte.
Registrazione AdE
In questa linguetta è possibile compilare i dati inerenti la registrazione presso l'Agenzia delle Entrate
Nella parte sinistra si compilano i dati che precedono la registrazione, questi dati permettono di compilare correttamente il modulo 69. I campi nella parte destra invece vanno compilati una volta che la registrazione presso l'Agenzia delle Entrate è avvenuta con i dati che la stessa Agenzia ci comunica.
In questo link della Agenzia delle Entrate si trovano le istruzioni per registrare un Contratto
Scadenziario
Lo scadenziario si AGGIUNGE alle scadenze standard del contratto. Questa funzione, se attivata per il tipo di contratto, è utile per personalizzare avvertimenti personalizzati. La configurazione è semplice, si deve compilare una riga per ogni scadenza
| TIPO | impostare il tipo di scadenza rispetto alle tre tipologie presenti
|
| Ufficio | scelgo da Organigramma a quale ufficio deve essere assegnata l'attività di avvertimento |
| Messaggio | personalizzo il testo del messaggio che deve apparire all'Ufficio |
Una volta salvato partità il tempo di attesa, al termine nella lista delle atttività dell'ufficio selezionato apparirà una nuova attività
aprendola apparirà il testo personalizzato e la possibilità di aprire il contratto specifico per informazioni
Ricerca Contratti
La maschera di ricerca dei contratti permette, come risultato del filtro applicato, di visualizzare un elenco di contratti
Il vantaggio è che la sezione di risultato della ricerca (vista in formato elenco) può essere pesantemente personalizzata aggiungendo/togliendo colonne, cliccando sulla prima riga ovvero sul titolo delle colonne
scegliendo "Colonne Preferite" è possibile aggiungere/togliere colonne. Ad esempio si suggerisce di aggiungere le colonne delle voci di spesa quota parte
in questa maniera, usando il filtraggio, sarà possibile esportare un file excel con i risultati del filtraggio e comprese di queste colonne.
Creare il plico.xml
Se attiva, l'applicativo Contratti da la possibilità di generare il file plico.xml da inviare alla Agenzia delle Entrare.
Si evidenza questo:
- la funzione ha come unico scopo di generare il file ai fini della registrazione alla Agenzia delle Entrate
- non c'è nessun collegamento con UNIMOD
- non c'è nessun collegamento con SISTER
- una volta generato il file si deve operare in SISTER per la convalida e il conseguente invio del plico, queste operazioni non si possono eseguire nei contratti.
- la firma digitale del plico.xml può essere eseguita all'interno dell'applicativo contratti oppure, più agevole e semplice, al di fuori di esso. In questo caso il file, alla domanda se firmarlo si risponderà no, dovrà essere esportato dai contratti prelevandolo dai documenti collegati. Lo si invierà all'ufficiale rogante per la firma e il file che ritornerà (un .p7m) oltre che inviarlo tramite SISTER alla Agenzia delle Entrate, si consiglia vivamente di archiviarlo nei contratti (raccomandato).
Lo scopo del modulo NON E' DI SOSTITUIRE UNIMOD ma esclusivamente di generare il file plico.xml in maniera un pò più semplificata rispetto a UniMOD. Per chi già usa quotidianamente UniMOD non è consigliato usare questo modulo perché non porta nessun vantaggio. Per chi, invece, UniMOD non lo usa questo modulo è molto interessante.
Schematizziamo le operazioni da fare:
- avere il contratto firmato
- avere il testo del contratto firmato in formato copiabile, lo si può estrarre dal .p7m tramite Sicr@Web oppure con DikE, ArubaSign ecc.. oppure avere una copia in formato .doc o .odt del testo firmato digitalmente
- aprire i Contratti, ricercare il contratto e caricarlo a video.
- cliccare sul pulsante
 apparirà la maschera di compilazione dei dati necessari per la generazione del plico, compilare TUTTI i dati
apparirà la maschera di compilazione dei dati necessari per la generazione del plico, compilare TUTTI i dati - generare il file plico.xml
- far firmare digitalmente il plico.xml all'ufficiale rogante
- Aprire SISTER e caricare il plico.xml per la verifica formale, se passata in maniera positiva inviare il plico.xml per la registrazione
- Se la verifica formale non passa tornare al punto (4) e ripetere le operazioni da li in poi.
Compilare la maschera
Qui riportiamo un esempio di compilazione, sulla sinistra trovate la maschera di UNIMOD e sulla destra la maschera dei contratti per illustrarne l'associazione.
oltre a questi dati sono da compilarne altri, qui di seguito li possiamo vedere:
Gli allegati riportati nell'ultima immagine non vengono allegati al plico.xml ma sono solo informativi ovvero vengono dichiarati nel file .xml ma non vengono inviati assieme al plico.xml. Il primo file viene dichiarato nel .xml poiché ha un numero maggiore di 0 (zero), il secondo file invece non ha nessun numero quindi non verrà considerato nel plico.xml
Una volta compilato i dati e copiato il testo del contratto clicchiamo su "ESPORTA" e ci verra chiesto
scegliamo XML e salviamo il file sul PC, alla domanda
rispondiamo NO perché al limite ci interessa avere allegato al contratto il file .xml.p7m.
facciamo firmare il file .xml all'ufficiale rogante. Il risultato sarà che sul PC avremo un file .xml.p7m
Il testo del contratto
Per allegare il testo del contratto si suggerisce di operare in questa maniera.
Abbiamo il contratto firmato, quindi abbiamo il testo definitivo e quello che deve essere inserito nel plico. Apriamo il .p7m con un applicativo apposito (Dike, ArubaSign, FileProtector ecc..) ed estraiamo il file originale, se è un .pdf si aprirà Acrobat o applicativo simile, se è un file .doc o simile si aprirà il programma specifico. Ora selezioniamo tutto il testo e copiamo usando la combinazione da tastiera CTRL+C, torniamo nella maschera in contratti nella sezione del "testo del contratto" clicchiamo CTRL+V per incollare il testo
|
NOTA ATTENZIONE! per copiare da un .pdf è necessario che il .pdf sia stato generato come testo NON come immagine. NON E' POSSIBILE COPIARE/INCOLLARE TESTO DA UNA IMMAGINE! Se così fosse si consiglia di recuperare il file .doc o .odt da cui è stato generato il testo definitivo del contratto |
Stampe
In ogni contratto è possibile cliccare il pulsante con la "stampante" per poter stampare alcuni modelli, tra cui ad esempio il modello 69
Invio in Conservazione a norma
L'invio in Conservazione a norma dei contratti è completamente automatizzato e assolutamente trasparente all'utente. In pratica non si deve fare nulla, la procedura (opportuamente configurata dagli istruttori Maggioli) esegue un invio schedulato dei contratti al Conservatore dell'Ente. Si ricorda che per poter conservare correttamente DEVE ESSERE PRESENTE IL FILE .P7M DEL CONTRATTO FIRMATO all'interno della procedura contratti, come allegato.
|
NOTA Per inviare in conservazione accertarsi di aver stipulato un contratto di conservazione con un Conservsatore accreditato. La funzionalità di conservazione NON è compresa con l'applicativo contratti! |