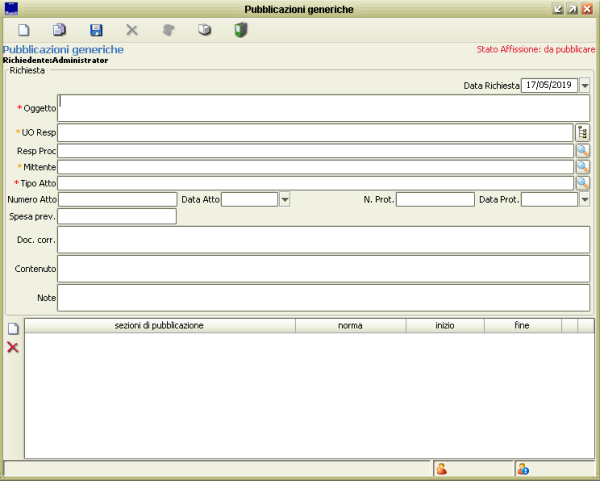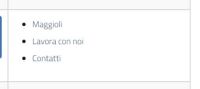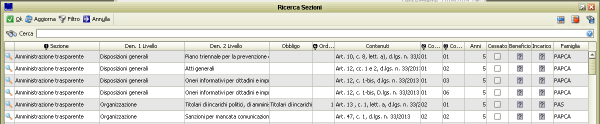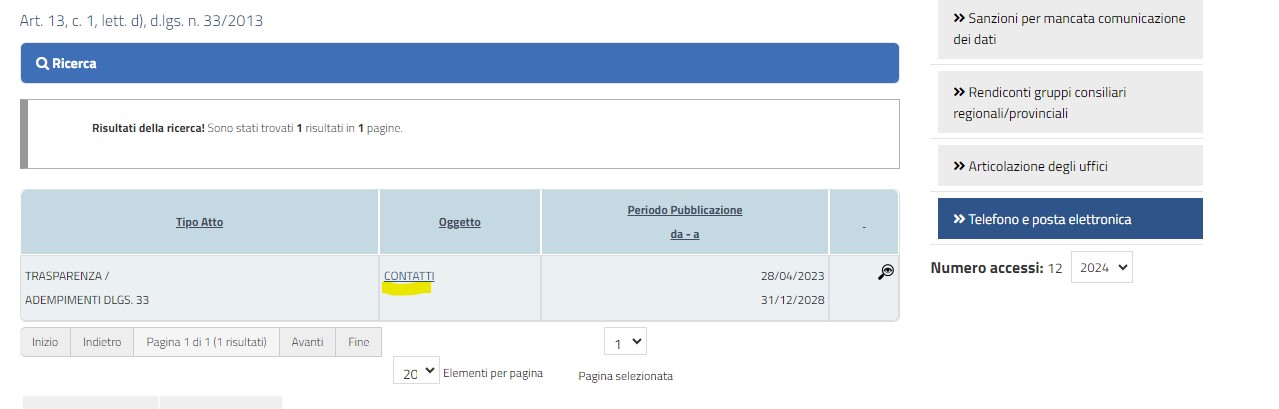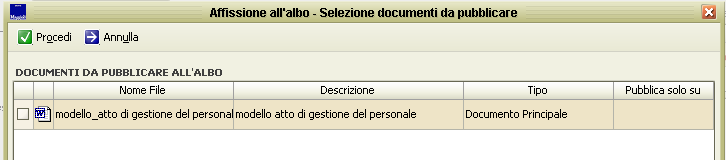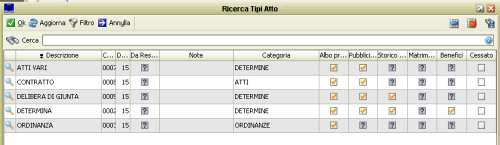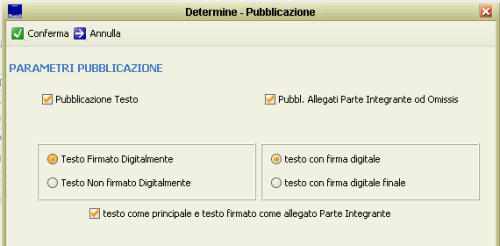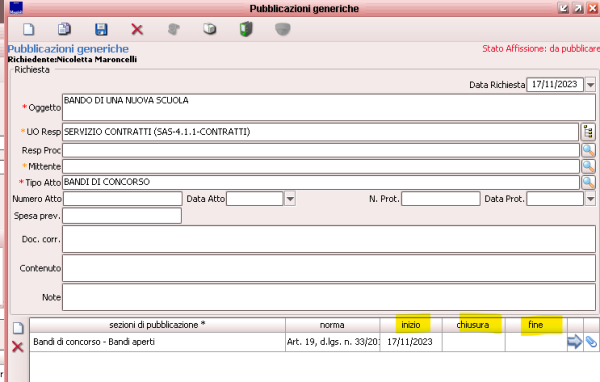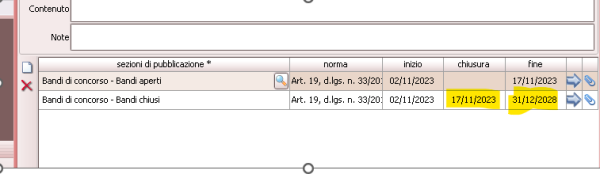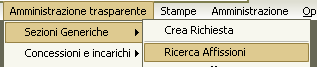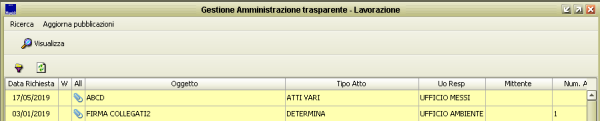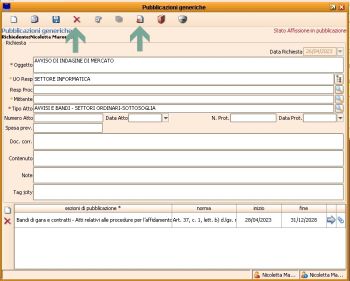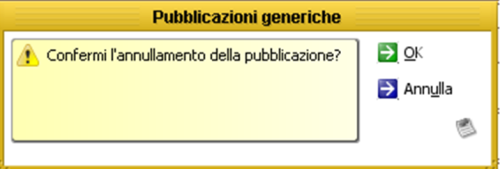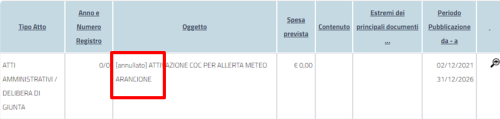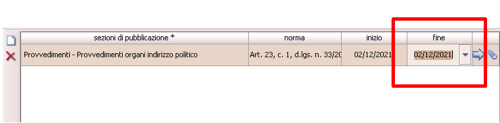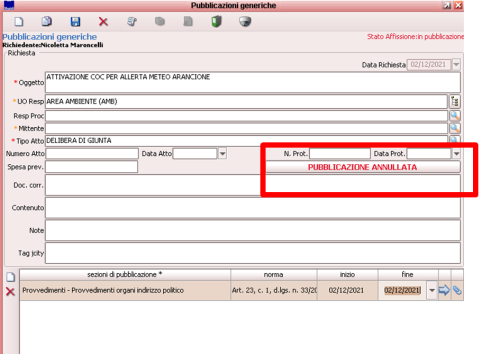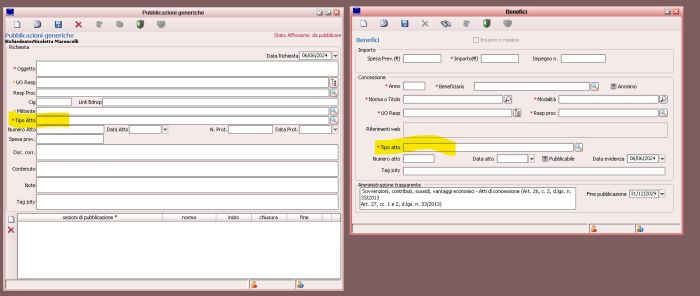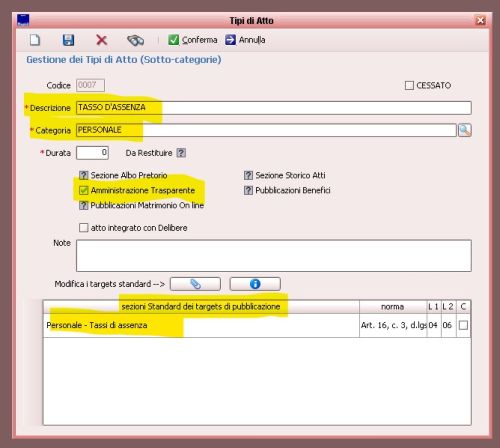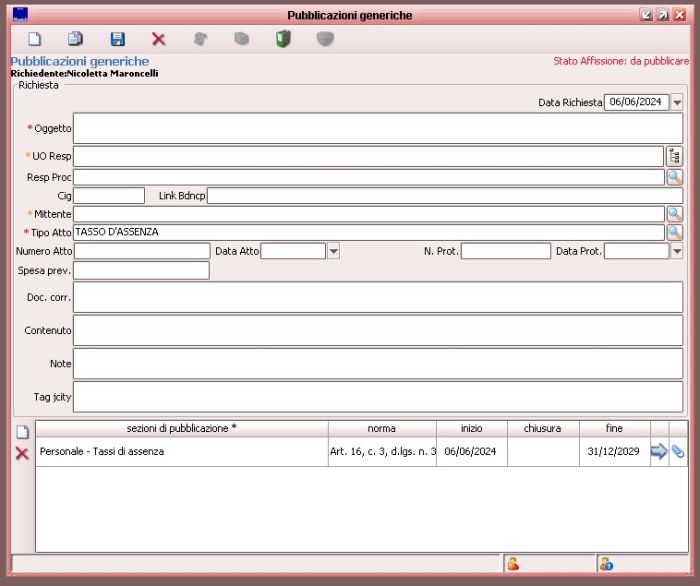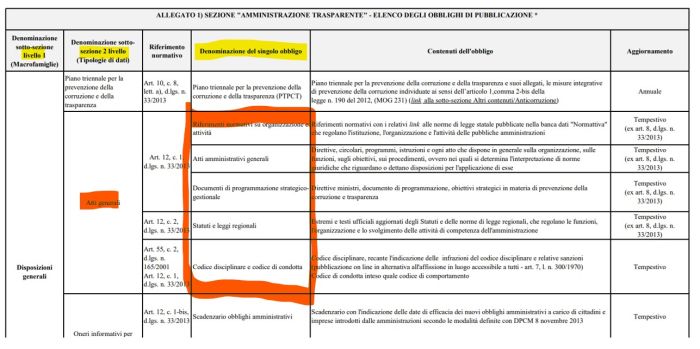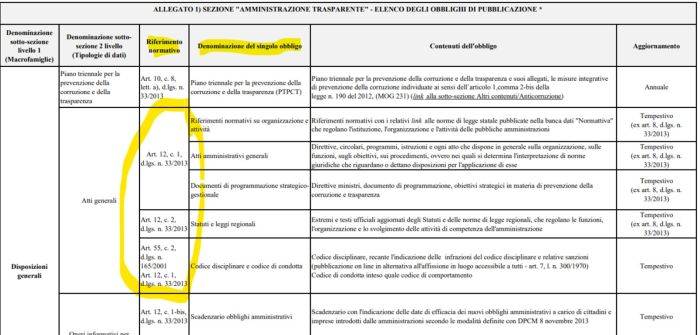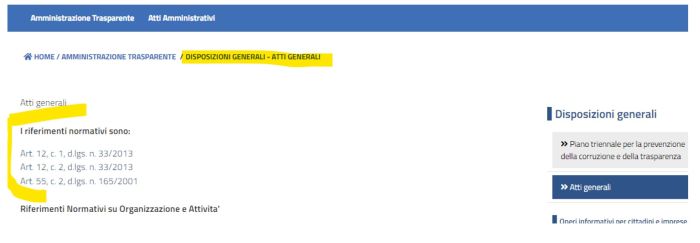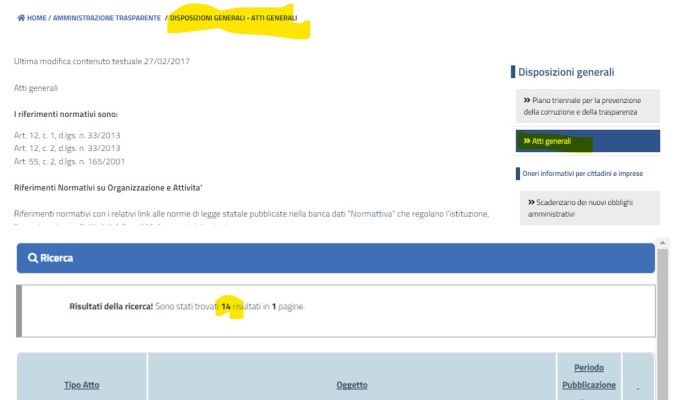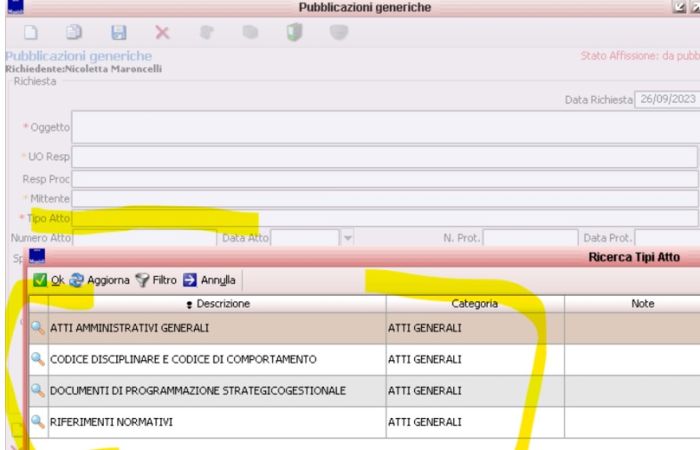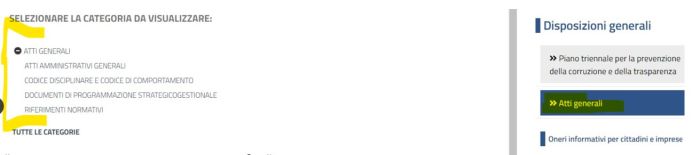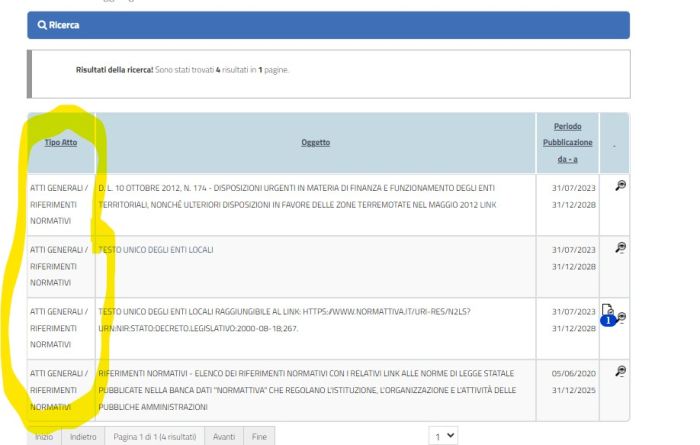Pubblicazioni - Amministrazione Trasparente
Introduzione
La trasparenza è accessibilità totale ai dati e ai documenti in possesso della pubblica amministrazione. Ha lo scopo di tutelare i diritti dei cittadini e di promuovere partecipazione e forme diffuse di controllo sulle attività delle istituzioni e sull'utilizzo delle risorse pubbliche.
Il Servizio di Amministrazione Trasparente (da ora in poi abbreviato in AMT) consiste di due parti: online e locale.
La parte online è quella disponibile al cittadino, per il portali gestiti da Maggioli (gli unici che hanno una integrazione completa e funzionante con la parte in Sicr@Web) il link è solitamente simile a questo
https://"nome.ente".trasparenza-valutazione-merito.it/web/trasparenza/trasparenza
dove "nome.ente" va sostituito con il nome dell'ente. Le due parti colloquiano ogni 5-10 minuti dove la parte "online" viene a "prendere" le nuove affissioni da effettuare online e gli eventuali aggiornamenti ad affissioni già presenti.
La struttura dell'Amministrazione Trasparente
La struttura delle sezioni di AMT si sviluppa ad "albero" con due livelli. Abbiamo "sezioni" (o "categorie") e "sotto-sezioni" (o "sotto-categorie")La struttura è stata definita con normativa (d.lgs. 97/2016 e delibera ANAC n. 1310 - ALLEGATO 1) ed è suscettibile a modifiche da parte di ulteriori normative. Per cui, le richieste di personalizzazioni sulla struttura da parte dell'ente sono soggette a stima di fattibilità, intervento da parte di un tecnico Maggioli e responsabilità dell'ente stesso.
Nell'applicativo delle Pubblicazioni sono stati definiti due tipologie di sezioni:
- Sezioni Generiche
- Sezioni Speciali
In breve nell'albero di AMT sono TUTTE sezioni generiche eccetto 5 sezioni ovvero:
| 1 | Sovvenzioni, contributi, sussidi, vantaggi economici - Atti di concessione |
| 2 | Personale - Titolari di incarichi dirigenziali (dirigenti non generali) |
| 3 | Consulenti e collaboratori - Titolari di incarichi di collaborazione o consulenza |
| 4 | Personale - Titolari di incarichi dirigenziali amministrativi di vertice |
| 5 | Bandi di gara e contratti - Informazioni sulle singole procedure in formato tabellare |
Queste 5 sezioni sono "speciali" poiché sottostanno a normative che prevedono la pubblicazione di dati diversi dai dati pubblicabili nelle altre sezioni "generiche", questo nasce dal fatto che all'epoca dell'introduzione della AMT esistevano già adempimenti da pubblicare online e la normativa ha semplicemente inglobato tali admpimenti nell'albero della AMT senza cambiare niente altro.
Quindi la soluzione è stata separare le modalità di pubblicazione che non avevano nulla in comune. Ecco perché i menu di pubblicazione in AMT è così strutturato
Inoltre qui è visibile che le pubblicazioni "ANAC" (Bandi di gara e contratti - Informazioni sulle singole procedure in formato tabellare) sono un ulteriore menu a parte.
Le sezioni "generiche"
Vediamo come creare delle affissioni nelle sezioni "generiche" di AMT. Abbiamo sostanzialmente due modalità usabili manualmente.
Creare una affissione da Pubblicazioni
Dal menu AFFARI GENERALI - PUBBLICAZIONI - AMMINISTRAZIONE TRASPARENTE - SEZIONI GENERICHE - RICHIESTA
Si dovrà compilare la maschera che appare con i relativi campi
La pubblicazione avviene come per normativa per 5 anni, non esiste numero di registro di affissione per queste pubblicazioni, anzi per nessuna pubblicazione in AMT esiste registro, quindi il numero che appare è da intendersi esclusivamente come codice interno.
| Oggetto | Quanto scritto nell'oggetto sarà la descrizione visibile online dai cittadini |
| UO Resp/Mittente | Questi due campi sono in alternativa è obbligatorio compilarne almeno uno dei due. Si consiglia di compilare sempre "UO Resp" scegliendola dall'Organigramma interno dell'Ente, il campo Mittente va ricercato nell'Indice Generale e, se non trovato, va creato sempre nell'Indice Generale come nuova Anagrafica, se si hanno i permessi per farlo. |
| Resp. Proc. | Campo valorizzato scegliendo dall'elenco degli utenti di Sicr@web. Indica il responsabile del procedimento a cui il documento in pubblicazione afferisce |
| Tipo Atto | Tipologia di atto, da scegliere da elenco, a cui il documento in pubblicazione appartiene |
| Numero/data atto | Numero e data dell'atto in pubblicazione, opzionale |
| Numero/data Prot. | Numero e data di protocollo dell'Ente, se presenti. Opzionale |
| Spesa Prevista | Se l'atto in pubblicazione prevede una spesa (ad es. una Determina) qui va indicata. |
| Documenti correlati (Doc. corr) | Qui posso inserire un link utilizzando opportuna sintassi html.
Ad esempio E' importante inserire TUTTO l'url compreso l'iniziale "https://". Si possono anche elencare più url dividendoli con il ";" (punto e virgola) Ad Esempio: <a href="https://www.maggioli.it" target="_blank">Maggioli</a>; <a href="https://www.maggioli.com/it-it/lavora-con-noi" target="_blank">Lavora con noi</a> ; <a href="https://www.maggioli.com/it-it/contatti">Contatti</a> Il risultato lato portale sarà il seguente:
Oppure si può anche utilizzare per inserire un elenco testuale di documenti collegati all'affissione. Posso visualizzare un elenco puntato usando il ";" (punto e virgola) come divisorio. Ad esempio digitando: Documento A; Documento B; Documento C online vedrò
|
| Contenuto | Permette di aggiungere una descrizione del contenuto del documento. |
| TAG JCity | Questo campo, se valorizzato serve principalmente per raggruppare i documenti pubblicati in date diverse ma riferiti alla medesima procedura di gara usando il meccanismo del "TAG" ovvero una etichetta che va scritta in questo campo. |
| Note | E' una alternativa a "doc. corr." per pubblicare uno o più url digitando il link compreso "http://"
|
Sezioni di Pubblicazione
Se il tipo di atto ha già pre-configurate delle sezioni associate ad esso qui verranno già pre-caricare con la possibilità, per l'affissione corrente, di toglierle/aggiungerle. Per aggiungerle cliccare su ![]() apparirà una nuova riga
apparirà una nuova riga  , cliccandoci due volte apparirà l'elenco delle sezioni/sotto-sezioni da cui selezionare quella desiderata.
, cliccandoci due volte apparirà l'elenco delle sezioni/sotto-sezioni da cui selezionare quella desiderata.
Ripetere l'operazione per tutte le sezioni su cui si desidera pubblicare l'affissione.
E' possibile registrare una unica affissione di modo che si pubblichi in più sezioni di AMT?? Come visto qui sopra: SI
Una volta compilati tutti i dati allego gli eventuali file che andranno pubblicati con l'affissione. Cliccare sul pulsante ![]() per informazioni su come e cosa allegare leggere qui
per informazioni su come e cosa allegare leggere qui
Salvando ![]() l'affissione viene pubblicata.
l'affissione viene pubblicata.
|
NOTA Dal momento del salvataggio al momento della effettiva presenza online passano sempre alcuni minuti. La presenza online dell'affissione non è immediata. |
Procedura di pubblicazione di un link
Come spiegato sopra nella tabella dei campi alla voce "Documenti correlati (Doc. corr)" quel campo permette con quella sintassi html di pubblicare uno o più link che però verranno mostrati all'interno del dettaglio della pubblicazione.
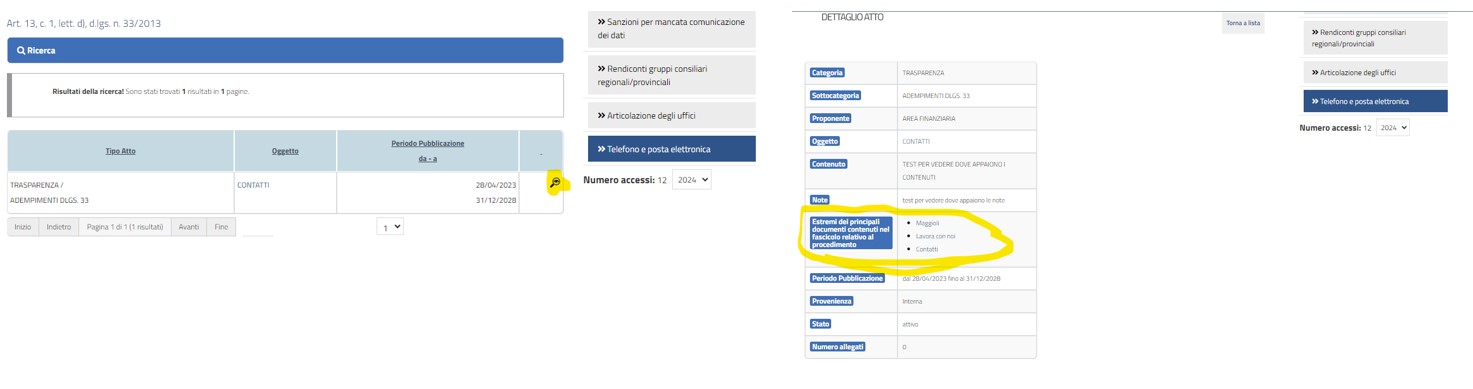
La medesima sintassi si può usare anche per pubblicare un link nell'oggetto della pubblicazione, così che il risultato sia questo:
Bisogna però tener presente che il campo oggetto non gestisce il minuscolo, per cui il link e la sua sintassi html saranno riportati in maiuscolo e ci sono siti (Wikipedia per esempio) che il link in maiuscolo non viene letto, restituendo l'errore che il link è sbagliato.
Il campo "Documenti correlati (Doc. corr)" invece gestisce sia il maiuscolo che il minuscolo.
Creare una affissione dagli applicativi
Creare una affissione in AMT dagli applicativi significa iniziare il lavoro dall'applicativo di riferimento e non dall'applicativo Pubblicazioni. In ogni applicativo che ha la capacità di pubblicare in AMT è presente il pulsante (attivo) 
Nel menu a tendina che appare deve essere presente questa opzione (Esempi da Protocollo Informatico e Determine)
| Esempio da Protocollo Informatico | 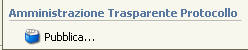
|
| Esempio da Determine | 
|
cliccando il pulsante apparirà la maschera già vista nel caso della compilazione manuale ma già pre-caricata con la maggior parte dei dati
Procedura di pubblicazione dal Protocollo/Contratti/Gestione Documentale
Clicco il pulsante  mi viene presentato l'elenco dei file allegati presenti del documento, devo selezionare quelli che voglio vengano pubblicati
mi viene presentato l'elenco dei file allegati presenti del documento, devo selezionare quelli che voglio vengano pubblicati
attenzione che anche se ne è presente uno solo (come da immagine) deve essere lo stesso espressamente selezionato, cliccare il flag a sinistra (la prima colonna) in corrispondenza della riga del file. Spuntare tutti i file che si desidera pubblicare. Cliccare "Conferma"
Ora viene richiesto il tipo di atto di pubblicazione da associare alla richiesta, l'elenco che appare è dei soli tipi di atto dichiarati come pubblicabili in AMT.
cliccare due volte sul tipo di atto da selezionare.
La procedura guidata termina con la presentazione della maschera di richiesta affissione in AMT compilata in tutte le sue parti e con i file precedentemente scelti come allegati dell'affissione. Le operazioni finali prevedono di salvare ![]() con conseguente pubblicazione online (dopo qualche minuto).
con conseguente pubblicazione online (dopo qualche minuto).
Procedura di pubblicazione da Determine/Delibere/Ordinanze/Decreti ecc..
Clicco il pulsante  e mi viene presentata una maschera di scelta con le voci già spuntate, si suggerisce di non cambiare le pre-selezioni iniziali,
e mi viene presentata una maschera di scelta con le voci già spuntate, si suggerisce di non cambiare le pre-selezioni iniziali,
i settaggi si riferiscono a
| Pubblicazione testo | ovvero pubblico l'atto specifico ad esempio la Determina se siamo nell'applicativo Determine, e così via |
| Pubb. allegati parte integrante ecc.. | specifica se pubblicare ANCHE gli allegati parte integrante, se de-spuntata pubblica SOLO l'atto |
| Testo firmato/non firmato digitalmente | decido con che formato pubblicare l'atto firmato digitalmente. E' caldamente consigliato pubblicare l'atto firmato digitalmente poiché si occuperà il portale online di individuare che il file è un file firmato digitalmente e una volta individuatolo si occuperà di ESTRARRE e rendere disponbile il file all'interno del .p7m con il formato originario. Per esempio se pubblico un file .pdf.p7m si occupera in automatico il Portale online di presentare online all'utnete finale SIA il .p7m SIA il .pdf. |
| Testo come principale e testo finale come allegato | alla luce di quanto sopra descritto questa opzione solitamente è disattivata e non serve abilitarla. |
La procedura guidata termina con la presentazione della maschera di richiesta affissione compilata in tutte le sue parti e con i file precedentemente scelti come allegati dell'affissione. Le operazioni finali prevedono di salvare ![]() con conseguente pubblicazione online (dopo qualche minuto).
con conseguente pubblicazione online (dopo qualche minuto).
Sezione Bandi di Concorso
Con lo sviluppo versione 15.5.0.0 vengono create 2 nuove sottosezioni a default cessate:
Dal momento che si vanno ad attivare le 2 nuove sotto sezioni (a mano), la sezione Bandi di Concorso 05 00 è da Cessare.
In quanto rimane ma diviene in realtà il nodo padre delle due aggiunte per cui l'alberatura diviene :
Con questa configurazione quando si pubblica dalle sezioni generiche e si va a scegliere la sezione BANDI APERTI, appare un nuovo campo:
In fase di pubblicazione di un bando (aperto) lasciamo il campo “data chiusura” vuota e indichiamo data inizio pubblicazione.
Salvando la pubblicazione si può notare che la data FINE non viene più compilata in automatico
Quando il concorso è concluso, l'operatore dovrà riprendere la pubblicazione ed inserire la data di fine pubblicazione sulla sezione bandi aperti
A questo punto aggiungerà la sezione dei bandi Chiusi:
|
ATTENZIONE Di default il sistema propone come data inizio pubblicazione la data odierna (Vedere data evidenziata in Azzurro) nella sezione Bandi Chiusi. Ma dobbiamo assolutamente comprendere che la data di inizio pubblicazione anche per I bandi Chiusi è intesa come come inizio del bando. |
La data di fine pubblicazione della sezione dei bandi Chiusi si calcola in automatico. A questo punto si inserisce la data di chiusura del bando e si salva.
Le vecchie pubblicazioni presenti nella sezione Bandi di Concorso (vecchia) su jcity, aprendo la sezione Bandi Aperti troveremo i due TAB
La ricerca delle affissioni
La ricerca nella affissioni in AMT si fa da
la maschera di ricerca si apre su un elenco con in cima l'ultima affissione eseguita
Per ricercare cliccare su ![]() e apparirà la maschera di ricerca con tutti i possibili filtraggi, cliccare su "cerca" per applicarli.
e apparirà la maschera di ricerca con tutti i possibili filtraggi, cliccare su "cerca" per applicarli.
Annullare o eliminare l'affissione.
Annullare o eliminare
una affissione NON è la stessa cosa.
- ANNULLARE una affissione significa averla ancora nell'elenco delle affissioni ma segnata come annullata, online invece come impostazione standard rimane visibile con una dicitura che ne segnala l'annullamento ovvero nel campo oggetto una dicitura tipo "[Annullata]" L’annullamento rende non più valida la pubblicazione.
- ELIMINARE una affissione significa rimuovere completamente dall'applicativo locale delle pubblicazioni e dal portale online l'affissione. Quest'ultima opzione, come immaginabile, è più radicale rispetto alla prima. L’eliminazione rimuove completamente dall'applicativo e dal portale online l'affissione. Con l'eliminazione la possibilità di recupero NON è possibile.
Le due opzioni sono soggette a permessi, ma soprattutto sulle direttive interne di ogni singolo ente. Contando che le pubblicazioni sono visibili oltre che ai cittadini, alla fazione politica opposta a quella che governa l'Ente interessato.
L’annullamento è soggetto a motivazione, per cui in futuro sarà sempre possibile consultare perché l’affissione è stata annullata, l’utente che l’ha annullata e quando l’ha annullata.
Quando clicchiamo sull’apposita icona dell’annullamento ci viene proposto questo messaggio:
Dando l’ok ci viene richiesta la motivazione che se articolata può ritornarci utile in futuro:
Inseriamo la motivazione e clicchiamo su ok.
L’annullamento non ne implica però la defissione dal portale. Se annulliamo una pubblicazione ma lasciamo le date di fine così come sono, l’affissione rimarrà sul portale fino a quella data, con l’unica differenza che davanti all’oggetto verrà riportata la parola “ANNULLATA”.
Quindi se si volesse anche spubblicare l’affissione, prima di dare un salvataggio alla maschera della nostra pubblicazione si dovrà gestire la data di fine pubblicazione
Eliminando quella presente ed inserendo la data odierna.
Ovviamente se in questo campo ci fossero più sezioni l’operazione dovrà essere ripetuta per tutte le date di fine.
A questo punto, salvando l’affissione apparirà il tab:
Cliccando sul tab troveremo la motivazione inserita in precedenza, l’utente che l’ha annullata e quando.
Adempimenti ANAC 2024
- Vai a Adempimenti ANAC 2024
Adempimenti ANAC 2024
Nuovi Adempimenti di Pubblicazione COMUNICATO DEL PRESIDENTE del 30 gennaio 2025 e Delibera ANAC 495/2024 - FUTURI SVILUPPI
COMUNICATO DEL PRESIDENTE del 30 gennaio 2025
Per adempiere a tale comunicato viene aggiunta una nuova sotto sezione in BANDI DI GARA E CONTRATTI, denominata “Varianti in corso d’opera”.
Sezione specifica che come da comunicato https://www.anticorruzione.it/-/new.com.pres.14.02.25 è dedicata alle pubblicazioni delle modifiche contrattuali e delle varianti in corso d'opera di valore superiore al 10% in contratti sopra soglia, nell'ambito della più generale sottosezione Bandi di gara e contratti. La sezione sarà presente nel menù delle sezioni generiche.
Delibera ANAC Numero 495 del 25 settembre 2024
In riferimento alla Delibera ANAC Numero 495 del 25 settembre 2024 https://www.anticorruzione.it/-/delibera-n.-495-del-25-settembre-2024 ciascun ente deve specificare i propri obblighi di pubblicazione.
La versione aggiunge un campo nella form delle sezioni e con permessi di Amministratore delle pubblicazioni.
In questo campo basandosi su quanto richiesto dagli schemi 1, 2 e 3 della Delibera ANAC (unici al momento approvati) ogni ente dovrà indicare se:
Per schema 1
- È un Soggetto tenuto all’obbligo di pubblicazione ex art. 4-bis
- È un Soggetto tenuto parzialmente all’obbligo di pubblicazione ex art. 4 bis
- È un Soggetto non tenuto all’obbligo di pubblicazione ex art. 4 bis
Per schema 2
- È un Soggetto tenuto all’obbligo di pubblicazione ex art. 13
- È un Soggetto tenuto parzialmente all’obbligo di pubblicazione ex art. 13
- È un Soggetto non tenuto all’obbligo di pubblicazione ex art. 13
Per schema 3
- È un Soggetto tenuto all’obbligo di pubblicazione ex art. 31
- È un Soggetto tenuto parzialmente all’obbligo di pubblicazione ex art. 31
- È un Soggetto non tenuto all’obbligo di pubblicazione ex art. 31
Il campo di testo nella sezione è libero e non riporta alcun suggerimento, perché come da esempi sopra, ogni sezione/schema include un articolo di riferimento differente.
Questa informazione viene passata al portale Jcity che la esporrà su ciascuna sezione.
|
ATTENZIONE Si rimanda a chi produce i file da pubblicare a rispettare i contenuti previsti dagli schemi in particolare per quanto riguarda i dati dei pagamenti bisogna raccomandare le contabilità interessate ad adeguare le informazioni secondo lo schema previsto nell'allegato 1. |
Tipi Atto
Ogni pubblicazione di Amministrazione Trasparente (Sezioni Generiche- Atti di concessione - Incarichi) hanno il campo Tipo Atto obbligatorio
I tipi atto sono un elenco precaricato in base alle richieste dell'ente che indicano indipendentemente dall'oggetto la tipologia del documento. Il sistema NON ha di default un elenco già pronto. Per cui i tipi atto proposti nel vostro back office sono quelli richiesti dall'ente in fase di avvio o per chi ha il permesso di amministratore delle pubblicazioni, creati dall'ente stesso.
I tipi atto per la trasparenza sono composti da: 1) Una Descrizione 2) La categoria di appartenenza 3) Il Check per la pubblicazione In Amministrazione Trasparente 4) Eventuale sezione da agganciare
Quando vado ad inserire un tipo atto (per esempio) Tassi di assenza e tale tipo atto ha la sezione già inserita al suo interno, la sezione appare in automatico, con le date (modificabili) ma tarate in durata in base alla sua normativa.
I tipi atto oltre ad avere questa utilità di aggancio alla sezione per l'utente di back office, aiutano in cittadino a ricercare determinate pubblicazioni in base a queste tipologie, quando in base all'allegato 1 Della Delibera 1310/2016 alcune sezioni di secondo livello (Disposizioni Generali - Atti generali / Informazioni Ambientali / Bilanci - Bilancio Preventivo e consuntivo) hanno nella colonna Denominazioni del Singolo obbligo più documenti da pubblicare. In questo allegato viene mostrato come le sezioni NON si estendono oltre al 2° Livello:
Lato portale la colonna riferimenti normativi viene riportata nella WIKI di ogni sezione, per cui, tutti i riferimenti normativi delle 5 voci della colonna "Denominazione del singolo obbligo".
In atti generali lato portale sono riportate qui:
Facendo diventare tale sezione un "calderone" di tutte le pubblicazioni dell'ente richieste dalla colonna denominazione dee singolo obbligo.
In questo albo potete notare 14 pubblicazioni, con la più recente in alto.
Se avessimo un tipo atto per ogni denominazione del singolo obbligo e li ricercassimo dal campo tipo atto
Di conseguenza lato portale il risultato sarà un'unica sezione, con la distinzione tra tipologie
E la possibilità da parte del cittadino, cliccando sopra una di queste voci (Esempio: Riferimenti Normativi) di fare una cernita per le sole pubblicazioni con quella tipologia
Le sezioni "speciali"
Sovvenzioni, contributi, sussidi, vantaggi economici - Atti di concessione
Personale - Titolari di incarichi dirigenziali (dirigenti non generali)
Consulenti e collaboratori - Titolari di incarichi di collaborazione o consulenza
Personale - Titolari di incarichi dirigenziali amministrativi di vertice
Soggetti Titolari
- Vai a Soggetti Titolari
Riferimenti Normativi e Definizioni
Il principio della trasparenza, inteso come accessibilità totale alle informazioni che riguardano l'organizzazione e l'attività delle pubbliche amministrazioni, è stato affermato con il decreto legislativo 14 marzo 2013, n. 33, con l'obiettivo di favorire il controllo diffuso da parte dei cittadini sull'operato delle istituzioni e sull'utilizzo delle risorse pubbliche.
In particolare, la pubblicazione dei dati in possesso delle pubbliche amministrazioni intende incentivare la partecipazione dei cittadini allo scopo di:
assicurare la conoscenza dei servizi resi, le caratteristiche quantitative e qualitative e le modalità di erogazione; prevenire fenomeni di corruzione e promuovere l’integrità; sottoporre al controllo diffuso ogni fase del ciclo di gestione della performance per consentirne il miglioramento.
Il principio della trasparenza è stato riaffermato ed esteso dal decreto legislativo 25 maggio 2016, n. 97, il cosiddetto Freedom Of Information Act (Foia), come "accessibilità totale" ai dati e ai documenti gestiti dalle pubbliche amministrazioni.
Il d.lgs. n. 97/2016 ha operato una serie di modifiche alla normativa sulla trasparenza, con una riprogrammazione dei dati oggetto di obbligo di pubblicazione e un ampliamento dell’istituto dell’accesso civico finalizzati a favorire ulteriormente forme diffuse di controllo sulle attività delle istituzioni e sull'utilizzo delle risorse pubbliche, promuovere la partecipazione degli interessati all’attività amministrativa e tutelare i diritti dei cittadini.
Tramite l'accesso civico, semplice o generalizzato, chiunque può conoscere dati e informazioni detenuti dall'amministrazione, nel rispetto dei limiti previsti a tutela di interessi pubblici e privati giuridicamente rilevanti. In funzione della peculiarità dell’attività svolta dal dipartimento della Pubblica Sicurezza, tuttavia, sono stati adottati criteri di riservatezza che escludono la pubblicazione di alcune categorie di dati attinenti ad attività legate alle funzioni dell’ordine e della sicurezza pubbliche, che riguardano situazioni e realtà non accessibili al pubblico, proprio per evitare di compromettere il corretto espletamento delle stesse funzioni e il raggiungimento degli obiettivi.