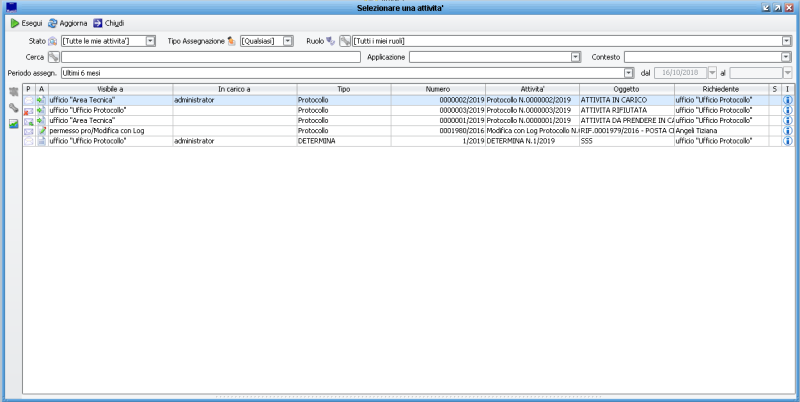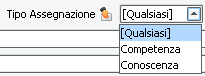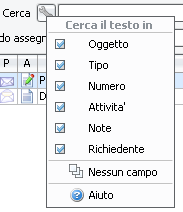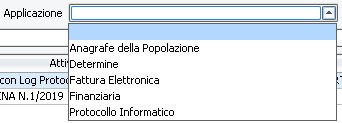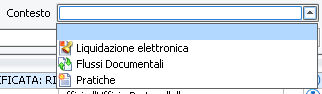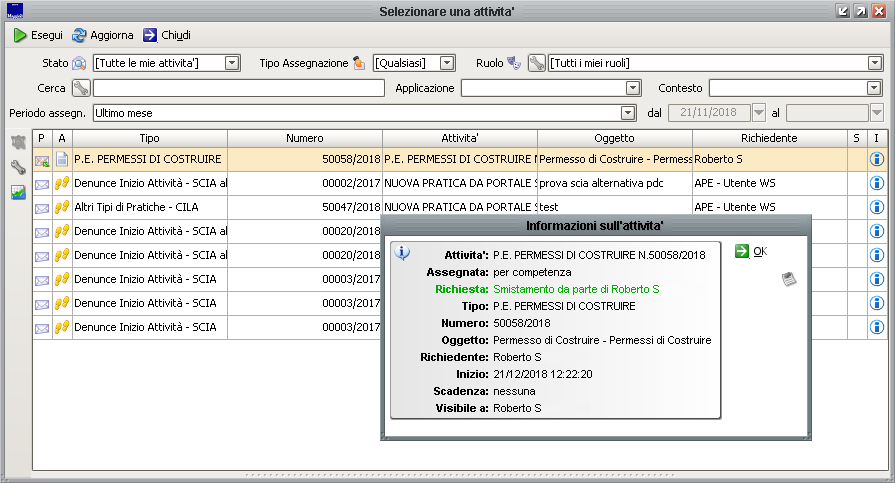Lista delle attività
Introduzione
La lista delle attività è una maschera centrale in Sicraweb. Qui si trovano TUTTE le attività che i vari applicativi assegnano all'utente. Sono tutte operazioni INFORMATICHE da eseguire.
Cenni Generali
Al momento dell'apertura la maschera si presenta così:
Da dove possiamo aprire questa maschera? Da vari posti in effetti. Solitamente nell'applicativo di riferimento esiste una opzione di menu che richiama la lista delle attività (ad esempio nel Protocollo in PROTOCOLLAZIONE - ATTIVITA'..), oppure è sempre disponibile l'icona in basso a destra ![]() , per aprirla basta cliccare due volte sull'icona.
, per aprirla basta cliccare due volte sull'icona.
La lista attività (se non aperta dagli applicativi specifici) si apre sempre con i filtri più generici ovvero fa vedere TUTTO. Questo permette di avere una panoramica generale di quello che abbiamo in carico, il lavoro da fare.
Vediamo come personalizzare la maschera quindi..
I filtri
La parte superiore della maschera contiene le possibilità di filtraggio delle attività presenti nella maschera. Sono un utilissimo strumento che si invita ad usare
| Stato attività | Qui possiamo filtrare per stato delle attività.
| |
| Tipo di assegnazione | Filtro per competenza o conoscenza. Di fatto attività per conoscenza arrivano solo da Protocollo. | |
| Ruolo | Filtro per il ruolo. Posso filtrare per attività assegnate a me come utente oppure ad un ufficio di cui faccio parte oppure posso vedere le attività di un utente che sto sostituendo (l'utente con l'icona in grigetto). Il filtro per nome con distinzione (comprese sostituzioni) oppure (solo a te) è perché l'utente ha delle sostituzioni attive. Questo filtro è molto utile si raccomanda di usarlo. | |
| Cerca | Filtro di ricerca per testo. ricerca nei campi elencati | |
| Applicazione | Filtra le attività per applicazione. Estremamente utile per poter lavorare attività omogenee. Se ne consiglia l'uso! ATTENZIONE!! IN QUESTO CAMPO SI PUO' FILTRARE ESCLUSIVAMENTE PER APPLICAZIONI DI CUI SI HANNO ATTIVITA' IN ASSEGNAZIONE!! Questo significa che se NON HO attività di protocollo (ad es.) in assegnazione NON VEDRO' l'applicazione protocollo nell'elenco.. | |
| Contesto | Questo non è un vero e proprio filtro. Permette di "personalizzare" le informazioni visibili nella lista. Per un approfondimento si rimanda al capitolo Esempio di personalizzazione delle colonne | |
| Periodo di assegnazione | Filtra per periodo. E' impostato di default con un periodo che va da 1 mese ad 1 anno ma è modificabile a piacimento anche dandogli delle date specifiche. |
Creare collegamenti con filtri personalizzati
Personalizzare le colonne e l'aspetto della lista delle Attività
Esempio di personalizzazione delle colonne
la lista attività in JPE
La finestra Attività visualizza tutte le attività assegnate all'utente o al gruppo al quale l'utente appartiene. Nella parte alta della pagina si inseriscono i criteri per cercare le specifiche attività e, nella lista risultante, si visualizza il dettaglio dell'attività premendo il pulsante ![]() presente alla fine di ogni riga.
presente alla fine di ogni riga.
Si può accedere alla stessa finestra facendo il doppio click sul cassettino delle attività presente in basso a destra della pagina dell'applicativo, con la differenza che in quest'ultimo saranno presenti tutte le attività visibili a quell'utente e non solamente quelle relative all'applicativo Pratiche Edilizie.
Selezionata l'attività, con il pulsante ![]() si può operare la scelta di:
si può operare la scelta di:
- Presa in carico se è di propria competenza;
- Smistamento o completamento dell'attività, se presa in carico;
- Rifiuto dell'attività;
- Apertura del documento; questa funzione apre la pagina della pratica o del protocollo per consultarne il contenuto. Alla chiusura della pagina si torna alla finestra di gestione dell'attività per effettuare una delle precedenti scelte.
Il pulsante ![]() visualizza il menu delle Azioni Documentali
visualizza il menu delle Azioni Documentali