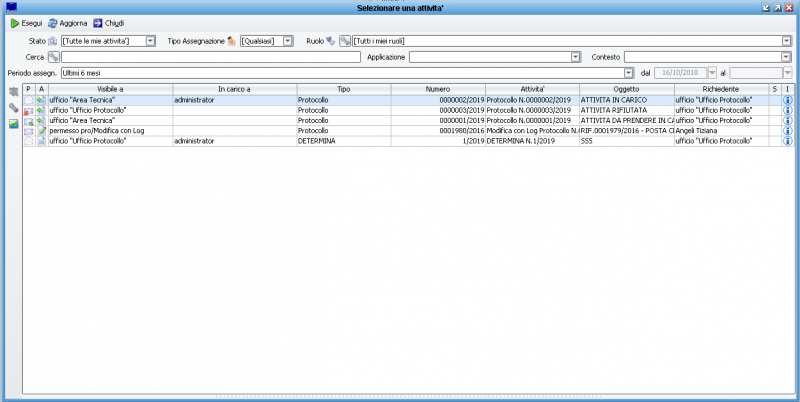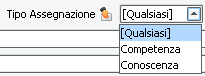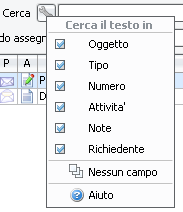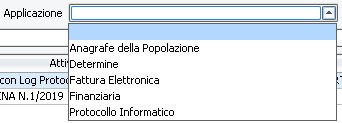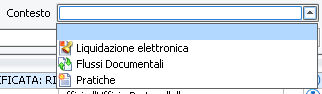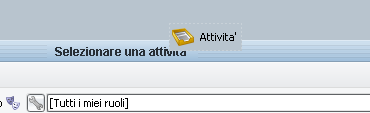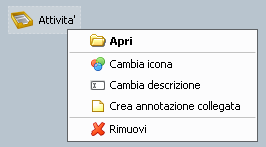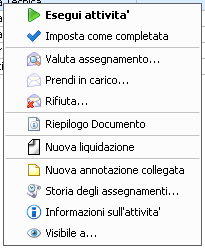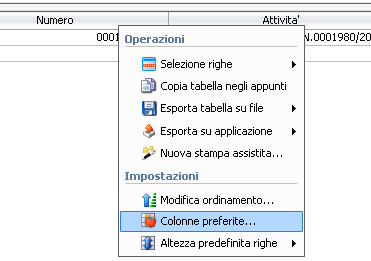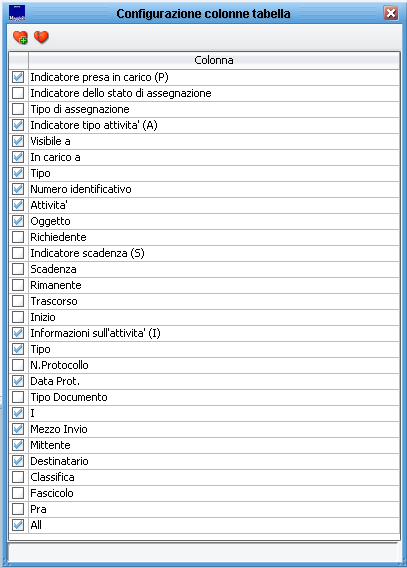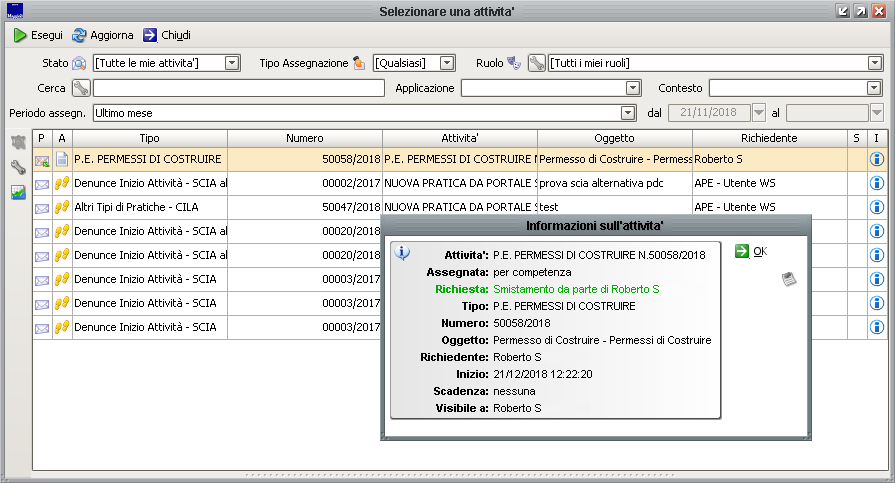Lista delle attività
Introduzione
La lista delle attività è una maschera centrale in Sicraweb. Qui si trovano TUTTE le attività che i vari applicativi assegnano all'utente. Sono tutte operazioni INFORMATICHE da eseguire.
Cenni Generali
Al momento dell'apertura la maschera si presenta così:
Da dove possiamo aprire questa maschera? Da vari posti in effetti. Solitamente nell'applicativo di riferimento esiste una opzione di menu che richiama la lista delle attività (ad esempio nel Protocollo in PROTOCOLLAZIONE - ATTIVITA'..), oppure è sempre disponibile l'icona in basso a destra ![]() , per aprirla basta cliccare due volte sull'icona.
, per aprirla basta cliccare due volte sull'icona.
La lista attività (se non aperta dagli applicativi specifici) si apre sempre con i filtri più generici ovvero fa vedere TUTTO. Questo permette di avere una panoramica generale di quello che abbiamo in carico, il lavoro da fare.
Vediamo come personalizzare la maschera quindi..
I filtri
La parte superiore della maschera contiene le possibilità di filtraggio delle attività presenti nella maschera. Sono un utilissimo strumento che si invita ad usare
| Stato attività | Qui possiamo filtrare per stato delle attività.
| |
| Tipo di assegnazione | Filtro per competenza o conoscenza. Di fatto attività per conoscenza arrivano solo da Protocollo. | |
| Ruolo | Filtro per il ruolo. Posso filtrare per attività assegnate a me come utente oppure ad un ufficio di cui faccio parte oppure posso vedere le attività di un utente che sto sostituendo (l'utente con l'icona in grigetto). Il filtro per nome con distinzione (comprese sostituzioni) oppure (solo a te) è perché l'utente ha delle sostituzioni attive. Questo filtro è molto utile si raccomanda di usarlo. | |
| Cerca | Filtro di ricerca per testo. ricerca nei campi elencati | |
| Applicazione | Filtra le attività per applicazione. Estremamente utile per poter lavorare attività omogenee. Se ne consiglia l'uso! ATTENZIONE!! IN QUESTO CAMPO SI PUO' FILTRARE ESCLUSIVAMENTE PER APPLICAZIONI DI CUI SI HANNO ATTIVITA' IN ASSEGNAZIONE!! Questo significa che se NON HO attività di protocollo (ad es.) in assegnazione NON VEDRO' l'applicazione protocollo nell'elenco.. | |
| Contesto | Questo non è un vero e proprio filtro. Permette di "personalizzare" le informazioni visibili nella lista. Per un approfondimento si rimanda al capitolo Esempio di personalizzazione delle colonne | |
| Periodo di assegnazione | Filtra per periodo. E' impostato di default con un periodo che va da 1 mese ad 1 anno ma è modificabile a piacimento anche dandogli delle date specifiche. |
Creare collegamenti con filtri personalizzati
Un ottimo modo per avere sempre sotto mano una lista delle attività con dei filtri personalizzati già applicati è crearne un collegamento sul "desktop" di Sicraweb.
Prepariamo i filtri personalizzati
Leggendo il capitolo precedente abbiamo visto il significato dei campi di filtraggio. Possiamo quindi combinarli per avere ciò che desideriamo. Ad esempio vogliamo vedere le attività PER COMPETENZA. Allora filtriamo per questo dato.
Creiamo il collegamento
Una volta pronto il filtro dobbiamo operare come segue
| Tengo premuto il tasto CTRL della tastiera e contemporaneamente... | |
| Tengo premuto il 'TASTO DESTRO DEL MOUSE SOPRA AL TITOLO DELLA FINESTRA apparirà l'icona della lista delle attività | |
| Trascino l'icona dove desidero nel "desktop" di Sicraweb. Ora posso personalizzarla cambiandogli nome o icona |
Come eseguire le attività
Per eseguire le attività le si devono aprire. Distinguiamo le attività "base" dalle attività di "workflow".
Per le prime i comandi sono già disponibili sulla lista delle attività
Per i secondi i comandi sono personalizzati nella azione di workflow.
Quindi qui illustriamo i primi mentre i secondi sono specifici del workflow e non sono illustrabili perché estramemente variabili.
Cliccando con il tasto destro del mouse sulla riga evidenziata corrispondente alla attività che vogliamo lavorare apparirà
Il menu contestuale permette varie operazione ma quelle che ci interessano sono:
- Esegui Attività - Apre l'attività, se già presa in carico apre il documento (es. Protocollo)
- Valuta assegnamento - Mostra una finestra dove chiede se prendere in carico l'attività o rifiutarla. Di fatto è una finestra intermedia che raggruppa le operazioni seguenti
- Prendi in carico - Prende in carico l'attività
- Rifiuta - Rifiuta l'attività. Obbligo una motivazione
Il significato delle icone
Le icone nelle prime due colonne identificano il tipo di stato di assegnazione e il tipo di attività. La seconda colonna può avere icone di tutti i tipi, questo perché la maggior parte delle attività viene gestita da workflow che possono assegnare qualsiasi tipo di icona.
La prima colonna è invece più interessante, identifica lo stato di assegnazione dell'attività:
| Da prendere in carico | |
| Da in carico | |
| Da Rifiutata |
Operazioni massive sulle attività
E' possibile operare massivamente sulle attività solo sotto precisi vincoli.
- la lista deve avere uno stato dove posso vedere attività omogenee. Questo significa che non posso eseguire operazioni massive quando lo stato è "tutte le mie attività"
- le attività devono essere predisposte per le operazioni massive. Esempio: le attività base del Protocollo lo sono, le attività di firma digitale NON lo sono.
Fatta questa premessa vediamo come eseguire massivamente le attività.
Personalizzare le colonne e l'aspetto della lista delle Attività
Per personalizzare le colonne bisogna attivare il menu contestuale. Per far questo cliccare con il tasto destro del mouse sulla prima riga ovvero la riga in grigio con il titolo delle colonne questo attiva il menu.L'opzione che ci interessa è COLONNE PREFERITE che fa apparire le colonne che si possono aggiungere/togliere, a questo punto spuntare/de-spuntare le colonne preferite.
|
NOTA Si consiglia di attivare le colonne "visibile a" e "in carico a". |
Una volta selezionate le colonne si consiglia di salvare permanentemente la selezione cliccando sul pulsante ![]()
Infine è possibile anche cambiare l'ordine delle colonne oppure allargarle/ridurle. Per salvare il risultato finale di modo che rimanga cliccare con il tasto destro del mouse sulla prima riga ovvero la riga in grigio con il titolo delle colonne e scegliere ![]()
Esempio di personalizzazione delle colonne
Qui illustriamo un esempio di personalizzazione della lista delle attività per vedere le attività di protocollo.
Selezioniamo il contesto
Selezioniamo come contesto FLUSSI DOCUMENTALI
Selezioniamo le colonne preferite
Usando quanto sopra scritto come personalizzare le colonne selezioniamo queste colonne e salviamo.
spostiamo/restringiamo/allarghiamo le colonne per arrivare a quanto illustrato sopra. Salviamo le preferenze.
infine creiamo il collegamento come descritto nell'apposito capitolo sul desktop di Sicraweb.
Visibilità Amministrative sulla lista attività
Avendo i giusti permessi, solitamente dati esclusivamente ad utenti apicali o amministratori del sistema Sicraweb, è possibile poter vedere attività ben oltre quelle visibili dall'utente o dagli uffici a cui appartiene.
Il pulsante prende sul lato sinistro della lista delle attività presente, nella sua massima estensione, queste possibilità:
Visualizza...
| anche le prese in carico altrui | vedo anche le attività che gli utenti che fanno parte degli uffici a cui appartengo hanno preso in carico per gli uffici a cui appartengo |
| attività di un altro utente | Seleziono l'utente di cui voglio vedere le attività a lui assegnate |
| attività di un mio gruppo | Seleziono il gruppo a cui appartengo di cui voglio vedere le attività assegnate (al grupppo) |
| attività di un gruppo qualsiasi | Seleziono un gruppo qualsiasi di Sicraweb di cui voglio vedere le attività assegnate (al grupppo) |
| attività di tutti i miei uffici (tutti gli utenti) | Vedo tutte le attività assegnate agli uffici di cui faccio parte comprese le assegnazioni prese in carico da utenti che fanno parte degli ufficio di cui io faccio parte |
| attività di un mio ufficio (tutti gli utenti) | Vedo tutte le attività assegnate all'ufficio che ho selezionato , tra quelli a cui appartengo, parte comprese le assegnazioni prese in carico da utenti che fanno parte degli ufficio di cui io faccio parte |
| attività di un ufficio qualsiasi | Seleziono un qualsiasi ufficio dall'Organigramma e vedo le attività assegnate ad esso. |
| tutte le attività di sistema | Mostra TUTTO. Si sconsiglia di usarlo |
la lista attività in JPE
La finestra Attività visualizza tutte le attività assegnate all'utente o al gruppo al quale l'utente appartiene. Nella parte alta della pagina si inseriscono i criteri per cercare le specifiche attività e, nella lista risultante, si visualizza il dettaglio dell'attività premendo il pulsante ![]() presente alla fine di ogni riga.
presente alla fine di ogni riga.
Si può accedere alla stessa finestra facendo il doppio click sul cassettino delle attività presente in basso a destra della pagina dell'applicativo, con la differenza che in quest'ultimo saranno presenti tutte le attività visibili a quell'utente e non solamente quelle relative all'applicativo Pratiche Edilizie.
Selezionata l'attività, con il pulsante ![]() si può operare la scelta di:
si può operare la scelta di:
- Presa in carico se è di propria competenza;
- Smistamento o completamento dell'attività, se presa in carico;
- Rifiuto dell'attività;
- Apertura del documento; questa funzione apre la pagina della pratica o del protocollo per consultarne il contenuto. Alla chiusura della pagina si torna alla finestra di gestione dell'attività per effettuare una delle precedenti scelte.
Il pulsante ![]() visualizza il menu delle Azioni Documentali
visualizza il menu delle Azioni Documentali