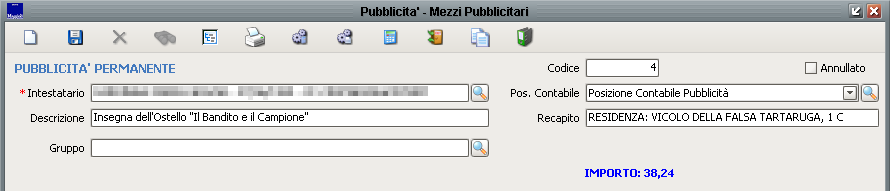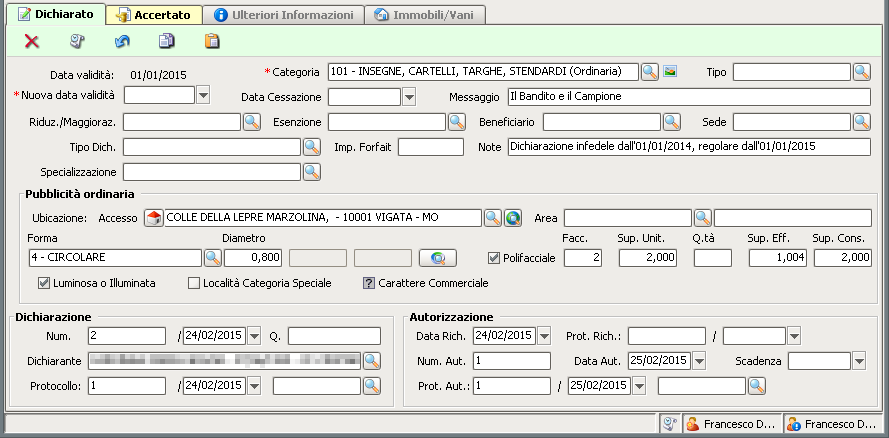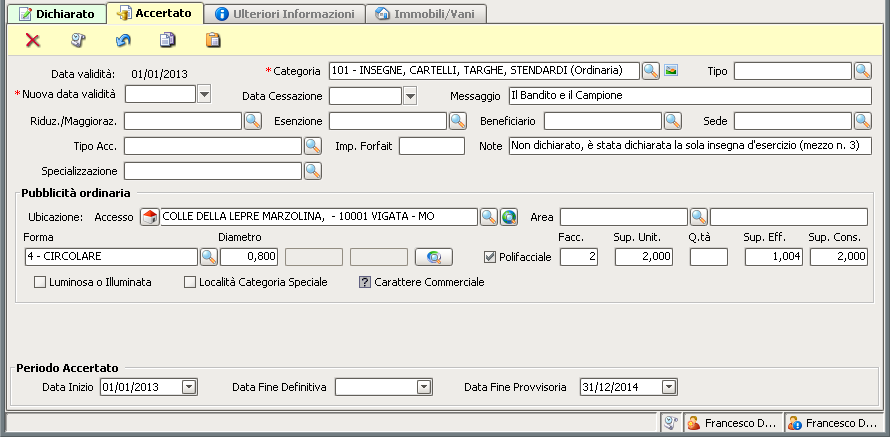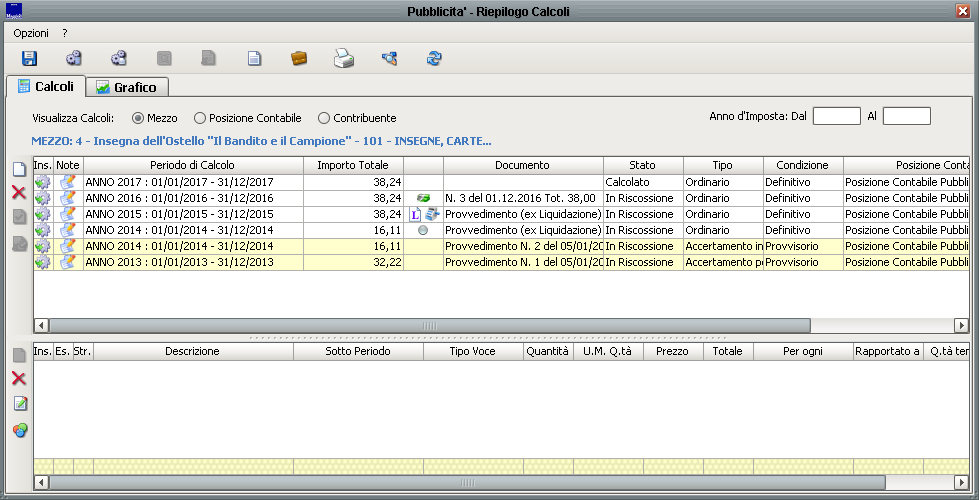Differenze tra le versioni di "Mezzi pubblicitari"
imported>Fdemarco |
imported>Fdemarco |
||
| Riga 26: | Riga 26: | ||
[[File:mezzi_dichiarato.png|Contesto dichiarato]]<br><br> | [[File:mezzi_dichiarato.png|Contesto dichiarato]]<br><br> | ||
Nel ''contesto dichiarato'' si andranno ad indicare, quindi, le caratteristiche del mezzo a partire dalla '''[[ | Nel ''contesto dichiarato'' si andranno ad indicare, quindi, le caratteristiche del mezzo a partire dalla '''[[Categorie ICP|Categoria]]'''. A ciascuna categoria potrà poi essere associato un [[Tipi di mezzo pubblicitario|Tipo]] specifico, un'eventuale '''[[Riduzioni/maggiorazioni ICP|Riduzione/maggiorazione]]''' o '''[[Esenzioni ICP|Esenzione]]''', la '''Sede''' del mezzo (particolarmente importante per le ''insegne di esercizio''), il '''Messaggio''', la '''Data cessazione''' e la '''[[Specializzazione ICP|Specializzazione]].<br> | ||
Nella parte bassa della maschera si potranno quindi indicare gli estremi della '''Dichiarazione''' e dell''''Autorizzazione'''.<br> | Nella parte bassa della maschera si potranno quindi indicare gli estremi della '''Dichiarazione''' e dell''''Autorizzazione'''.<br> | ||
Versione delle 20:29, 19 feb 2018
| IMU | TARI | TASI | OSAP | ICP | DPA | ANM | SDI | SCI | IDS | ISCOP | PAG |
|---|
La maschera dei mezzi pubblicitari è raggiungibile dal menù Gestione > Mezzi pubblicitari permanenti o Mezzi pubblicitari temporanei. Si tratta della principale maschera di gestione all'interno del modulo relativo alla Pubblicità.
Pannello principale
Nel pannello principale, parte alta della maschera, si andranno ad indicare innanzitutto l'Intestatario e la Descrizione che identifica il mezzo. Verrà creata automaticamente al primo salvataggio la Posizione contabile che avrà come recapito quello di residenza del contribuente; è inoltre possibile indicare uno specifico Gruppo, così da poter bollettare una serie di mezzi separatamente.
I pulsanti in alto permettono di:
 sbiancare la maschera;
sbiancare la maschera; salvare i dati inseriti nel pannello principale e nei contesti;
salvare i dati inseriti nel pannello principale e nei contesti; eliminare completamente il mezzo. Tale pulsante si abilita solo nel caso in cui il mezzo risulti non referenziato e solo nel momento in cui siano stati cancellati tutti i contesti ad esso associati;
eliminare completamente il mezzo. Tale pulsante si abilita solo nel caso in cui il mezzo risulti non referenziato e solo nel momento in cui siano stati cancellati tutti i contesti ad esso associati; cercare i mezzi inseriti sulla base dei campi compilati;
cercare i mezzi inseriti sulla base dei campi compilati; stampare la dichiarazione relativa al mezzo in visualizzazione;
stampare la dichiarazione relativa al mezzo in visualizzazione; lanciare il calcolo del dovuto;
lanciare il calcolo del dovuto; emettere un documento contabile a partire dal calcolo effettuato;
emettere un documento contabile a partire dal calcolo effettuato; aprire il riepilogo calcoli;
aprire il riepilogo calcoli; far subentrare un nuovo intestatario. Per effettuare un subentro non bisognerà cessare il mezzo, che dovrà quindi risultare attivo; la procedura di subentro inserirà in automatico la Data cessazione nel contesto;
far subentrare un nuovo intestatario. Per effettuare un subentro non bisognerà cessare il mezzo, che dovrà quindi risultare attivo; la procedura di subentro inserirà in automatico la Data cessazione nel contesto; clonare il mezzo in visualizzazione, andandone così a creare un altro identico;
clonare il mezzo in visualizzazione, andandone così a creare un altro identico; allegare della documentazione.
allegare della documentazione.
Contesto dichiarato
Nel contesto dichiarato si andranno ad indicare, quindi, le caratteristiche del mezzo a partire dalla Categoria. A ciascuna categoria potrà poi essere associato un Tipo specifico, un'eventuale Riduzione/maggiorazione o Esenzione, la Sede del mezzo (particolarmente importante per le insegne di esercizio), il Messaggio, la Data cessazione e la Specializzazione.
Nella parte bassa della maschera si potranno quindi indicare gli estremi della Dichiarazione e dell'Autorizzazione.
Il pannello più importante è però senza dubbio quello centrale, che verrà personalizzato in base al tipo di categoria inserita (pubblicità ordinaria, veicoli, pannelli luminosi e proiezioni, varie). Si potrà qui indicare l'Accesso o l'Area in cui la pubblicità è situata, la Forma e le sue diverse dimensioni a partire dalle quali sarà possibile far calcolare in automatico al programma la Superficie unitaria, condizione principale per l'applicazione corretta della tariffa in caso di pubblicità ordinaria; è quindi possibile accendere i flag relativi alla forma Luminosa o illuminata ed alla Località categoria speciale, nonché quello relativo ai mezzi Polifacciali: andrà poi indicato il numero di facce. Il calcolo verrà effettuato sulla base della Superficie considerata.
In caso di pubblicità diversa da quella ordinaria i dati proposti saranno leggermente differenti: la Portata e la Targa per i veicoli, il Numero distributori per la pubblicità varia.
Nella parte alta del contesto sono presenti alcuni pulsanti di gestione:
 elimina l'ultimo livello storico del contesto;
elimina l'ultimo livello storico del contesto; permette di visualizzare la storia del contesto;
permette di visualizzare la storia del contesto; annulla l'ultima modifica effettuata;
annulla l'ultima modifica effettuata; copia il contenuto del contesto;
copia il contenuto del contesto; incolla il contenuto copiato.
incolla il contenuto copiato.
Contesto accertato