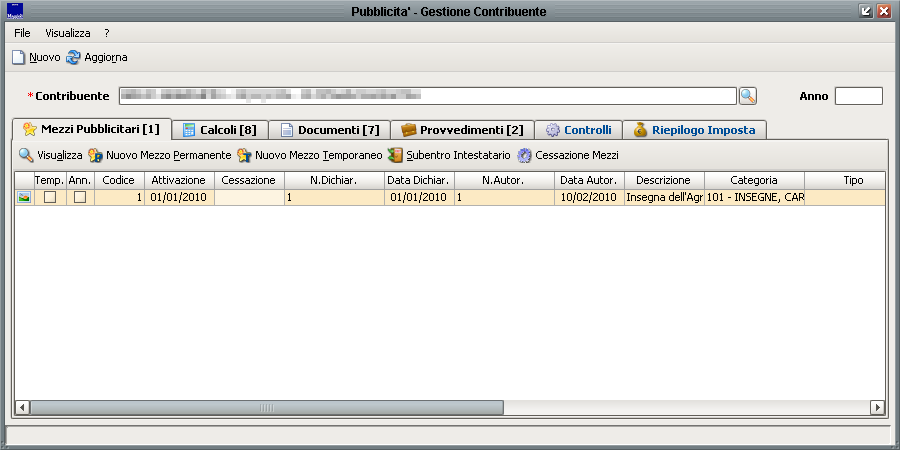Differenze tra le versioni di "Gestione contribuente ICP"
imported>Fdemarco (Creata pagina con "{{MenuTributi}} La '''Gestione contribuente''' del modulo Pubblicità permette di avere una visione completa della posizione di un singolo soggetto. Tale maschera è ragg...") |
imported>Fdemarco |
||
| Riga 7: | Riga 7: | ||
[[File:contribuente_pub.png|Gestione contribuente]]<br><br> | [[File:contribuente_pub.png|Gestione contribuente]]<br><br> | ||
La sezione [[File:std_stella.png|Mezzi pubblicitari]] '''Mezzi pubblicitari''' fornisce l'elenco completo dei [[Mezzi pubblicitari|mezzi]] posseduti dal soggetto indagato. Con un doppio clic su una riga (o selezionandola e cliccando su [[File:std_lente.png|Visualizza]] '''Visualizza''') si aprirà | La sezione [[File:std_stella.png|Mezzi pubblicitari]] '''Mezzi pubblicitari''' fornisce l'elenco completo dei [[Mezzi pubblicitari|mezzi]] posseduti dal soggetto indagato. Con un doppio clic su una riga (o selezionandola e cliccando su [[File:std_lente.png|Visualizza]] '''Visualizza''') si aprirà il singolo mezzo; è inoltre possibile, attraverso i pulsanti di gestione: | ||
* aprire un [[File:std_stella_p.png|Nuovo mezzo permanente]] '''Nuovo mezzo permanente'''; | * aprire un [[File:std_stella_p.png|Nuovo mezzo permanente]] '''Nuovo mezzo permanente'''; | ||
* effettuare un subentro per tutti i mezzi selezionati con il pulsante [[File:std_subentro.png|Subentro intestatario]] '''Subentro intestatario'''. Per avviare la procedura di subentro non bisognerà cessare i mezzi; | * effettuare un subentro per tutti i mezzi selezionati con il pulsante [[File:std_subentro.png|Subentro intestatario]] '''Subentro intestatario'''. Per avviare la procedura di subentro non bisognerà cessare i mezzi; | ||
Versione delle 18:58, 28 gen 2018
| IMU | TARI | TASI | OSAP | ICP | DPA | ANM | SDI | SCI | IDS | ISCOP | PAG |
|---|
La Gestione contribuente del modulo Pubblicità permette di avere una visione completa della posizione di un singolo soggetto. Tale maschera è raggiungibile dal menù Gestione > Contribuente ed è suddivisa in sei sottosezioni; una volta inserito il nominativo del contribuente, è possibile avviare l'indagine cliccando sul pulsante ![]() Aggiorna.
Aggiorna.
Mezzi pubblicitari
La sezione ![]() Mezzi pubblicitari fornisce l'elenco completo dei mezzi posseduti dal soggetto indagato. Con un doppio clic su una riga (o selezionandola e cliccando su
Mezzi pubblicitari fornisce l'elenco completo dei mezzi posseduti dal soggetto indagato. Con un doppio clic su una riga (o selezionandola e cliccando su ![]() Visualizza) si aprirà il singolo mezzo; è inoltre possibile, attraverso i pulsanti di gestione:
Visualizza) si aprirà il singolo mezzo; è inoltre possibile, attraverso i pulsanti di gestione:
- aprire un
 Nuovo mezzo permanente;
Nuovo mezzo permanente; - effettuare un subentro per tutti i mezzi selezionati con il pulsante
 Subentro intestatario. Per avviare la procedura di subentro non bisognerà cessare i mezzi;
Subentro intestatario. Per avviare la procedura di subentro non bisognerà cessare i mezzi; - cessare ad una certa data tutti i mezzi selezionati con il pulsante
 Cessazione mezzi.
Cessazione mezzi.
Calcoli
La sezione ![]() Calcoli elenca tutti i calcoli relativi alle commissioni del contribuente; selezionando uno o più voci di calcolo è possibile:
Calcoli elenca tutti i calcoli relativi alle commissioni del contribuente; selezionando uno o più voci di calcolo è possibile:
- generare i documenti contabili (
 Genera documenti contabili);
Genera documenti contabili); - visualizzarli (
 Visualizza il documento contabile);
Visualizza il documento contabile); - annullarli/eliminarli (
 Elimina/annulla documento contabile);
Elimina/annulla documento contabile); - stamparli (
 Stampa).
Stampa).
Documenti
La sezione ![]() Documenti permette di visualizzare tutti i documenti del soggetto indagato, nonché lo stato dei suoi pagamenti. Attraverso i pulsanti di gestione è possibile:
Documenti permette di visualizzare tutti i documenti del soggetto indagato, nonché lo stato dei suoi pagamenti. Attraverso i pulsanti di gestione è possibile:
- visualizzare il documento selezionato (
 Visualizza il documento contabile);
Visualizza il documento contabile); - annullarlo/eliminarlo (
 Elimina/annulla documento contabile);
Elimina/annulla documento contabile); - stamparlo (
 Stampa);
Stampa); - visualizzare i pagamenti sulle singole rate (check Visualizza le rate).
Provvedimenti
La sezione ![]() Provvedimenti permette di visualizzare tutti i provvedimenti generati per il contribuente. Con un doppio clic su una riga (o selezionandola e cliccando su
Provvedimenti permette di visualizzare tutti i provvedimenti generati per il contribuente. Con un doppio clic su una riga (o selezionandola e cliccando su ![]() Visualizza) si potrà consultare il singolo atto.
Visualizza) si potrà consultare il singolo atto.