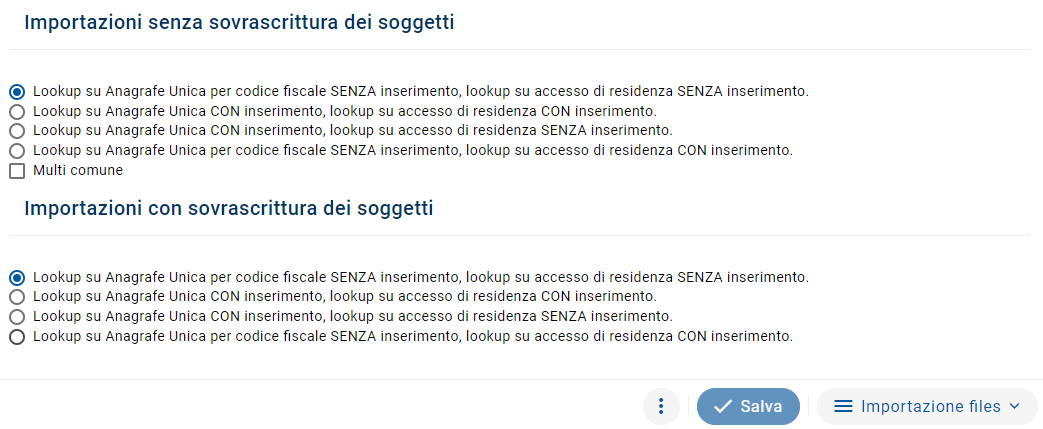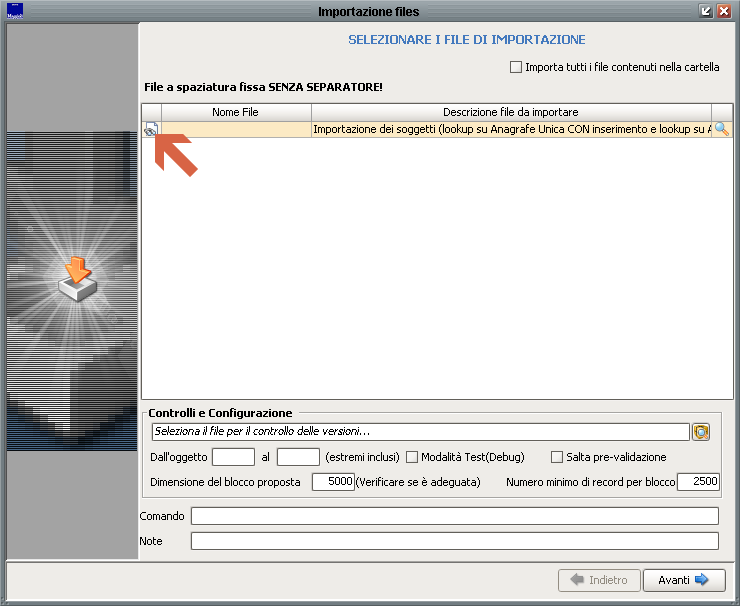Differenze tra le versioni di "Importazione Anagrafe ANM (New)"
imported>Fdemarco |
imported>Fdemarco |
||
| (Una versione intermedia di uno stesso utente non è mostrata) | |||
| Riga 4: | Riga 4: | ||
* ''base'', consiste nella <u>fotografia</u> della banca dati anagrafica <u>ad una certa data</u>; si tratta quindi di un dato statico; | * ''base'', consiste nella <u>fotografia</u> della banca dati anagrafica <u>ad una certa data</u>; si tratta quindi di un dato statico; | ||
* ''aggiornamento'', contiene le <u>variazioni</u> avvenute all'interno della banca dati anagrafica <u>in un determinato intervallo temporale</u>. | * ''aggiornamento'', contiene le <u>variazioni</u> avvenute all'interno della banca dati anagrafica <u>in un determinato intervallo temporale</u>. | ||
Per procedere con l'utilizzo di | Per procedere con l'utilizzo di Sicr@Web è consigliabile, quindi, importare almeno due tracciati: il dato statico ad una data remota (ad esempio: 31/12/2010) e le variazioni avvenute sino ad oggi (ad esempio: dall'01/01/2011 al 31/10/2016).<br><br> | ||
Una volta aperta la maschera di importazione comparirà la schermata seguente:<br><br> | Una volta aperta la maschera di importazione comparirà la schermata seguente:<br><br> | ||
| Riga 20: | Riga 20: | ||
[[File:import_anm_2.png|center|Importazione file]]<br><br> | [[File:import_anm_2.png|center|Importazione file]]<br><br> | ||
Premendo il pulsante indicato dalla freccia sarà possibile selezionare il file da importare. Il tracciato dovrà essere un ''txt'' e dovrà rispondere alle specifiche indicate in [https://trasferimento.maggioli.it/owncloud/s/hkbfARQtkCoFB1K questo tracciato]. Una volta selezionato il file si potrà proseguire cliccando '''Avanti'''. Comparirà una maschera che permetterà di selezionare il tipo di tracciato, selezionare ''Standard'' e cliccare nuovamente su '''Avanti''' e infine su '''Avvia''', lasciando invariati i parametri. Partirà il | Premendo il pulsante indicato dalla freccia sarà possibile selezionare il file da importare. Il tracciato dovrà essere un ''txt'' e dovrà rispondere alle specifiche indicate in [https://trasferimento.maggioli.it/owncloud/s/hkbfARQtkCoFB1K questo tracciato]. Una volta selezionato il file si potrà proseguire cliccando '''Avanti'''. Comparirà una maschera che permetterà di selezionare il tipo di tracciato, selezionare ''Standard'' e cliccare nuovamente su '''Avanti''' e infine su '''Avvia''', lasciando invariati i parametri. Partirà il progetto di importazione che si concluderà con il seguente messaggio:<br><br> | ||
[[File:import_anm_3.png|center|Import terminato]]<br> | [[File:import_anm_3.png|center|Import terminato]]<br> | ||
Cliccando su '''Ok''' l'import sarà concluso. Sarà possibile verificare l'effettiva importazione del tracciato andando a consultare le [[Importazioni ANM (New)|importazioni]] dal menù '''Gestione''' > '''Importazioni'''. | Cliccando su '''Ok''' l'import sarà concluso. Sarà possibile verificare l'effettiva importazione del tracciato andando a consultare le [[Importazioni ANM (New)|importazioni]] dal menù '''Gestione''' > '''Importazioni'''. | ||
Versione attuale delle 06:59, 26 apr 2021
| IMU | TARI | TASI | OSAP | ICP | DPA | ANM | SDI | SCI | IDS | ISCOP | PAG |
|---|
Per importare i tracciati base e aggiornamento dell'Anagrafe Minimale è necessario andare nel menù Gestione > Importazione anagrafe. È fondamentale distinguere, innanzitutto, due tipologie di tracciati:
- base, consiste nella fotografia della banca dati anagrafica ad una certa data; si tratta quindi di un dato statico;
- aggiornamento, contiene le variazioni avvenute all'interno della banca dati anagrafica in un determinato intervallo temporale.
Per procedere con l'utilizzo di Sicr@Web è consigliabile, quindi, importare almeno due tracciati: il dato statico ad una data remota (ad esempio: 31/12/2010) e le variazioni avvenute sino ad oggi (ad esempio: dall'01/01/2011 al 31/10/2016).
Una volta aperta la maschera di importazione comparirà la schermata seguente:
Le diverse opzioni permettono di selezionare diverse modalità di lookup in fase di import:
- Lookup su Anagrafe Unica per codice fiscale SENZA inserimento, lookup su accesso di residenza SENZA inserimento, confronta i codici fiscali nel tracciato con quelli presenti nell'Indice Generale di Sicr@Web e, qualora non vi fosse alcuna corrispondenza, non crea una nuova anagrafica;
- Lookup su Anagrafe Unica CON inserimento, lookup su accesso di residenza CON inserimento, confronta i codici fiscali nel tracciato con quelli presenti nell'Indice Generale di Sicr@Web e, qualora non vi fosse alcuna corrispondenza, crea una nuova anagrafica;
- Lookup su Anagrafe Unica CON inserimento, lookup su accesso di residenza SENZA inserimento, confronta gli accessi di residenza (via + civico) nel tracciato con quelli presenti nel modulo Territorio di Sicr@Web e, qualora non vi fosse alcuna corrispondenza, non crea nuovi accessi;
- Lookup su Anagrafe Unica per codice fiscale SENZA inserimento, lookup su accesso di residenza CON inserimento, confronta gli accessi di residenza (via + civico) nel tracciato con quelli presenti nel modulo Territorio di Sicr@Web e, qualora non vi fosse alcuna corrispondenza, crea nuovi accessi.
Cliccando su Importazione file si procederà con l'operazione e si dovrà scegliere se importare con sovrascrittura dei soggetti o senza.
Premendo il pulsante indicato dalla freccia sarà possibile selezionare il file da importare. Il tracciato dovrà essere un txt e dovrà rispondere alle specifiche indicate in questo tracciato. Una volta selezionato il file si potrà proseguire cliccando Avanti. Comparirà una maschera che permetterà di selezionare il tipo di tracciato, selezionare Standard e cliccare nuovamente su Avanti e infine su Avvia, lasciando invariati i parametri. Partirà il progetto di importazione che si concluderà con il seguente messaggio:
Cliccando su Ok l'import sarà concluso. Sarà possibile verificare l'effettiva importazione del tracciato andando a consultare le importazioni dal menù Gestione > Importazioni.