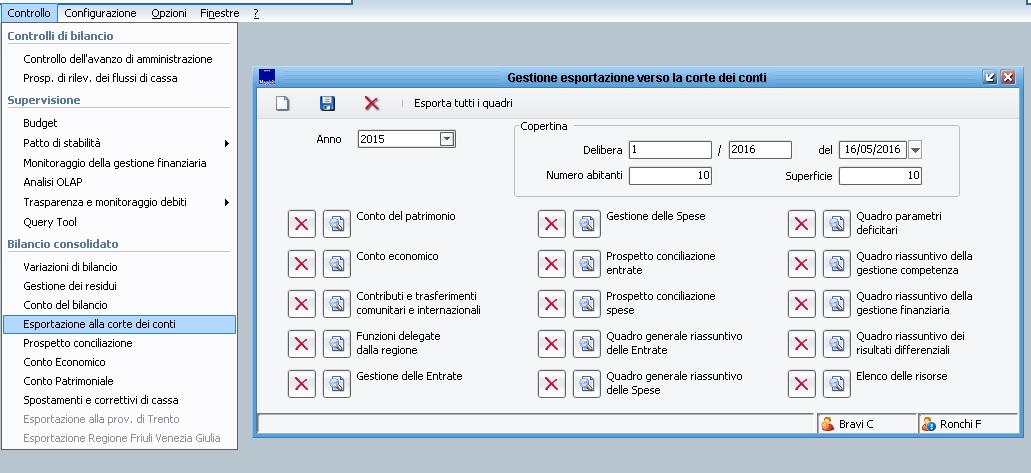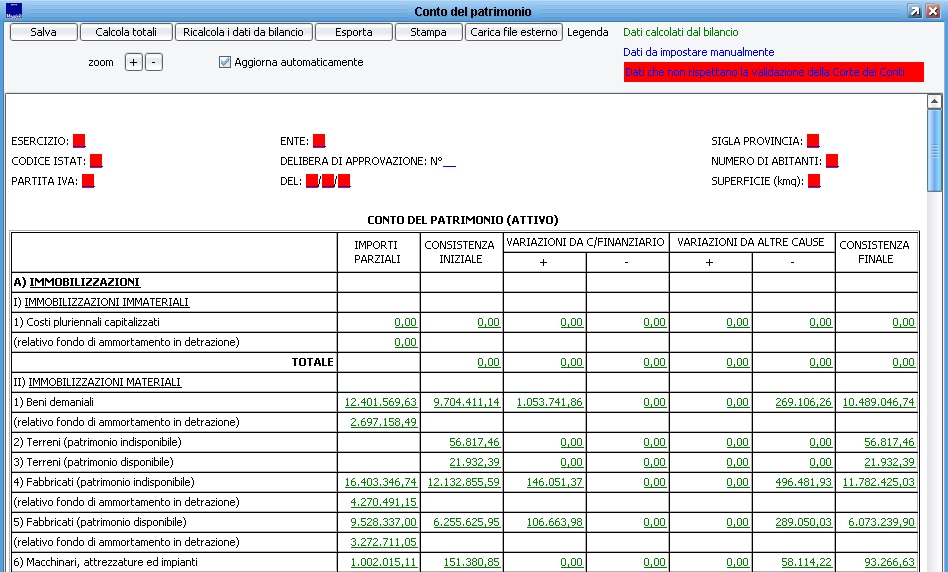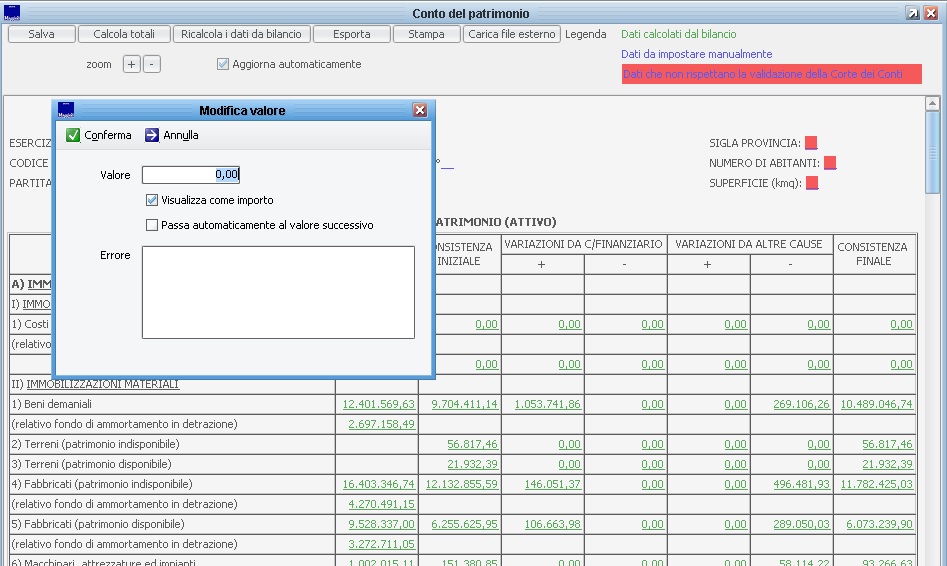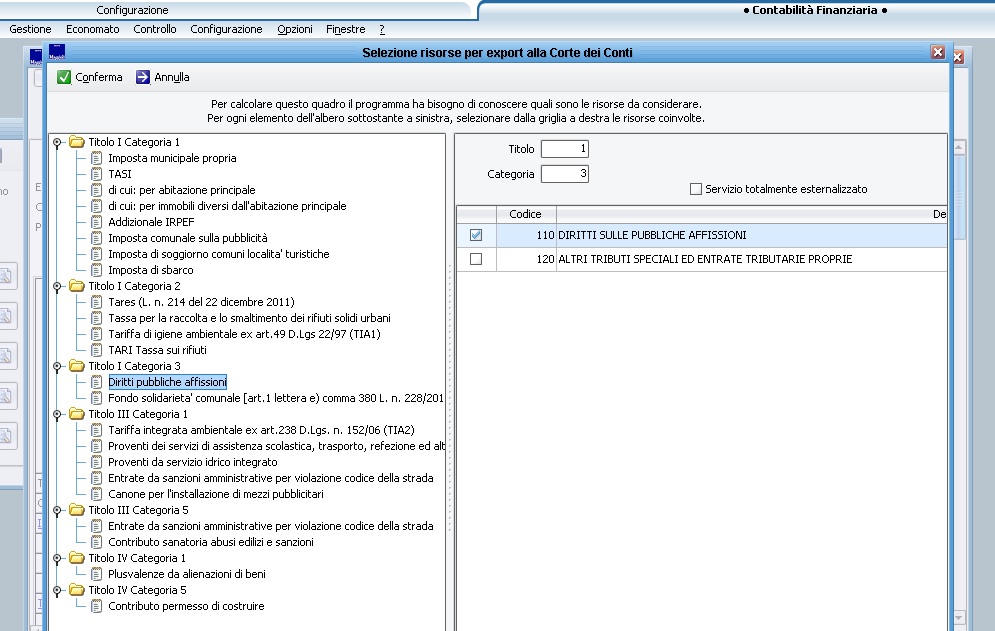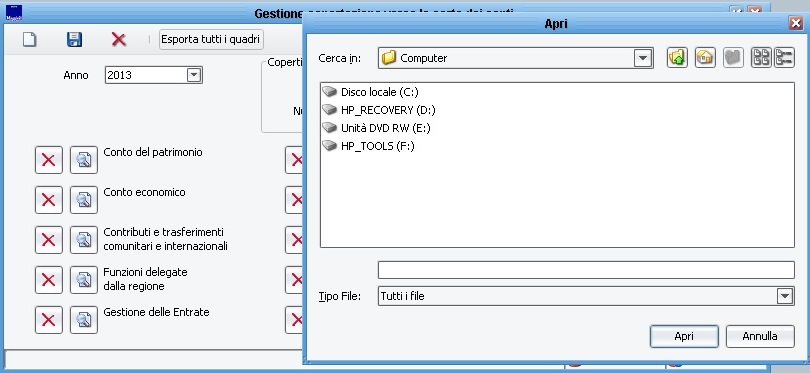Differenze tra le versioni di "Esportazione alla corte dei conti"
imported>Aiovene (Nuova pagina: [http://sicrawebhelp.saga.it/index.php/Contabilit%C3%A0_Finanziaria#Gestione ''Indietro''] <br /> ==Esportazione alla corte dei conti== Per la compilazione e l'esportazione dei q...) |
imported>Fronchi |
||
| (20 versioni intermedie di 2 utenti non mostrate) | |||
| Riga 1: | Riga 1: | ||
==Esportazione alla Corte dei Conti== | |||
Per la compilazione e l'esportazione dei quadri da trasmettere alla corte dei conti è necessario accedere al menu Controllo > Esportazione alla corte dei conti. La funzione è libera e non necessita di inserimento di una nuova chiave di attivazione. | |||
[[Immagine:Exportcorte.jpg]] | |||
Una volta selezionato l'anno desiderato si può procedere ad inserire i dati della delibera, il numero di abitanti e i dati sulla superficie. Se indicati correttametne, in fase di caricamento automatico, queste informazioni verranno acquisite all'interno dei singoli quadri. | |||
Per ogni conto, prospetto o quadro sono presenti due pulsanti, il primo, quello caratterizzato da una X rossa cancella il quadro e tutti i dati in esso contenuti, in via definitva. Il secondo, quello identificabile da una lente , permette di visionare i dati del quadro ed eventualmente di modificarli. | |||
Alla prima apertura di ogniuno degli schemi, Sicraweb provvederà ad un primo caricamento dati automatico. | |||
====Compilazione dei quadri==== | |||
[[Immagine:Export_11.jpg]] | [[Immagine:Export_11.jpg]] | ||
| Riga 28: | Riga 27: | ||
I pulsanti nella parte superiore consentono nell'ordine di | |||
I pulsanti nella parte superiore di ogni quadro consentono nell'ordine di: | |||
*Salvare le modifiche effettuate | *Salvare le modifiche effettuate | ||
*Calcolare automaticamente i totali | *Calcolare automaticamente i totali | ||
*Importare i dati da bilancio se presenti | *Importare i dati da bilancio se presenti | ||
*Esportare il singolo quadro | *Esportare il singolo quadro in formato xml | ||
*Stampare il quadro | *Stampare il quadro | ||
*Caricare i dati da un file esterno | *Caricare i dati da un file esterno | ||
| Riga 39: | Riga 39: | ||
Tutti i dati, sia quelli calcolati da bilancio (in verde) sia quelli inseriti manualmente sono modificabili facendo clic sull'elemento. | Tutti i dati, sia quelli calcolati da bilancio (in verde) sia quelli inseriti manualmente sono modificabili facendo clic sull'elemento. | ||
I dati che non rispettano la validazione della corte dei conti sono evidenziati in rosso e il conteggio totale di questi errori | I dati che non rispettano la validazione della corte dei conti sono evidenziati in rosso e il conteggio totale di questi errori è visualizzato in basso a destra. | ||
[[Immagine:Export_13.jpg]] | [[Immagine:Export_13.jpg]] | ||
====Quadro dei parametri deficitari==== | |||
Per compilare il "Quadro parametri deficitari" è sufficiente inserire una S o una N, rigorosamente maiuscole, negli appositi spazi. | |||
====Elenco delle risorse==== | ====Elenco delle risorse==== | ||
Prima di procedere alla compilazione del quadro <b>Elenco delle risorse</b> si | Prima di procedere alla prima compilazione del quadro <b>Elenco delle risorse</b> si suggerisce di cancellarlo (utilizzando la X rossa) e successivamente riaprirlo per permettere che la procedura tenga conto correttamente degli aggiornamenti intervenuti a modifica delle voci. | ||
Aprendo quindi il quadro e facendo clic sul pulsante <b>Ricalcola i dati di bilancio</b> si accede alla schermata di selezione delle risorse. | Aprendo quindi il quadro e facendo clic sul pulsante <b>Ricalcola i dati di bilancio</b> si accede alla schermata di selezione delle risorse. | ||
Per ogni elemento visualizzato nella tabella di sinistra | Per ogni elemento visualizzato nella tabella di sinistra è necessario selezionare le risorse relative della tabella di destra. Si noti che il collegamento è a livello di risorsa ed è impostato in modo tale da rispettare le disposizioni della corte in merito alla classificazione delle risorse. | ||
[[Immagine: | Se non ci fosse coincidenza con il raccordo proposto dalla suddetta tabella e la collocazione delle risorse nel nostro bilancio è possibile modificare nella parte destra della tabella di raccordo il titolo e la categoria da cui attingere. | ||
Per quanto riguarda i '''servizi totalmente esternalizzati''' potete trovare, nella parte in alto a destra della matrice di raccordo, un flag che serve ad indicare che la risorsa indicata è interamente esternalizzata. Il flag è presente solo per le risorse per cui l'esernalizzazione è normativamente prevista (Es. diritti per le pubbliche affissioni) | |||
[[Immagine:raccordo.jpg]] | |||
====Esportazione==== | ====Esportazione==== | ||
Una volta compilati tutti i quadri | Una volta compilati tutti i quadri è possibile effettuare l'esportazione dei file XML per l'invio alla corte dei conti. | ||
Nella maschera principale fare clic sul pulsante <b>Esporta tutti i quadri</b> e selezionare la cartella di destinazione per avviare l'esportazione. | Nella maschera principale fare clic sul pulsante <b>Esporta tutti i quadri</b> e selezionare la cartella di destinazione per avviare l'esportazione. | ||
Il programma genererà in questo modo tutti i files xml. Questi files dovranno poi essere inclusi in una cartella in formato .zip per poi effettuare il caricamento sul sito della Corte dei Conti nell'apposita sezione personale dell'ente. | |||
[[Immagine:Export_10.jpg]] | [[Immagine:Export_10.jpg]] | ||
Versione attuale delle 15:45, 24 giu 2016
Esportazione alla Corte dei Conti
Per la compilazione e l'esportazione dei quadri da trasmettere alla corte dei conti è necessario accedere al menu Controllo > Esportazione alla corte dei conti. La funzione è libera e non necessita di inserimento di una nuova chiave di attivazione.
Una volta selezionato l'anno desiderato si può procedere ad inserire i dati della delibera, il numero di abitanti e i dati sulla superficie. Se indicati correttametne, in fase di caricamento automatico, queste informazioni verranno acquisite all'interno dei singoli quadri.
Per ogni conto, prospetto o quadro sono presenti due pulsanti, il primo, quello caratterizzato da una X rossa cancella il quadro e tutti i dati in esso contenuti, in via definitva. Il secondo, quello identificabile da una lente , permette di visionare i dati del quadro ed eventualmente di modificarli.
Alla prima apertura di ogniuno degli schemi, Sicraweb provvederà ad un primo caricamento dati automatico.
Compilazione dei quadri
I pulsanti nella parte superiore di ogni quadro consentono nell'ordine di:
- Salvare le modifiche effettuate
- Calcolare automaticamente i totali
- Importare i dati da bilancio se presenti
- Esportare il singolo quadro in formato xml
- Stampare il quadro
- Caricare i dati da un file esterno
Tutti i dati, sia quelli calcolati da bilancio (in verde) sia quelli inseriti manualmente sono modificabili facendo clic sull'elemento.
I dati che non rispettano la validazione della corte dei conti sono evidenziati in rosso e il conteggio totale di questi errori è visualizzato in basso a destra.
Quadro dei parametri deficitari
Per compilare il "Quadro parametri deficitari" è sufficiente inserire una S o una N, rigorosamente maiuscole, negli appositi spazi.
Elenco delle risorse
Prima di procedere alla prima compilazione del quadro Elenco delle risorse si suggerisce di cancellarlo (utilizzando la X rossa) e successivamente riaprirlo per permettere che la procedura tenga conto correttamente degli aggiornamenti intervenuti a modifica delle voci.
Aprendo quindi il quadro e facendo clic sul pulsante Ricalcola i dati di bilancio si accede alla schermata di selezione delle risorse.
Per ogni elemento visualizzato nella tabella di sinistra è necessario selezionare le risorse relative della tabella di destra. Si noti che il collegamento è a livello di risorsa ed è impostato in modo tale da rispettare le disposizioni della corte in merito alla classificazione delle risorse.
Se non ci fosse coincidenza con il raccordo proposto dalla suddetta tabella e la collocazione delle risorse nel nostro bilancio è possibile modificare nella parte destra della tabella di raccordo il titolo e la categoria da cui attingere.
Per quanto riguarda i servizi totalmente esternalizzati potete trovare, nella parte in alto a destra della matrice di raccordo, un flag che serve ad indicare che la risorsa indicata è interamente esternalizzata. Il flag è presente solo per le risorse per cui l'esernalizzazione è normativamente prevista (Es. diritti per le pubbliche affissioni)
Esportazione
Una volta compilati tutti i quadri è possibile effettuare l'esportazione dei file XML per l'invio alla corte dei conti. Nella maschera principale fare clic sul pulsante Esporta tutti i quadri e selezionare la cartella di destinazione per avviare l'esportazione.
Il programma genererà in questo modo tutti i files xml. Questi files dovranno poi essere inclusi in una cartella in formato .zip per poi effettuare il caricamento sul sito della Corte dei Conti nell'apposita sezione personale dell'ente.