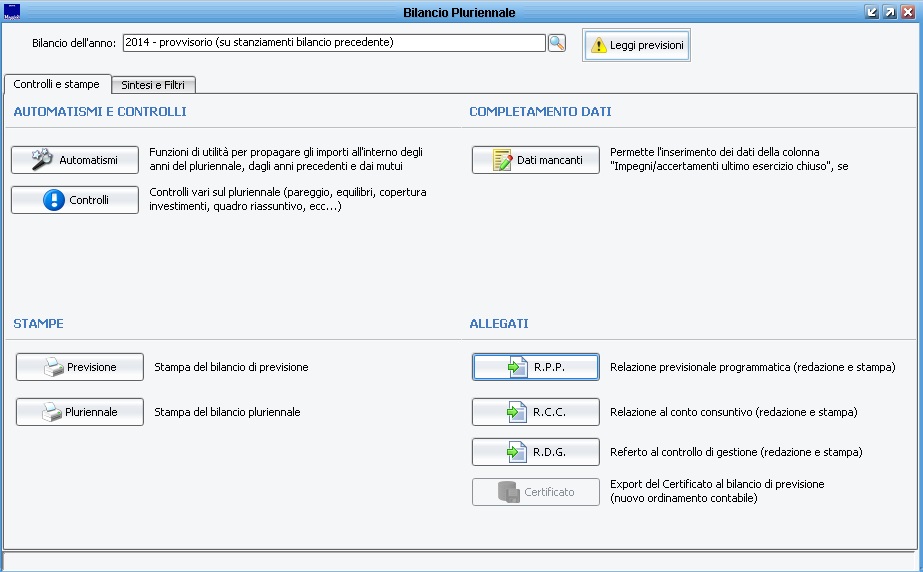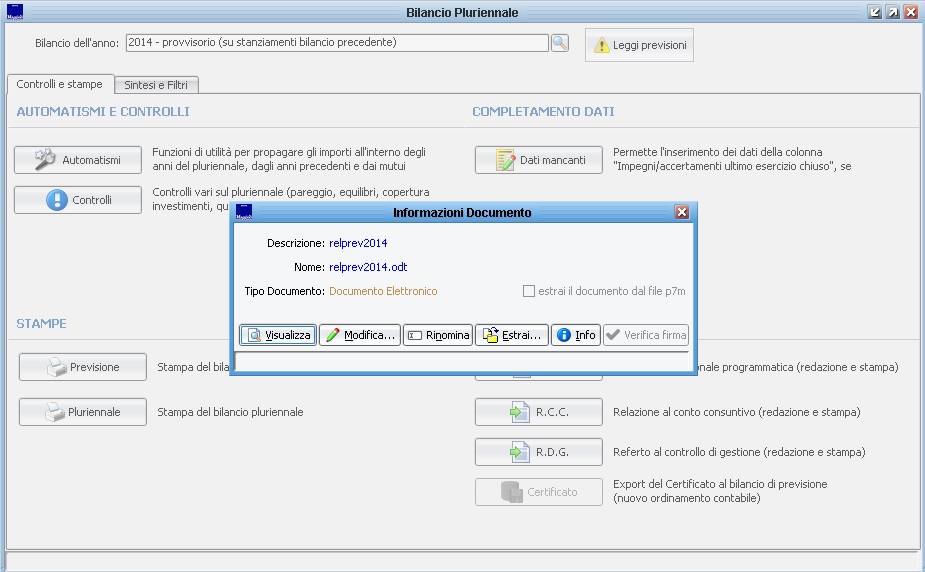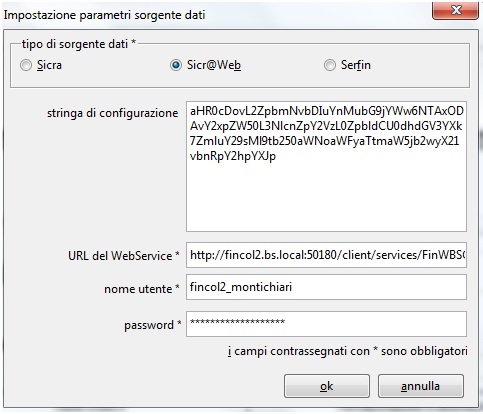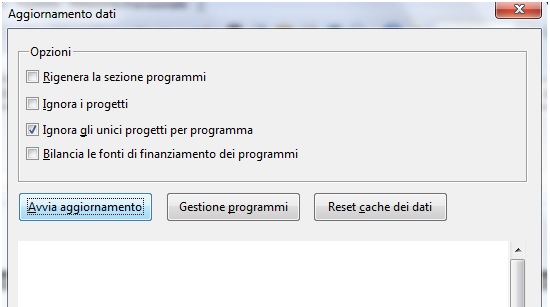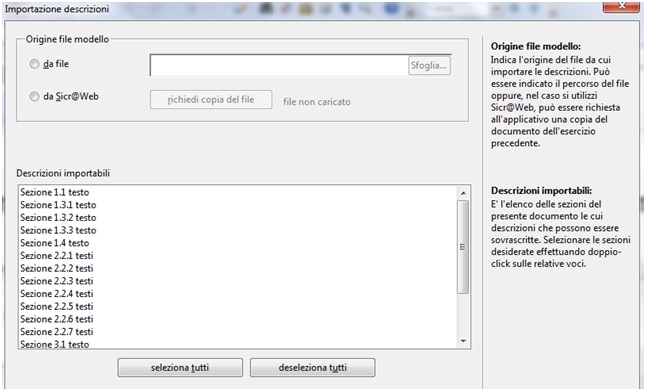Differenze tra le versioni di "Relazione previsionale e programmatica"
imported>Aiovene |
imported>Aiovene |
||
| (2 versioni intermedie di uno stesso utente non sono mostrate) | |||
| Riga 1: | Riga 1: | ||
[http://sicrawebhelp.saga.it/index.php/Contabilit%C3%A0_Finanziaria#Programmazione ''Indietro''] | |||
==Relazione previsionale e programmatica== | ==Relazione previsionale e programmatica== | ||
Per accedere alla Relazione previsionale e programmatica fare clic su Programmazione --> Bilancio Pluriennale. L'esercizio di default è quello in corso ma è possibile selezionarne un'altro per accedere alla relativa relazione. | Per accedere alla Relazione previsionale e programmatica fare clic su Programmazione --> Bilancio Pluriennale. L'esercizio di default è quello in corso ma è possibile selezionarne un'altro per accedere alla relativa relazione. | ||
E' necessario aver installato OpenOffice (versione minima 2.3) oppure LibreOffice e le macro devono essere abilitate. | E' necessario aver installato OpenOffice (versione minima 2.3) oppure LibreOffice e le macro devono essere abilitate. | ||
E' inoltre necessario installare le due estensioni allegate alla mail contenete la chiave di attivazione o reperibili all'indirizzo: | |||
http://www.saga.it/download/ | |||
[[Immagine:rpp_1.jpg]] | |||
[[Immagine:rpp_2.jpg]] | |||
| Riga 23: | Riga 27: | ||
Facendo clic su Modifica verrà aperto il documento in formato odt; se è la prima volta che si apre il documento verrà richiesto di scaricare dei componenti aggiuntivi: procedere e una volta ultimata l'installazione chiudere il documento e riaprirlo. | Facendo clic su Modifica verrà aperto il documento in formato odt; se è la prima volta che si apre il documento verrà richiesto di scaricare dei componenti aggiuntivi: procedere e una volta ultimata l'installazione chiudere il documento e riaprirlo. | ||
[[Immagine:rpp_3.jpg]] | |||
Per prima cosa è necessario impostare il collegamento con i dati di Sicraweb ovvero la stringa di connessione; dal menu Contabilità Finanziaria di Sicraweb fare clic sul menù Configurazione --> Web Service e copiare la stringa negli appunti. | Per prima cosa è necessario impostare il collegamento con i dati di Sicraweb ovvero la stringa di connessione; dal menu Contabilità Finanziaria di Sicraweb fare clic sul menù Configurazione --> Web Service e copiare la stringa negli appunti. | ||
| Riga 31: | Riga 35: | ||
Se il collegamento è stato impostato correttamente e il Web Service è attivo il nome dell'ente e l'anno verranno valorizzati correttamente nel documento. In caso il Web Service fosse disabilitato è necessario contattare un'amministratore di sistema. | Se il collegamento è stato impostato correttamente e il Web Service è attivo il nome dell'ente e l'anno verranno valorizzati correttamente nel documento. In caso il Web Service fosse disabilitato è necessario contattare un'amministratore di sistema. | ||
[[Immagine:rpp_4.jpg]] | |||
====Caricamento dati==== | ====Caricamento dati==== | ||
| Riga 38: | Riga 42: | ||
Facendo clic sul pulsante Gestione Programmi è possibile cambiare la numerazione dei programmi, la loro descrizione ed escluderli dalla relazione. | Facendo clic sul pulsante Gestione Programmi è possibile cambiare la numerazione dei programmi, la loro descrizione ed escluderli dalla relazione. | ||
[[Immagine:rpp_5.jpg]] | |||
Una volta effettuato l'aggiornamento dei dati è possibile lavorare sulle tabelle e sulle parti descrittive che devono essere completate. | Una volta effettuato l'aggiornamento dei dati è possibile lavorare sulle tabelle e sulle parti descrittive che devono essere completate. | ||
| Riga 49: | Riga 53: | ||
Selezionare nella parte superiore il file da cui estrarre i dati, nella parte centrale le sezioni desiderate e fare clic infine su Importa Descrizioni nella parte inferiore. | Selezionare nella parte superiore il file da cui estrarre i dati, nella parte centrale le sezioni desiderate e fare clic infine su Importa Descrizioni nella parte inferiore. | ||
[[Immagine:rpp_6.jpg]] | |||
Versione attuale delle 13:19, 26 mar 2015
Relazione previsionale e programmatica
Per accedere alla Relazione previsionale e programmatica fare clic su Programmazione --> Bilancio Pluriennale. L'esercizio di default è quello in corso ma è possibile selezionarne un'altro per accedere alla relativa relazione. E' necessario aver installato OpenOffice (versione minima 2.3) oppure LibreOffice e le macro devono essere abilitate. E' inoltre necessario installare le due estensioni allegate alla mail contenete la chiave di attivazione o reperibili all'indirizzo: http://www.saga.it/download/
Da questa schermata è possibile:
- Aprire il documento in visualizzazione
- Modificare il documento
- Rinominarlo
- Estrarne una copia
- Visualizzare informazioni aggiuntive sul file
Configurazione
Facendo clic su Modifica verrà aperto il documento in formato odt; se è la prima volta che si apre il documento verrà richiesto di scaricare dei componenti aggiuntivi: procedere e una volta ultimata l'installazione chiudere il documento e riaprirlo.
Per prima cosa è necessario impostare il collegamento con i dati di Sicraweb ovvero la stringa di connessione; dal menu Contabilità Finanziaria di Sicraweb fare clic sul menù Configurazione --> Web Service e copiare la stringa negli appunti.
Successivamente nella Relazione previsionale e programmatica fare clic sul menù Relazione Previsionale --> Impostazioni connessione. Selezionare Sicraweb come sorgente dati e incollare la stringa del Web Service copiata negli appunti; successivamente premere il tasto TAB per completare automatiamente gli altri campi.
Se il collegamento è stato impostato correttamente e il Web Service è attivo il nome dell'ente e l'anno verranno valorizzati correttamente nel documento. In caso il Web Service fosse disabilitato è necessario contattare un'amministratore di sistema.
Caricamento dati
Dal menu Relazione Previsionale selezionare Caricamento dati. Da qui è possibile avviare l'aggiornamento dei dati: se sono stati modificati i programmi in contabilità finanziaria selezionare l'opzione Rigenera la sezione programmi. Facendo clic sul pulsante Gestione Programmi è possibile cambiare la numerazione dei programmi, la loro descrizione ed escluderli dalla relazione.
Una volta effettuato l'aggiornamento dei dati è possibile lavorare sulle tabelle e sulle parti descrittive che devono essere completate. E' ancora possibile modificare programmi o escluderli dal menu Relazione Previsionale --> Gestione programmi mentre facendo clic su Relazione Previsionale --> Gestione sezioni è possibile modificare i titoli delle varie sezioni oppure escluderle.
Importazione delle descrizioni
E' possibile importare le descrizioni da un altro documento (ad esempio dalla relazione dell'anno precedente): fare clic sul menù Relazione Previsionale --> Importazione descrizioni.
Selezionare nella parte superiore il file da cui estrarre i dati, nella parte centrale le sezioni desiderate e fare clic infine su Importa Descrizioni nella parte inferiore.