Differenze tra le versioni di "Comunicazioni Anagrafiche"
imported>Mirco.torsani |
|||
| (5 versioni intermedie di un altro utente non mostrate) | |||
| Riga 1: | Riga 1: | ||
{{MenuDemografico}} | {{MenuDemografico}} | ||
<youtube>50MJ2Rtz33o</youtube> | |||
<br> | <br> | ||
=='''Introduzione'''== | |||
==''' | |||
Ogni volta che l'ufficio Anagrafe effettua delle movimentazioni (che siano Iscrizioni, Cancellazioni, Correzione di dati, etc) il programma si occupa di creare la relativa comunicazione per l'ufficio Elettorale, così che le due banche dati rimangano allineate l'una all'altra, senza la necessità che sia l'operatore a dover inserire i soggetti ogni volta che si effettua una Revisione. | Ogni volta che l'ufficio Anagrafe effettua delle movimentazioni (che siano Iscrizioni, Cancellazioni, Correzione di dati, etc) il programma si occupa di creare la relativa comunicazione per l'ufficio Elettorale, così che le due banche dati rimangano allineate l'una all'altra, senza la necessità che sia l'operatore a dover inserire i soggetti ogni volta che si effettua una Revisione. | ||
| Riga 11: | Riga 10: | ||
'''N.B''': é vivamente consigliato processare le variazioni automatiche prima dell'apertura di ogni nuova revisione. | '''N.B''': é vivamente consigliato processare le variazioni automatiche prima dell'apertura di ogni nuova revisione. | ||
=='''Trasmissione comunicazioni'''== | |||
Dirigersi quindi alla voce di menù '' '''Revisioni -> Comunicazioni all'Ufficio Elettorale -> Comunicazioni per Lista Ordinaria -> Gestione comunicazioni''' ''. | Dirigersi quindi alla voce di menù '' '''Revisioni -> Comunicazioni all'Ufficio Elettorale -> Comunicazioni per Lista Ordinaria -> Gestione comunicazioni''' ''. | ||
| Riga 43: | Riga 42: | ||
|} | |} | ||
=='''Stampa Comunicazioni'''== | |||
Una volta effettuata la trasmissione delle comunicazioni, a tutti i soggetti a cui la comunicazione é andata a buon fine, apparirà nella parte più a destra della riga un simbolo relativo ad una stampa PDF, come in questo caso: | Una volta effettuata la trasmissione delle comunicazioni, a tutti i soggetti a cui la comunicazione é andata a buon fine, apparirà nella parte più a destra della riga un simbolo relativo ad una stampa PDF, come in questo caso: | ||
<br> | <br> | ||
| Riga 50: | Riga 49: | ||
Cliccando sulla suddetta icona verrà aperto un file PDF contenente tutti i dati relativi alla comunicazione trasmessa per il singolo soggetto. | Cliccando sulla suddetta icona verrà aperto un file PDF contenente tutti i dati relativi alla comunicazione trasmessa per il singolo soggetto. | ||
<br> | <br> | ||
Se si vuole invece effettuare una stampa massiva di tutte le comunicazioni trasmesse, avendo anche la possibilità di filtrarle, bisogna dirigersi alla voce di menù '' '''Revisioni -> Comunicazioni all'Ufficio Elettorale -> Comunicazioni per Lista Ordinaria -> Stampa comunicazioni''' ''. | Se si vuole invece effettuare una stampa massiva di tutte le comunicazioni trasmesse, avendo anche la possibilità di filtrarle utilizzando diversi criteri, bisogna dirigersi alla voce di menù '' '''Revisioni -> Comunicazioni all'Ufficio Elettorale -> Comunicazioni per Lista Ordinaria -> Stampa comunicazioni''' ''. | ||
<br> | <br> | ||
'''N.B''': il suddetto menù si occupa delle sole comunicazioni dei soggetti iscritti in Lista Ordinaria ed AIRE. Per gestire anche gli stranieri, utilizzare la voce di menù "Comunicazioni per Liste Aggiunte". | '''N.B''': il suddetto menù si occupa delle sole comunicazioni dei soggetti iscritti in Lista Ordinaria ed AIRE. Per gestire anche gli stranieri, utilizzare la voce di menù "Comunicazioni per Liste Aggiunte". | ||
| Riga 57: | Riga 56: | ||
<br> | <br> | ||
[[File:Stampa comele 1.PNG]] | [[File:Stampa comele 1.PNG]] | ||
<br> | |||
<br> | <br> | ||
Dopo aver impostato i parametri desiderati si può quindi procedere ad effettuare la stampa, avendo anche la possibilità di eseguirla a video, delle comunicazioni. | Dopo aver impostato i parametri desiderati si può quindi procedere ad effettuare la stampa, avendo anche la possibilità di eseguirla a video, delle comunicazioni. | ||
Versione attuale delle 15:37, 18 gen 2022
| Demografico | Anagrafe | Stato Civile | Elettorale | Leva | Sportello | Giudici Popolari | Cimiteri | Videotutorial |
|---|
Introduzione
Ogni volta che l'ufficio Anagrafe effettua delle movimentazioni (che siano Iscrizioni, Cancellazioni, Correzione di dati, etc) il programma si occupa di creare la relativa comunicazione per l'ufficio Elettorale, così che le due banche dati rimangano allineate l'una all'altra, senza la necessità che sia l'operatore a dover inserire i soggetti ogni volta che si effettua una Revisione.
Questa attività é alla base del funzionamento del programma "Elettorale", dato che si interfaccia con tutte le revisioni (tramite le Variazioni Automatiche), e permette una grande semplificazione del lavoro quando si trattano le varie tornate.
N.B: é vivamente consigliato processare le variazioni automatiche prima dell'apertura di ogni nuova revisione.
Trasmissione comunicazioni
Dirigersi quindi alla voce di menù Revisioni -> Comunicazioni all'Ufficio Elettorale -> Comunicazioni per Lista Ordinaria -> Gestione comunicazioni .
N.B: il suddetto menù si occupa delle sole comunicazioni dei soggetti iscritti in Lista Ordinaria ed AIRE. Per gestire anche gli stranieri, utilizzare la voce di menù "Comunicazioni per Liste Aggiunte"
Il menù in questione permette principalmente di inviare e visualizzare le comunicazioni anagrafiche da processare in Elettorale, e si presenta come da immagine seguente:
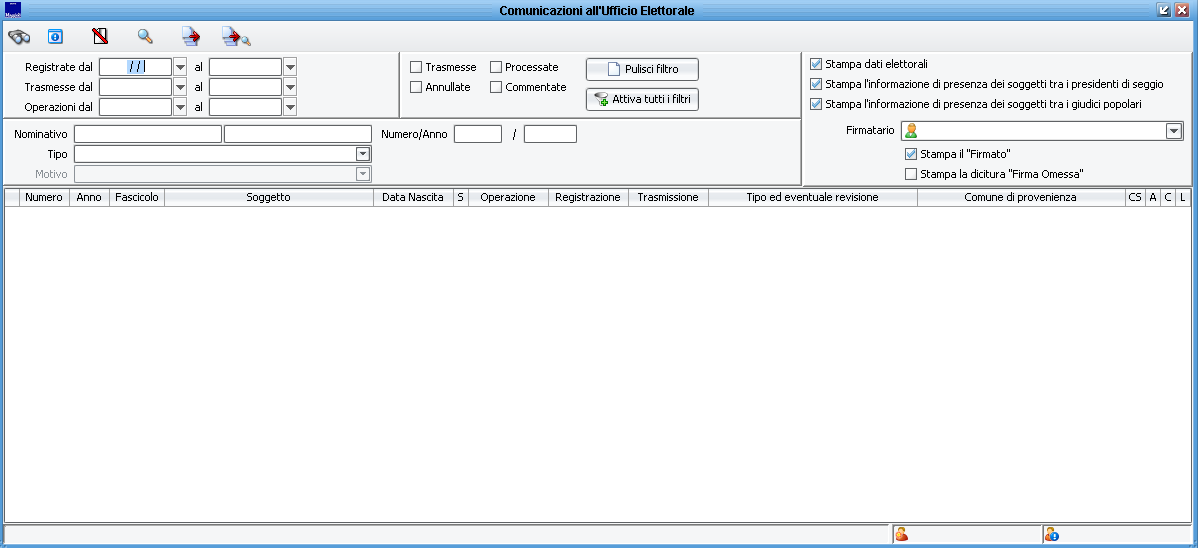
Come accennato inizialmente, le principali operazioni permesse da questo menù sono la spedizione e la visualizzazione delle comunicazioni.
Di seguito vengono riportati i dettagli delle funzionalità disponibili.
Tramite il riquadro centrale é possibile:
- Specificare quali tipi di comunicazioni visualizzare prima di effettuare la ricerca (solo le trasmesse, solo le processate, etc..). Lasciare il filtro vuoto per visualizzare quelle ancora da spedire;
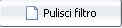 Ripristinare le impostazioni dei filtri per effettuare una nuova ricerca.
Ripristinare le impostazioni dei filtri per effettuare una nuova ricerca.
Tramite il riquadro di sinistra é possibile:
 ricercare il dato tramite i filtri impostati;
ricercare il dato tramite i filtri impostati; annullare la comunicazione selezionata;
annullare la comunicazione selezionata; visualizzare i dettagli della comunicazione selezionata;
visualizzare i dettagli della comunicazione selezionata; spedire le comunicazioni delle quali, successivamente, viene avviata la stampa (tramite i parametri impostati nel riquadro a destra);
spedire le comunicazioni delle quali, successivamente, viene avviata la stampa (tramite i parametri impostati nel riquadro a destra); visualizzare tutte le trasmissioni effettuate;
visualizzare tutte le trasmissioni effettuate; mostrare la legenda ->
mostrare la legenda -> .
Per poter quindi inviare le comunicazioni alla banca dati di Elettorale, così che vengano processate nella prima Revisione utile, basta premere il pulsante ![]() .
.
| ATTENZIONE!
Può capitare, a volte, che durante l'elaborazione delle comunicazioni appaia un messaggio dicente "Errore nella comunicazione della persona X: l'accesso Y non risulta associato ad alcuna zonatura elettorale. Effettuare l'associazione prima di proseguire." Si consiglia quindi di consultare la guida per l'associazione di un accesso ad una zonatura per sanare il problema. |
Stampa Comunicazioni
Una volta effettuata la trasmissione delle comunicazioni, a tutti i soggetti a cui la comunicazione é andata a buon fine, apparirà nella parte più a destra della riga un simbolo relativo ad una stampa PDF, come in questo caso:
Cliccando sulla suddetta icona verrà aperto un file PDF contenente tutti i dati relativi alla comunicazione trasmessa per il singolo soggetto.
Se si vuole invece effettuare una stampa massiva di tutte le comunicazioni trasmesse, avendo anche la possibilità di filtrarle utilizzando diversi criteri, bisogna dirigersi alla voce di menù Revisioni -> Comunicazioni all'Ufficio Elettorale -> Comunicazioni per Lista Ordinaria -> Stampa comunicazioni .
N.B: il suddetto menù si occupa delle sole comunicazioni dei soggetti iscritti in Lista Ordinaria ed AIRE. Per gestire anche gli stranieri, utilizzare la voce di menù "Comunicazioni per Liste Aggiunte".
Il menù in questione si presenta come da immagine seguente:
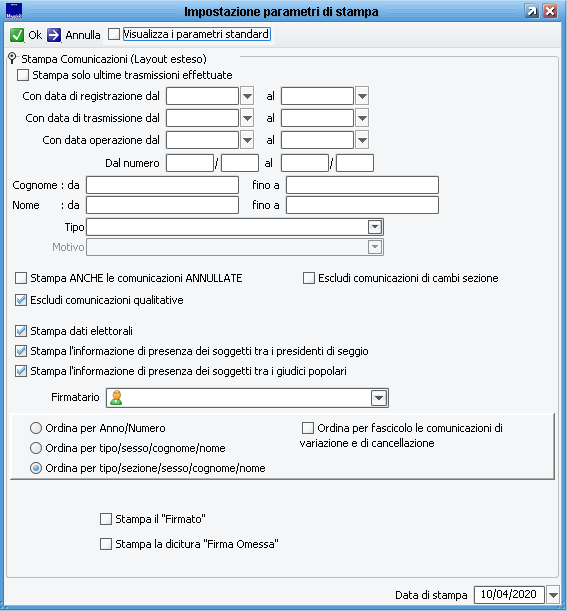
Dopo aver impostato i parametri desiderati si può quindi procedere ad effettuare la stampa, avendo anche la possibilità di eseguirla a video, delle comunicazioni.
