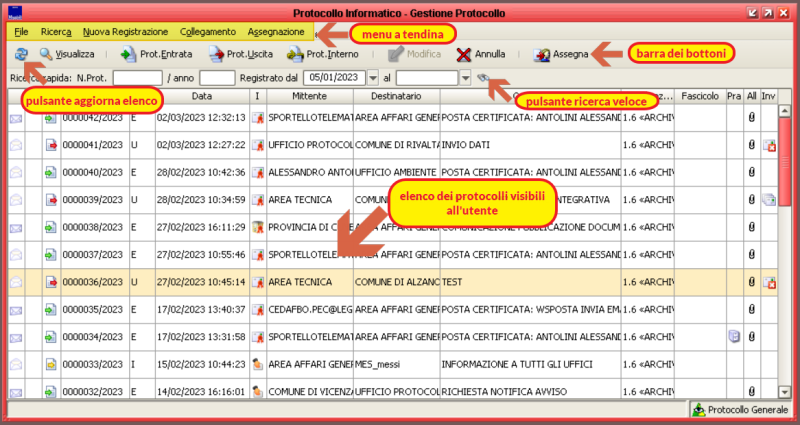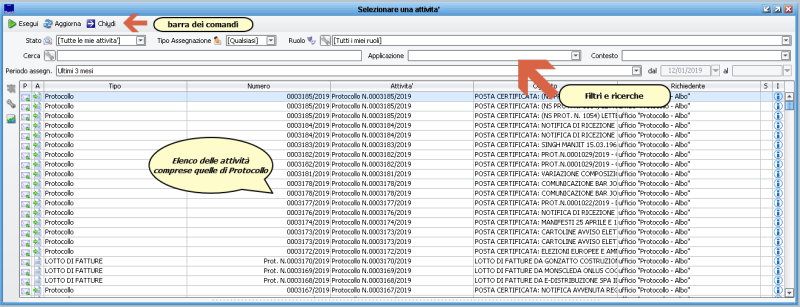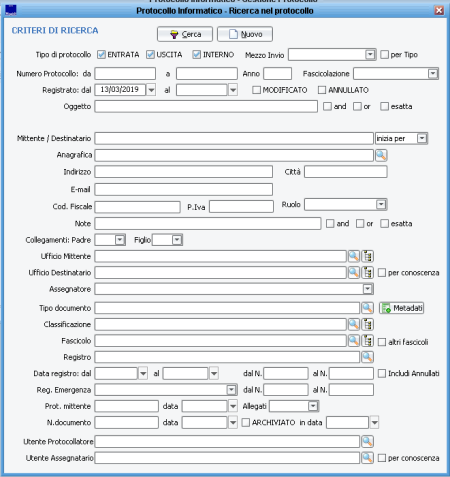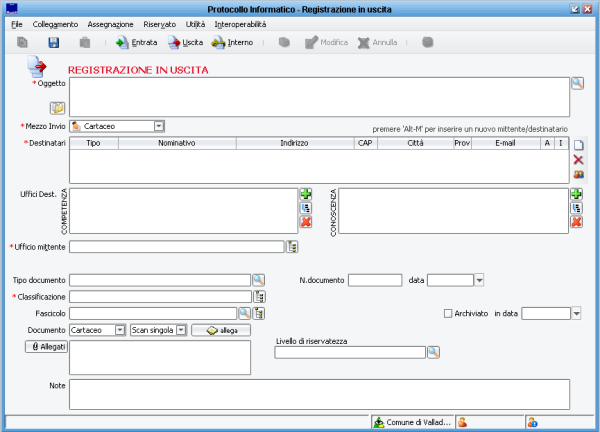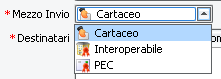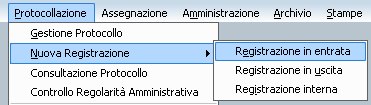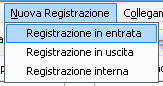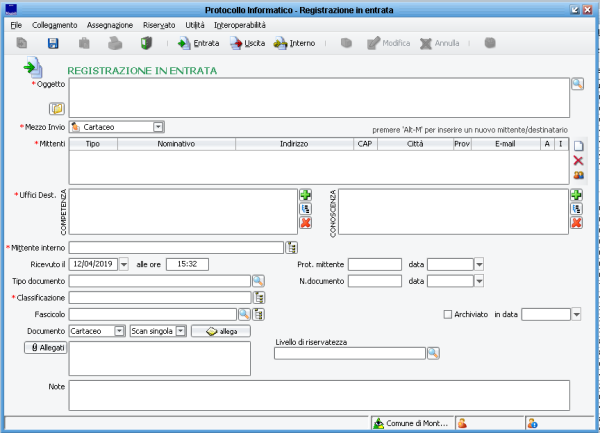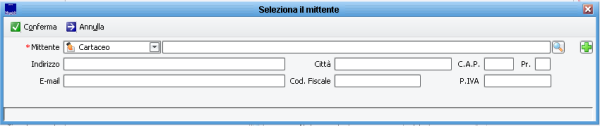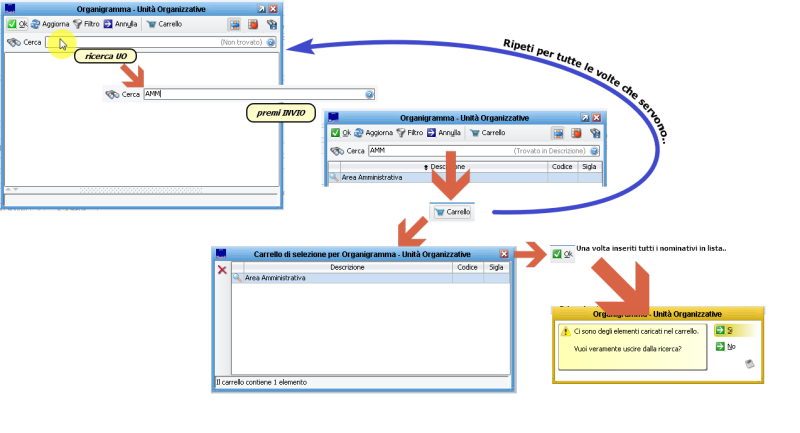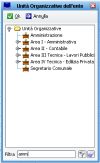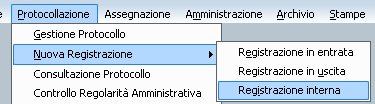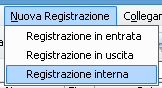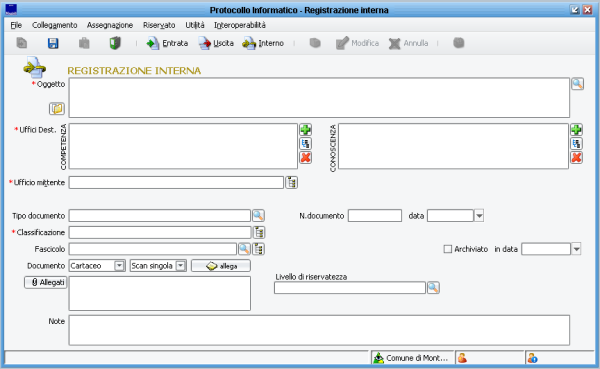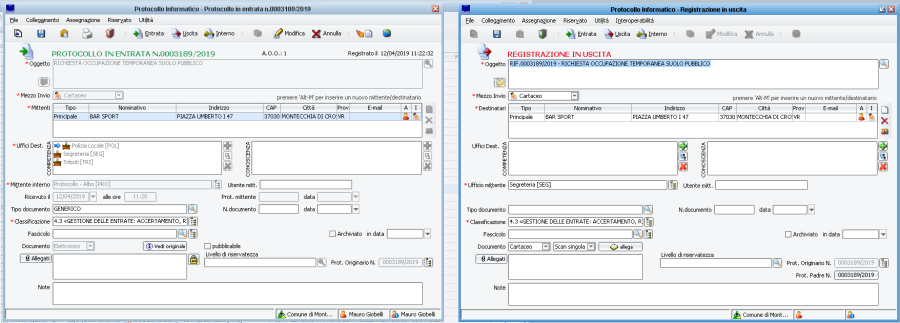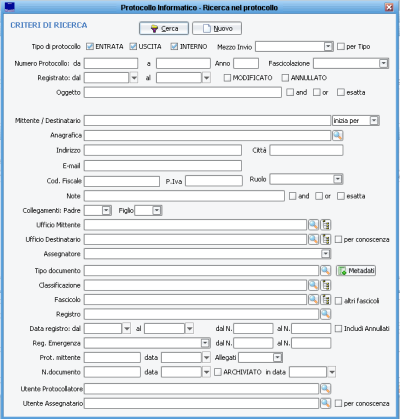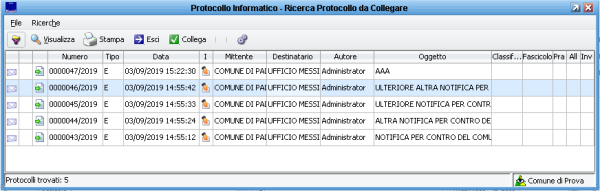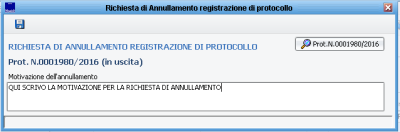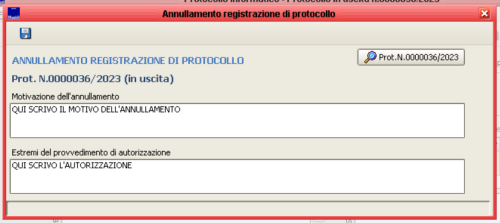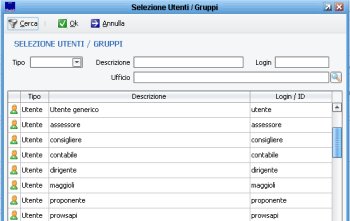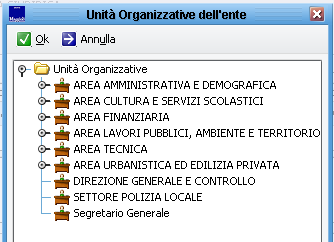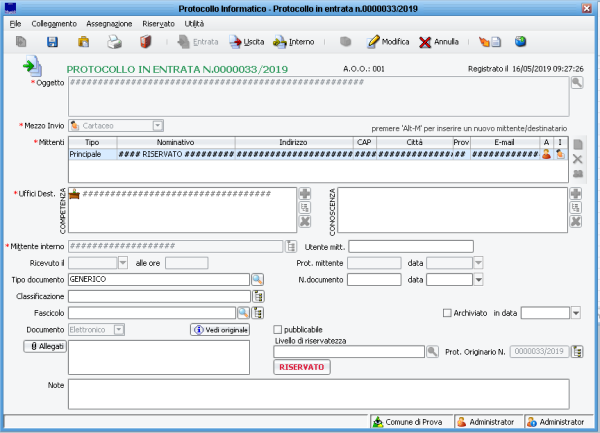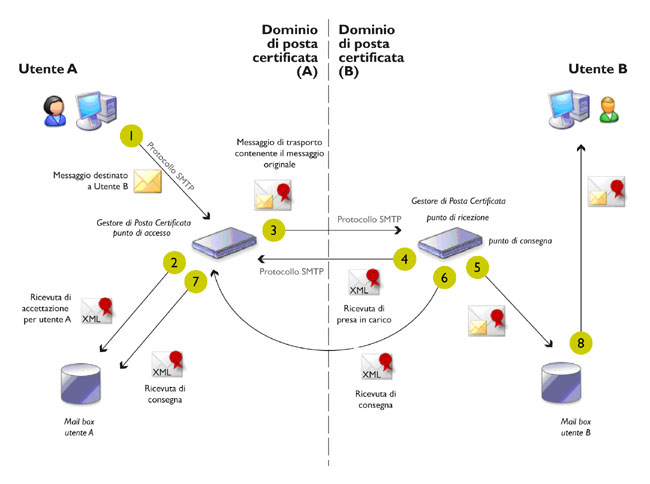Differenze tra le versioni di "Protocollo Informatico"
imported>Mvertua |
|||
| (140 versioni intermedie di 3 utenti non mostrate) | |||
| Riga 1: | Riga 1: | ||
==''' | {{MenuAffariGenerali}} | ||
== ''' Introduzione ''' == | |||
In questa guida si illustreranno le funzioni del Protocollo per raggiungere l'obbiettivo di: | |||
''' | * '''Registrare''' ''un protocollo in Entrata/Uscita/Interno'' | ||
* '''Richiedere''' ''modifiche o annullamenti di un protocollo'' | |||
* '''Ricercare''' ''un protocollo'' | |||
* '''Protocollare''' ''da PEC'' | |||
* '''Creare''' ''una Anagrafica Unica'' | |||
Per poter eseguire queste operazioni si ricorda che è necessario avere i permessi specifici, i quali non vengono assegnati a tutti. Quindi potrebbe essere che alcune delle funzioni qui illustrate non siano accessibili. | |||
__TOC__ | |||
''' | == ''' Accedere a Sicraweb ''' == | ||
Per accedere al programma Sicraweb si rimanda a questa guida. | |||
*[[Come_accedere_a_sicraweb | '''Come accedere a Sicraweb''']] | |||
== ''' Le Finestre necessarie.. ''' == | |||
*[ | Per usare in maniera basilare ma proficua JIride Protocollo le finestre da tenere sotto controllo sono essenzialmente due, assolvono due scopi totalmente diversi. Possiamo immaginare il Protocollo come una '''"archivio"''' dove vengono immagazzinati tutti i documenti in Entrata, Uscita e Interni per averli in un UNICO posto facilmente accessibile e dove poterli facilmente ricercare, e contemporaneamente un '''"tracciatore"''' della storia dei "passaggi di mano" che tale documento protocollato ha avuto, sempre avendo in mente la finalità che è quella di '''VENIRE FACILMENTE A CONOSCENZA DI TUTTE LE INFORMAZIONI ESSENZIALI RIGUARDANTI QUELLO SPECIFICO DOCUMENTO'''. | ||
E' bene tenere a mente che il Protocollo '''NON E'''' un gestore di pratiche e che il protocollo tratta documenti singoli. Come è noto una pratica può contenere più documenti protocollati, stessa cosa dicasi per i fascicoli. Il protocollo non tratta le pratiche ma da esso le si possono creare e tratta per la sua porzione parziale e specifica i fascicoli. | |||
*[http:// | |||
*[http:// | Fatta questa premessa vediamo le due finestre. La prima è: | ||
*[http://www. | |||
*[ | === '''Finestra "Gestione Protocollo"'''=== | ||
*[ | |||
[[File:Protocollo 001.png|800px|centro]] | |||
Questa finestra è "l'archivio" dove si vanno a ricercare e visionare i documenti protocollati. Qui sono visibili tutti i protocolli assegnati all'utente e agli uffici a cui l'utente appartiene. Sono visibili TUTTI i protocolli esclusivamente se l'Ente ha scelto di configurare espressamente il Protocollo in questa maniera. | |||
Per un approfondimento della finestra in oggetto si rimanda a [http://sicrawebhelp.maggioli.it/index.php/GESTIONE_PROTOCOLLO Gestione Protocollo] | |||
La seconda finestra è: | |||
=== '''Finestra "Lista delle Attività"'''=== | |||
[[File:Protocollo 003.png|800px|centro]] | |||
Questa finestra lavora in maniera '''TOTALMENTE''' diversa dalla finestra della Gestione Protocollo vista appena sopra. Infatti in questa finestra sono visibili le '''ATTIVITA'''' correlate al documento protocollato, ma la finestra non si limita alle attività di protocollo bensì mostra le attività in assegnazione di qualsiasi applicativo della suite Sicraweb. Questo significa che potrebbero essere presenti anche attività di Determine, oppure di Anagrafe oppure di Fattura Elettronica. Questa finestra non è statica come la finestra di Gestione Protocollo perché qui sono visibili le "cose da fare" che riguardano i documenti in assegnazione. Idealmente questa maschera dovrebbe essere sempre vuota per poter dire di aver lavorato tutti i documenti assegnati. | |||
Anche per questa finestra si rimanda al wiki [[Lista_delle_attività| "La lista delle Attività"]] per approfondirne le funzioni. | |||
== ''' Ricercare un Protocollo.. ''' == | |||
La ricerca di un Protocollo va fatta dalla finestra di Gestione Protocollo. Sono presenti dei menu specifici. Le ricerche su Protocollo si possono dividere in due situazioni: | |||
* '''''La ricerca "Rapida". Ricerca quando conosco il numero di protocollo...''''' | |||
Questa è impropriamente chiamata ricerca. Serve per poter "filtrare" l'elenco dei protocolli su di un numero che già conosco, oppure mi da l'opportunità di filtrare i protocolli per un intervallo di date. Ad esempio: voglio visualizzare il numero di protocollo 1000 del 2015. Se devo "scrollare" l'elenco dei protocolli finché non arrivo al protocollo voluto ci potrei mettere moltissimo tempo. Ecco quindi che ci viene in aiuto la ricerca "Rapida" | |||
[[File:Protocollo 004.png|centro]] | |||
Digito il numero 1000 nel campo "N. Prot" e spostandomi dal campo viene pre-compilato l'anno con l'anno corrente, che andrò a cambiare con l'anno richiesto. A questo punto premendo il tasto ENTER oppure cliccando sul piccolo binocolo alla fine l'elenco dei protocolli "filtrerà" e mi mostrerà il numero richiesto. | |||
<div> | |||
{| cellspacing="8" | |||
|- valign="top" | |||
|width="25%" class="MainPageBG" style="border: 5px solid #F8CA8C; background-color: white; border-top-left-radius:14px; border-bottom-left-radius:14px;border-top-right-radius:14px; border-bottom-right-radius:14px;"| | |||
<div style="clear: right; text-align: left; float:left; padding: .4em .9em .9em"> | |||
'''NOTA ''' | |||
''Si possono visualizzare ESCLUSIVAMENTE protocolli di cui si ha la visibilità, protocolli non assegnati all'utente o agli uffici di cui fa parte l'utente non verranno visualizzati e il risultato della ricerca non ne terrà conto. '' | |||
</div> | |||
|} | |||
Infine se digito nei campi "Registrato dal" - " al" un intervallo di date filtrerò i protocolli per data sempre con l'avvertenza della nota sopra citata. | |||
* '''''La ricerca "Classica". Dove eseguire le ricerche...''''' | |||
La maschera di ricerca "Classica" si apre cliccando su [[File:Protocollo 005.png]] e apparirà la vera e propria maschera di ricerca: | |||
[[File:Protocollo 006.png|centro|450px]] | |||
in questa maschera è possibile ricercare per moltissimi valori. I valori sono combinabili tra essi. Per default si ricerca sempre per qualsiasi tipologia di protocolli (entrata, uscita, interno) se voglio limitare la ricerca per una tipologia devo de-spuntare le tipologie di cui non voglio effettuare la ricerca. | |||
Nei campi stringa (Oggetto, Mittente/Destinatario) posso usare il carattere speciale % che ha le stesse caratteristiche del * in Windows (che in questo contesto NON FUNZIONA). La ricerca per Mittente/Destinatario è per testo, quindi verrà sempre eseguita una ricerca a prescindere che il Mittente/Destinatario sia stato compilato manualmente o recuperato da Indice Generale (Anagrafica). | |||
E' un aspetto fondamentale e caratterizzante delle ricerche in JIride Protocollo. | |||
Significa, ad esempio, che non devo eseguire tante ricerche quante sono le anagrafiche simili presenti in Indice Generale, con un notevolissimo sgravio di lavoro. Facciamo un esempio: | |||
devo cercare i protocolli ricevuti e inviati a MAGGIOLI S.P.A. | |||
Se imposto la ricerca per %MAGGIOLI% il protocollo ricercherà TUTTI i protocolli dove come mittente/destinatario è PRESENTE LA PAROLA MAGGIOLI, siano mittenti/destinatari derivanti da una compilazione manuale del campo o derivanti da anagrafiche di Indice Generale. E' indifferente. Tutto ciò è molto potente e viene molto in aiuto nelle ricerche. | |||
Questo avviene perché la ricerca è per il CONTENUTO del campo non da dove deriva. | |||
Per concludere l'esempio si fa notare che con una ricerca simile verranno recuperati i protocolli dove il mittente/destinatario è scritto MAGGIOLI S.P.A. o MAGGIOLI SPA e tutte le sue varianti. | |||
<div> | |||
{| cellspacing="8" | |||
|- valign="top" | |||
|width="25%" class="MainPageBG" style="border: 5px solid #F8CA8C; background-color: white; border-top-left-radius:14px; border-bottom-left-radius:14px;border-top-right-radius:14px; border-bottom-right-radius:14px;"| | |||
<div style="clear: right; text-align: left; float:left; padding: .4em .9em .9em"> | |||
'''NOTA ''' | |||
''per dei suggerimenti su come compilare un protocollo si suggerisce di leggere [https://www.unipd.it/archivio/progetti/aurora/download/Le%20pillole%20di%20Aurora%20-%20ACarli.pdf''Le pillore di Aurora] redatte nell'ambito del progetto "[https://www.unipd.it/archivio/progetti/aurora Aurora]" | |||
</div> | |||
|} | |||
== ''' Registrare un Protocollo in USCITA ''' == | |||
Per registrare un protocollo in uscita si deve aprire la maschera apposita da compilare. Questo si può fare da varie posizioni | |||
{| class="wikitable" | |||
| '''Dal menu a tendina "PROTOCOLLAZIONE - NUOVA REGISTRAZIONE''' || [[File:Protocollo 007.png]] | |||
|- | |||
| '''Dal pulsante della finestra "GESTIONE PROTOCOLLO''' || [[File:Protocollo 008.png]] | |||
|- | |||
| '''Dal menu "NUOVA REGISTRAZIONE" presente in "GESTIONE PROTOCOLLO''' || [[File:Protocollo 009.png]] | |||
|- | |||
| '''Da un qualsiasi protocollo'''|| [[File:Protocollo 008.png]] | |||
|} | |||
In qualsiasi di questi quattro casi la maschera che apparirà sarà esattamente la stessa ovvero: | |||
[[File:Protocollo 010.png|centro|600px]] | |||
Andiamo a compilare i campi: | |||
{| class="wikitable" | |||
| '''OGGETTO''' || Digitare l’oggetto del protocollo. | |||
Suggerimenti: a) LEGGERE BENE TUTTO IL DOCUMENTO DA PROTOCOLLARE; b) analizzare il contenuto del documento per capire di cosa si tratta; c) SINTETIZZARE l’argomento del documento in una frase completa, chiara e non troppo sintetica. Si consiglia di usare almeno 30 caratteri per scrivere l’oggetto. | |||
|- | |||
|'''MEZZO DI INVIO''' || [[File:Protocollo 011.png|sinistra]] Questo dato è '''IMPORTANTE'''. Questo campo istruisce il Protocollo '''CON QUALE MEZZO DOVRA' ESSERE INVIATO IL DOCUMENTO CHE SI STA PROTOCOLLANDO'''. Questa informazione deve essere impostata qui e in questo momento della redazione. Una volta protocollato il documento '''NON E' PIU' POSSIBILE CAMBIARE IL MEZZO DI INVIO!!'''. Il classico errore è di lasciare il mezzo di invio "Cartaceo" mentre invece lo si voleva inviare via PEC (note. "Mezzo di invio. PEC" significa come '''VOI''' inviate il documento '''NON''' quale deve essere la casella a cui state spedendo. Si può inviare PEC a delle email normali senza nessun problema tecnico. Semplicemente non ritornerà '''MAI''' la ricevuta di avvenuta consegna ma solamente la ricevuta di accettazione da parte del vostro provider di PEC). Per approfondimenti si rimanda alle [[Protocollo_Informatico#Domande Frequenti|Domande Frequenti]]. | |||
|- | |||
| '''DESTINATARI''' || Cliccare sul foglietto bianco sul lato destro del campo e apparirà la maschera da compilare per il primo destinatario da inserire. La maschera andrà compilata per ogni singolo destinatario del documento protocollato. La maschera si presenta così: [[File:Protocollo 012.png|centro|600px]] i campi obbligatori sono il solo campo "Destinatario" e, nel caso il destinatario sia PEC o Interoperabile, l'indirizzo email. Per approfondimenti si rimanda a [http://sicrawebhelp.maggioli.it/index.php/Anagrafica_Unica_o_Indice_Generale Gestire le Angrafiche Uniche] | |||
|- | |||
| '''UFFICIO MITTENTE''' || Selezionare l'ufficio che sta spedendo il documento che si sta protocollando. Per default il Protocollo, se l'utente appartiene ad una sola UO pre-carica quest'ultima, altrimenti la si deve selezionare [[File:Protocollo 014.png|centro]] | |||
Cliccando sul campo si aprirà l'elenco delle UO in formato lista, se clicco sul pulsante laterale destro si aprirà l'elenco in formato organigramma. Il risultato finale è lo stesso. | |||
|- | |||
| '''TIPO DOCUMENTO''' || Selezionare dalla lista il tipo di documento. Se non seleziono nulla in automatico verrà caricato il documento di tipo "GENERICO". A meno di particolari esigenze si suggerisce di lasciare il tipo documento che viene pre-caricato. | |||
|- | |||
| '''CLASSIFICAZIONE''' || Selezionare dalla lista il tipo di classificazione, si può sfogliare l'albero cliccando il pulsante oppure digitare direttamente il titolo e la classe (es. 1.12) e premere INVIO. | |||
[[File:Protocollo 015.png|centro]] | |||
|- | |||
| '''FASCICOLO''' || Il fascicolo può essere inserito SOLO e UNICAMENTE se la classificazione è presente. [[File:Protocollo 016.png|centro]] | |||
Cliccare il pulsante laterale destro per visualizzare i fascicoli presenti sotto il titolo-classe specificato. Selezionarne uno e cliccare su OK per caricarlo sul protocollo. | |||
Per approfondimenti su come creare i fascicoli si rimanda a [http://sicrawebhelp.maggioli.it/index.php/Il_Fascicolo Gestire il Fascicolo] | |||
|- | |||
| '''ALLEGATI''' || Per caricare gli allegati si rimanda a [http://sicrawebhelp.maggioli.it/index.php/Gestione_allegati Gestire gli allegati] | |||
|} | |||
<div> | |||
{| cellspacing="8" | |||
|- valign="top" | |||
|width="25%" class="MainPageBG" style="border: 5px solid #F8CA8C; background-color: white; border-top-left-radius:14px; border-bottom-left-radius:14px;border-top-right-radius:14px; border-bottom-right-radius:14px;"| | |||
<div style="clear: right; text-align: left; float:left; padding: .4em .9em .9em"> | |||
'''NOTA ''' | |||
''Per poter staccare il numero di Protocollo è necessario che TUTTI i campi con * (asterisco) siano compilati poiché sono OBBLIGATORI. '' | |||
</div> | |||
|} | |||
Una volta effettuata la registrazione, nel caso il mezzo di invio sia "PEC" o "Interoperabile" partirà automaticamente la procedura di invio della email. [http://sicrawebhelp.maggioli.it/index.php/Come_inviare_un_protocollo_tramite_PEC#Protocollo_in_Uscita._Operativit.C3.A0 Qui trovate la procedura di invio PEC.] | |||
== ''' Registrare un Protocollo in ENTRATA ''' == | |||
Per registrare protocolli arrivati nella/e caselle PEC [http://sicrawebhelp.maggioli.it/index.php/Come_inviare_un_protocollo_tramite_PEC#Protocollo_in_Entrata._Operativit.C3.A0 seguire queste istruzioni.] | |||
Per registrare un protocollo in entrata si deve aprire la maschera apposita da compilare. Questo si può fare da varie posizioni | |||
{| class="wikitable" | |||
| '''Dal menu a tendina "PROTOCOLLAZIONE - NUOVA REGISTRAZIONE"''' || [[File:Protocollo 022.png]] | |||
|- | |||
| '''Dal pulsante della finestra "GESTIONE PROTOCOLLO"''' || [[File:Protocollo 023.png]] | |||
|- | |||
| '''Dal menu "NUOVA REGISTRAZIONE" presente in "GESTIONE PROTOCOLLO"''' || [[File:Protocollo 024.png]] | |||
|- | |||
| '''Da un qualsiasi protocollo'''|| [[File:Protocollo 023.png]] | |||
|} | |||
In qualsiasi di questi quattro casi la maschera che apparirà sarà esattamente la stessa ovvero: | |||
[[File:Protocollo 025.png|centro|600px]] | |||
{| class="wikitable" | |||
| '''OGGETTO''' || Digitare l’oggetto del protocollo. | |||
Suggerimenti: a) LEGGERE BENE TUTTO IL DOCUMENTO DA PROTOCOLLARE; b) analizzare il contenuto del documento per capire di cosa si tratta; c) SINTETIZZARE l’argomento del documento in una frase completa, chiara e non troppo sintetica. Si consiglia di usare almeno 30 caratteri per scrivere l’oggetto. | |||
|- | |||
| '''MITTENTI''' || Cliccare sul foglietto bianco sul lato destro del campo oppure la combinazione di tasti ALT+M e apparirà la maschera da compilare per il primo mittente da inserire | |||
[[File:Protocollo 026.png|centro|600px]] | |||
Digitare il nominativo del mittente (anche il solo nome+cognome o cognome+nome oppure la ragione sociale se persona giuridica), nei campi successivi si potranno inserire l’indirizzo, Città, CAP, Provincia ed email, ai fini della registrazione questi campi non sono obbligatori, diversamente dal campo mittente che lo è. | |||
Quando finita la compilazione cliccare su “CONFERMA” e tale nominativo verrà inserito nella casella dei mittenti come principale. Si ricorda che deve sempre esserci ALMENO UN nominativo principale. Per inserire altri mittenti non si deve far altro che ri-cliccare il foglietto bianco e rieseguire la procedura sopra indicata. I dati che stiamo inserendo '''RIMARRANNO ESCLUSIVAMENTE NEL PROTOCOLLO CHE SI STA REGISTRANDO''' essi '''NON VERRANNO IN ALCUN MODO SALVATI COME ANAGRAFICA'''. Se si desidera, invece creare una nuova anagrafica partendo da questa maschera si raccomanda di leggere [http://sicrawebhelp.maggioli.it/index.php/Anagrafica_Unica_o_Indice_Generale Gestire le Angrafiche Uniche]. E' importante capire che è possibile usare il Protocollo Informatico in maniera proficua e produttiva anche senza creare una sola anagrafica. Il Protocollo Informatico permette di registrare anche senza averne una compilata. Questo permette di mantenere una Anagrafica molto più compatta perché riduce significativamente i doppioni di anagrafiche. Non essere obbligati a creare anagrafiche per protocollare è una fattore decisamente positivo. | |||
|- | |||
| '''UFFICI DESTINATARI''' || Vale per COMPETENZA - CONOSCENZA. [[File:Protocollo 027.png|centro|700px]] | |||
Per caricare i gli uffici abbiamo due modi, usabili in alternativa. Usate quello che più vi aggrada. | |||
* Pulsante "+". clicchiamo il pulsante e apparirà un menu contestuale dove poter selezionare alcuni criteri. [[File:Protocollo 028.png]] si raccomanda di usare la prima "Aggiungi Uffici", a seconda delle impostazioni specifiche sul prodotto potrebbero non essere visibili tutte le opzioni. Una volta selezionato "Aggiungi Uffici" apparirà una nuova finestra. | |||
[[File:Protocollo 041.png|centro|800px]] | |||
* Pulsante "Sfoglia Organigramma". Cliccare [[File:Simbolo organigramma.JPG]] si aprirà l'elenco delle UO dell'organigramma in rappresentazione ad albero, apparirà [[File:Protocollo 042.png|100px]] si potrà cliccare sul pallino di fianco al nome della UO rappresentata da una piccola scrivania per espandere i rami dell'albero dell'organigramma oppure filtrare per nome o parte del nome della UO e cliccare sull'imbuto per filtrare. Una volta scelto cliccare su OK. '''TENENDO PREMUTO IL TASTO DELLA TASTIERA CTRL (CONTROL) E CLICCANDO CON IL TASTO SINISTRO DEL MOUSE SU UNA UO ALLA VOLTA E' POSSIBILE SELEZIONARE PIU' UFFICI (MULTISELEZIONE)''' | |||
|- | |||
| '''UFFICIO MITTENTE''' || Selezionare l'ufficio che sta protocollando il documento, questa UO verrà presa come assegnatore di prima istanza ovvero nella "catena" delle assegnazioni sarà il primo "anello". Se il protocollo viene rifiutato l'ultimo ufficio che lo potrà trattare sarà questo e non potrà rifiutarlo ma solo smistarlo. '''REGOLA INDEROGABILE E' CHE UN DOCUMENTO PROTOCOLLATO NON PUO' NON ESSERE IN CARICO/ASSEGNAZIONE A NESSUNO. NON ESISTONO PROTOCOLLI NEL LIMBO'''. Per default il Protocollo, se l'utente appartiene ad una sola UO pre-carica quest'ultima, altrimenti la si deve selezionare [[File:Protocollo 014.png|centro]] | |||
Cliccando sul campo si aprirà l'elenco delle UO in formato lista, se clicco sul pulsante laterale destro si aprirà l'elenco in formato organigramma. Il risultato finale è lo stesso. | |||
|- | |||
| '''RICEVUTO IL''' || Questo dato è opzionale ma in alcune circostanze è raccomandato compilarlo. Qui possiamo indicare l'effettiva data/ora di ricezione del documento permettendomi la protocollazione differita. Con le PEC il dato viene compilato automaticamente. | |||
|- | |||
| '''TIPO DOCUMENTO''' || Selezionare dalla lista il tipo di documento. Se non seleziono nulla in automatico verrà caricato il documento di tipo "GENERICO". A meno di particolari esigenze si suggerisce di lasciare il tipo documento che viene pre-caricato. | |||
|- | |||
| '''CLASSIFICAZIONE''' || Selezionare dalla lista il tipo di classificazione, si può sfogliare l'albero cliccando il pulsante oppure digitare direttamente il titolo e la classe (es. 1.12) e premere INVIO. | |||
[[File:Protocollo 015.png|centro]] | |||
|- | |||
| '''ALLEGATI''' || Per caricare gli allegati si rimanda a [http://sicrawebhelp.maggioli.it/index.php/Gestione_allegati Gestire gli allegati] | |||
|} | |||
== ''' Registrare un Protocollo in INTERNO ''' == | |||
Un protocollo interno è un documento viene spedito da una UO interna all'Ente ad un'altra UO interna all'Ente. Serve spesso per "ufficializzare" la trasmissione di documenti. | |||
Per registrare un protocollo interno si deve aprire la maschera apposita da compilare. Questo si può fare da varie posizioni | |||
{| class="wikitable" | |||
| '''Dal menu a tendina "PROTOCOLLAZIONE - NUOVA REGISTRAZIONE"''' || [[File:Protocollo 045.png]] | |||
|- | |||
| '''Dal pulsante della finestra "GESTIONE PROTOCOLLO"''' || [[File:Protocollo 047.png]] | |||
|- | |||
| '''Dal menu "NUOVA REGISTRAZIONE" presente in "GESTIONE PROTOCOLLO"''' || [[File:Protocollo 048.png]] | |||
|- | |||
| '''Da un qualsiasi protocollo'''|| [[File:Protocollo 046.png]] | |||
|} | |||
In qualsiasi di questi quattro casi la maschera che apparirà sarà esattamente la stessa ovvero: | |||
[[File:Protocollo 044.png|centro|600px]] | |||
{| class="wikitable" | |||
| '''OGGETTO''' || Digitare l’oggetto del protocollo. | |||
Suggerimenti: a) LEGGERE BENE TUTTO IL DOCUMENTO DA PROTOCOLLARE; b) analizzare il contenuto del documento per capire di cosa si tratta; c) SINTETIZZARE l’argomento del documento in una frase completa, chiara e non troppo sintetica. Si consiglia di usare almeno 30 caratteri per scrivere l’oggetto. | |||
|- | |||
| '''UFFICI DESTINATARI''' || Vale per COMPETENZA - CONOSCENZA. [[File:Protocollo 027.png|centro|700px]] | |||
Per caricare i gli uffici abbiamo due modi, usabili in alternativa. Usate quello che più vi aggrada. | |||
* Pulsante "+". clicchiamo il pulsante e apparirà un menu contestuale dove poter selezionare alcuni criteri. [[File:Protocollo 028.png]] si raccomanda di usare la prima "Aggiungi Uffici", a seconda delle impostazioni specifiche sul prodotto potrebbero non essere visibili tutte le opzioni. Una volta selezionato "Aggiungi Uffici" apparirà una nuova finestra. | |||
[[File:Protocollo 041.png|centro|800px]] | |||
* Pulsante "Sfoglia Organigramma". Cliccare [[File:Simbolo organigramma.JPG]] si aprirà l'elenco delle UO dell'organigramma in rappresentazione ad albero, apparirà [[File:Protocollo 042.png|100px]] si potrà cliccare sul pallino di fianco al nome della UO rappresentata da una piccola scrivania per espandere i rami dell'albero dell'organigramma oppure filtrare per nome o parte del nome della UO e cliccare sull'imbuto per filtrare. Una volta scelto cliccare su OK. '''TENENDO PREMUTO IL TASTO DELLA TASTIERA CTRL (CONTROL) E CLICCANDO CON IL TASTO SINISTRO DEL MOUSE SU UNA UO ALLA VOLTA E' POSSIBILE SELEZIONARE PIU' UFFICI (MULTISELEZIONE)''' | |||
|- | |||
| '''UFFICIO MITTENTE''' || Selezionare l'ufficio che sta protocollando il documento, questa UO verrà presa come assegnatore di prima istanza ovvero nella "catena" delle assegnazioni sarà il primo "anello". Se il protocollo viene rifiutato l'ultimo ufficio che lo potrà trattare sarà questo e non potrà rifiutarlo ma solo smistarlo. '''REGOLA INDEROGABILE E' CHE UN DOCUMENTO PROTOCOLLATO NON PUO' NON ESSERE IN CARICO/ASSEGNAZIONE A NESSUNO. NON ESISTONO PROTOCOLLI NEL LIMBO'''. Per default il Protocollo, se l'utente appartiene ad una sola UO pre-carica quest'ultima, altrimenti la si deve selezionare [[File:Protocollo 014.png|centro]] | |||
Cliccando sul campo si aprirà l'elenco delle UO in formato lista, se clicco sul pulsante laterale destro si aprirà l'elenco in formato organigramma. Il risultato finale è lo stesso. | |||
|- | |||
| '''TIPO DOCUMENTO''' || Selezionare dalla lista il tipo di documento. Se non seleziono nulla in automatico verrà caricato il documento di tipo "GENERICO". A meno di particolari esigenze si suggerisce di lasciare il tipo documento che viene pre-caricato. | |||
|- | |||
| '''CLASSIFICAZIONE''' || Selezionare dalla lista il tipo di classificazione, si può sfogliare l'albero cliccando il pulsante oppure digitare direttamente il titolo e la classe (es. 1.12) e premere INVIO. | |||
[[File:Protocollo 015.png|centro]] | |||
|- | |||
| '''FASCICOLO''' || Il fascicolo può essere inserito SOLO e UNICAMENTE se la classificazione è presente. [[File:Protocollo 016.png|centro]] | |||
Cliccare il pulsante laterale destro per visualizzare i fascicoli presenti sotto il titolo-classe specificato. Selezionarne uno e cliccare su OK per caricarlo sul protocollo. | |||
Per approfondimenti su come creare i fascicoli si rimanda a [http://sicrawebhelp.maggioli.it/index.php/Il_Fascicolo Gestire il Fascicolo] | |||
|- | |||
| '''ALLEGATI''' || Per caricare gli allegati si rimanda a [http://sicrawebhelp.maggioli.it/index.php/Gestione_allegati Gestire gli allegati] | |||
|} | |||
== ''' Rispondere (Collegamento) tra Protocolli ''' == | |||
Una esigenza frequente è di rispondere ad un documento precedentemente protocollato. In questo caso la compilazione del protocollo è molto più semplificata poiché JIride si incarica di pre-compilare la maggior parte dei dati della maschera prendendoli dal protocollo di partenza. Altro motivo per cui è raccomandabile usare questa funzione è che i due protocolli vengono collegati informaticamente. Questo permette, col tempo, di creare una catena storica, molto utile per ricostruire la corrispondenza con i Destinatari per quell'argomento. | |||
<div> | |||
{| cellspacing="8" | |||
|- valign="top" | |||
|width="25%" class="MainPageBG" style="border: 5px solid #F8CA8C; background-color: white; border-top-left-radius:14px; border-bottom-left-radius:14px;border-top-right-radius:14px; border-bottom-right-radius:14px;"| | |||
<div style="clear: right; text-align: left; float:left; padding: .4em .9em .9em"> | |||
'''NOTA ''' | |||
''Il collegamento NON sostituisce in alcun modo il Fascicolo. Il collegamento viene utile per collegare documenti e ha dei limiti oggettivi. Questi limiti il Fascicolo non li ha. Quindi la soluzione migliore è sempre collegare i protocolli e fascicolare. '' | |||
</div> | |||
|} | |||
Per registrare un protocollo collegato ovviamente dobbiamo partire dal protocollo a cui vogliamo rispondere, quindi come prima cosa bisogna cercare il protocollo a cui rispondere [[Protocollo_Informatico#Ricercare un Protocollo..|(come cercare un Protocollo)]], una volta trovato il protocollo di partenza abbiamo queste due possibilità; | |||
{| class="wikitable" | |||
| ''' Menu COLLEGAMENTO da GESTIONE PROTOCOLLO''' || [[File:Protocollo 017.png]] | |||
|- | |||
| ''' Menu COLLEGAMENTO dalla maschera del Protocollo''' || [[File:Protocollo 018.png]] | |||
|} | |||
Come si può vedere non ci sono vincoli sui collegamenti, ovvero posso tranquillamente creare un collegamento in USCITA ad un protocollo in USCITA. | |||
Ad esempio se colleghiamo un protocollo in Uscita ad uno in Entrata JIride pre-compilerà i campi del protocollo in Uscita prendendoli dal protocollo in Entrata come da figura | |||
[[File:Protocollo 019.png|centro|900px]] | |||
Evidenziamo alcuni aspetti. | |||
Il mezzo di invio viene replicato dal protocollo di partenza, quindi se il protocollo a cui voglio rispondere è di tipo "Cartaceo" verrà pre-caricato lo stesso mezzo di invio, '''NULLA TOGLIE CHE, PER LA RISPOSTA, POSSO SENZA ALCUN PROBLEMA CAMBIARE IL MEZZO DI INVIO COME LA TOTALITA' DEI DATI PRE-CARICATI''', stesso vale per gli altri tipi di mezzo di invio. | |||
Gli allegati NON vengono riportati nel protocollo di risposta. Questo è facilmente intuibile, non si risponde MAI con gli stessi allegati del protocollo ricevuto. | |||
<div> | |||
{| cellspacing="8" | |||
|- valign="top" | |||
|width="25%" class="MainPageBG" style="border: 5px solid #F8CA8C; background-color: white; border-top-left-radius:14px; border-bottom-left-radius:14px;border-top-right-radius:14px; border-bottom-right-radius:14px;"| | |||
<div style="clear: right; text-align: left; float:left; padding: .4em .9em .9em"> | |||
'''NOTA ''' | |||
''esiste l'opzione "INOLTRA AD ALTRI DESTINATARI" che crea un protocollo partendo da uno già registrato che MANTIENE gli allegati ma sbianca i DESTINATARI e gli UFFICI DESTINATARI. Si ricorda che in questa maniera sto protocollando DUE VOLTE gli stessi allegati.'' | |||
</div> | |||
|} | |||
Nell'oggetto viene aggiunto un riferimento ("Rif ...") al protocollo padre. Questo è utile nelle ricerche perché a colpo d'occhio si capisce quali sono i protocolli collegati. | |||
Una volta registrato il Protocollo posso vedere i collegamenti usando [[File:Protocollo 020.png]] cliccando sul pulsante a lato destro apparirà l'albero dei collegamenti [[File:Protocollo 021.png|300px]] | |||
=== Collega a Protocolli esistenti === | |||
Nel caso il protocollo da collegare sia già stato registrato in maniera normale è sempre possibile collegarli in un secondo momento. | |||
[[File:Pro collega prot esistente.png|centro]] | |||
apparirà la maschera di ricerca per individuare il '''PROTOCOLLO A CUI VOGLIAMO COLLEGARE'''. | |||
[[File:Pro collega prot esistente cerca.png|centro|400px]] | |||
una volta inseriti i parametri di ricerca verrà ritornato il risultato, dalla maschera quindi evidenzio il protocollo a cui voglio collegare | |||
[[File:Pro collega prot esistente ris cerca.png|centro|600px]] | |||
clicco su [[File:Pro collega prot esistente collega.png ]] e infine salvo il protocollo di partenza con [[File:Icona salva01.jpg]] | |||
Il risultato del collegamento lo si potrà vedere in basso a destra della maschera del protocollo [[File:Pro collega prot esistente collegamento.png]], in questo caso nell'oggetto '''NON''' sarà presente il consueto "rif.." ppoiché il protocollo che ho collegato era '''già''' registrato e quindi l'oggetto non può essere manomesso. | |||
== ''' Richiedere Annullamenti ''' == | |||
Errare è umano. Anche redigendo registrazioni di protocolli si può sbagliare, finché il protocollo non è registrato questo non è un problema, lo diventa una volta staccato il numero. La normativa di riferimento da la possibilità solamente di annullare un protocollo [https://www.agid.gov.it/sites/default/files/repository_files/vademecum_per_limplementazione_delle_linee_guida_sulla_formazione_gestione_e_conservazione_dei_documenti_informatici.pdf]. | |||
Jiride Protocollo permette di '''RICHIEDERE''' l'annullamento. Infatti il meccanismo è in due fasi: '''Richiesta - Autorizzazione'''. La possibilità di richiesta viene data a chiunque, la possibilità di autorizzare la richiesta viene solitamente data all'ufficio protocollo o al responsabile del protocollo. Esiste la possibilità, per un limitato periodo di tempo dopo la registrazione, di operare autonomamente alla modifica o annullamento senza una autorizzazione. Si specifica che questa opzione è '''DISABILITATA''' per default e viene abilita '''ESCLUSIVAMENTE''' su richiesta espressa dell'Ente. | |||
Ricapitolando, una richiesta di annullamento posso eseguirla esclusivamente su protocolli numerati quindi per illustrare la funzione partiamo da un protocollo già numerato, in entrata, uscita, interno è indifferente la procedura è la medesima. | |||
Avendo due "attori" dividiamo le informazioni: | |||
* '''RICHIESTA DI ANNULLAMENTO DA UTENTE GENERICO''' | |||
** Ricerco il protocollo che voglio annullare, ovviamente su tale protocollo devo averne la visibilità.. | |||
** una volta trovato lo apro con due click del mouse | |||
** clicco sul pulsante '''ANNULLA''' [[File:Protocollo 0050.png]] | |||
** appare una maschera da compilare. Maschera per la richiesta di ANNULLAMENTO: [[File:Protocollo 053.png|centro|400px]] | |||
** Una volta scritte le motivazioni cliccare sul pulsante SALVA [[File:Std salva.png]]. | |||
La prima fase della procedura è terminata. Il protocollo, però, è ancora come prima. Questo perché la fase autorizzativa non è ancora stata eseguita. In questo momento il protocollo, nell'elenco in Gestione Protocollo è visibile evidenziato in giallo [[File:Protocollo 054.png]] e se si prova ad aprire viene prima presentato questo messaggio [[File:Protocollo 055.png|centro]] | |||
* '''FASE AUTORIZZATIVA DA PARTE DELL'UFFICIO PROTOCOLLO/RESPONSABILE PROTOCOLLO''' | |||
Questa fase è imprescindibile per "applicare" le modifiche richieste, senza questa fase il protocollo rimarrà con i dati originari. | |||
Le richiesta di annullamento può concretizzarsi in due posti differenti a seconda della configurazione di JIRIDE. Si consiglia di controllare in questa maniera | |||
** '''LISTA DELLE ATTIVITA' ''' Le richieste possono essere presenti in questa finestra nella forma qui riportata [[File:Protocollo 056.png|centro|800px]] | |||
** '''NELLA MASCHERA APPOSITA PROTOCOLLAZIONE - RICHIESTE DI ANNULLAMENTO/MODIFICA''' [[File:Protocollo 057.png|200px]] Le stesse richieste sono presenti anche in questa maschera, la differenza è che in questo caso bisogna sempre aprire questa maschera e tenerla monitorata periodicamente appositamente. [[File:Protocollo 058.png|centro|500px]] | |||
<div> | |||
{| cellspacing="8" | |||
|- valign="top" | |||
|width="25%" class="MainPageBG" style="border: 5px solid #F8CA8C; background-color: white; border-top-left-radius:14px; border-bottom-left-radius:14px;border-top-right-radius:14px; border-bottom-right-radius:14px;"| | |||
<div style="clear: right; text-align: left; float:left; padding: .4em .9em .9em"> | |||
'''NOTA ''' | |||
'' Nel caso le richieste siano presenti nella lista delle attività '''SI RACCOMANDA''' di utilizzare '''ESCLUSIVAMENTE''' la lista delle attività per evaderle.'' | |||
</div> | |||
|} | |||
Una volta scelto quale protocollo approvare (o non approvare) cliccarci due volte e si aprirà questa maschera [[File:Protocollo 0059.png|centro|500px]] dove è richiesto compilare una breve motivazione per la decisione che si sta per prendere e poi cliccando su [[File:Std salva.png]] la richiesta verrà approvata e, di conseguenza, le modifiche verranno riversate sul protocollo, oppure cliccando su [[File:Doc collegati elimina.png]] la richiesta verrà rigettata e il protocollo rimarrà con i dati originari. | |||
<div> | |||
{| cellspacing="8" | |||
|- valign="top" | |||
|width="25%" class="MainPageBG" style="border: 5px solid #F8CA8C; background-color: white; border-top-left-radius:14px; border-bottom-left-radius:14px;border-top-right-radius:14px; border-bottom-right-radius:14px;"| | |||
<div style="clear: right; text-align: left; float:left; padding: .4em .9em .9em"> | |||
'''NOTA ''' | |||
'' Il risultato della accettazione o del rifiuto degli annullamenti '''NON''' viene comunicata all'utente richiedente.'' | |||
</div> | |||
|} | |||
Caso particolare per l'Ufficio Protocollo o, in generale, chi ha il permesso di autorizzare gli annullamenti. Nel caso siano essi stessi che richiedono l'annullamento '''NON AVRANNO BISOGNO DI ESEGUIRE DUE PASSAGGI DISTINTI MA VERRA' PRESENTATA UNA UNICA MASCHERA DI ANNULLAMENTO E AUTORIZZAZIONE'''. In questo caso la modifica il protocollo verrà immediatamente annullato. | |||
== ''' Protocolli Riservati ''' == | |||
JIride ha due modi per gestire le visibilità dei protocolli: | |||
* la gestione delle visibilità per UO | |||
* la riservatezza | |||
In questo capitolo viene lusstrata la sola seconda modalità. | |||
La riservatezza in JIride si riferisce ad uno specifico protocollo che va, specificamente riservato, diversamente dalla gestione delle visibilità che agisce automaticamente a prescindere dalle scelte dell'utente. | |||
La riservatezza è un livello superiore alla visibilità. | |||
'''Domanda: Quando va usata la riservatezza?''' | |||
La riservatezza è intesa e quindi va usata per '''RESTRINGERE''' l'accesso e la visione di uno specifico protocollo a specifici utenti/uffici che vanno scelti tramite una procedura. Quindi va usata in casi '''PARTICOLARI''' e per un certo senso '''ECCEZIONALI''', un esempio è: un protocollo deve essere visibile solamente al responsabile dei servizi sociali e non a tutti i componenti dell'ufficio servizi sociali. Una situazione del genere restringe la visibilità che normalmente sarebbe a tutto l'ufficio, al solo utente scelto. | |||
Detto ciò, la riservatezza può essere attribuita a protocolli ancora da registrare e a protocolli già registrati, la possibilità di riservare protocollo non è detto venga data a tutti gli utenti, sicuramente l'ufficio protocollo può farlo. | |||
Per riservare un protollo operare come segue: | |||
# Aprire il protocollo, cliccare su [[File:Pro riservato menu.png|200px]] Possiamo scegliere di riservare a uno o più utenti o ad uno o più UO. Se il menu è disattivato significa che non si ha il permesso di riservare protocolli. | |||
# '''Riservo ad utente:''' mi viene chiesto se voglio riservare ai Responsabili delle UO presenti in Competenza/Conoscenza/Mittente Interno [[File:Pro riservato msg user.png|400px]] non è obbligatorio scegliere "SI" ma se lo si sceglie il protocollo sarà riservato automaticamente ed esclusivamente agli utenti Responsabili delle UO. Se si sceglie "NO" si dovrà scegliere il/i utente/i a cui voglio riservare selezionandoli dall'elenco degli utenti di JIride, posso selezionarne più di uno tenendo il tasto CTRL premuto e cliccando UN VOLTA su ogni utente da selezionare [[File:Pro riservato user.png|centro|350px]] | |||
# '''Riservo a UO:''' mi viene chiesto se voglio riservare alle UO presenti in Competenza/Conoscenza/Mittente Interno [[File:Pro riservato msg uo.png|400px]], se scelgo "SI" la riservatezza verrà assegnata a '''tutti gli utenti che appartengono alla/e UO selezionate'''. Se clicco su "NO" dovrò scegliere la/le UO a cui riservare seleziolandole dall'Organigramma dell'Ente, posso selezionare più UO tenendo il tasto CTRL premuto e cliccando UNA volta su ogni UO che desidero selezionare [[File:Pro riservato tree.png|centro|350px]] | |||
Una volta riservato il protocollo la situazione sarà questa: | |||
[[File:Pro riservato riga.png|centro|700px]] | |||
Aprendo il protocollo sarà questa: | |||
[[File:Pro riservato frm.png|centro|600px]] | |||
Se si tenterà di aprire il file allegato ritornerà questo messaggio: | |||
[[File:Pro riservato all.png|centro]] | |||
---- | |||
Si consiglia di riservare '''SEMPRE''' ad UO che sono presenti in Competenza/Conoscenza/Mittente Interno, altrimenti si possono creare incongruenze anche gravi su chi vede che cosa, sempre tenendo conto che non ha alcun senso riservare un protocollo ad una UO a cui non è stato anche assegnato. | |||
<div> | |||
{| cellspacing="8" | |||
|- valign="top" | |||
|width="25%" class="MainPageBG" style="border: 5px solid #F8CA8C; background-color: white; border-top-left-radius:14px; border-bottom-left-radius:14px;border-top-right-radius:14px; border-bottom-right-radius:14px;"| | |||
<div style="clear: right; text-align: left; float:left; padding: .4em .9em .9em"> | |||
'''NOTA ''' | |||
''NON USARE IL LIVELLO DI RISERVATEZZA! Non influisce sulla riservatezza appena illustrata. '' | |||
</div> | |||
|} | |||
== ''' Le Anagrafiche Uniche ''' == | |||
[http://sicrawebhelp.saga.it/index.php/Anagrafica_Unica_o_Indice_Generale Cliccare qui per la gestione delle Anagrafiche Uniche] | |||
== ''' Gestione e controllo delle caselle PEC ''' == | |||
[http://sicrawebhelp.maggioli.it/index.php/Gestione_caselle_pec Come gestire le caselle PEC] | |||
== ''' Le Liste di Distribuzione ''' == | |||
[http://sicrawebhelp.maggioli.it/index.php/Liste_di_distribuzione Come creare e usare le Liste di Distribuzione di Anagrafiche Uniche] | |||
== ''' Domande Frequenti ''' == | |||
=== Devo inserire le anagrafiche di chiunque mi porti un protocollo? === | |||
R. La risposta è NO. Poiché la gestione delle anagrafiche di Sicr@Web è unica la maschera trattata in questo documento NON E' pensata per l'uso e consumo dell'ufficio protocollo ma per i casi di uso più pesanti (anagrafe in primis..) quindi E' UNA PERDITA DI TEMPO INSERIRE TUTTE LE ANAGRAFICHE CHE CI PASSANO PER LE MANI. E' caldamente consigliato inserire SOLO le anagrafiche che in un futuro abbiano la possibilità di essere riusate altrimenti è solo tempo perso. Il consiglio è di inserire prevalentemente PERSONE GIURIDICHE poiché si presume saranno le figure che più consegneranno protocolli, ed evitare di inserire PERSONE FISICHE sia del comune (cosa che solitamente NON E' POSSIBILE FARE, visto che è una prerogativa dell'anagrafe) alla luce del fatto che se l'anagrafe Sicr@Web è già attiva, una ricerca riporterà SEMPRE un risultato corretto poiché si andrebbe a cercare direttamente in anagrafe, e per le persone fisiche al di fuori del comune valutare se l'inserimento del nominativo vale il tempo impiegato per inserirlo (se una persona chiede la registrazione di un protocollo ogni 20 anni è CHIARO che non vale assolutamente la pena perdere tempo ad inserirlo in anagrafica unica...), inoltre nella situazione di avere Sicr@Web anagrafe, tributi e/o ragioneria già avviati è altamente probabile che tutti i nominativi di cui il protocollo ha bisogno siano GIA' presenti. | |||
=== SCHEMA DI FUNZIONAMENTO DELLA PEC === | |||
[[File:Protocollo 060.png|centro]] | |||
=== Suggerimenti sull'inserimento anagrafiche === | |||
L’inserimento dell’anagrafica del Mittente/Destinatario deve essere redatta con PARTICOLARE cura, essa infatti, nel caso siano attivi, diverrà disponibile anche agli altri programmi quali ICI, Anagrafe ecc… inoltre regole condivise rendono la ricerca in futuro '''ESTREMAMENTE''' più semplice per ovvi motivi. Quindi prima di vedere come inserire tali anagrafiche '''SI SUGGERISCONO''' delle semplici linee guida su come compilarle. | |||
Regola Numero 1: | |||
- Nella compilazione della denominazione del mittente/destinatario è '''ESCLUSO''' l’utilizzo di abbreviazioni e punteggiature! | |||
ESEMPI | |||
- MAGGIOLI S.P.A. è MAGGIOLI SPA | |||
- U.L.S.S. 13 è ULSS 13 | |||
- SIG. PINCO PALLINO è PINCO PALLINO | |||
- POP. DI VICENZA è BANCA POPOLARE DI VICENZA | |||
- ASS. GENERALI è ASSICURAZIONI GENERALI | |||
Regola Numero 2: | |||
- PRIMA DI CREARE UNA NUOVA ANAGRAFICA VERIFICARE CHE NON ESISTA GIA’!! | |||
Regola Numero 3: | |||
- Quando si crea una NUOVA anagrafica inserire, se disponibile, anche l’indirizzo. | |||
Regola Numero 4: | |||
- Quando si crea una NUOVA anagrafica inserire, se disponibile, la Partita IVA o il Codice Fiscale. | |||
=== Quale è la differenza tra "mezzo di invio" e "tipo documento"?? === | |||
Sono due campi del protocollo da non confondere. | |||
* '''Il mezzo di invio''' istruisce il protocollo su come deve comportarsi appena viene staccato il numero. Devo inviare una PEC (opzione "PEC")? Devo inviare una PEC interoperabile (opzione "interoperabile")? Non devo fare nulla perché l'invio del documento sarà di tipo "fisico" (opzione "Cartaceo")? | |||
* '''Il tipo documento''' racchiude in esso varie informazioni, alcune fondamentali. E' un modo per "tipizzare" i documenti, permettendo in futuro di ricercare per tipologia. Il tipo di documento viene anche usato per associarci un workflow, oppure un registro. Per Sicraweb il documento, e quindi il tipo documento, sono le unità base. | |||
Quindi è '''SBAGLIATO''' usare il tipo documento per distinguere il mezzo con cui invio o ricevo il documento, questa informazione la definisco nel mezzo di invio. | |||
== Riferimenti Legislativi - Risorse Esterne == | |||
*[https://www.camera.it/parlam/leggi/deleghe/00443dla.htm DECRETO DEL PRESIDENTE DELLA REPUBBLICA 28 dicembre 2000, n. 445 "Disposizioni legislative in materia di documentazione amministrativa."] | |||
* [https://www.gazzettaufficiale.it/eli/id/1990/08/18/090G0294/sg LEGGE 7 agosto 1990, n. 241 "Nuove norme in materia di procedimento amministrativo e di diritto di accesso ai documenti amministrativi."] | |||
* [https://www.unipd.it/archivio/progetti/aurora/download/Le%20pillole%20di%20Aurora%20-%20ACarli.pdf''Le pillore di Aurora] redatte nell'ambito del progetto "[https://www.unipd.it/archivio/progetti/aurora Aurora]" | |||
Versione attuale delle 16:24, 6 mar 2023
| Settore Affari Generali | Protocollo Informatico | Delibere | Determine | Ordinanze | Decreti | Pec | Lista delle attività | Firma digitale | Il Fascicolo |
|---|
Introduzione
In questa guida si illustreranno le funzioni del Protocollo per raggiungere l'obbiettivo di:
- Registrare un protocollo in Entrata/Uscita/Interno
- Richiedere modifiche o annullamenti di un protocollo
- Ricercare un protocollo
- Protocollare da PEC
- Creare una Anagrafica Unica
Per poter eseguire queste operazioni si ricorda che è necessario avere i permessi specifici, i quali non vengono assegnati a tutti. Quindi potrebbe essere che alcune delle funzioni qui illustrate non siano accessibili.
Accedere a Sicraweb
Per accedere al programma Sicraweb si rimanda a questa guida.
Le Finestre necessarie..
Per usare in maniera basilare ma proficua JIride Protocollo le finestre da tenere sotto controllo sono essenzialmente due, assolvono due scopi totalmente diversi. Possiamo immaginare il Protocollo come una "archivio" dove vengono immagazzinati tutti i documenti in Entrata, Uscita e Interni per averli in un UNICO posto facilmente accessibile e dove poterli facilmente ricercare, e contemporaneamente un "tracciatore" della storia dei "passaggi di mano" che tale documento protocollato ha avuto, sempre avendo in mente la finalità che è quella di VENIRE FACILMENTE A CONOSCENZA DI TUTTE LE INFORMAZIONI ESSENZIALI RIGUARDANTI QUELLO SPECIFICO DOCUMENTO.
E' bene tenere a mente che il Protocollo NON E' un gestore di pratiche e che il protocollo tratta documenti singoli. Come è noto una pratica può contenere più documenti protocollati, stessa cosa dicasi per i fascicoli. Il protocollo non tratta le pratiche ma da esso le si possono creare e tratta per la sua porzione parziale e specifica i fascicoli.
Fatta questa premessa vediamo le due finestre. La prima è:
Finestra "Gestione Protocollo"
Questa finestra è "l'archivio" dove si vanno a ricercare e visionare i documenti protocollati. Qui sono visibili tutti i protocolli assegnati all'utente e agli uffici a cui l'utente appartiene. Sono visibili TUTTI i protocolli esclusivamente se l'Ente ha scelto di configurare espressamente il Protocollo in questa maniera.
Per un approfondimento della finestra in oggetto si rimanda a Gestione Protocollo
La seconda finestra è:
Finestra "Lista delle Attività"
Questa finestra lavora in maniera TOTALMENTE diversa dalla finestra della Gestione Protocollo vista appena sopra. Infatti in questa finestra sono visibili le ATTIVITA' correlate al documento protocollato, ma la finestra non si limita alle attività di protocollo bensì mostra le attività in assegnazione di qualsiasi applicativo della suite Sicraweb. Questo significa che potrebbero essere presenti anche attività di Determine, oppure di Anagrafe oppure di Fattura Elettronica. Questa finestra non è statica come la finestra di Gestione Protocollo perché qui sono visibili le "cose da fare" che riguardano i documenti in assegnazione. Idealmente questa maschera dovrebbe essere sempre vuota per poter dire di aver lavorato tutti i documenti assegnati.
Anche per questa finestra si rimanda al wiki "La lista delle Attività" per approfondirne le funzioni.
Ricercare un Protocollo..
La ricerca di un Protocollo va fatta dalla finestra di Gestione Protocollo. Sono presenti dei menu specifici. Le ricerche su Protocollo si possono dividere in due situazioni:
- La ricerca "Rapida". Ricerca quando conosco il numero di protocollo...
Questa è impropriamente chiamata ricerca. Serve per poter "filtrare" l'elenco dei protocolli su di un numero che già conosco, oppure mi da l'opportunità di filtrare i protocolli per un intervallo di date. Ad esempio: voglio visualizzare il numero di protocollo 1000 del 2015. Se devo "scrollare" l'elenco dei protocolli finché non arrivo al protocollo voluto ci potrei mettere moltissimo tempo. Ecco quindi che ci viene in aiuto la ricerca "Rapida"
Digito il numero 1000 nel campo "N. Prot" e spostandomi dal campo viene pre-compilato l'anno con l'anno corrente, che andrò a cambiare con l'anno richiesto. A questo punto premendo il tasto ENTER oppure cliccando sul piccolo binocolo alla fine l'elenco dei protocolli "filtrerà" e mi mostrerà il numero richiesto.
|
NOTA Si possono visualizzare ESCLUSIVAMENTE protocolli di cui si ha la visibilità, protocolli non assegnati all'utente o agli uffici di cui fa parte l'utente non verranno visualizzati e il risultato della ricerca non ne terrà conto. |
Infine se digito nei campi "Registrato dal" - " al" un intervallo di date filtrerò i protocolli per data sempre con l'avvertenza della nota sopra citata.
- La ricerca "Classica". Dove eseguire le ricerche...
La maschera di ricerca "Classica" si apre cliccando su  e apparirà la vera e propria maschera di ricerca:
e apparirà la vera e propria maschera di ricerca:
in questa maschera è possibile ricercare per moltissimi valori. I valori sono combinabili tra essi. Per default si ricerca sempre per qualsiasi tipologia di protocolli (entrata, uscita, interno) se voglio limitare la ricerca per una tipologia devo de-spuntare le tipologie di cui non voglio effettuare la ricerca.
Nei campi stringa (Oggetto, Mittente/Destinatario) posso usare il carattere speciale % che ha le stesse caratteristiche del * in Windows (che in questo contesto NON FUNZIONA). La ricerca per Mittente/Destinatario è per testo, quindi verrà sempre eseguita una ricerca a prescindere che il Mittente/Destinatario sia stato compilato manualmente o recuperato da Indice Generale (Anagrafica).
E' un aspetto fondamentale e caratterizzante delle ricerche in JIride Protocollo.
Significa, ad esempio, che non devo eseguire tante ricerche quante sono le anagrafiche simili presenti in Indice Generale, con un notevolissimo sgravio di lavoro. Facciamo un esempio:
devo cercare i protocolli ricevuti e inviati a MAGGIOLI S.P.A.
Se imposto la ricerca per %MAGGIOLI% il protocollo ricercherà TUTTI i protocolli dove come mittente/destinatario è PRESENTE LA PAROLA MAGGIOLI, siano mittenti/destinatari derivanti da una compilazione manuale del campo o derivanti da anagrafiche di Indice Generale. E' indifferente. Tutto ciò è molto potente e viene molto in aiuto nelle ricerche.
Questo avviene perché la ricerca è per il CONTENUTO del campo non da dove deriva.
Per concludere l'esempio si fa notare che con una ricerca simile verranno recuperati i protocolli dove il mittente/destinatario è scritto MAGGIOLI S.P.A. o MAGGIOLI SPA e tutte le sue varianti.
|
NOTA per dei suggerimenti su come compilare un protocollo si suggerisce di leggere Le pillore di Aurora redatte nell'ambito del progetto "Aurora" |
Registrare un Protocollo in USCITA
Per registrare un protocollo in uscita si deve aprire la maschera apposita da compilare. Questo si può fare da varie posizioni
| Dal menu a tendina "PROTOCOLLAZIONE - NUOVA REGISTRAZIONE | 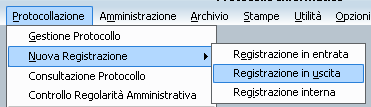
|
| Dal pulsante della finestra "GESTIONE PROTOCOLLO | |
| Dal menu "NUOVA REGISTRAZIONE" presente in "GESTIONE PROTOCOLLO | 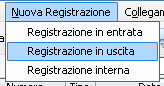
|
| Da un qualsiasi protocollo |
In qualsiasi di questi quattro casi la maschera che apparirà sarà esattamente la stessa ovvero:
Andiamo a compilare i campi:
| OGGETTO | Digitare l’oggetto del protocollo.
Suggerimenti: a) LEGGERE BENE TUTTO IL DOCUMENTO DA PROTOCOLLARE; b) analizzare il contenuto del documento per capire di cosa si tratta; c) SINTETIZZARE l’argomento del documento in una frase completa, chiara e non troppo sintetica. Si consiglia di usare almeno 30 caratteri per scrivere l’oggetto. |
| MEZZO DI INVIO | Questo dato è IMPORTANTE. Questo campo istruisce il Protocollo CON QUALE MEZZO DOVRA' ESSERE INVIATO IL DOCUMENTO CHE SI STA PROTOCOLLANDO. Questa informazione deve essere impostata qui e in questo momento della redazione. Una volta protocollato il documento NON E' PIU' POSSIBILE CAMBIARE IL MEZZO DI INVIO!!. Il classico errore è di lasciare il mezzo di invio "Cartaceo" mentre invece lo si voleva inviare via PEC (note. "Mezzo di invio. PEC" significa come VOI inviate il documento NON quale deve essere la casella a cui state spedendo. Si può inviare PEC a delle email normali senza nessun problema tecnico. Semplicemente non ritornerà MAI la ricevuta di avvenuta consegna ma solamente la ricevuta di accettazione da parte del vostro provider di PEC). Per approfondimenti si rimanda alle Domande Frequenti. |
| DESTINATARI | Cliccare sul foglietto bianco sul lato destro del campo e apparirà la maschera da compilare per il primo destinatario da inserire. La maschera andrà compilata per ogni singolo destinatario del documento protocollato. La maschera si presenta così: i campi obbligatori sono il solo campo "Destinatario" e, nel caso il destinatario sia PEC o Interoperabile, l'indirizzo email. Per approfondimenti si rimanda a Gestire le Angrafiche Uniche |
| UFFICIO MITTENTE | Selezionare l'ufficio che sta spedendo il documento che si sta protocollando. Per default il Protocollo, se l'utente appartiene ad una sola UO pre-carica quest'ultima, altrimenti la si deve selezionare
Cliccando sul campo si aprirà l'elenco delle UO in formato lista, se clicco sul pulsante laterale destro si aprirà l'elenco in formato organigramma. Il risultato finale è lo stesso. |
| TIPO DOCUMENTO | Selezionare dalla lista il tipo di documento. Se non seleziono nulla in automatico verrà caricato il documento di tipo "GENERICO". A meno di particolari esigenze si suggerisce di lasciare il tipo documento che viene pre-caricato. |
| CLASSIFICAZIONE | Selezionare dalla lista il tipo di classificazione, si può sfogliare l'albero cliccando il pulsante oppure digitare direttamente il titolo e la classe (es. 1.12) e premere INVIO. |
| FASCICOLO | Il fascicolo può essere inserito SOLO e UNICAMENTE se la classificazione è presente.
Cliccare il pulsante laterale destro per visualizzare i fascicoli presenti sotto il titolo-classe specificato. Selezionarne uno e cliccare su OK per caricarlo sul protocollo. Per approfondimenti su come creare i fascicoli si rimanda a Gestire il Fascicolo |
| ALLEGATI | Per caricare gli allegati si rimanda a Gestire gli allegati |
|
NOTA Per poter staccare il numero di Protocollo è necessario che TUTTI i campi con * (asterisco) siano compilati poiché sono OBBLIGATORI. |
Una volta effettuata la registrazione, nel caso il mezzo di invio sia "PEC" o "Interoperabile" partirà automaticamente la procedura di invio della email. Qui trovate la procedura di invio PEC.
Registrare un Protocollo in ENTRATA
Per registrare protocolli arrivati nella/e caselle PEC seguire queste istruzioni.
Per registrare un protocollo in entrata si deve aprire la maschera apposita da compilare. Questo si può fare da varie posizioni
In qualsiasi di questi quattro casi la maschera che apparirà sarà esattamente la stessa ovvero:
| OGGETTO | Digitare l’oggetto del protocollo.
Suggerimenti: a) LEGGERE BENE TUTTO IL DOCUMENTO DA PROTOCOLLARE; b) analizzare il contenuto del documento per capire di cosa si tratta; c) SINTETIZZARE l’argomento del documento in una frase completa, chiara e non troppo sintetica. Si consiglia di usare almeno 30 caratteri per scrivere l’oggetto. |
| MITTENTI | Cliccare sul foglietto bianco sul lato destro del campo oppure la combinazione di tasti ALT+M e apparirà la maschera da compilare per il primo mittente da inserire
Digitare il nominativo del mittente (anche il solo nome+cognome o cognome+nome oppure la ragione sociale se persona giuridica), nei campi successivi si potranno inserire l’indirizzo, Città, CAP, Provincia ed email, ai fini della registrazione questi campi non sono obbligatori, diversamente dal campo mittente che lo è. Quando finita la compilazione cliccare su “CONFERMA” e tale nominativo verrà inserito nella casella dei mittenti come principale. Si ricorda che deve sempre esserci ALMENO UN nominativo principale. Per inserire altri mittenti non si deve far altro che ri-cliccare il foglietto bianco e rieseguire la procedura sopra indicata. I dati che stiamo inserendo RIMARRANNO ESCLUSIVAMENTE NEL PROTOCOLLO CHE SI STA REGISTRANDO essi NON VERRANNO IN ALCUN MODO SALVATI COME ANAGRAFICA. Se si desidera, invece creare una nuova anagrafica partendo da questa maschera si raccomanda di leggere Gestire le Angrafiche Uniche. E' importante capire che è possibile usare il Protocollo Informatico in maniera proficua e produttiva anche senza creare una sola anagrafica. Il Protocollo Informatico permette di registrare anche senza averne una compilata. Questo permette di mantenere una Anagrafica molto più compatta perché riduce significativamente i doppioni di anagrafiche. Non essere obbligati a creare anagrafiche per protocollare è una fattore decisamente positivo. |
| UFFICI DESTINATARI | Vale per COMPETENZA - CONOSCENZA.
Per caricare i gli uffici abbiamo due modi, usabili in alternativa. Usate quello che più vi aggrada.
|
| UFFICIO MITTENTE | Selezionare l'ufficio che sta protocollando il documento, questa UO verrà presa come assegnatore di prima istanza ovvero nella "catena" delle assegnazioni sarà il primo "anello". Se il protocollo viene rifiutato l'ultimo ufficio che lo potrà trattare sarà questo e non potrà rifiutarlo ma solo smistarlo. REGOLA INDEROGABILE E' CHE UN DOCUMENTO PROTOCOLLATO NON PUO' NON ESSERE IN CARICO/ASSEGNAZIONE A NESSUNO. NON ESISTONO PROTOCOLLI NEL LIMBO. Per default il Protocollo, se l'utente appartiene ad una sola UO pre-carica quest'ultima, altrimenti la si deve selezionare
Cliccando sul campo si aprirà l'elenco delle UO in formato lista, se clicco sul pulsante laterale destro si aprirà l'elenco in formato organigramma. Il risultato finale è lo stesso. |
| RICEVUTO IL | Questo dato è opzionale ma in alcune circostanze è raccomandato compilarlo. Qui possiamo indicare l'effettiva data/ora di ricezione del documento permettendomi la protocollazione differita. Con le PEC il dato viene compilato automaticamente. |
| TIPO DOCUMENTO | Selezionare dalla lista il tipo di documento. Se non seleziono nulla in automatico verrà caricato il documento di tipo "GENERICO". A meno di particolari esigenze si suggerisce di lasciare il tipo documento che viene pre-caricato. |
| CLASSIFICAZIONE | Selezionare dalla lista il tipo di classificazione, si può sfogliare l'albero cliccando il pulsante oppure digitare direttamente il titolo e la classe (es. 1.12) e premere INVIO. |
| ALLEGATI | Per caricare gli allegati si rimanda a Gestire gli allegati |
Registrare un Protocollo in INTERNO
Un protocollo interno è un documento viene spedito da una UO interna all'Ente ad un'altra UO interna all'Ente. Serve spesso per "ufficializzare" la trasmissione di documenti.
Per registrare un protocollo interno si deve aprire la maschera apposita da compilare. Questo si può fare da varie posizioni
In qualsiasi di questi quattro casi la maschera che apparirà sarà esattamente la stessa ovvero:
| OGGETTO | Digitare l’oggetto del protocollo.
Suggerimenti: a) LEGGERE BENE TUTTO IL DOCUMENTO DA PROTOCOLLARE; b) analizzare il contenuto del documento per capire di cosa si tratta; c) SINTETIZZARE l’argomento del documento in una frase completa, chiara e non troppo sintetica. Si consiglia di usare almeno 30 caratteri per scrivere l’oggetto. |
| UFFICI DESTINATARI | Vale per COMPETENZA - CONOSCENZA.
Per caricare i gli uffici abbiamo due modi, usabili in alternativa. Usate quello che più vi aggrada.
|
| UFFICIO MITTENTE | Selezionare l'ufficio che sta protocollando il documento, questa UO verrà presa come assegnatore di prima istanza ovvero nella "catena" delle assegnazioni sarà il primo "anello". Se il protocollo viene rifiutato l'ultimo ufficio che lo potrà trattare sarà questo e non potrà rifiutarlo ma solo smistarlo. REGOLA INDEROGABILE E' CHE UN DOCUMENTO PROTOCOLLATO NON PUO' NON ESSERE IN CARICO/ASSEGNAZIONE A NESSUNO. NON ESISTONO PROTOCOLLI NEL LIMBO. Per default il Protocollo, se l'utente appartiene ad una sola UO pre-carica quest'ultima, altrimenti la si deve selezionare
Cliccando sul campo si aprirà l'elenco delle UO in formato lista, se clicco sul pulsante laterale destro si aprirà l'elenco in formato organigramma. Il risultato finale è lo stesso. |
| TIPO DOCUMENTO | Selezionare dalla lista il tipo di documento. Se non seleziono nulla in automatico verrà caricato il documento di tipo "GENERICO". A meno di particolari esigenze si suggerisce di lasciare il tipo documento che viene pre-caricato. |
| CLASSIFICAZIONE | Selezionare dalla lista il tipo di classificazione, si può sfogliare l'albero cliccando il pulsante oppure digitare direttamente il titolo e la classe (es. 1.12) e premere INVIO. |
| FASCICOLO | Il fascicolo può essere inserito SOLO e UNICAMENTE se la classificazione è presente.
Cliccare il pulsante laterale destro per visualizzare i fascicoli presenti sotto il titolo-classe specificato. Selezionarne uno e cliccare su OK per caricarlo sul protocollo. Per approfondimenti su come creare i fascicoli si rimanda a Gestire il Fascicolo |
| ALLEGATI | Per caricare gli allegati si rimanda a Gestire gli allegati |
Rispondere (Collegamento) tra Protocolli
Una esigenza frequente è di rispondere ad un documento precedentemente protocollato. In questo caso la compilazione del protocollo è molto più semplificata poiché JIride si incarica di pre-compilare la maggior parte dei dati della maschera prendendoli dal protocollo di partenza. Altro motivo per cui è raccomandabile usare questa funzione è che i due protocolli vengono collegati informaticamente. Questo permette, col tempo, di creare una catena storica, molto utile per ricostruire la corrispondenza con i Destinatari per quell'argomento.
|
NOTA Il collegamento NON sostituisce in alcun modo il Fascicolo. Il collegamento viene utile per collegare documenti e ha dei limiti oggettivi. Questi limiti il Fascicolo non li ha. Quindi la soluzione migliore è sempre collegare i protocolli e fascicolare. |
Per registrare un protocollo collegato ovviamente dobbiamo partire dal protocollo a cui vogliamo rispondere, quindi come prima cosa bisogna cercare il protocollo a cui rispondere (come cercare un Protocollo), una volta trovato il protocollo di partenza abbiamo queste due possibilità;
| Menu COLLEGAMENTO da GESTIONE PROTOCOLLO | 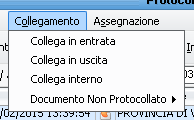
|
| Menu COLLEGAMENTO dalla maschera del Protocollo | 
|
Come si può vedere non ci sono vincoli sui collegamenti, ovvero posso tranquillamente creare un collegamento in USCITA ad un protocollo in USCITA.
Ad esempio se colleghiamo un protocollo in Uscita ad uno in Entrata JIride pre-compilerà i campi del protocollo in Uscita prendendoli dal protocollo in Entrata come da figura
Evidenziamo alcuni aspetti.
Il mezzo di invio viene replicato dal protocollo di partenza, quindi se il protocollo a cui voglio rispondere è di tipo "Cartaceo" verrà pre-caricato lo stesso mezzo di invio, NULLA TOGLIE CHE, PER LA RISPOSTA, POSSO SENZA ALCUN PROBLEMA CAMBIARE IL MEZZO DI INVIO COME LA TOTALITA' DEI DATI PRE-CARICATI, stesso vale per gli altri tipi di mezzo di invio.
Gli allegati NON vengono riportati nel protocollo di risposta. Questo è facilmente intuibile, non si risponde MAI con gli stessi allegati del protocollo ricevuto.
|
NOTA esiste l'opzione "INOLTRA AD ALTRI DESTINATARI" che crea un protocollo partendo da uno già registrato che MANTIENE gli allegati ma sbianca i DESTINATARI e gli UFFICI DESTINATARI. Si ricorda che in questa maniera sto protocollando DUE VOLTE gli stessi allegati. |
Nell'oggetto viene aggiunto un riferimento ("Rif ...") al protocollo padre. Questo è utile nelle ricerche perché a colpo d'occhio si capisce quali sono i protocolli collegati.
Una volta registrato il Protocollo posso vedere i collegamenti usando 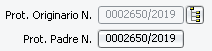 cliccando sul pulsante a lato destro apparirà l'albero dei collegamenti
cliccando sul pulsante a lato destro apparirà l'albero dei collegamenti 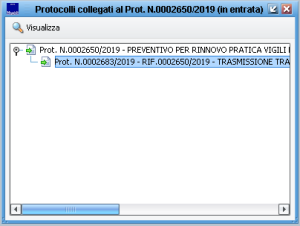
Collega a Protocolli esistenti
Nel caso il protocollo da collegare sia già stato registrato in maniera normale è sempre possibile collegarli in un secondo momento.
apparirà la maschera di ricerca per individuare il PROTOCOLLO A CUI VOGLIAMO COLLEGARE.
una volta inseriti i parametri di ricerca verrà ritornato il risultato, dalla maschera quindi evidenzio il protocollo a cui voglio collegare
clicco su ![]() e infine salvo il protocollo di partenza con
e infine salvo il protocollo di partenza con ![]()
Il risultato del collegamento lo si potrà vedere in basso a destra della maschera del protocollo 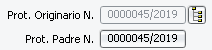 , in questo caso nell'oggetto NON sarà presente il consueto "rif.." ppoiché il protocollo che ho collegato era già registrato e quindi l'oggetto non può essere manomesso.
, in questo caso nell'oggetto NON sarà presente il consueto "rif.." ppoiché il protocollo che ho collegato era già registrato e quindi l'oggetto non può essere manomesso.
Richiedere Annullamenti
Errare è umano. Anche redigendo registrazioni di protocolli si può sbagliare, finché il protocollo non è registrato questo non è un problema, lo diventa una volta staccato il numero. La normativa di riferimento da la possibilità solamente di annullare un protocollo [1].
Jiride Protocollo permette di RICHIEDERE l'annullamento. Infatti il meccanismo è in due fasi: Richiesta - Autorizzazione. La possibilità di richiesta viene data a chiunque, la possibilità di autorizzare la richiesta viene solitamente data all'ufficio protocollo o al responsabile del protocollo. Esiste la possibilità, per un limitato periodo di tempo dopo la registrazione, di operare autonomamente alla modifica o annullamento senza una autorizzazione. Si specifica che questa opzione è DISABILITATA per default e viene abilita ESCLUSIVAMENTE su richiesta espressa dell'Ente.
Ricapitolando, una richiesta di annullamento posso eseguirla esclusivamente su protocolli numerati quindi per illustrare la funzione partiamo da un protocollo già numerato, in entrata, uscita, interno è indifferente la procedura è la medesima.
Avendo due "attori" dividiamo le informazioni:
- RICHIESTA DI ANNULLAMENTO DA UTENTE GENERICO
- Ricerco il protocollo che voglio annullare, ovviamente su tale protocollo devo averne la visibilità..
- una volta trovato lo apro con due click del mouse
- clicco sul pulsante ANNULLA
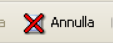
- appare una maschera da compilare. Maschera per la richiesta di ANNULLAMENTO:
- Una volta scritte le motivazioni cliccare sul pulsante SALVA
 .
.
- FASE AUTORIZZATIVA DA PARTE DELL'UFFICIO PROTOCOLLO/RESPONSABILE PROTOCOLLO
Questa fase è imprescindibile per "applicare" le modifiche richieste, senza questa fase il protocollo rimarrà con i dati originari.
Le richiesta di annullamento può concretizzarsi in due posti differenti a seconda della configurazione di JIRIDE. Si consiglia di controllare in questa maniera
- LISTA DELLE ATTIVITA' Le richieste possono essere presenti in questa finestra nella forma qui riportata
- NELLA MASCHERA APPOSITA PROTOCOLLAZIONE - RICHIESTE DI ANNULLAMENTO/MODIFICA
 Le stesse richieste sono presenti anche in questa maschera, la differenza è che in questo caso bisogna sempre aprire questa maschera e tenerla monitorata periodicamente appositamente.
Le stesse richieste sono presenti anche in questa maschera, la differenza è che in questo caso bisogna sempre aprire questa maschera e tenerla monitorata periodicamente appositamente.
|
NOTA Nel caso le richieste siano presenti nella lista delle attività SI RACCOMANDA di utilizzare ESCLUSIVAMENTE la lista delle attività per evaderle. |
|
NOTA Il risultato della accettazione o del rifiuto degli annullamenti NON viene comunicata all'utente richiedente. |
Caso particolare per l'Ufficio Protocollo o, in generale, chi ha il permesso di autorizzare gli annullamenti. Nel caso siano essi stessi che richiedono l'annullamento NON AVRANNO BISOGNO DI ESEGUIRE DUE PASSAGGI DISTINTI MA VERRA' PRESENTATA UNA UNICA MASCHERA DI ANNULLAMENTO E AUTORIZZAZIONE. In questo caso la modifica il protocollo verrà immediatamente annullato.
Protocolli Riservati
JIride ha due modi per gestire le visibilità dei protocolli:
- la gestione delle visibilità per UO
- la riservatezza
In questo capitolo viene lusstrata la sola seconda modalità.
La riservatezza in JIride si riferisce ad uno specifico protocollo che va, specificamente riservato, diversamente dalla gestione delle visibilità che agisce automaticamente a prescindere dalle scelte dell'utente.
La riservatezza è un livello superiore alla visibilità.
Domanda: Quando va usata la riservatezza?
La riservatezza è intesa e quindi va usata per RESTRINGERE l'accesso e la visione di uno specifico protocollo a specifici utenti/uffici che vanno scelti tramite una procedura. Quindi va usata in casi PARTICOLARI e per un certo senso ECCEZIONALI, un esempio è: un protocollo deve essere visibile solamente al responsabile dei servizi sociali e non a tutti i componenti dell'ufficio servizi sociali. Una situazione del genere restringe la visibilità che normalmente sarebbe a tutto l'ufficio, al solo utente scelto.
Detto ciò, la riservatezza può essere attribuita a protocolli ancora da registrare e a protocolli già registrati, la possibilità di riservare protocollo non è detto venga data a tutti gli utenti, sicuramente l'ufficio protocollo può farlo.
Per riservare un protollo operare come segue:
- Aprire il protocollo, cliccare su
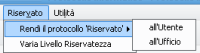 Possiamo scegliere di riservare a uno o più utenti o ad uno o più UO. Se il menu è disattivato significa che non si ha il permesso di riservare protocolli.
Possiamo scegliere di riservare a uno o più utenti o ad uno o più UO. Se il menu è disattivato significa che non si ha il permesso di riservare protocolli. - Riservo ad utente: mi viene chiesto se voglio riservare ai Responsabili delle UO presenti in Competenza/Conoscenza/Mittente Interno
 non è obbligatorio scegliere "SI" ma se lo si sceglie il protocollo sarà riservato automaticamente ed esclusivamente agli utenti Responsabili delle UO. Se si sceglie "NO" si dovrà scegliere il/i utente/i a cui voglio riservare selezionandoli dall'elenco degli utenti di JIride, posso selezionarne più di uno tenendo il tasto CTRL premuto e cliccando UN VOLTA su ogni utente da selezionare
non è obbligatorio scegliere "SI" ma se lo si sceglie il protocollo sarà riservato automaticamente ed esclusivamente agli utenti Responsabili delle UO. Se si sceglie "NO" si dovrà scegliere il/i utente/i a cui voglio riservare selezionandoli dall'elenco degli utenti di JIride, posso selezionarne più di uno tenendo il tasto CTRL premuto e cliccando UN VOLTA su ogni utente da selezionare - Riservo a UO: mi viene chiesto se voglio riservare alle UO presenti in Competenza/Conoscenza/Mittente Interno
 , se scelgo "SI" la riservatezza verrà assegnata a tutti gli utenti che appartengono alla/e UO selezionate. Se clicco su "NO" dovrò scegliere la/le UO a cui riservare seleziolandole dall'Organigramma dell'Ente, posso selezionare più UO tenendo il tasto CTRL premuto e cliccando UNA volta su ogni UO che desidero selezionare
, se scelgo "SI" la riservatezza verrà assegnata a tutti gli utenti che appartengono alla/e UO selezionate. Se clicco su "NO" dovrò scegliere la/le UO a cui riservare seleziolandole dall'Organigramma dell'Ente, posso selezionare più UO tenendo il tasto CTRL premuto e cliccando UNA volta su ogni UO che desidero selezionare
Una volta riservato il protocollo la situazione sarà questa:
Aprendo il protocollo sarà questa:
Se si tenterà di aprire il file allegato ritornerà questo messaggio:
Si consiglia di riservare SEMPRE ad UO che sono presenti in Competenza/Conoscenza/Mittente Interno, altrimenti si possono creare incongruenze anche gravi su chi vede che cosa, sempre tenendo conto che non ha alcun senso riservare un protocollo ad una UO a cui non è stato anche assegnato.
|
NOTA NON USARE IL LIVELLO DI RISERVATEZZA! Non influisce sulla riservatezza appena illustrata. |
Le Anagrafiche Uniche
Cliccare qui per la gestione delle Anagrafiche Uniche
Gestione e controllo delle caselle PEC
Le Liste di Distribuzione
Come creare e usare le Liste di Distribuzione di Anagrafiche Uniche
Domande Frequenti
Devo inserire le anagrafiche di chiunque mi porti un protocollo?
R. La risposta è NO. Poiché la gestione delle anagrafiche di Sicr@Web è unica la maschera trattata in questo documento NON E' pensata per l'uso e consumo dell'ufficio protocollo ma per i casi di uso più pesanti (anagrafe in primis..) quindi E' UNA PERDITA DI TEMPO INSERIRE TUTTE LE ANAGRAFICHE CHE CI PASSANO PER LE MANI. E' caldamente consigliato inserire SOLO le anagrafiche che in un futuro abbiano la possibilità di essere riusate altrimenti è solo tempo perso. Il consiglio è di inserire prevalentemente PERSONE GIURIDICHE poiché si presume saranno le figure che più consegneranno protocolli, ed evitare di inserire PERSONE FISICHE sia del comune (cosa che solitamente NON E' POSSIBILE FARE, visto che è una prerogativa dell'anagrafe) alla luce del fatto che se l'anagrafe Sicr@Web è già attiva, una ricerca riporterà SEMPRE un risultato corretto poiché si andrebbe a cercare direttamente in anagrafe, e per le persone fisiche al di fuori del comune valutare se l'inserimento del nominativo vale il tempo impiegato per inserirlo (se una persona chiede la registrazione di un protocollo ogni 20 anni è CHIARO che non vale assolutamente la pena perdere tempo ad inserirlo in anagrafica unica...), inoltre nella situazione di avere Sicr@Web anagrafe, tributi e/o ragioneria già avviati è altamente probabile che tutti i nominativi di cui il protocollo ha bisogno siano GIA' presenti.
SCHEMA DI FUNZIONAMENTO DELLA PEC
Suggerimenti sull'inserimento anagrafiche
L’inserimento dell’anagrafica del Mittente/Destinatario deve essere redatta con PARTICOLARE cura, essa infatti, nel caso siano attivi, diverrà disponibile anche agli altri programmi quali ICI, Anagrafe ecc… inoltre regole condivise rendono la ricerca in futuro ESTREMAMENTE più semplice per ovvi motivi. Quindi prima di vedere come inserire tali anagrafiche SI SUGGERISCONO delle semplici linee guida su come compilarle.
Regola Numero 1:
- Nella compilazione della denominazione del mittente/destinatario è ESCLUSO l’utilizzo di abbreviazioni e punteggiature!
ESEMPI
- MAGGIOLI S.P.A. è MAGGIOLI SPA - U.L.S.S. 13 è ULSS 13 - SIG. PINCO PALLINO è PINCO PALLINO - POP. DI VICENZA è BANCA POPOLARE DI VICENZA - ASS. GENERALI è ASSICURAZIONI GENERALI
Regola Numero 2:
- PRIMA DI CREARE UNA NUOVA ANAGRAFICA VERIFICARE CHE NON ESISTA GIA’!!
Regola Numero 3:
- Quando si crea una NUOVA anagrafica inserire, se disponibile, anche l’indirizzo.
Regola Numero 4:
- Quando si crea una NUOVA anagrafica inserire, se disponibile, la Partita IVA o il Codice Fiscale.
Quale è la differenza tra "mezzo di invio" e "tipo documento"??
Sono due campi del protocollo da non confondere.
- Il mezzo di invio istruisce il protocollo su come deve comportarsi appena viene staccato il numero. Devo inviare una PEC (opzione "PEC")? Devo inviare una PEC interoperabile (opzione "interoperabile")? Non devo fare nulla perché l'invio del documento sarà di tipo "fisico" (opzione "Cartaceo")?
- Il tipo documento racchiude in esso varie informazioni, alcune fondamentali. E' un modo per "tipizzare" i documenti, permettendo in futuro di ricercare per tipologia. Il tipo di documento viene anche usato per associarci un workflow, oppure un registro. Per Sicraweb il documento, e quindi il tipo documento, sono le unità base.
Quindi è SBAGLIATO usare il tipo documento per distinguere il mezzo con cui invio o ricevo il documento, questa informazione la definisco nel mezzo di invio.
Riferimenti Legislativi - Risorse Esterne
- Le pillore di Aurora redatte nell'ambito del progetto "Aurora"