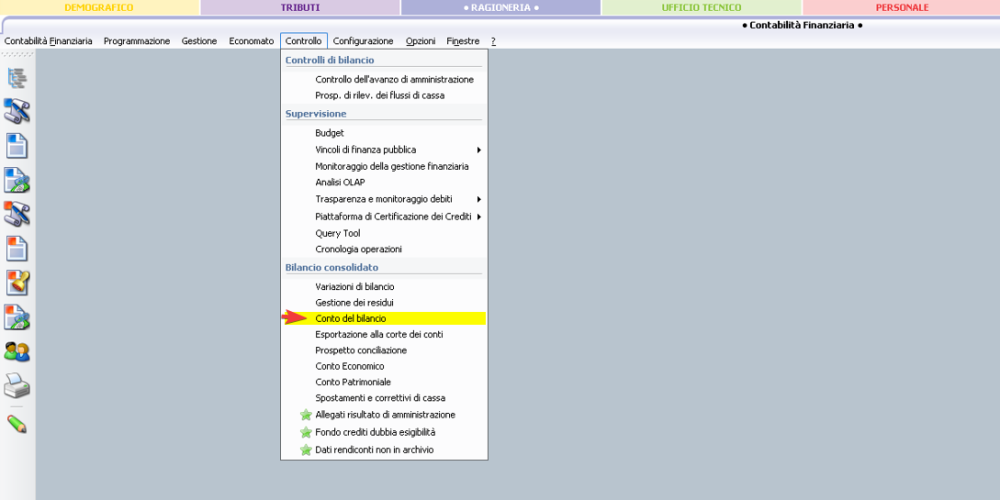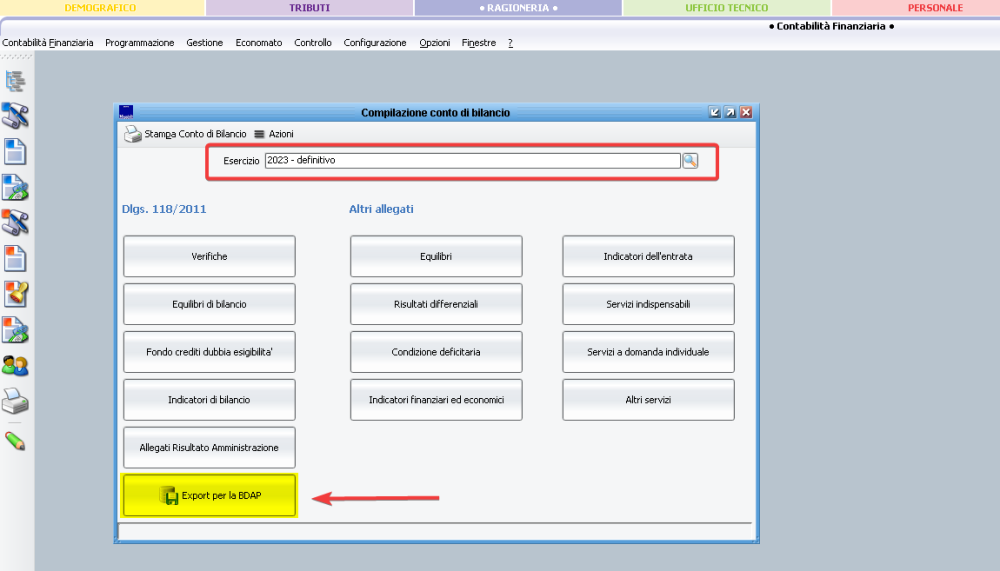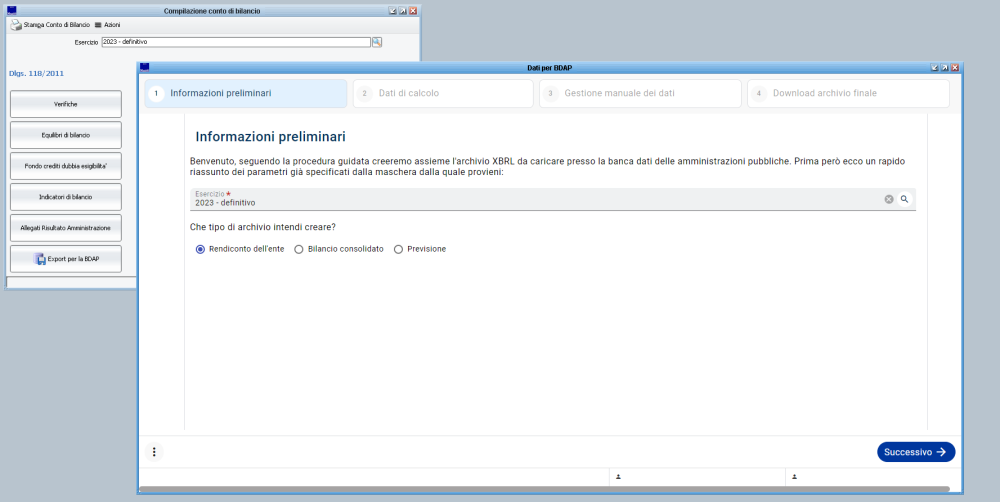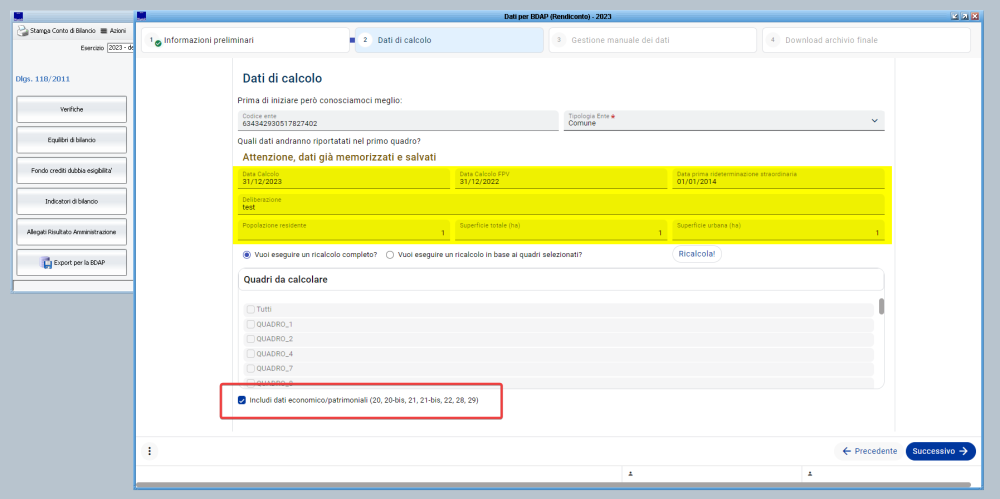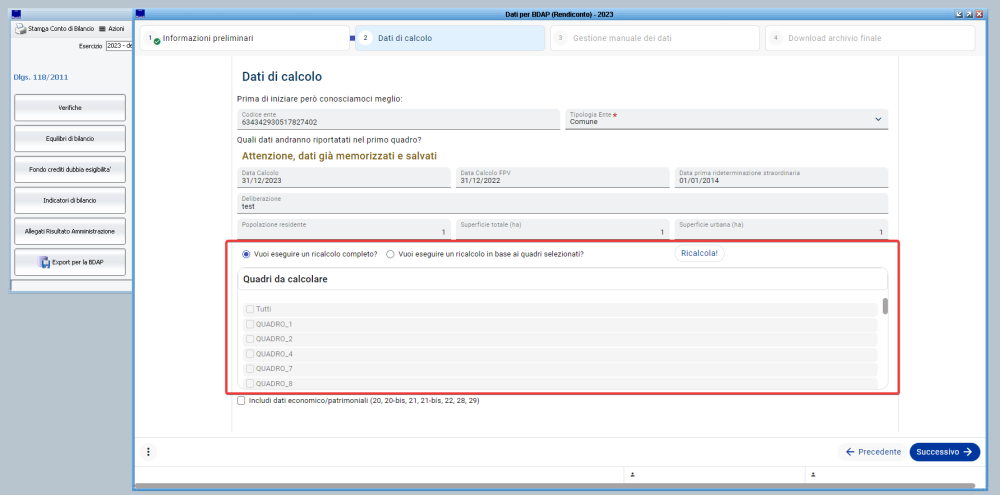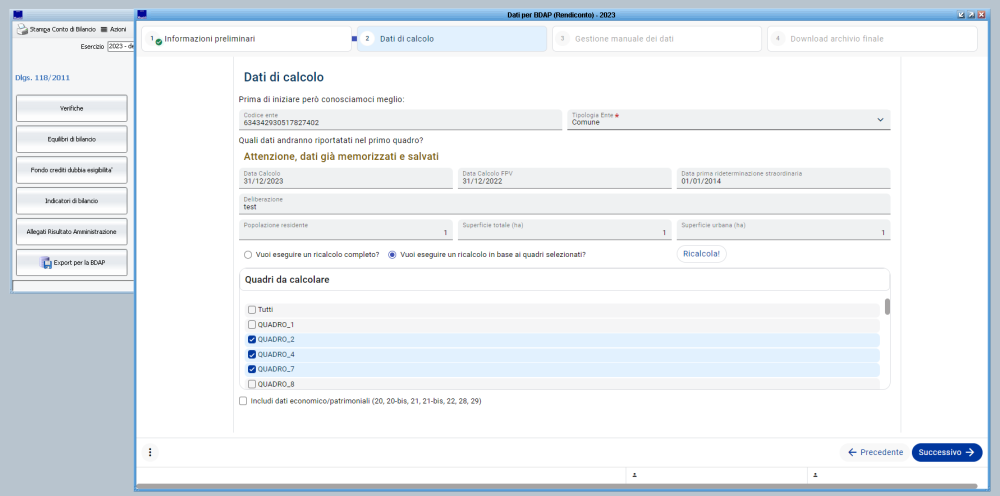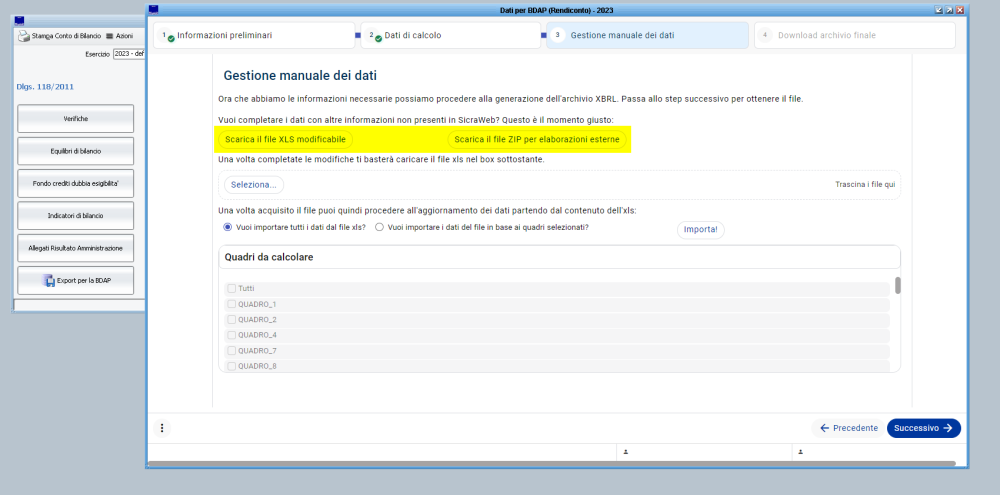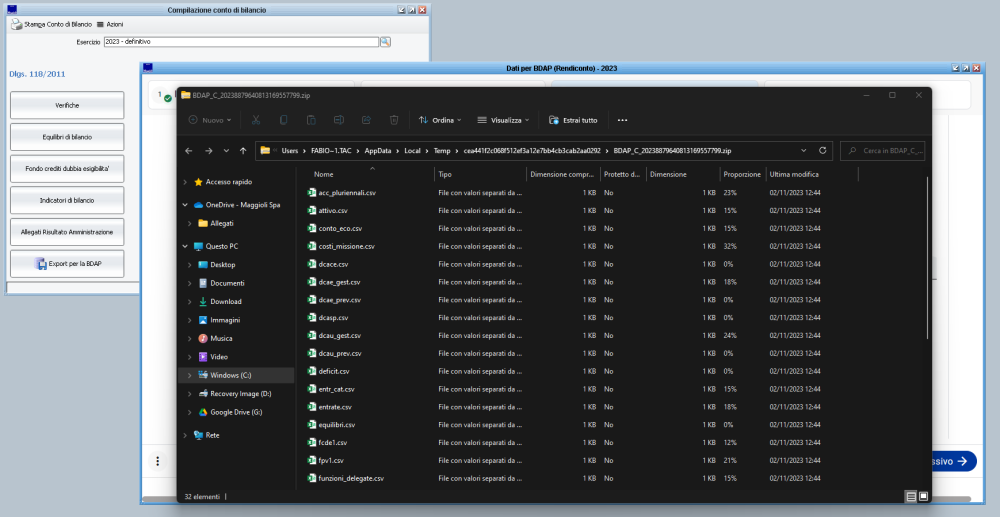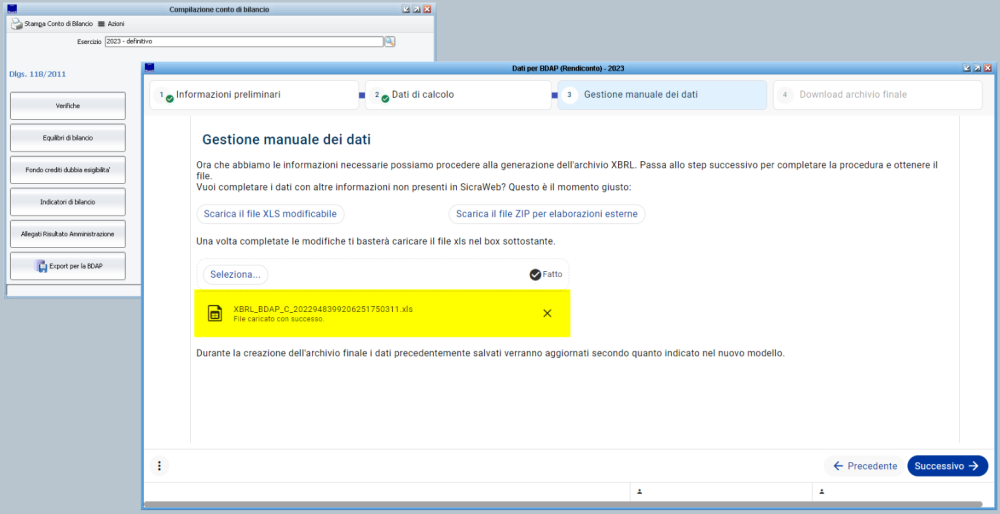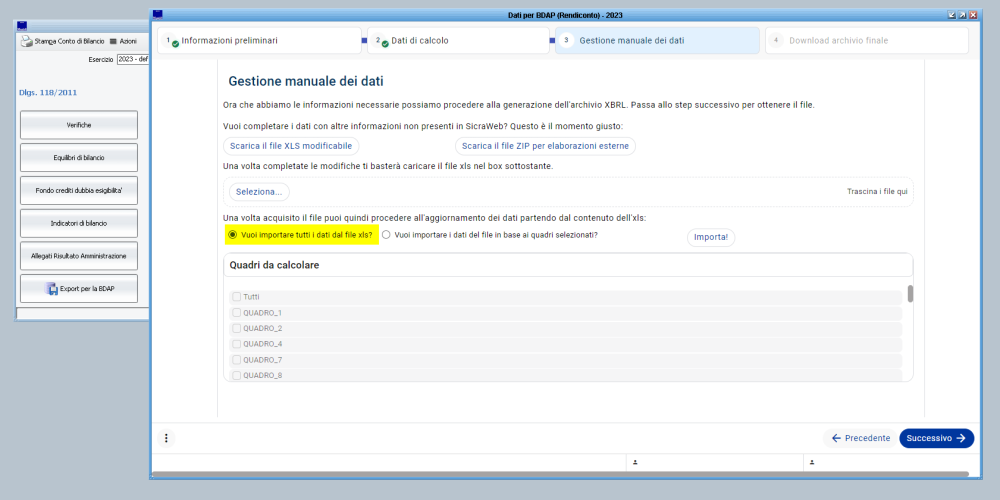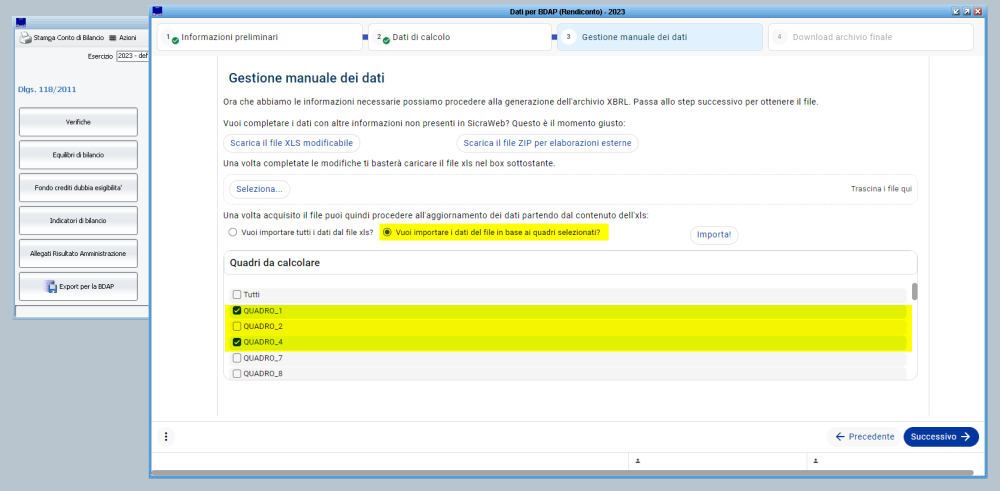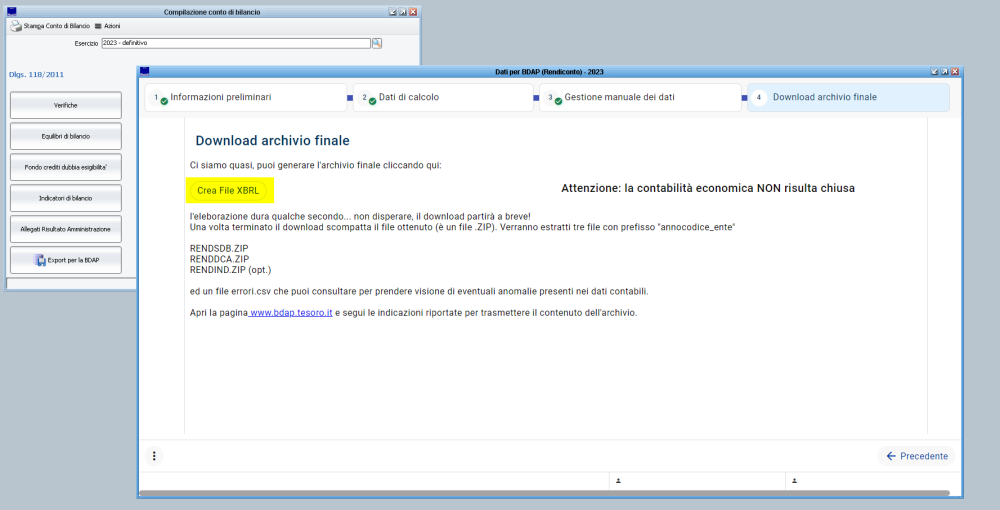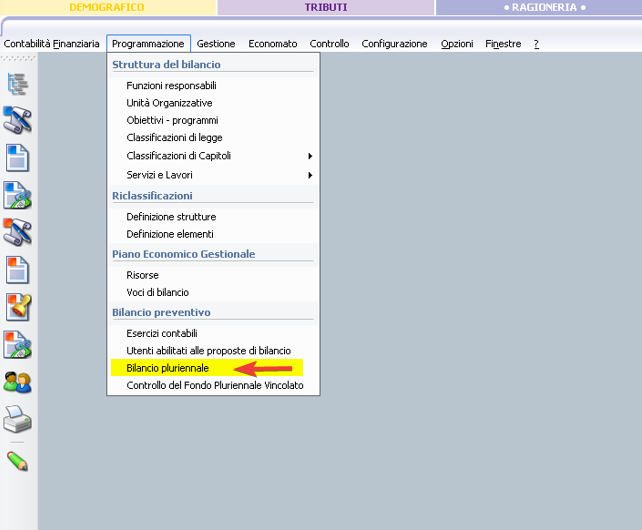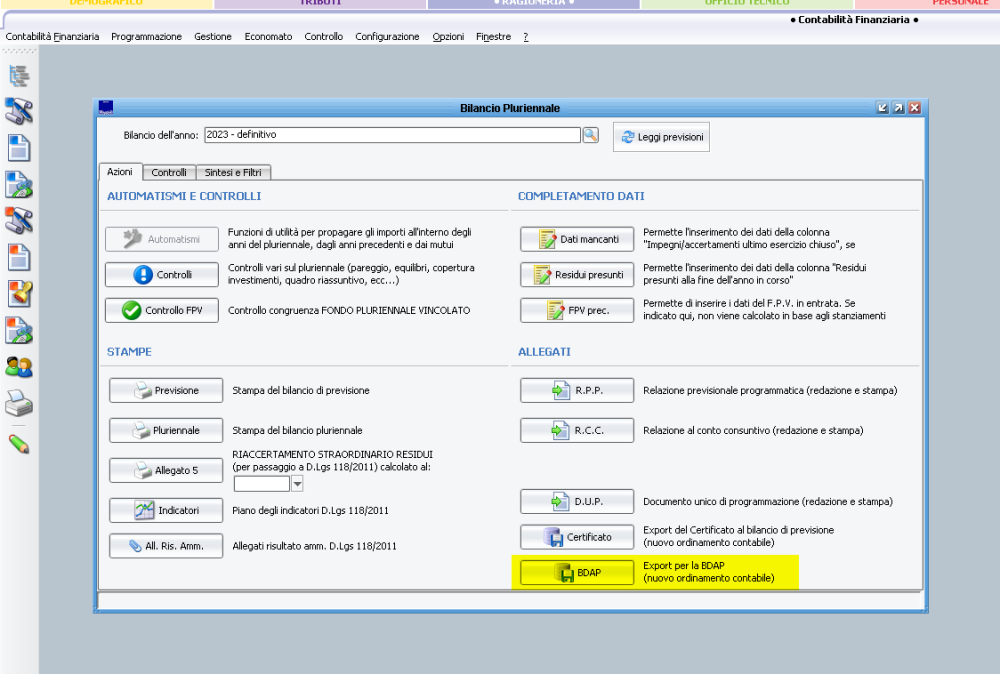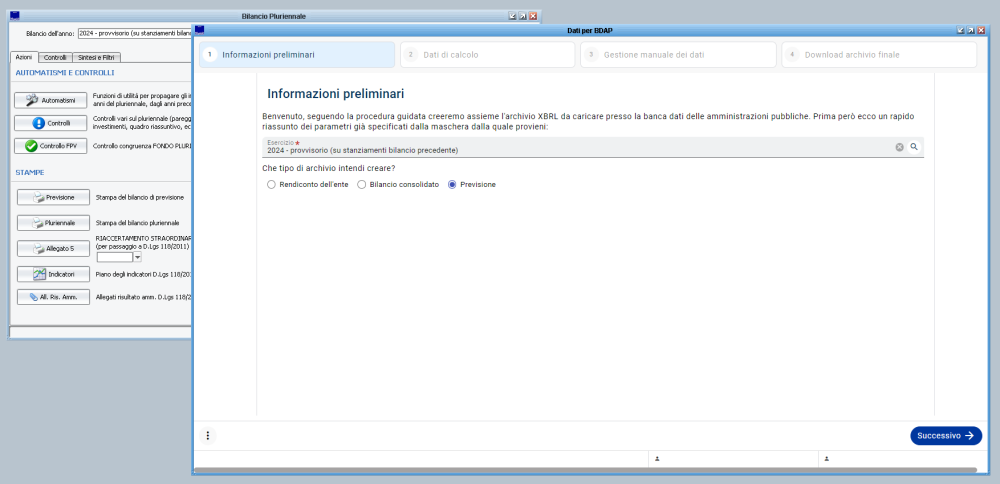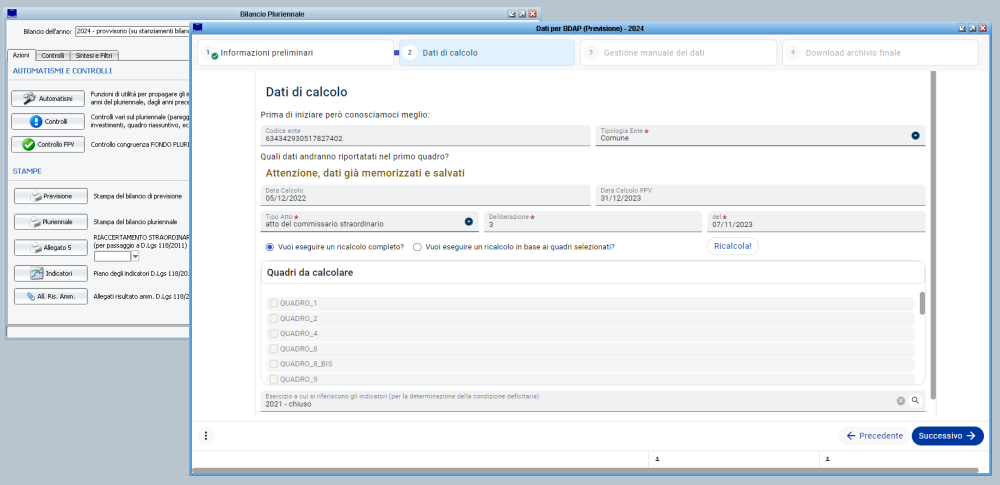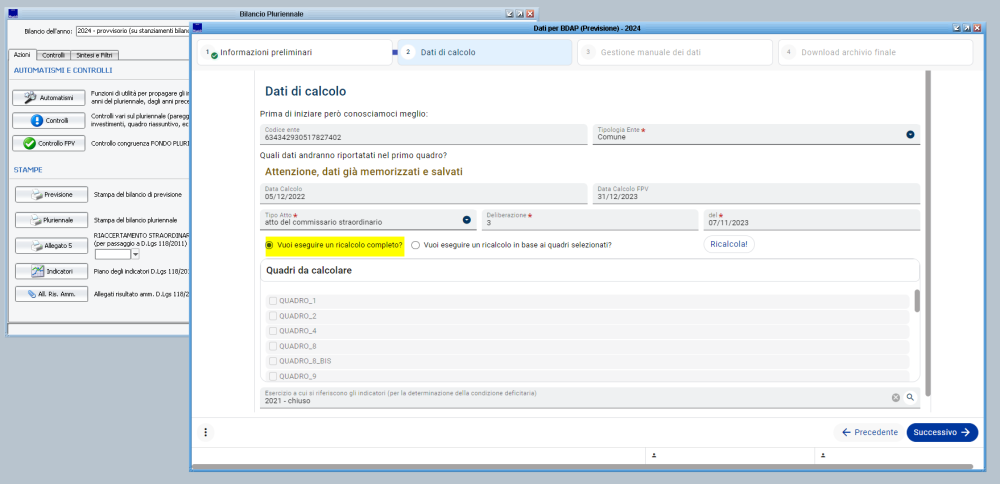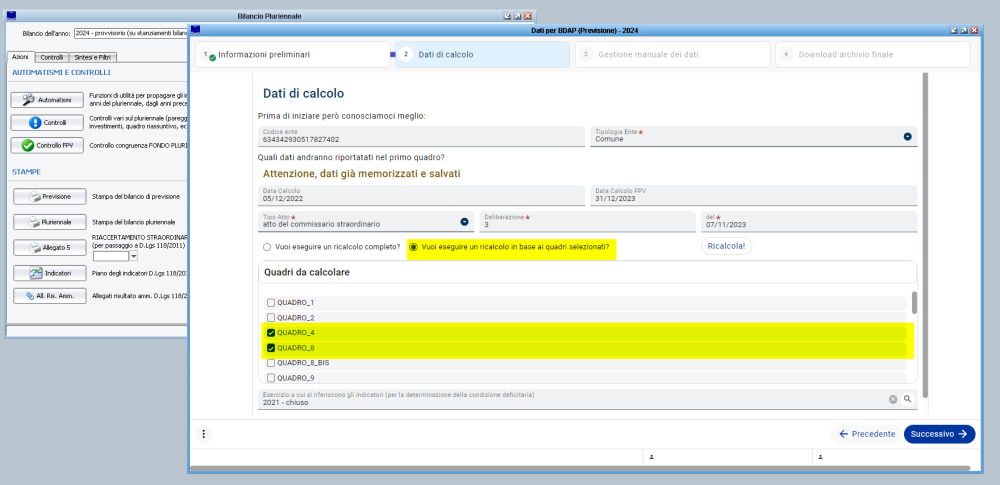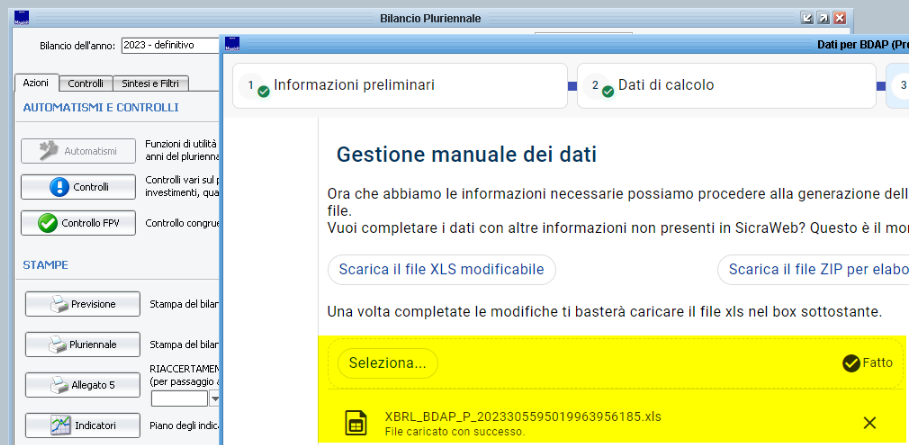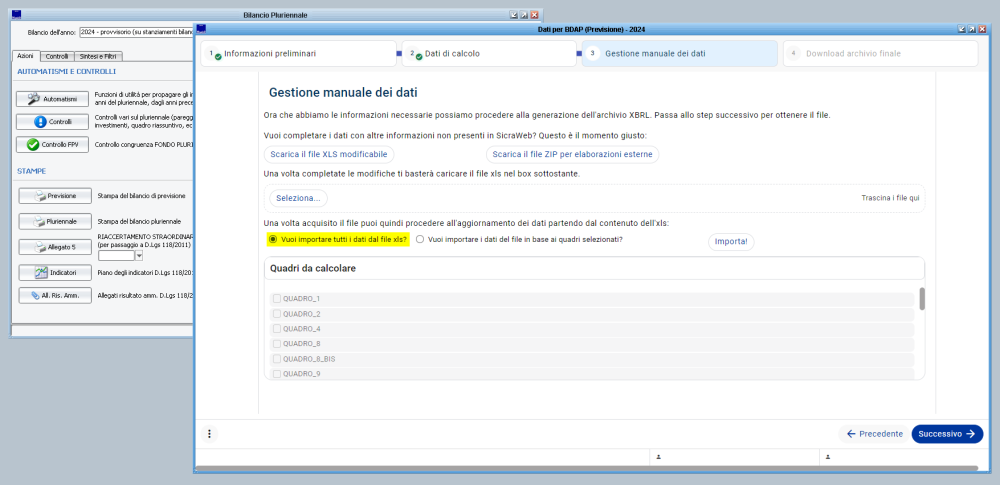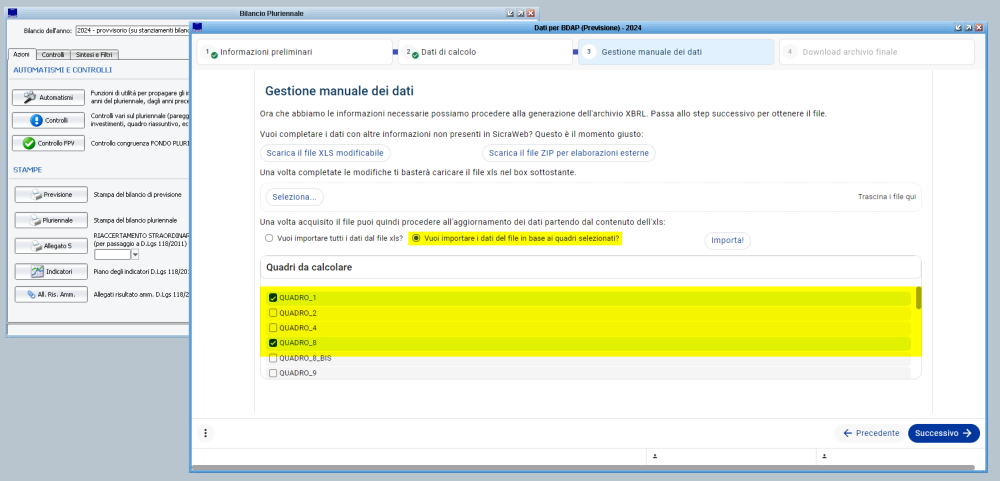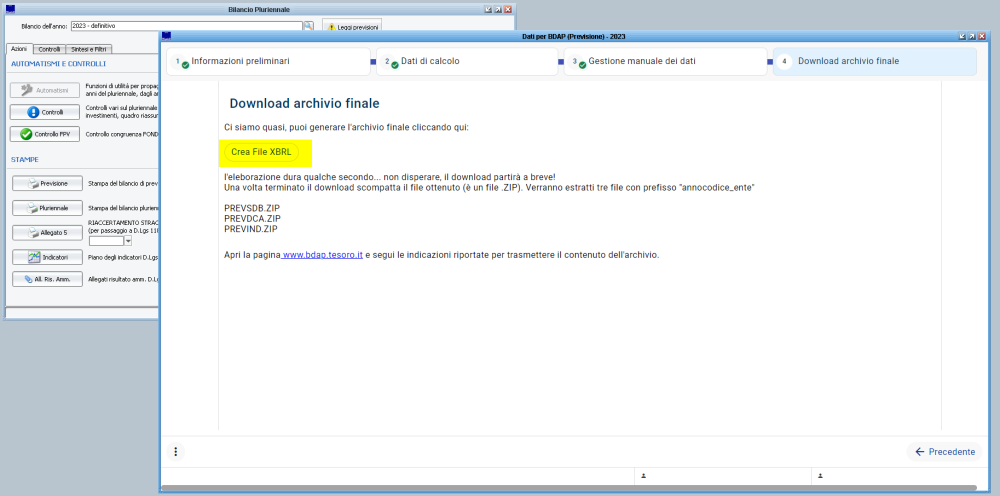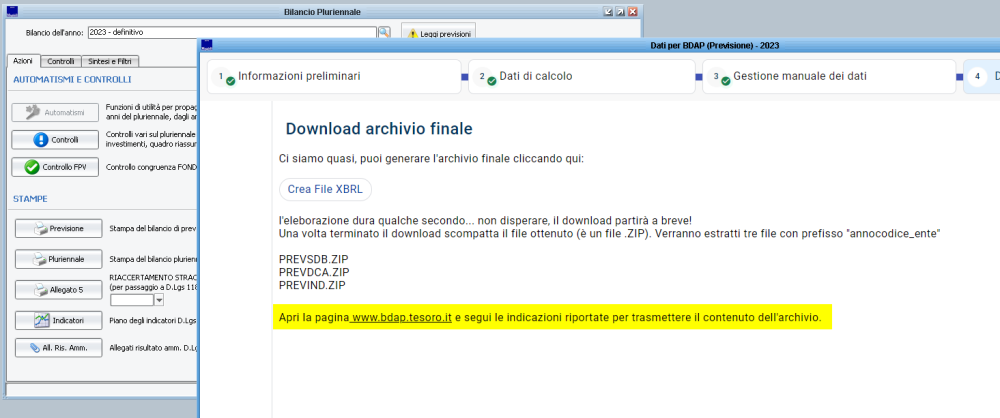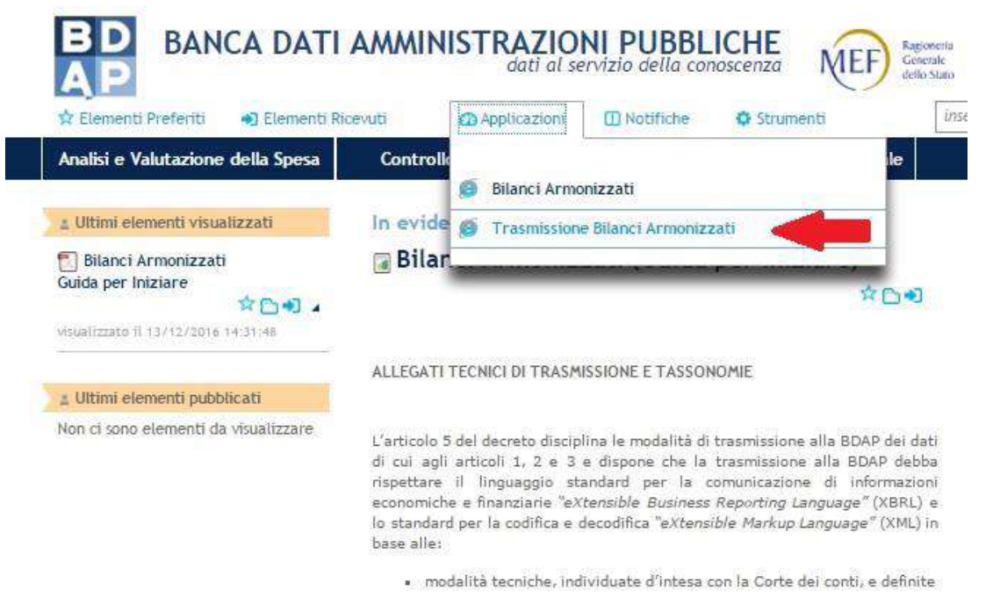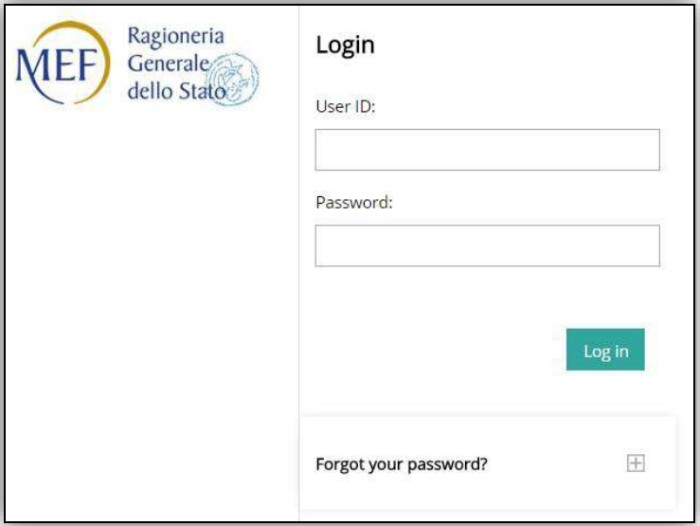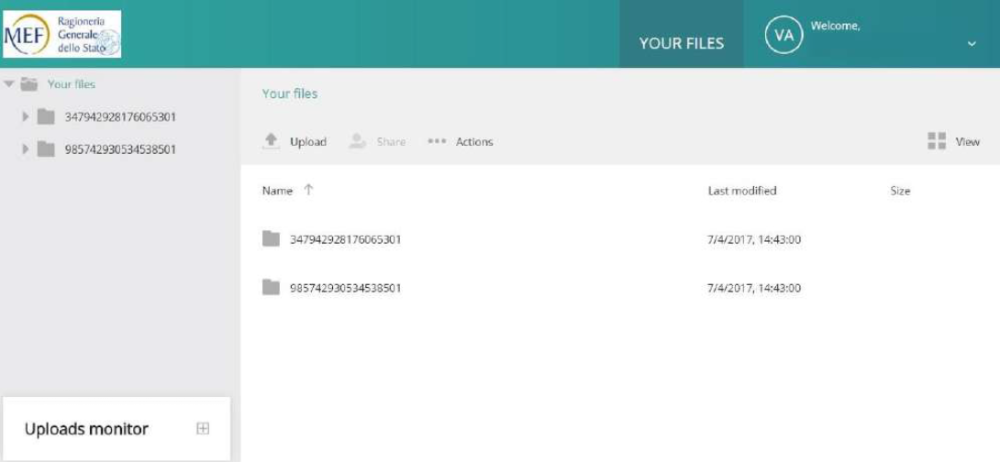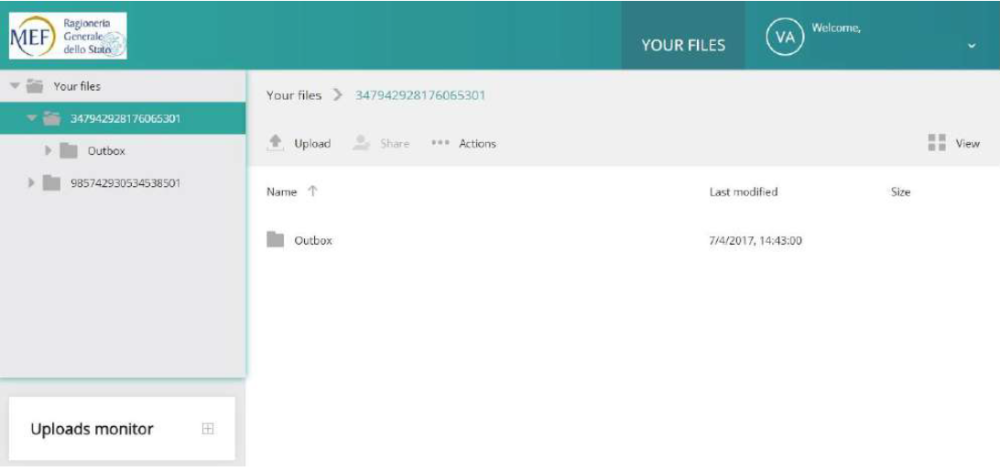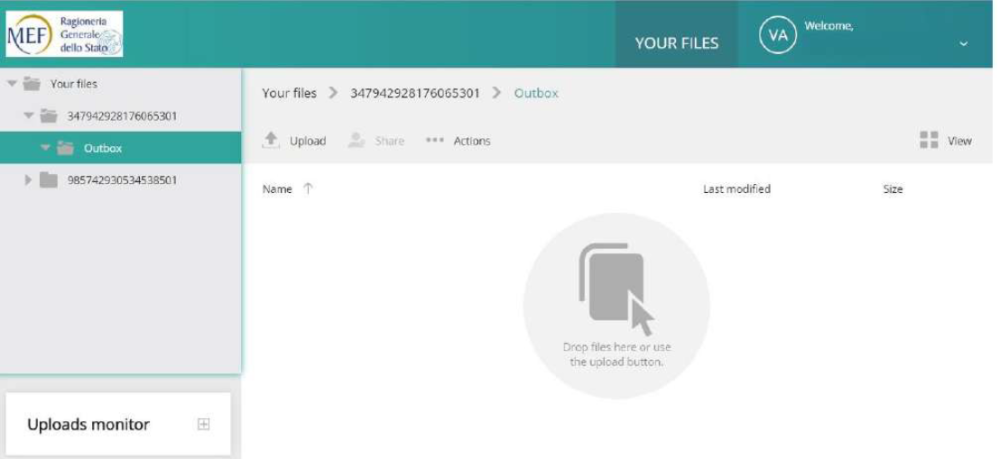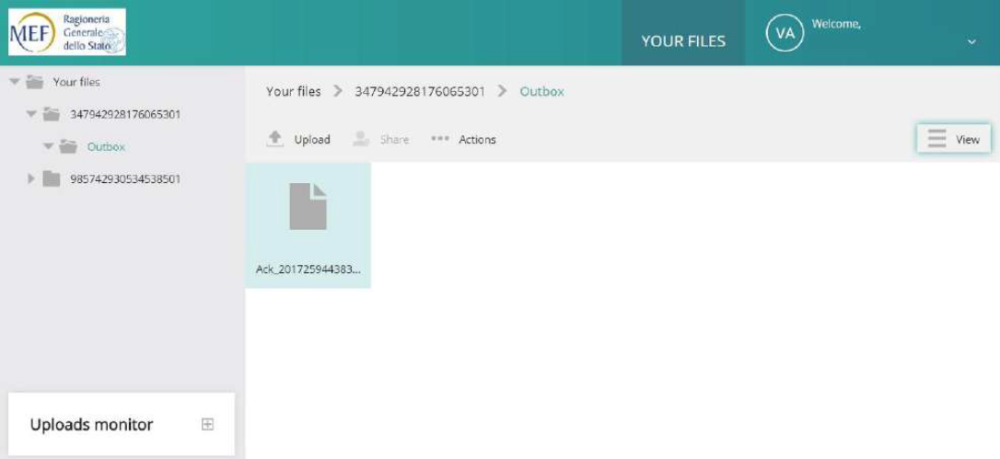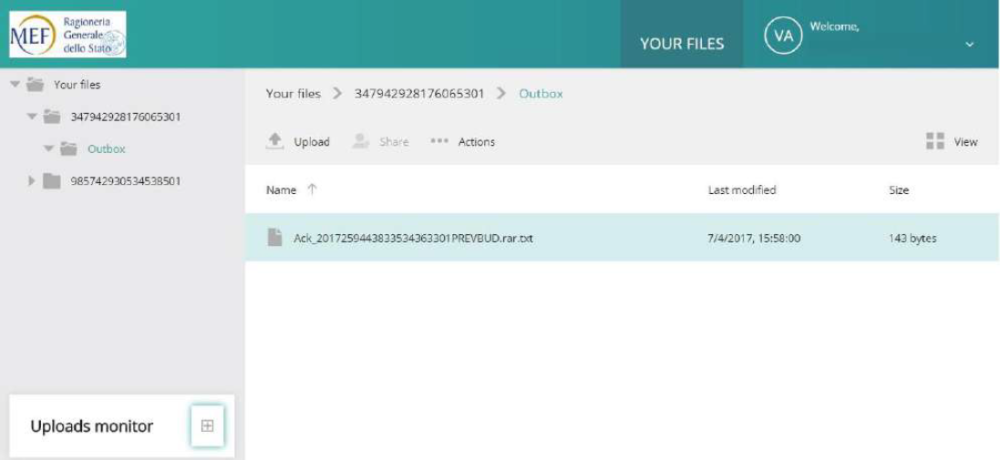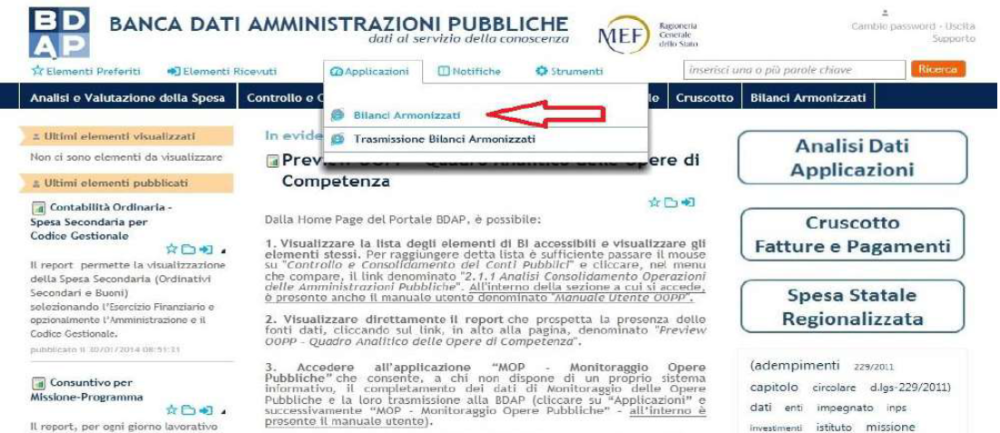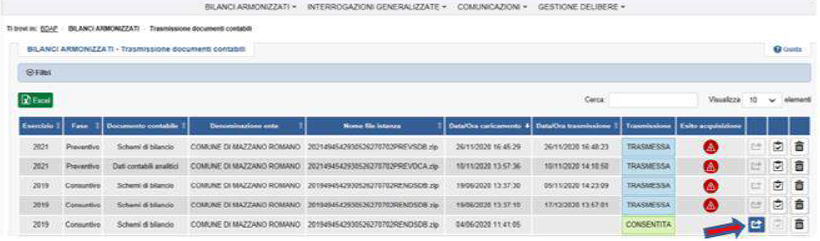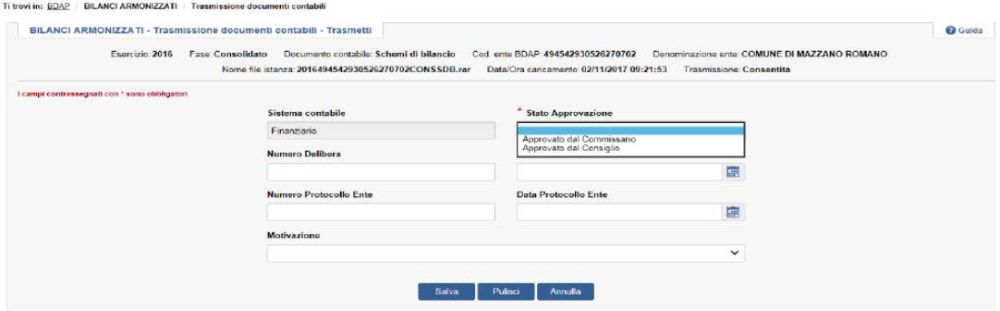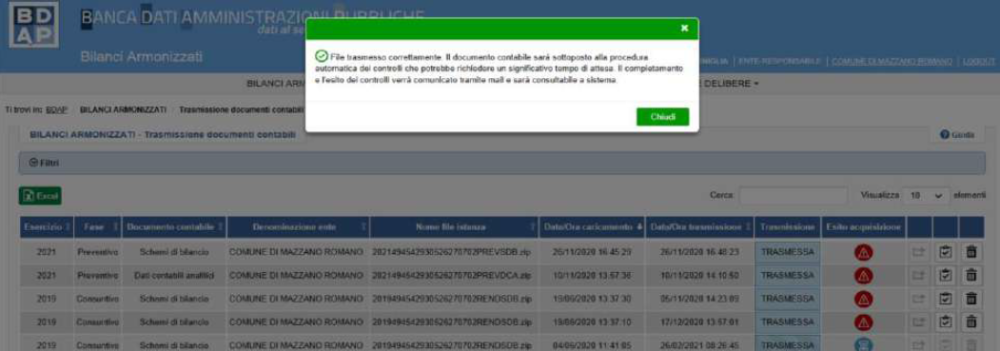Differenze tra le versioni di "BDAP - Trasmissione dati"
| (117 versioni intermedie di uno stesso utente non sono mostrate) | |||
| Riga 16: | Riga 16: | ||
== BDAP da Consolidato e Consuntivo == | == BDAP da Consolidato e Consuntivo == | ||
Il termine per l'approvazione del bilancio consolidato è stato fissato al 30 settembre di | Il termine per l'approvazione del bilancio consolidato è stato fissato al 30 settembre dell'anno successivo a quello di riferimento, l’adempimento è obbligatorio per enti sopra i 5.000 abitanti. | ||
Il menu operativo è il medesimo ed è accessibile selezionando: | Il menu operativo è il medesimo ed è accessibile selezionando: | ||
| Riga 29: | Riga 29: | ||
<br> | <br> | ||
Seguendo la procedura guidata attraverso il wizard è possibile creare l'archivio XBRL da caricare presso la banca dati delle amministrazioni pubbliche. | Seguendo la procedura guidata attraverso il wizard è possibile creare l'archivio XBRL da caricare presso la banca dati delle amministrazioni pubbliche. | ||
La procedura per la trasmissione dei dati alla BDAP prevede 4 fasi: | |||
<br> | |||
'''Fase 1''' Inserimento informazioni preliminari come l'esercizio di riferimento e la tipologia di archivio che si intende creare (su rendiconto, su bilancio consolidato, su previsione). | |||
<br> | <br> | ||
[[File:legacy_0003.png|BDAP|centro|1000px]] | [[File:legacy_0003.png|BDAP|centro|1000px]] | ||
<br> | <br> | ||
'''Fase 2''' Inserimento dati di calcolo, compilando tutti i campi obbligatori come la tipologia di ente, la delibera, popolazione residente, superficie totale e superficie urbana. | |||
In questa fase vengono letti i dati dalla contabilità i quali verranno poi utilizzati per la produzione dei file.<br> | |||
'''N.B:''' '''Se la contabilità contiene anche i dati relativi all'economico/patrimoniale si dovrà mettere il flag sulla voce ''"Includi dati Economico/Patrimoniali"'', in caso contrario questi non verranno riportati nel file XBRL.''' | |||
''' | '''La spunta per l'inclusione dei dati economici/patrimoniali va attivata solamente per la funzione di rendiconto dell'ente.''' | ||
<br> | <br> | ||
[[File: | [[File:swing1b.png|BDAP|centro|1000px]] | ||
<br> | <br> | ||
Qualora sia stato già avviato un calcolo in precedenza, all'interno della pagina si avrà la possibilità di eseguire il ricalcolo. | |||
È presente una nuova sezione che consentirà di procedere al ricalcolo scegliendo di eseguire un ricalcolo completo, oppure in alternativa un ricalcolo in base ai quadri selezionati. | |||
<br> | |||
[[File:swing2b.png|BDAP|centro|1000px]] | |||
<br> | |||
<br> | <br> | ||
[[File: | [[File:swing3b.png|BDAP|centro|1000px]] | ||
<br> | <br> | ||
'''3 | '''Fase 3''' Questa fase riguarda la gestione manuale dei dati, dunque completare i dati con altre informazioni non presenti in Sicraweb, scaricando il file XLS modificabile, oppure in alternativa il file ZIP al fine di effettuare elaborazioni esterne. | ||
<br> | <br> | ||
[[File: | [[File:legacy_0094.png|BDAP|centro|1000px]] | ||
<br> | <br> | ||
Scaricando il file XLS è possibile utilizzarlo per la modifica e/o la consultazione dei dati attualmente memorizzati nel primo step. | |||
Il foglio di calcolo così generato potrà essere modificato e/o compilato, avendo l'accortezza però di non aggiungere o eliminare righe/colonne/celle. Le modifiche così effettuate saranno recepite nel file "finale" dopo aver seguito le istruzioni del punto successivo. | Il foglio di calcolo così generato potrà essere modificato e/o compilato, avendo l'accortezza però di non aggiungere o eliminare righe/colonne/celle. Le modifiche così effettuate saranno recepite nel file "finale" dopo aver seguito le istruzioni del punto successivo. | ||
In caso di modifica dei dati non agire sui totali che sono il risultato di operazioni predefinite, ma sui singoli importi. | In caso di modifica dei dati non agire sui totali che sono il risultato di operazioni predefinite, ma sui singoli importi. | ||
Scaricando invece i file ZIP, riceveremo una notifica dal quale potremo andare direttamente a visualizzare la cartella con i dati da estrarre per le elaborazioni. | |||
<br> | <br> | ||
[[File: | [[File:legacy_0007.png|BDAP|centro|1000px]] | ||
<br> | <br> | ||
Nel caso si è scelto di optare per il download del file XLS modificabile, dopo aver completato tutte le modifiche basterà caricare il file nel box sottostante, durante la creazione dell'archivio finale i dati precedentemente salvati verranno aggiornati secondo quanto indicato nel nuovo modello. | |||
'''N.B.:''' '''Il caricamento può essere effettuato più volte, ricordando che i dati ad ogni caricamento vengono sovrascritti.''' | '''N.B.:''' '''Il caricamento può essere effettuato più volte, ricordando che i dati ad ogni caricamento vengono sovrascritti.''' | ||
<br> | <br> | ||
[[File: | [[File:legacy_0095.png|BDAP|centro|1000px]] | ||
<br> | <br> | ||
''' | È presente una nuova sezione che consentirà, una volta acquisito il file, di procedere all'aggiornamento dei dati partendo dal contenuto dell'xls. | ||
l'aggiornamento può essere effettuato scegliendo di importare tutti i dati dal file XLS, oppure in alternativa i dati del file in base ai quadri selezionati manualmente. | |||
<br> | <br> | ||
[[File: | [[File:legacy_0096.png|BDAP|centro|1000px]] | ||
<br> | <br> | ||
<br> | <br> | ||
[[File: | [[File:legacy_0097.png|BDAP|centro|1000px]] | ||
<br> | <br> | ||
'''Fase 4''' Da qui è possibile infine creare il file XBRL, il download del file partirà automaticamente, in caso di esito positivo si otterrà un file formato .ZIP, in alternativa in caso di errore un file di log contenete l'errore da riportare in assistenza. | |||
Dopo aver scaricato il documento, esso verrà eliminato dal sistema, e non sarà dunque più scaricabile. | |||
Una volta terminato il download scompatta il file ottenuto (è un file .ZIP), verranno estratti tre file: | |||
RENDSDB.ZIP <br> | RENDSDB.ZIP <br> | ||
RENDDCA.ZIP <br> | RENDDCA.ZIP <br> | ||
| Riga 78: | Riga 100: | ||
ed un file errori.csv che puoi consultare per prendere visione di eventuali anomalie presenti nei dati contabili, qualora nel file XBRL mancassero delle parti (esempio: i dati relativi all'economico/patrimoniale o gli indicatori). | ed un file errori.csv che puoi consultare per prendere visione di eventuali anomalie presenti nei dati contabili, qualora nel file XBRL mancassero delle parti (esempio: i dati relativi all'economico/patrimoniale o gli indicatori). | ||
<br> | |||
[[File:legacy_0009.png|BDAP|centro|1000px]] | |||
<br> | |||
== BDAP da Previsione == | == BDAP da Previsione == | ||
| Riga 84: | Riga 110: | ||
Contabilità Finanziaria > Programmazione > Bilancio Pluriennale > Selezionare l'esercizio di riferimento > premere il Bottone '''BDAP''' | Contabilità Finanziaria > Programmazione > Bilancio Pluriennale > Selezionare l'esercizio di riferimento > premere il Bottone '''BDAP''' | ||
<br> | <br> | ||
[[File: | [[File:legacy_0011b.png|BDAP|centro|700px]] | ||
<br> | |||
A questo punto si rende necessario inserire l'esercizio, ed una volta valorizzato è possibile richiamare la voce Export per la BDAP premendo il pulsante [[File:bdap.png|BDAP|150px]] | |||
<br> | |||
[[File:legacy_0012.png|BDAP|centro|1000px]] | |||
<br> | <br> | ||
In questo caso la tipologia di archivio verrà valorizzata in automatico su '''Previsione.''' | In questo caso la tipologia di archivio verrà valorizzata in automatico su '''Previsione.''' | ||
<br> | |||
[[File:legacy_0098.png|BDAP|centro|1000px]] | |||
<br> | |||
A differenza del Consuntivo, nella fase "Dati di calcolo" non dovrà essere valorizzato il flag "Includi dati Economico/Patrimoniali". | |||
<br> | |||
[[File:legacy_0099.png|BDAP|centro|1000px]] | |||
<br> | |||
Qualora sia stato già avviato un calcolo in precedenza, all'interno della pagina si avrà la possibilità di eseguire il ricalcolo. | |||
È presente una nuova sezione che consentirà di procedere al ricalcolo scegliendo di eseguire un ricalcolo completo, oppure in alternativa un ricalcolo in base ai quadri selezionati. | |||
<br> | |||
[[File:legacy_0100.png|BDAP|centro|1000px]] | |||
<br> | |||
<br> | |||
[[File:legacy_0102.png|BDAP|centro|1000px]] | |||
<br> | |||
Anche qui si avrà la possibilità di scaricare il file XLS oppure in alternativa il file ZIP, utilizzabili per la modifica e la consultazione dei dati attualmente memorizzati nel primo step. | |||
<br> | |||
[[File:legacy_0103.png|BDAP|centro|1000px]] | |||
<br> | |||
Nel caso si è scelto di optare per il download del file XLS modificabile, dopo aver completato tutte le modifiche basterà caricare il file nel box sottostante, durante la creazione dell'archivio finale i dati precedentemente salvati verranno aggiornati secondo quanto indicato nel nuovo modello. | |||
'''N.B.:''' '''Il caricamento può essere effettuato più volte, ricordando che i dati ad ogni caricamento vengono sovrascritti.''' | |||
<br> | |||
[[File:legacy_0104.png|BDAP|centro|1000px]] | |||
<br> | |||
Anche per la previsione è presente una nuova sezione che consentirà, una volta acquisito il file, di procedere all'aggiornamento dei dati partendo dal contenuto dell'xls. | |||
l'aggiornamento può essere effettuato scegliendo di importare tutti i dati dal file XLS, oppure in alternativa i dati del file in base ai quadri selezionati manualmente. | |||
<br> | <br> | ||
[[File: | [[File:legacy_0105.png|BDAP|centro|1000px]] | ||
<br> | <br> | ||
<br> | <br> | ||
[[File: | [[File:legacy_0106.png|BDAP|centro|1000px]] | ||
<br> | <br> | ||
Infine è possibile | |||
Infine è possibile creare il file XBRL, il download del file partirà automaticamente, in caso di esito positivo si otterrà un file formato .ZIP, in alternativa in caso di errore un file di log contenete l'errore da riportare in assistenza. | |||
Dopo aver scaricato il documento, esso verrà eliminato dal sistema, e non sarà dunque più scaricabile. | |||
Una volta terminato il download scompatta il file ottenuto (è un file .ZIP), verranno estratti tre file: | |||
PREVSDB.ZIP<br> | PREVSDB.ZIP<br> | ||
PREVDCA.ZIP<br> | PREVDCA.ZIP<br> | ||
PREVIND.ZIP | PREVIND.ZIP<br> | ||
ed un file errori.csv che puoi consultare per prendere visione di eventuali anomalie presenti. | |||
<br> | <br> | ||
[[File: | [[File:legacy_0018.png|BDAP|centro|1000px]] | ||
<br> | <br> | ||
== Trasmissione | == Trasmissione bilanci armonizzati == | ||
Bene, | Bene, terminata la procedura su Sicraweb, vediamo ora esplicate le fasi per trasmettere il file alla BDAP, contenente gli schemi di bilancio, piano dei conti, piano degli indicatori in formato '''XBRL'''. | ||
<br> | <br> | ||
[[File: | [[File:legacy_0019.png|BDAP|centro|1000px]] | ||
<br> | <br> | ||
== Fase 1: Caricamento del file attraverso l'applicazione trasmissione bilanci armonizzati == | |||
[[File: | Dopo aver effettuato l'accesso al portale BDAP, accediamo all'applicazione ''Trasmissione bilanci armonizzati'' per effettuare l'upload del file. | ||
<br> | |||
[[File:legacy_0020.png|BDAP|centro|1000px]] | |||
<br> | |||
Dopo aver cliccato su '''Trasmissione Bilanci Armonizzati''', vengono richieste ''Userid'' e ''Password'' per accedere all'applicazione. | |||
'''N.B: La richiesta di accesso all'applicazione trasmissione bilanci armonizzati viene effettuata contestualmente alla richiesta di accesso al portale BDAP.''' <br> | |||
'''Le credenziali di accesso all'applicazione trasmissione bilanci armonizzati, sono differenti da quelle per accedere al portale BDAP, e vengono inviate separatamente.''' <br> | |||
'''Verrà inviata una prima E-mail contenete le credenziali di accesso al portale BDAP e successivamente una seconda E-mail per accedere all'applicazione trasmissione bilanci armonizzati.''' | |||
Dunque selezionando la scelta ''Trasmissione Bilanci Armonizzati'', si accede alla pagina di Login del servizio di trasmissione telematica dei file. | |||
<br> | |||
[[File:legacy_0021.png|BDAP|centro|700px]] | |||
<br> | |||
L'utente effettua l'accesso inserendo le credenziali ricevute attraverso l'e-mail specificata al paragrafo precedente, contenete le credenziali per l'accesso trasmissione invio bilanci. | |||
'''N.B.: Se si tratta di un primo accesso al servizio trasmissione telematica, il sistema chiederà la modifica della password ricevuta, inserendo: <br> | |||
* La vecchia password<br> | |||
* La nuova password scelta dall'utente<br> | |||
* La conferma della nuova password<br>''' | |||
Compiute le operazioni di Login, all'utente viene aperta una maschera in cui sono presenti tante cartelle a seconda di quanti sono gli enti per i quali è abilitato a trasmettere. | |||
<br> | |||
[[File:legacy_0022.png|BDAP|centro|1000px]] | |||
<br> | |||
I file da caricare nel sistema ai fini della successiva elaborazione, devono essere inseriti esclusivamente nella cartella '''Outbox''' presente come sottocartella all'interno della cartella dell'ente. | |||
A titolo di esempio supponendo che un utente sia abilitato a due enti come nella figura riportata sopra, ipotizziamo di effettuare una trasmissione per l'ente A, dunque clicchiamo sulla prima cartella dove all'interno sarà presente la cartella ''Outbox''. | |||
<br> | |||
[[File:legacy_0023.png|BDAP|centro|1000px]] | |||
<br> | |||
Se la cartella è stata correttamente aperta, essa apparirà selezionata nella sezione sinistra della schermata. | |||
<br> | |||
[[File:legacy_0024.png|BDAP|centro|1000px]] | |||
<br> | |||
Per caricare il file occorre cliccare sul pulsante '''Upload''' e selezionare il file che si intende trasmettere, in alternativa è anche possibile trascinare direttamente il file all'interno dell'apposito spazio. | |||
* Durante il trasferimento una barra di avanzamento mostrerà lo stato raggiunto dall’operazione. | |||
* In seguito al caricamento, il file è temporaneamente visualizzato all’interno della cartella Outbox. | |||
<br> | |||
[[File:legacy_0025.png|BDAP|centro|1000px]] | |||
<br> | |||
* Il sistema preleva automaticamente il file al fine di procedere all’elaborazione per la verifica della congruenza dei dati. | |||
* Il processo di trasferimento è da considerare concluso quando il file originale non risulta essere più visibile all’interno della cartella ''Outbox'' ed al suo posto compare un altro file, il cui nome è composto dal prefisso '''“Ack_”''' concatenato al nome originale con estensione '''“.txt“''' | |||
<br> | |||
[[File:legacy_0026.png|BDAP|centro|1000px]] | |||
<br> | |||
Si ricorda che il sistema accetta soltanto file compressi con estensione '''.zip o .rar.''' | |||
La presenza nella cartella “Outbox” del file di avvenuta consegna “ Ack_xxxxxxxxxxxxxxxxxxxxx.zip.txt” indica che il file è stato preso in carico dall’infrastruttura di trasmissione file, dunque è possibile aprire ed effettuare il download di tale file di avvenuta consegna. | |||
L’utente può quindi procedere con il Logout dall’infrastruttura di trasmissione file, e tornare sulla BDAP per accedere all’applicazione Bilanci Armonizzati e proseguire con le successive fasi del processo. | |||
'''N.B:'''Qualsiasi upload effettuato al di fuori della cartella Outbox viene inibito dal sistema e opportunamente segnalato con un pop-up di Errore, inoltre l’upload di file con estensione diversa da .zip/.rar viene inibito dal sistema e opportunamente segnalato. | |||
== Fase 2: Accesso in bilanci armonizzati (trasmissione effettiva del file) == | |||
Dopo aver effettuato la Fase 1 accedere all’applicazione “Bilanci Armonizzati” come di seguito indicato: | |||
<br> | |||
[[File:legacy_0027.png|BDAP|centro|1000px]] | |||
<br> | |||
Effettuato l’accesso all’applicazione Bilanci Armonizzati, cliccare nel menù Bilanci Armonizzati e selezionare la voce di menù '''Trasmissione documenti contabili''' | |||
<br> | |||
[[File:legacy_0028.png|BDAP|centro|800px]] | |||
<br> | |||
Dopo aver cliccato verrà visualizzata la tabella contenente i file che sono stati pre-caricati (upload) attraverso l’Applicazione Trasmissione Bilanci Armonizzati nella FASE 1. | |||
Il tempo in cui questi file vengono resi disponibili su tale tabella dipende dal carico della rete nel momento in cui si effettua l’upload. | |||
'''E’ necessario procedere all’invio dei file al sistema BDAP - Bilanci Armonizzati cliccando l'icona trasmetti[[File:trasmetti.png|BDAP|50px]] , presente alla riga della tabella relativa al file che si intende trasmettere.''' | |||
<br> | |||
[[File:legacy_0029.png|BDAP|centro|1000px]] | |||
<br> | |||
Dopo aver cliccato sull’icona [[File:trasmetti.png|BDAP|50px]] , il sistema apre all’utente una maschera attraverso la quale dovrà valorizzare ulteriori dati. | |||
<br> | |||
[[File:legacy_0030.png|BDAP|centro|1000px]] | |||
<br> | |||
Terminato l’inserimento, è necessario premere il tasto '''“Salva”''' per ricevere il messaggio di operazione effettuata con successo. | |||
Da questo momento il documento inizia ad essere elaborato. | |||
<br> | |||
[[File:legacy_0031.png|BDAP|centro|1000px]] | |||
<br> | |||
Terminata la trasmissione l’esito viene indicato attraverso la colonna “Esito trasmissioni” con le seguenti icone: | |||
[[File:att.png|BDAP|40px]] NON ACQUISITO: Non vengono superati controlli formali generici bloccanti | |||
[[File: | [[File:cle.png|BDAP|40px]] IN ELABORAZIONE: È in corso il processo asincrono dei controlli formali. | ||
[[File:cle.png|BDAP|40px]] IN ATTESA DI PROTOCOLLAZIONE: Sono stati superati tutti i controlli bloccanti ai fini dell’acquisizione. | |||
Se la protocollazione ha buon esito la riga relativa al file scompare dalla tabella. | |||
Versione attuale delle 10:01, 23 feb 2024
Introduzione
Tutti gli enti hanno l'obbligo di trasmettere i dati del bilancio entro 30 giorni dall'approvazione da parte del consiglio, sia per il bilancio "Preventivo" sia per il "Rendiconto".
I controlli di BDAP sui file trasmessi si svolgono in fasi diverse. Inizialmente vengono fatti dei controlli di validazione per l'acquisizione o meno del file; successivamente BDAP procede ad effettuare controlli di quadratura sul contenuto dei file.
BDAP da Consolidato e Consuntivo
Il termine per l'approvazione del bilancio consolidato è stato fissato al 30 settembre dell'anno successivo a quello di riferimento, l’adempimento è obbligatorio per enti sopra i 5.000 abitanti.
Il menu operativo è il medesimo ed è accessibile selezionando:
Contabilità Finanziaria > Controllo > Conto del bilancio > selezionare l'esercizio > Export per la BDAP.
Dopo essere entrati all'interno della maschera, sarà necessario selezionare l'esercizio di riferimento, dopo averlo selezionato è possibile cliccare sulla voce Export per la BDAP.
Seguendo la procedura guidata attraverso il wizard è possibile creare l'archivio XBRL da caricare presso la banca dati delle amministrazioni pubbliche.
La procedura per la trasmissione dei dati alla BDAP prevede 4 fasi:
Fase 1 Inserimento informazioni preliminari come l'esercizio di riferimento e la tipologia di archivio che si intende creare (su rendiconto, su bilancio consolidato, su previsione).
Fase 2 Inserimento dati di calcolo, compilando tutti i campi obbligatori come la tipologia di ente, la delibera, popolazione residente, superficie totale e superficie urbana.
In questa fase vengono letti i dati dalla contabilità i quali verranno poi utilizzati per la produzione dei file.
N.B: Se la contabilità contiene anche i dati relativi all'economico/patrimoniale si dovrà mettere il flag sulla voce "Includi dati Economico/Patrimoniali", in caso contrario questi non verranno riportati nel file XBRL.
La spunta per l'inclusione dei dati economici/patrimoniali va attivata solamente per la funzione di rendiconto dell'ente.
Qualora sia stato già avviato un calcolo in precedenza, all'interno della pagina si avrà la possibilità di eseguire il ricalcolo.
È presente una nuova sezione che consentirà di procedere al ricalcolo scegliendo di eseguire un ricalcolo completo, oppure in alternativa un ricalcolo in base ai quadri selezionati.
Fase 3 Questa fase riguarda la gestione manuale dei dati, dunque completare i dati con altre informazioni non presenti in Sicraweb, scaricando il file XLS modificabile, oppure in alternativa il file ZIP al fine di effettuare elaborazioni esterne.
Scaricando il file XLS è possibile utilizzarlo per la modifica e/o la consultazione dei dati attualmente memorizzati nel primo step.
Il foglio di calcolo così generato potrà essere modificato e/o compilato, avendo l'accortezza però di non aggiungere o eliminare righe/colonne/celle. Le modifiche così effettuate saranno recepite nel file "finale" dopo aver seguito le istruzioni del punto successivo.
In caso di modifica dei dati non agire sui totali che sono il risultato di operazioni predefinite, ma sui singoli importi.
Scaricando invece i file ZIP, riceveremo una notifica dal quale potremo andare direttamente a visualizzare la cartella con i dati da estrarre per le elaborazioni.
Nel caso si è scelto di optare per il download del file XLS modificabile, dopo aver completato tutte le modifiche basterà caricare il file nel box sottostante, durante la creazione dell'archivio finale i dati precedentemente salvati verranno aggiornati secondo quanto indicato nel nuovo modello.
N.B.: Il caricamento può essere effettuato più volte, ricordando che i dati ad ogni caricamento vengono sovrascritti.
È presente una nuova sezione che consentirà, una volta acquisito il file, di procedere all'aggiornamento dei dati partendo dal contenuto dell'xls.
l'aggiornamento può essere effettuato scegliendo di importare tutti i dati dal file XLS, oppure in alternativa i dati del file in base ai quadri selezionati manualmente.
Fase 4 Da qui è possibile infine creare il file XBRL, il download del file partirà automaticamente, in caso di esito positivo si otterrà un file formato .ZIP, in alternativa in caso di errore un file di log contenete l'errore da riportare in assistenza.
Dopo aver scaricato il documento, esso verrà eliminato dal sistema, e non sarà dunque più scaricabile.
Una volta terminato il download scompatta il file ottenuto (è un file .ZIP), verranno estratti tre file:
RENDSDB.ZIP
RENDDCA.ZIP
RENDIND.ZIP (opt.)
ed un file errori.csv che puoi consultare per prendere visione di eventuali anomalie presenti nei dati contabili, qualora nel file XBRL mancassero delle parti (esempio: i dati relativi all'economico/patrimoniale o gli indicatori).
BDAP da Previsione
È possibile raggiungere Il menù operativo della BDAP da previsione recandosi in:
Contabilità Finanziaria > Programmazione > Bilancio Pluriennale > Selezionare l'esercizio di riferimento > premere il Bottone BDAP
A questo punto si rende necessario inserire l'esercizio, ed una volta valorizzato è possibile richiamare la voce Export per la BDAP premendo il pulsante ![]()
In questo caso la tipologia di archivio verrà valorizzata in automatico su Previsione.
A differenza del Consuntivo, nella fase "Dati di calcolo" non dovrà essere valorizzato il flag "Includi dati Economico/Patrimoniali".
Qualora sia stato già avviato un calcolo in precedenza, all'interno della pagina si avrà la possibilità di eseguire il ricalcolo.
È presente una nuova sezione che consentirà di procedere al ricalcolo scegliendo di eseguire un ricalcolo completo, oppure in alternativa un ricalcolo in base ai quadri selezionati.
Anche qui si avrà la possibilità di scaricare il file XLS oppure in alternativa il file ZIP, utilizzabili per la modifica e la consultazione dei dati attualmente memorizzati nel primo step.
Nel caso si è scelto di optare per il download del file XLS modificabile, dopo aver completato tutte le modifiche basterà caricare il file nel box sottostante, durante la creazione dell'archivio finale i dati precedentemente salvati verranno aggiornati secondo quanto indicato nel nuovo modello.
N.B.: Il caricamento può essere effettuato più volte, ricordando che i dati ad ogni caricamento vengono sovrascritti.
Anche per la previsione è presente una nuova sezione che consentirà, una volta acquisito il file, di procedere all'aggiornamento dei dati partendo dal contenuto dell'xls.
l'aggiornamento può essere effettuato scegliendo di importare tutti i dati dal file XLS, oppure in alternativa i dati del file in base ai quadri selezionati manualmente.
Infine è possibile creare il file XBRL, il download del file partirà automaticamente, in caso di esito positivo si otterrà un file formato .ZIP, in alternativa in caso di errore un file di log contenete l'errore da riportare in assistenza.
Dopo aver scaricato il documento, esso verrà eliminato dal sistema, e non sarà dunque più scaricabile.
Una volta terminato il download scompatta il file ottenuto (è un file .ZIP), verranno estratti tre file:
PREVSDB.ZIP
PREVDCA.ZIP
PREVIND.ZIP
ed un file errori.csv che puoi consultare per prendere visione di eventuali anomalie presenti.
Trasmissione bilanci armonizzati
Bene, terminata la procedura su Sicraweb, vediamo ora esplicate le fasi per trasmettere il file alla BDAP, contenente gli schemi di bilancio, piano dei conti, piano degli indicatori in formato XBRL.
Fase 1: Caricamento del file attraverso l'applicazione trasmissione bilanci armonizzati
Dopo aver effettuato l'accesso al portale BDAP, accediamo all'applicazione Trasmissione bilanci armonizzati per effettuare l'upload del file.
Dopo aver cliccato su Trasmissione Bilanci Armonizzati, vengono richieste Userid e Password per accedere all'applicazione.
N.B: La richiesta di accesso all'applicazione trasmissione bilanci armonizzati viene effettuata contestualmente alla richiesta di accesso al portale BDAP.
Le credenziali di accesso all'applicazione trasmissione bilanci armonizzati, sono differenti da quelle per accedere al portale BDAP, e vengono inviate separatamente.
Verrà inviata una prima E-mail contenete le credenziali di accesso al portale BDAP e successivamente una seconda E-mail per accedere all'applicazione trasmissione bilanci armonizzati.
Dunque selezionando la scelta Trasmissione Bilanci Armonizzati, si accede alla pagina di Login del servizio di trasmissione telematica dei file.
L'utente effettua l'accesso inserendo le credenziali ricevute attraverso l'e-mail specificata al paragrafo precedente, contenete le credenziali per l'accesso trasmissione invio bilanci.
N.B.: Se si tratta di un primo accesso al servizio trasmissione telematica, il sistema chiederà la modifica della password ricevuta, inserendo:
- La vecchia password
- La nuova password scelta dall'utente
- La conferma della nuova password
Compiute le operazioni di Login, all'utente viene aperta una maschera in cui sono presenti tante cartelle a seconda di quanti sono gli enti per i quali è abilitato a trasmettere.
I file da caricare nel sistema ai fini della successiva elaborazione, devono essere inseriti esclusivamente nella cartella Outbox presente come sottocartella all'interno della cartella dell'ente.
A titolo di esempio supponendo che un utente sia abilitato a due enti come nella figura riportata sopra, ipotizziamo di effettuare una trasmissione per l'ente A, dunque clicchiamo sulla prima cartella dove all'interno sarà presente la cartella Outbox.
Se la cartella è stata correttamente aperta, essa apparirà selezionata nella sezione sinistra della schermata.
Per caricare il file occorre cliccare sul pulsante Upload e selezionare il file che si intende trasmettere, in alternativa è anche possibile trascinare direttamente il file all'interno dell'apposito spazio.
- Durante il trasferimento una barra di avanzamento mostrerà lo stato raggiunto dall’operazione.
- In seguito al caricamento, il file è temporaneamente visualizzato all’interno della cartella Outbox.
- Il sistema preleva automaticamente il file al fine di procedere all’elaborazione per la verifica della congruenza dei dati.
- Il processo di trasferimento è da considerare concluso quando il file originale non risulta essere più visibile all’interno della cartella Outbox ed al suo posto compare un altro file, il cui nome è composto dal prefisso “Ack_” concatenato al nome originale con estensione “.txt“
Si ricorda che il sistema accetta soltanto file compressi con estensione .zip o .rar.
La presenza nella cartella “Outbox” del file di avvenuta consegna “ Ack_xxxxxxxxxxxxxxxxxxxxx.zip.txt” indica che il file è stato preso in carico dall’infrastruttura di trasmissione file, dunque è possibile aprire ed effettuare il download di tale file di avvenuta consegna.
L’utente può quindi procedere con il Logout dall’infrastruttura di trasmissione file, e tornare sulla BDAP per accedere all’applicazione Bilanci Armonizzati e proseguire con le successive fasi del processo.
N.B:Qualsiasi upload effettuato al di fuori della cartella Outbox viene inibito dal sistema e opportunamente segnalato con un pop-up di Errore, inoltre l’upload di file con estensione diversa da .zip/.rar viene inibito dal sistema e opportunamente segnalato.
Fase 2: Accesso in bilanci armonizzati (trasmissione effettiva del file)
Dopo aver effettuato la Fase 1 accedere all’applicazione “Bilanci Armonizzati” come di seguito indicato:
Effettuato l’accesso all’applicazione Bilanci Armonizzati, cliccare nel menù Bilanci Armonizzati e selezionare la voce di menù Trasmissione documenti contabili
Dopo aver cliccato verrà visualizzata la tabella contenente i file che sono stati pre-caricati (upload) attraverso l’Applicazione Trasmissione Bilanci Armonizzati nella FASE 1.
Il tempo in cui questi file vengono resi disponibili su tale tabella dipende dal carico della rete nel momento in cui si effettua l’upload.
E’ necessario procedere all’invio dei file al sistema BDAP - Bilanci Armonizzati cliccando l'icona trasmetti![]() , presente alla riga della tabella relativa al file che si intende trasmettere.
, presente alla riga della tabella relativa al file che si intende trasmettere.
Dopo aver cliccato sull’icona ![]() , il sistema apre all’utente una maschera attraverso la quale dovrà valorizzare ulteriori dati.
, il sistema apre all’utente una maschera attraverso la quale dovrà valorizzare ulteriori dati.
Terminato l’inserimento, è necessario premere il tasto “Salva” per ricevere il messaggio di operazione effettuata con successo.
Da questo momento il documento inizia ad essere elaborato.
Terminata la trasmissione l’esito viene indicato attraverso la colonna “Esito trasmissioni” con le seguenti icone:
![]() NON ACQUISITO: Non vengono superati controlli formali generici bloccanti
NON ACQUISITO: Non vengono superati controlli formali generici bloccanti
![]() IN ELABORAZIONE: È in corso il processo asincrono dei controlli formali.
IN ELABORAZIONE: È in corso il processo asincrono dei controlli formali.
![]() IN ATTESA DI PROTOCOLLAZIONE: Sono stati superati tutti i controlli bloccanti ai fini dell’acquisizione.
IN ATTESA DI PROTOCOLLAZIONE: Sono stati superati tutti i controlli bloccanti ai fini dell’acquisizione.
Se la protocollazione ha buon esito la riga relativa al file scompare dalla tabella.