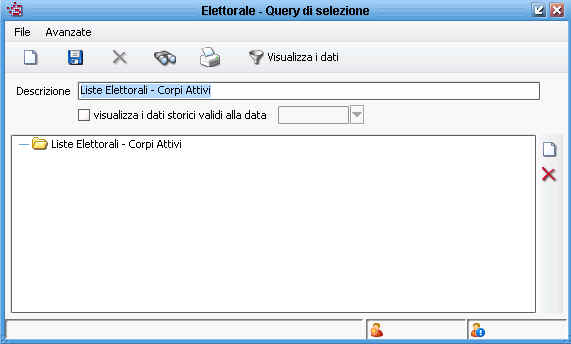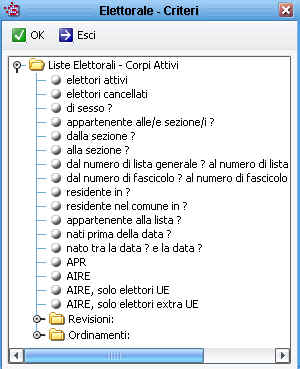Differenze tra le versioni di "Query di selezione"
imported>Demos2 |
imported>Demos2 |
||
| Riga 15: | Riga 15: | ||
<br> | <br> | ||
<br> | <br> | ||
[[Immagine:Ele ricerche e stampe di massa | [[Immagine:Ele ricerche e stampe di massa 3.jpg|Esempio di Estrazione dati Elettorali]] | ||
<br> | <br> | ||
<br> | <br> | ||
Versione delle 12:04, 5 giu 2014
Ricerche -> Ricerche e Stampe di Massa

| Demografico | Anagrafe | Stato Civile | Elettorale | Leva | Sportello | Giudici Popolari |
Introduzione
Con questa funzione è possibile effettuare estrazioni sul database di tutti i corpi elettorali.
I nominativi rispondenti ai criteri selezionati potranno essere utilizzati per la semplice consultazione, piuttosto che per la produzione di elenchi, files o per la stampa di etichette utili corrispondenza.
Le ricerche potranno inoltre essere salvate, per poter essere rielaborate anche in una successiva occasione.
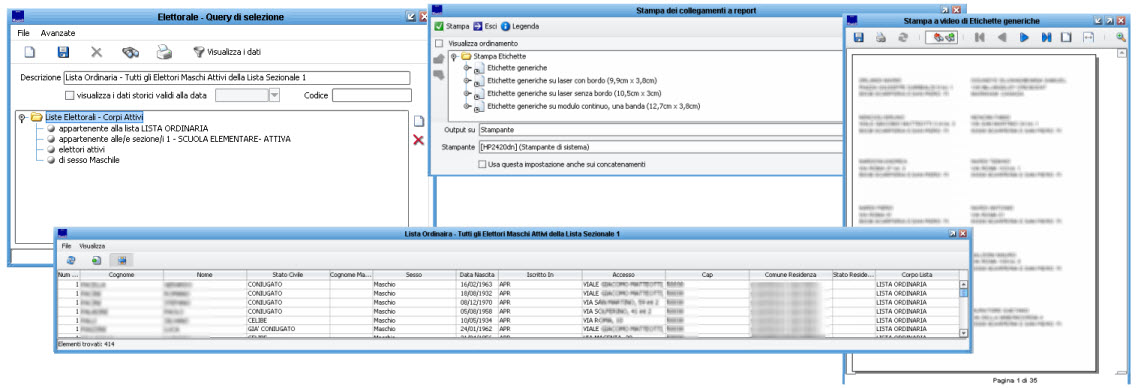
I Criteri di Ricerca
OLD WIKI
Premendo il tasto ![]() situato a destra si accede ad un menù che presenta le seguenti opzioni:
situato a destra si accede ad un menù che presenta le seguenti opzioni:
- Aggiungi criterio: fornisce la possibilità di scegliere un filtro che è valido per una ricerca; se si vuole effettuare una ricerca differente con lo stesso criterio bisogna eliminare prima la scelta col tasto
 e poi rieseguirla. La prima volta che viene avviata la ricerca compare la richiesta dati.
e poi rieseguirla. La prima volta che viene avviata la ricerca compare la richiesta dati.
La struttura di questa maschera è ad albero: ogni ramo dell'albero può essere espanso fino ad arrivare ad una foglia che identifica il criterio. Dopo aver evidenziato il criterio di selezione, premere ![]() .
.
Per aggiungere ulteriori criteri premere di nuovo il tasto ![]() situato in basso a destra, selezionare "Aggiungi criterio" e procedere come sopra. Per eliminare un criterio impostato premere il tasto
situato in basso a destra, selezionare "Aggiungi criterio" e procedere come sopra. Per eliminare un criterio impostato premere il tasto ![]() situato a destra.
situato a destra.
- Aggiungi criterio generico: fornisce la possibilità di scegliere un filtro che può essere utilizzato per più ricerche; ogni volta che viene avviata la ricerca compare la richiesta dati.
- Aggiungi entità selezionate: permette di ricercare entità in aggiunta a quelle proposte di default dal programma. Una volta individuato il tipo nella scelta 'Aggiungi dati alla selezione' compariranno anche i rispettivi dati da selezionare.
- Aggiungi dati alla selezione: permette di aggiungere dati in visualizzazione.
- Aggiungi ordinamento: permette di aggiungere un ordinamento nella visualizzazione dei dati.
- Aggiungi nuovo criterio: questa scelta viene utilizzata dall'assistenza tecnica.
- Modifica: questa scelta viene utilizzata dall'assistenza tecnica.
- Esporta: permette di esportare in xml un criterio di ricerca.
- Importa:permette di importare da xml un criterio di ricerca.
Una volta definiti i criteri di selezione:
![]() permette di visualizzare a video i nominativi ed eventualmente di esportarli.
permette di visualizzare a video i nominativi ed eventualmente di esportarli.
![]() permette di stampare le etichette per gli individui selezionati.
permette di stampare le etichette per gli individui selezionati.
Una volta terminata la ricerca è possibile memorizzarla inserendo un nome nel campo Descrizione e premendo sul pulsante ![]() posto in alto; per avviare una nuova ricerca premere il pulsante
posto in alto; per avviare una nuova ricerca premere il pulsante ![]() posto in alto.
posto in alto.
Le selezioni salvate possono essere richiamate in qualunque momento premendo sul pulsante ![]() posto in alto.
posto in alto.