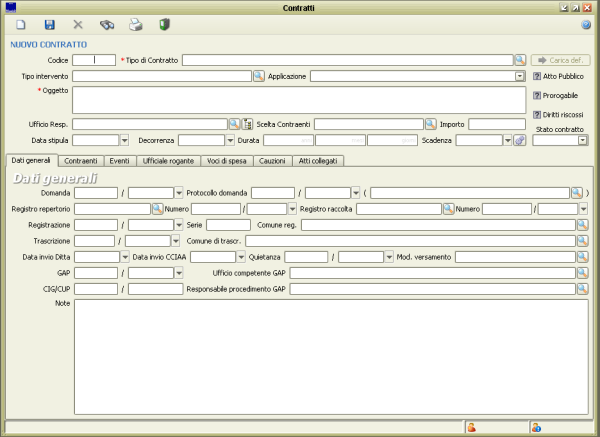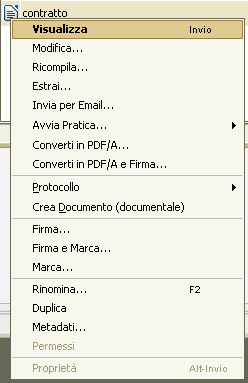Differenze tra le versioni di "Contratti"
imported>Michele Tognon |
imported>Michele Tognon |
||
| Riga 15: | Riga 15: | ||
== '''Creazione di un Contratto''' == | == '''Creazione di un Contratto''' == | ||
Vediamo quali sono le operazioni minime e indispensabili per poter creare un contratto con l'applicativo. | |||
Accedere a '''AFFARI GENERALI – CONTRATTI – ATTIVITA' - CONTRATTI''' | |||
[[File:Contratti 001.png|centro]] | |||
Appare la maschera su cui si andrà a compilare i dati minimi per poter salvare il contratto | |||
[[File:Contratti 002.png|centro|600px]] | |||
Compilare i seguenti dati che sono OBBLIGATORI: | |||
{| class="wikitable" | |||
| Tipo di contratto || [[File:Contratti 003.png]] | |||
due click sul riquadro bianco e scegliere il tipo di contratto, se è presente un solo tipo di contratto quando si clicca due volte il campo si compila da solo. | |||
|- | |||
| Carica Default || [[File:Contratti 005.png]] | |||
Il pulsante "Carica i dati di Default" permette di pre-caricare i dati impostati come predefiniti nel tipo di contratto, ad esempio posso impostare un oggetto standard da caricare per tutti i contratti di quel tipo. Se appare questo messaggio [[File:Contratti 006.png|250px]] cliccare su '''NO''', se subito dopo appare questo messaggio [[File:Contratti 007.png|250px]] cliccate su '''OK''' | |||
|- | |||
| Oggetto || Compilare il campo dell'oggetto del contratto. Se il tipo di contratto ha impostato un oggetto standard verrà pre-caricato quest'ultimo, ovviamente sempre con la possibilità di modificarlo. | |||
|- | |||
| Contraenti || Dalla apposita linguetta si devono caricare i contraenti, aggiungere almeno due contraenti, attenzione che il '''PRIMO CONTRAENTE E' SEMPRE IL FIRMATARIO PER L'ENTE''' quindi il Dirigente che firma lo si intuisce perché ha l'icona con la "corona d'oro" accanto al nome. Per aggiungere i contraenti cliccare sul foglio bianco e cercare l'anagrafica. Al secondo contraente, se è l'unico, assegnare il 100% di partecipazione al contratto. Se ci sono più contraenti suddividere la percentuale. Infine SALVARE . | |||
|} | |||
Ora che i dati minimi per salvare il contratto sono stati inseriti possiamo allegare e/o creare il contratto come file. | |||
I modi sono due: | |||
# creo il contratto (file) partendo dal modello integrato (se presente) | |||
# ALLEGO il file del contratto che mi sarò premurato di creare e lavorare esternamente all'applicativo (in windows per intenderci). | |||
Tutti e due i modi vanno bene e hanno i loro pro e contro. | |||
=== MODO 1. creo da modello === | |||
dalla maschera del contratto cliccare [[File:Comando documenti collegati.png]] e si aprirà la maschera dei documenti collegati , cliccare sul foglio bianco [[File:Doc collegati nuovo.png]] poi dal menu “Modelli di ATTO PUBBLICO – ATTO PUBBLICO” (o come verrà chiamato il modello di contratto). Si aprirà l'editor di testo (MS Word o LibreOffice/OpenOffice) e si potrà scrivere il contratto, una volta SALVATO e CHIUSO il file lo si troverà in questa maschera. Ora che abbiamo il file presente nei documenti collegati possiamo, cliccando con il tasto destro del mouse sopra l'icona del file visualizzare il file, modificare il file (le due funzioni '''NON FANNO LA STESSA COSA! NON POSSO MODIFICARE IL FILE SE CLICCO SU VISUALIZZA!!'''), convertire in pdf/a, firmare digitalmente. Queste sono le opzioni più importanti. | |||
[[File:Contratti 008.png|centro]] | |||
=== MODO 2. allego un file === | |||
Aprire la maschera dei documenti collegati [[File:Comando documenti collegati.png]], poi cliccare su [[File:Doc collegati file.png]] e scegliere dal PC o dalla rete i/il file/s da allegare, potete selezionare più file in una sola volta tenendo premuto il tasto CTRL e cliccando sui files interessati, verranno caricati tutti in una volta | |||
Una volta allegati i files potrete usufruire delle stesse opzioni illustrate nel modo 1 per modificare, visualizzare ecc... | |||
'''SI POSSONO ALLEGARE ANCHE FILE FIRMATI DIGITALMENTE (.P7M).''' | |||
== '''Contraenti, Negozi Giuridici, e altro..''' == | == '''Contraenti, Negozi Giuridici, e altro..''' == | ||
Versione delle 11:51, 16 mag 2019
Introduzione
La presente applicazione si propone di automatizzare il lavoro dell’Ufficio Contratti di un Ente Pubblico. L'Ufficio Contratti è competente per la predisposizione e stipula dei contratti in cui l’Ente Pubblico è parte.
Attività principale dell’Ufficio Contratti:
- Predisposizione dei contratti in cui l’Ente è parte, da rogare a cura del Segretario Generale (appalti pubblici di lavori - di servizi - di forniture, contratti traslativi della proprietà, contratti costitutivi di diritti reali minori, convenzioni urbanistiche, convenzioni relative ad incarichi professionali, locazioni, comodati) e adempimenti conseguenti (registrazione, trascrizione, voltura), tenuta dell’archivio dei contratti e delle concessioni cimiteriali;
- Calcolo diritti di rogito e imposte di registrazione;
- Gestione dei depositi cauzionali;
- Attività di supporto amministrativo agli altri uffici dell’Ente in materia di redazione degli schemi contrattuali;
Accedere a Sicraweb
Per accedere al programma Sicraweb si rimanda a questa guida.
Creazione di un Contratto
Vediamo quali sono le operazioni minime e indispensabili per poter creare un contratto con l'applicativo.
Accedere a AFFARI GENERALI – CONTRATTI – ATTIVITA' - CONTRATTI
Appare la maschera su cui si andrà a compilare i dati minimi per poter salvare il contratto
Compilare i seguenti dati che sono OBBLIGATORI:
Ora che i dati minimi per salvare il contratto sono stati inseriti possiamo allegare e/o creare il contratto come file.
I modi sono due:
- creo il contratto (file) partendo dal modello integrato (se presente)
- ALLEGO il file del contratto che mi sarò premurato di creare e lavorare esternamente all'applicativo (in windows per intenderci).
Tutti e due i modi vanno bene e hanno i loro pro e contro.
MODO 1. creo da modello
dalla maschera del contratto cliccare ![]() e si aprirà la maschera dei documenti collegati , cliccare sul foglio bianco
e si aprirà la maschera dei documenti collegati , cliccare sul foglio bianco ![]() poi dal menu “Modelli di ATTO PUBBLICO – ATTO PUBBLICO” (o come verrà chiamato il modello di contratto). Si aprirà l'editor di testo (MS Word o LibreOffice/OpenOffice) e si potrà scrivere il contratto, una volta SALVATO e CHIUSO il file lo si troverà in questa maschera. Ora che abbiamo il file presente nei documenti collegati possiamo, cliccando con il tasto destro del mouse sopra l'icona del file visualizzare il file, modificare il file (le due funzioni NON FANNO LA STESSA COSA! NON POSSO MODIFICARE IL FILE SE CLICCO SU VISUALIZZA!!), convertire in pdf/a, firmare digitalmente. Queste sono le opzioni più importanti.
poi dal menu “Modelli di ATTO PUBBLICO – ATTO PUBBLICO” (o come verrà chiamato il modello di contratto). Si aprirà l'editor di testo (MS Word o LibreOffice/OpenOffice) e si potrà scrivere il contratto, una volta SALVATO e CHIUSO il file lo si troverà in questa maschera. Ora che abbiamo il file presente nei documenti collegati possiamo, cliccando con il tasto destro del mouse sopra l'icona del file visualizzare il file, modificare il file (le due funzioni NON FANNO LA STESSA COSA! NON POSSO MODIFICARE IL FILE SE CLICCO SU VISUALIZZA!!), convertire in pdf/a, firmare digitalmente. Queste sono le opzioni più importanti.
MODO 2. allego un file
Aprire la maschera dei documenti collegati ![]() , poi cliccare su
, poi cliccare su ![]() e scegliere dal PC o dalla rete i/il file/s da allegare, potete selezionare più file in una sola volta tenendo premuto il tasto CTRL e cliccando sui files interessati, verranno caricati tutti in una volta
e scegliere dal PC o dalla rete i/il file/s da allegare, potete selezionare più file in una sola volta tenendo premuto il tasto CTRL e cliccando sui files interessati, verranno caricati tutti in una volta
Una volta allegati i files potrete usufruire delle stesse opzioni illustrate nel modo 1 per modificare, visualizzare ecc...
SI POSSONO ALLEGARE ANCHE FILE FIRMATI DIGITALMENTE (.P7M).