Differenze tra le versioni di "Gestione Albo Scrutatori"
imported>Ftortiniold m |
imported>Andrea Fabbri |
||
| (147 versioni intermedie di 5 utenti non mostrate) | |||
| Riga 1: | Riga 1: | ||
{{MenuDemografico}} | |||
==Introduzione== | |||
<u>Con questa funzione è possibile gestire la revisione dell'Albo degli Scrutatori.</u> | |||
<br> | |||
Per '''revisione''' si intende l'insieme di operazione che porteranno a generare un elenco di proposte di iscrizioni e cancellazioni dall'Albo dei Scrutatori, redigere un apposito verbale e confermare l'aggiornamento dell'Albo. | |||
<br> | |||
Volendo riassumere le fasi operative sono le seguenti: | |||
<br> | |||
- [[#Iscrizioni (su domanda)|Proposte Iscrizioni]] <br> | |||
- [[#Cancellazioni e Sostituzioni|Proposte Cancellazioni]] <br> | |||
- [[#Verbale|Verbale]] <br> | |||
- [[#Chiusura Revisione|Chiusura e Numerazione Albo]] <br> | |||
==Iscrizioni (su domanda)== | |||
Con questa funzione, raggiungibile dal menù di Elettorale alla voce ''"Albi -> Scrutatori -> Revisione -> Iscrizioni -> Iscrizioni su Domanda"'', è possibile caricare le domande di iscrizioni da parte dei cittadini che desiderano essere iscritti nell'Albo degli Scrutatori. | |||
<br> | |||
Per caricare una domanda di iscrizione, è sufficiente indicare le generalità (anche parziali) e premere sul pulsante [[File:Albi_scrutatori_02.jpg]] per ricercare il soggetto nell'Indice Generale; caricate le generalità occorre completare i dati richiesti, come da immagine di esempio che segue: | |||
<br> | |||
[[File:Albi_scrutatori_01.jpg]] | |||
<br> | |||
I campi contrassegnati con una asterisco rosso [[File:Albi_scrutatori_03.jpg]] sono da considerarsi obbligatori, mentre gli altri sono facoltativi; tuttavia per maggiore completezza dei dati, si consiglia di indicare il maggior numero di informazioni possibili. | |||
<br> | |||
<br> | |||
Una volta completata la maschera, premere il pulsante ''salva'' [[File:Albi_scrutatori_04.jpg]] per confermare l'inserimento della domanda nell'elenco degli ''iscrivendi''. | |||
<br> | |||
<br> | |||
====Titolo di Studio e Professione==== | |||
Tra i requisiti per essere iscritti nell'Albo degli Scrutatori, particolare importanza hanno la '''professione''' e il '''titolo di studio''' del soggetto; a tal proposito la normativa (oltre al requisito della maggiore età, e dell'iscrizione nelle liste elettorali) impone che il soggetto abbia ''assolto l'obbligo formativo'', e che non svolga particolari professioni ''(a solo titolo di esempio si citano i medici provinciali, rappresentati delle forze armate, dipendenti delle poste, ministero interno, candidati alle elezioni, etc.)''. | |||
<br> | |||
La verifica dei requisiti è per forza di cose demandata all'ufficio elettorale e alla eventuale commissione; ma anche l'applicativo prevede alcuni controlli che devono essere soddisfatti. | |||
<br> | |||
Qualsiasi '' '''titolo di studio''' '' associato al soggetto, deve essere presente in tabella con la relativa codifica del '' '''grado di scolarità''' '', come da immagine di esempio che segue: | |||
<br> | |||
[[File:Albi_scrutatori_06.jpg]] | |||
<br> | |||
<small>''se ad esempio si è caricato manualmente un nuovo titolo di studio che l'applicativo non conosce, es. ''diploma di segretaria alberghiera'', occorrerà specificare quale sia il ''grado di scolarità'' corrispondente, es. ''diploma senza accesso all'università''.</small> | |||
<br> | |||
<br> | |||
Qualora il soggetto non abbia un titolo di studio correttamente associato al relativo grado di scolarità, comparirà un messaggio di avviso come da immagine di esempio: | |||
<br> | |||
[[File:Albi_scrutatori_05.jpg]] | |||
<br> | |||
dopodichè verrà mostrata la tabella relativa al titolo di studio, consentendo di correggerne subito il grado di scolarità; nel caso in cui si annulli, si potrà comunque indicare un titolo di studio tramite il pulsante [[File:Albi_scrutatori_07.jpg]] affianco al campo ''titolo di studio''. | |||
<br> | |||
<br> | |||
Per quanto riguarda invece la '' '''professione''' '', si ricorda che nella tabella relativa, è presente un flag ''impedisce di fare lo scrutatore'', che se abilitato indicherà il campo ''bloccante'', come da immagine di esempio: | |||
<br> | |||
[[File:Albi_scrutatori_08.jpg]] | |||
<br> | |||
<br> | |||
In luogo della professione, è anche possibile specificare una eventuale '' '''condizione professionale''' '' tramite l'apposito campo presente nella maschera. | |||
<br> | |||
Tale opzione è particolarmente comoda nel caso in cui non si voglia specificare nel dettaglio la descrizione della professione del soggetto, piuttosto che per indicare una condizione come ad esempio ''pensionato'', ''casalinga'', ''studente'' o altre condizioni non professionali. | |||
<br> | |||
La scelta di indicare una ''condizione professionale'', esclude automaticamente il campo ''professione''; la condizione ''necessaria'' per un corretto salvataggio, è che almeno uno dei due campi sia compilato correttamente. | |||
<br> | |||
<br> | |||
===''' | ====Conferma Inserimento==== | ||
Una volta caricato correttamente tutti i dati, come da istruzioni precedenti, per conferma l'inserimento è sufficiente cliccare sul pulsante '' '''salva''' '' [[File:albi_scrutatori_09.jpg]] in alto a sinistra. | |||
<br> | |||
<br> | |||
====Stampa Domanda di Iscrizione==== | |||
Dopo aver confermato l'inserimento (vedi paragrafo precedente), è possibile accedere alle stampe disponibili tramite il pulsante '' '''stampa''' '' [[File:albi_scrutatori_11.jpg]] | |||
<br> | |||
Tra le stampe, è presente la '' '''Domanda di Iscrizione''' '' da fare firmare al cittadino, come da immagine di esempio che segue: | |||
<br> | |||
[[File:albi_scrutatori_12.jpg]] | |||
<br> | |||
<br> | |||
<u>'''N.B.''': in questa fase, tutti i soggetti inseriti come proposti ad iscrizione, saranno definiti dalla procedura come '' '''iscrivendi''' ''; ovvero non verranno considerati come ''iscritti'' a tutti gli effetti, fino a che la revisione non verrà chiusa ''(vedi i paragrafi successivi)''.</u> | |||
<br> | |||
<br> | |||
====''' | ==Cancellazioni e Sostituzioni== | ||
[[ | Con questa funzione, è possibile caricare nell'archivio tutti i soggetti da proporre a cancellazione dall'albo degli scrutatori. | ||
- | <br> | ||
L'applicativo prevede due modalità di inserimento: | |||
* '' '''Automatica''' '' | |||
* '' '''Manuale''' '' | |||
che vengono illustrate nei paragrafi seguenti. | |||
<br> | |||
<br> | |||
====Proposte Cancellazioni Automatiche==== | |||
Eseguibile con la voce di menù di Elettorale ''"Albi -> Scrutatori -> Revisione -> Cancellazioni e Sostituzioni -> Cancellazione Automatica"'', con questa funzione è possibile far generare alla procedura un elenco di soggetti che verranno proposti alla cancellazione dall'albo degli scrutatori. | |||
<br> | |||
E' sufficiente cliccare sul pulsante '' '''proponi cancellandi''' '' [[File:albi_scrutatori_14.jpg]] per ottenere un elenco di soggetti che l'applicativo ritiene sia opportuno proporre a cancellazione dall'albo, come da immagine di esempio che segue: | |||
<br> | |||
<br> | |||
[[File:albi_scrutatori_13.jpg]] | |||
<br> | |||
<br> | |||
Va ricordato che l'applicativo, di default, propone a cancellazione tutti coloro che risultano ancora iscritti nell'albo scrutatori, quando non più iscritti nella lista ordinaria degli elettori. | |||
<br> | |||
Se l'operatore lo desidera, può proporre a cancellazione anche: | |||
<br> | |||
- tutti i soggetti che hanno superato una determinata età ''(ad esempio gli ultra 70enni)'' abilitando il flag '' '''nati prima del''' '' [[File:albi_scrutatori_15.jpg]] | |||
<br> | |||
- tutti i soggetti che pur essendo ancora iscritti nella lista ordinaria degli elettori, risultano già '' '''cancellati dall'anagrafe dei residenti''' '', abilitando il flag [[File:albi_scrutatori_16.jpg]] | |||
<br> | |||
<br> | |||
E' possibile lanciare la funzione ''proponi cancellandi'' anche più volte consecutivamente; gli eventuali nuovi soggetti proposti a cancellazione, andranno ad aggiungersi a quelli già presenti nell'archivio dei ''cancellandi''. | |||
<br> | |||
<br> | |||
<u>Una volta che in griglia compaiono i soggetti che si vuole proporre a cancellazione, premere il pulsante '''''Passa gli Iscritti Selezionati a Cancellandi''''' [[File:albi_scrutatori_17.jpg]]</u> | |||
==== | ====Proposte Cancellazioni Manuali==== | ||
Attraverso la funzione proposta alla voce di menù ''"Albi -> Scrutatori -> Revisione -> Cancellazioni e Sostituzioni -> Cancellazione Automatica"'', è possibile caricare manualmente un soggetto da proporre a cancellazione dall'albo degli scrutatori. | |||
- | <br> | ||
E' sufficiente individuare lo scrutatore tramite il pulsante '' '''cerca''' '' [[File:albi_scrutatori_19.jpg]], specificare il '' '''motivo''' '' per il quale si vuole proporre a cancellazione il soggetto ''(campo obbligatorio)'', e premere il pulsante '' '''salva''' [[File:Albi_scrutatori_09.jpg]] '' per confermarne l'inserimento nell'archivio dei ''cancellandi''; come da figura di esempio che segue: | |||
<br> | |||
[[File:Albi_scrutatori_18.jpg]] | |||
<br> | |||
<br> | |||
<u>'''N.B.''': in questa fase, tutti i soggetti inseriti come proposti a cancellazione, saranno definiti dalla procedura come '' '''cancellandi''' ''; ovvero non verranno considerati come ''cancellati'' a tutti gli effetti, fino a che la revisione non verrà chiusa ''(vedi i paragrafi successivi)''.</u> | |||
<br> | |||
<br> | |||
====Iscrizione in Sostituzione==== | |||
- | Nella (rarissima) eventualità, per la quale durante la revisione ci si accorge che il numero di cancellazioni potrebbe portare ad un Albo Scrutatori con meno iscritti del necessario, l'Ufficio Elettorale dovrebbe procedere alla ''iscrizione d'ufficio'' di tanti soggetti quanti ne servano per compensare le troppe cancellazioni. | ||
<br> | |||
Questa funzionalità raggiungibile al menù ''"Albi -> Scrutatori -> Revisione -> Cancellazioni e Sostituzioni -> Iscrizione in Sostituzione"'', serve in questa specifica evenienza, per inserire in archivio degli ''iscrivendi'', soggetti che non hanno fatto domanda, ma sono stati individuati d'ufficio dalla Commissione. | |||
<br> | |||
<br> | |||
====''' | ==Elenco Movimenti Revisione== | ||
Con la voce posizionata sul menù ''"Albi -> Scrutatori -> Revisione -> Elenco Movimenti"'', è possibile monitorare lo status dell'archivio di revisione, controllando tutti i soggetti attualmente presenti in archivio, sia '' '''iscrivendi''' che '' '''cancellandi''' '', come da immagine di esempio che segue: | |||
<br> | |||
[[File:albi_scrutatori_20.jpg]] | |||
<br> | |||
<br> | |||
Il pannello, di default, mostra un elenco di tutti i soggetti coinvolti nella revisione, ma sono presenti dei ''filtri'' per poter perfezionare la ricerca; ad esempio è possibile ricercare i soli ''iscrivendi'' o i soli ''cancellandi'', così come è possibile ricercare tramite generalità del soggetto. | |||
<br> | |||
<br> | |||
====''' | ====Stampa Elenchi Iscrivendi/Cancellandi e Modifiche==== | ||
[[ | Nel pannello di ''Elenco Movimenti'', sono presenti due pulsanti per generare una '' '''stampa di controllo''' '' sia degli '' '''iscrivendi''' '' che dei '' '''cancellandi''' '', come da immagine di esempio che segue: | ||
<br> | |||
[[File:albi_scrutatori_22.jpg]] | |||
<br> | |||
<br> | |||
Dallo stesso pannello, con doppio click sulla riga del soggetto desiderata, è possibile accedere alla scheda del soggetto (sia ''iscrivendo'' che ''cancellando'') ed poter rettificare o aggiungere eventuali dati, oltre che riprodurre eventuali stampe legate al procedimento in corso; ricordarsi di premere ''salva'' per confermare le eventuali modifiche. | |||
<br> | |||
[[File:albi_scrutatori_23.jpg]] | |||
<br> | |||
<br> | |||
<br> | |||
====Rigetto della Domanda (di Iscrizione o Cancellazione)==== | |||
L'applicativo consente di poter indicare che una determinata domanda di iscrizione (o di cancellazione) venga rigettata. | |||
<br> | |||
Per farlo, è sufficiente individuare il soggetto ''iscrivendo'' (o ''cancellando'') dal pannello [[#Elenco Movimenti Revisione|'' '''Elenco Movimenti''' '']], fare doppio click sulla riga desiderata per entrare nella scheda del soggetto, dopodiché premere sul pulsante '' '''Respingi Domanda''' '' [[File:albi_scrutatori_24.jpg]] e compilare il motivo del rigetto come da immagine di esempio che segue: | |||
<br> | |||
<br> | |||
[[File:albi_scrutatori_25.jpg]] | |||
<br> | |||
Nella maschera relativa ai dati di non accettazione, sono presenti i seguenti campi, i quali sono tutti facoltativi, ma che se compilati avranno un impatto nell'eventuale ''Comunicazione di Non Accettata Iscrizione'': | |||
* '' '''Data e Numero Protocollo''' '' si intendono i dati del protocollo di spedizione della ''Comunicazione di Non Iscrizione''. | |||
* '' '''Motivo''' '' si intende la specifica del motivo per il quale la domanda non viene accolta, che comparirà all'interno della ''Comunicazione di Non Accettata Iscrizione''. | |||
<br> | |||
<br> | |||
Dopo aver confermato i dati del rigetto, è possibile produrre la stampa '' '''Comunicazioni di Non Accettata Iscrizione''' '', | |||
<br> | |||
come da immagine di esempio che segue: | |||
<br> | |||
[[File:albi_scrutatori_27.jpg]] | |||
<br> | |||
<br> | |||
Nota: i soggetti per i quali è stata respinta la domanda, verranno inclusi nel Verbale della Revisione specificandone il motivo di non accoglimento della domanda. | |||
<br> | |||
Come da immagine di esempio che segue: | |||
<br> | |||
[[File:albi_scrutatori_55.jpg]] | |||
<br> | |||
<br> | |||
<br> | |||
====''' | ==Verbale== | ||
[[ | Dopo essersi assicurati che tutti i nominativi proposti ad iscrizione e cancellazione, siano correttamente caricati in archivio (vedi paragrafo precedente [[#'Elenco Movimenti Revisione|'' '''Elenco Movimenti''' '']]), viene redatto un apposito '' '''verbale''' '' che verrà firmato dai membri della ''Commissione Elettorale''. | ||
<br> | |||
Per produrre il ''verbale'', andare alla voce di menù ''"Albi -> Scrutatori -> Revisione -> Verbale Unificato"'' e compilare tutti i campi richiesti, come da immagine di esempio: | |||
<br> | |||
[[File:albi_scrutatori_28.jpg]] | |||
<br> | |||
Nota: i membri della commissione possono essere specificati ed inseriti dinamicamente in questa maschera ''(in alternativa è possibile caricare nuovi membri della commissione alla voce di menù: Gestione Tabelle -> Varie -> Commissione)'' | |||
<br> | |||
<br> | |||
Dopo aver compilato tutti i dati necessari, premere il pulsante '' '''salva''' '' [[File:albi_scrutatori_09.jpg]] per confermare l'inserimento del verbale. | |||
<br> | |||
<br> | |||
Premendo il pulsante '' '''stampa''' [[File:albi_scrutatori_11.jpg]]sarà possibile produrre il '' '''Verbale''' '' con i relativi '' '''Allegati''' '', come da immagine di esempio: | |||
<br> | |||
[[File:albi_scrutatori_30.jpg]] | |||
<br> | |||
<br> | |||
<br> | |||
==Chiusura Revisione== | |||
Solo dopo essersi assicurati che tutti i nominativi proposti ad iscrizione e cancellazione, siano correttamente caricati in archivio, e solo dopo aver redatto l' apposito '' '''verbale''' '' ''(vedi paragrafi precedenti)'', sarà possibile '' '''chiudere la revisione''' ''. | |||
<br> | |||
L'effetto di ''chiusura'' della revisione, sarà che <u>tutti i soggetti presenti in archivio come ''iscrivendi'' diventeranno '' '''iscritti''' '' a tutti gli effetti, così come i '' cancellandi'' diventeranno '' '''cancellati''' ''</u>; tale operazione sarà <u>'''irreversibile'''</u> ''(a meno di intervenire direttamente nell'archivio soggetto per soggetto)'', e non sarà più possibile produrre la stampa del verbale, pertanto si raccomanda di procedere alla chiusura della revisione, solo dopo essersi assicurati che tutti i nominativi desiderati siano presenti nell'archivio di revisione. | |||
<br> | |||
Per procedere alla '' '''chiusura''' '', andare alla voce di menù ''"Albi -> Scrutatori -> Revisione -> Chiusura -> Chiusura Revisione"'' per aprire il pannello dove verranno riepilogati tutti i soggetti compresi nell'archivio di revisione, come da figura di esempio: | |||
<br> | |||
[[File:albi_scrutatori_32.jpg]] | |||
<br> | |||
<br> | |||
Prima di procedere alla chiusura, si suggeriscono i seguenti controlli: | |||
<br> | |||
* '''Sono presenti nell'elenco tutti i soggetti ''iscrivendi'' che si desidera proporre ad iscrizione?''' in caso contrario, tornare alla voce ''Iscrizioni'' ed inserire i soggetti mancanti, dopodiché eliminare il verbale, ricaricare il verbale, ristampare il verbale e relativi allegati ''(vedi paragrafi precedenti)'' | |||
* '''Sono presenti nell'elenco tutti i soggetti ''cancellandi'' che si desidera proporre a cancellazione?''' in caso contrario, tornare alla voce ''Cancellazioni'' ed inserire i soggetti mancanti, dopodiché eliminare il verbale, ricaricare il verbale, ristampare il verbale e relativi allegati ''(vedi paragrafi precedenti)'' | |||
* '''Tutti i soggetti ''iscrivendi'' e ''cancellandi'' presenti nella tabella sono in possesso del relativo ''Numero di Iscrizione'' e ''Numero di Cancellazione'' ?''' in caso contrario, tornare alla voce ''Verbale Unificato'' ed eliminare il verbale, ricaricare il verbale, ristampare il verbale e relativi allegati ''(vedi paragrafi precedenti)'' | |||
<br> | |||
<br> | |||
Per abilitare il pulsante di '' '''chiusura revisione'', sono stati previsti tre check dove l'operatore deve confermare di aver già provveduto alla stampa del '' '''verbale''' e dei relativi '' '''allegati''' ''; <br> | |||
se non si è sicuri, è consigliabile tornare alla voce di menù '' '''Albi -> Scrutatori -> Revisione -> Verbale Unificato''' '' ''(vedi paragrafo precedente)'' | |||
<br> | |||
se invece si è sicuri di aver già proceduto alla stampa dei verbali, abilitare i tre check come da figura di esempio: | |||
<br> | |||
[[File:albi_scrutatori_33.jpg]] | |||
<br> | |||
Solo dopo aver acceso tutti e tre i check sopradescritti, si abiliterà il pulsante '' '''Chiudi Revisione''' '' [[File:albi_scrutatori_34.jpg]] | |||
<br> | |||
<br> | |||
Premendo il pulsante '' '''Chiudi Revisione''' '' tutti i soggetti ''iscrivendi'' e ''cancellandi'' saranno definitivamente caricati nell'Albo Scrutatori come ''iscritti'' e ''cancellati''. | |||
<br> | |||
<u>'''Si ricorda ancora, come già descritto in precedenza, che l'operazione è irreversibile, e non sarà più possibile produrre la stampa del relativo verbale ed allegati.'''</u> | |||
<br> | |||
<br> | |||
====Rinumerazione dell'Albo==== | |||
Dopo aver confermato la chiusura della revisione, comparirà un avviso in merito alla rinumerazione dell'Albo Scrutatori, ovvero quella operazione che riassegnerà i numeri progressivi dell'albo, in base ai nuovi soggetti iscritti e cancellati, e di conseguenza in base al nuovo ordine che si è venuto a creare, come da immagine di esempio: | |||
<br> | |||
[[File:albi_scrutatori_35.jpg]] | |||
<br> | |||
L'operazione consigliata è di confermare rispondendo '' '''Si''' ''; a meno che non si voglia procedere alla rinumerazione in un secondo tempo, dalla voce di menù ''"Albi -> Revisione -> Chiusura -> Numerazione Albo"'' | |||
<br> | |||
<br> | |||
In entrambi i punti, vengono offerti due metodi di rinumerazione, come da immagine di esempio: | |||
<br> | |||
[[File:albi_scrutatori_36.jpg]] | |||
<br> | |||
<br> | |||
* '' '''Rinumera Albo''' '' rinumera tutti gli attuali iscritti presenti nell'albo (ivi compresi i nuovi iscritti con l'ultima revisione) in ordine alfabetico. | |||
* '' '''Accoda gli Ultimi Iscritti''' '' rinumera solo gli ultimi aggiunti in ordine alfabetico, lasciando invariata la numerazione dei precedenti iscritti. | |||
<br> | |||
<br> | |||
==Stampa Albo Scrutatori== | |||
Al termine della chiusura di una revisione, solitamente, si procede alla stampa completa dell' Albo Scrutatori aggiornato con le avvenute iscrizioni e cancellazioni. | |||
<br> | |||
E' possibile produrre una stampa degli attuali scrutatori presenti nell'albo, dalla voce di menù: ''Albi -> Scrutatori -> Stampe dell'Albo'' | |||
<br> | |||
[[File:albi_scrutatori_37.jpg]] | |||
<br> | |||
<br> | |||
==Cosa fare se...== | |||
Segue un elenco di risposte alle domande più frequenti: | |||
====Devo togliere dall'archivio di revisione un ''iscrivendo'' inserito per errore?==== | |||
Se nell'archivio di revisione (verificabile dalla voce di menù: ''Albi -> Scrutatori -> Revisione -> Elenco Movimenti'') risulta esserci un soggetto proposto ad iscrizione che si vuole eliminare (perché ad esempio inserito per errore o omonimia), andare alla voce di menù '' '''Albi -> Scrutatori -> Utilità -> Gestione Albo''' '', verificare che lo status sia a ''iscrivendo'' ed eliminarlo tramite il pulsante [[File:albi_scrutatori_39.jpg]] come da immagine di esempio: | |||
<br> | |||
[[File:albi_scrutatori_38.jpg]] | |||
<br> | |||
<br> | |||
====Devo togliere dall'archivio di revisione un ''cancellando'' inserito per errore?==== | |||
Se nell'archivio di revisione (verificabile dalla voce di menù: ''Albi -> Scrutatori -> Revisione -> Elenco Movimenti'') risulta esserci un soggetto proposto a cancellazione che si vuole eliminare (perché ad esempio inserito per errore o omonimia), andare alla voce di menù '' '''Albi -> Scrutatori -> Utilità -> Gestione Albo''' '', verificare che lo status sia a ''iscrivendo'' ed eliminarlo tramite il pulsante [[File:albi_scrutatori_39.jpg]] come da immagine di esempio: | |||
<br> | |||
[[File:albi_scrutatori_40.jpg]] | |||
<br> | |||
<br> | |||
====Devo aggiungere all'archivio di revisione un ''iscrivendo'' ma ho già elaborato il verbale?==== | |||
Fino a che non si è ''chiusa'' definitivamente la revisione, è sempre possibile aggiungere soggetti proposti ad iscrizione, tramite la voce di menù ''Albi -> Scrutatori -> Revisione -> Iscrizioni su Domanda''; se però si è già elaborato il verbale, sicuramente occorre eliminarlo (anche perché errato) e rielaborarlo a seguito dei nuovi inserimenti. | |||
<br> | |||
In questi casi si consiglia di procedere nel seguente ordine:<br> | |||
- Andare alla voce di menù '' '''Albi -> Scrutatori -> Revisioni -> Verbale Unificato''' '', richiamare il verbale ed eliminarlo con il pulsante [[File:albi_scrutatori_39.jpg]] | |||
<br> | |||
- Aggiungere i soggetti che si vuole proporre ad iscrizione, dalla la voce di menù '' '''Albi -> Scrutatori -> Revisione -> Iscrizioni su Domanda''' ''. | |||
<br> | |||
- Riattribuire il verbale dalla voce '' '''Albi -> Scrutatori -> Revisioni -> Verbale Unificato''' ''; ristampare il verbale e i relativi elenchi allegati. | |||
<br> | |||
<br> | |||
====Devo aggiungere all'archivio di revisione un ''cancellando'' ma ho già elaborato il verbale?==== | |||
Fino a che non si è ''chiusa'' definitivamente la revisione, è sempre possibile aggiungere soggetti proposti a cancellazione, tramite la voce di menù ''Albi -> Scrutatori -> Revisione -> Cancellazioni e Sostituzioni''; se però si è già elaborato il verbale, sicuramente occorre eliminarlo (anche perché errato) e rielaborarlo a seguito dei nuovi inserimenti. | |||
<br> | |||
In questi casi si consiglia di procedere nel seguente ordine:<br> | |||
- Andare alla voce di menù '' '''Albi -> Scrutatori -> Revisioni -> Verbale Unificato''' '', richiamare il verbale ed eliminarlo con il pulsante [[File:albi_scrutatori_39.jpg]] | |||
<br> | |||
- Aggiungere i soggetti che si vuole proporre a cancellazione, dalla la voce di menù '' '''Albi -> Scrutatori -> Revisione -> Cancellazioni e Sostituzioni''' ''. | |||
<br> | |||
- Riattribuire il verbale dalla voce '' '''Albi -> Scrutatori -> Revisioni -> Verbale Unificato''' ''; ristampare il verbale e i relativi elenchi allegati. | |||
<br> | |||
<br> | |||
====Sono in Chiusura Revisione, ma non tutti i soggetti hanno il ''Numero di Iscrizione''?==== | |||
Il '' '''Numero di Iscrizione''' viene attribuito automaticamente durante il caricamento del ''Verbale''. | |||
<br> | |||
Se durante la chiusura della revisione, ci si accorge che non tutti gli iscrivendi hanno il relativo ''Numero di Iscrizione'' significa che con ogni probabilità è stata caricata qualche domanda di iscrizione <u>dopo</u> aver attribuito il verbale ---> questa è una condizione di errore, in quanto anche il Verbale e i relativi Allegati non sono corretti (mancano i soggetti inseriti in un secondo tempo). | |||
<br> | |||
[[File:albi_scrutatori_41.jpg]] | |||
<br> | |||
In questi casi si consiglia di procedere nel seguente ordine:<br> | |||
- Andare alla voce di menù '' '''Albi -> Scrutatori -> Revisioni -> Verbale Unificato''' '', richiamare il verbale ed eliminarlo con il pulsante [[File:albi_scrutatori_39.jpg]] | |||
<br> | |||
- Riattribuire il verbale dalla voce '' '''Albi -> Scrutatori -> Revisioni -> Verbale Unificato''' ''; ristampare il verbale e i relativi elenchi allegati. | |||
<br> | |||
- Tornare alla voce '' '''Albi -> Scrutatori -> Revisioni -> Chiusura''' '' e verificare che tutti i soggetti abbiano il relativo ''Numero di Iscrizione''. | |||
<br> | |||
[[File:albi_scrutatori_42.jpg]] | |||
<br> | |||
<br> | |||
====Sono in Chiusura Revisione, ma non tutti i soggetti hanno il ''Numero di Cancellazione''?==== | |||
Il '' '''Numero di Cancellazione''' viene attribuito automaticamente durante il caricamento del ''Verbale''. | |||
<br> | |||
Se durante la chiusura della revisione, ci si accorge che non tutti i cancellandi hanno il relativo ''Numero di Cancellazione'' significa che con ogni probabilità è stata caricata qualche proposta di cancellazione <u>dopo</u> aver attribuito il verbale ---> questa è una condizione di errore, in quanto anche il Verbale e i relativi Allegati non sono corretti (mancano i soggetti inseriti in un secondo tempo). | |||
<br> | |||
[[File:albi_scrutatori_43.jpg]] | |||
<br> | |||
In questi casi si consiglia di procedere nel seguente ordine:<br> | |||
- Andare alla voce di menù '' '''Albi -> Scrutatori -> Revisioni -> Verbale Unificato''' '', richiamare il verbale ed eliminarlo con il pulsante [[File:albi_scrutatori_39.jpg]] | |||
<br> | |||
- Riattribuire il verbale dalla voce '' '''Albi -> Scrutatori -> Revisioni -> Verbale Unificato''' ''; ristampare il verbale e i relativi elenchi allegati. | |||
<br> | |||
- Tornare alla voce '' '''Albi -> Scrutatori -> Revisioni -> Chiusura''' '' e verificare che tutti i soggetti abbiano il relativo ''Numero di Cancellazione''. | |||
<br> | |||
[[File:albi_scrutatori_44.jpg]] | |||
<br> | |||
<br> | |||
====Al termine della revisione ho stampato l'Albo ma non ci sono i nuovi iscritti?==== | |||
Con ogni probabilità, non è stata chiusa la revisione (vedi il paragrafo relativo) | |||
<br> | |||
<br> | |||
====Al termine della revisione ho stampato l'Albo ma ci sono ancora i soggetti che avevo proposto a cancellazione?==== | |||
Con ogni probabilità, non è stata chiusa la revisione (vedi il paragrafo relativo) | |||
<br> | |||
<br> | |||
====Al termine della revisione ho stampato l'Albo e ci sono i soggetti giusti, ma ad alcuni manca il Numero d'Ordine?==== | |||
Con ogni probabilità, non è stata effettuata l'operazione di ''numerazione albo'' durante la chiusura della revisione. | |||
<br> | |||
Andare alla voce di menù: '' '''Albi -> Scrutatori -> Revisioni -> Chiusura -> Numerazioni Albo''' '' e lanciare la rinumerazione totale o parziale a seconda del risultato che si vuole ottenere. | |||
<br> | |||
<br> | |||
====Ho chiuso definitivamente la revisione, ma ho dimenticato di iscrivere/cancellare qualcuno?==== | |||
<u>Come specificato più volte nei paragrafi precedenti, la chiusura di una revisione è irreversibile</u>, pertanto questa è l'unica condizione per la quale non è possibile ripristinare la situazione di partenza. | |||
<br> | |||
In questi casi si consiglia di effettuare una ulteriore revisione, generando un nuovo verbale, dove andare ad integrare l'albo con i nuovi iscrivendi o cancellandi. | |||
<br> | |||
In alternativa, è possibile ripetere una ulteriore revisione, utilizzando lo stesso numero di verbale, ma occorre tenere a mente che andando a stampare il verbale e i relativi allegati conterranno solo i nuovi iscritti/cancellati, pertanto se si vuole ottenere un unico verbale occorrerà redigerlo o rettificarlo manualmente (word o altro editor di testo). | |||
<br> | |||
<br> | |||
==Indice== | |||
__TOC__ | |||
==Argomenti Correlati'== | |||
*[[Sorteggio/Nomina Scrutatori]] | |||
*[[Scrutatori da Non Iscrivere]] | |||
*[[Elenco Dettagliato Albo Scrutatori]] | |||
*[[Gestione Albo Presidenti di Seggio|Revisione Albo Presidenti di Seggio]] | |||
*[[Gestione Nomine dei Presidenti di Seggio|Nomine dei Presidenti di Seggio]] | |||
[[Categoria:Elettorale]] | |||
Versione attuale delle 11:39, 22 apr 2020
| Demografico | Anagrafe | Stato Civile | Elettorale | Leva | Sportello | Giudici Popolari | Cimiteri | Videotutorial |
|---|
Introduzione
Con questa funzione è possibile gestire la revisione dell'Albo degli Scrutatori.
Per revisione si intende l'insieme di operazione che porteranno a generare un elenco di proposte di iscrizioni e cancellazioni dall'Albo dei Scrutatori, redigere un apposito verbale e confermare l'aggiornamento dell'Albo.
Volendo riassumere le fasi operative sono le seguenti:
- Proposte Iscrizioni
- Proposte Cancellazioni
- Verbale
- Chiusura e Numerazione Albo
Iscrizioni (su domanda)
Con questa funzione, raggiungibile dal menù di Elettorale alla voce "Albi -> Scrutatori -> Revisione -> Iscrizioni -> Iscrizioni su Domanda", è possibile caricare le domande di iscrizioni da parte dei cittadini che desiderano essere iscritti nell'Albo degli Scrutatori.
Per caricare una domanda di iscrizione, è sufficiente indicare le generalità (anche parziali) e premere sul pulsante ![]() per ricercare il soggetto nell'Indice Generale; caricate le generalità occorre completare i dati richiesti, come da immagine di esempio che segue:
per ricercare il soggetto nell'Indice Generale; caricate le generalità occorre completare i dati richiesti, come da immagine di esempio che segue:
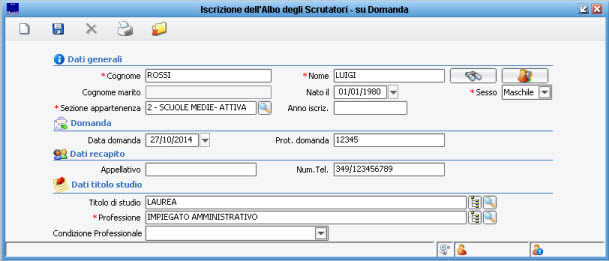
I campi contrassegnati con una asterisco rosso ![]() sono da considerarsi obbligatori, mentre gli altri sono facoltativi; tuttavia per maggiore completezza dei dati, si consiglia di indicare il maggior numero di informazioni possibili.
sono da considerarsi obbligatori, mentre gli altri sono facoltativi; tuttavia per maggiore completezza dei dati, si consiglia di indicare il maggior numero di informazioni possibili.
Una volta completata la maschera, premere il pulsante salva ![]() per confermare l'inserimento della domanda nell'elenco degli iscrivendi.
per confermare l'inserimento della domanda nell'elenco degli iscrivendi.
Titolo di Studio e Professione
Tra i requisiti per essere iscritti nell'Albo degli Scrutatori, particolare importanza hanno la professione e il titolo di studio del soggetto; a tal proposito la normativa (oltre al requisito della maggiore età, e dell'iscrizione nelle liste elettorali) impone che il soggetto abbia assolto l'obbligo formativo, e che non svolga particolari professioni (a solo titolo di esempio si citano i medici provinciali, rappresentati delle forze armate, dipendenti delle poste, ministero interno, candidati alle elezioni, etc.).
La verifica dei requisiti è per forza di cose demandata all'ufficio elettorale e alla eventuale commissione; ma anche l'applicativo prevede alcuni controlli che devono essere soddisfatti.
Qualsiasi titolo di studio associato al soggetto, deve essere presente in tabella con la relativa codifica del grado di scolarità , come da immagine di esempio che segue:
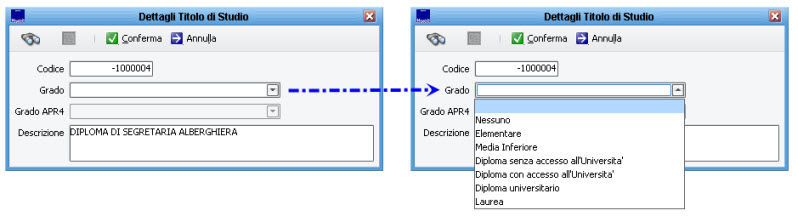
se ad esempio si è caricato manualmente un nuovo titolo di studio che l'applicativo non conosce, es. diploma di segretaria alberghiera, occorrerà specificare quale sia il grado di scolarità corrispondente, es. diploma senza accesso all'università.
Qualora il soggetto non abbia un titolo di studio correttamente associato al relativo grado di scolarità, comparirà un messaggio di avviso come da immagine di esempio:

dopodichè verrà mostrata la tabella relativa al titolo di studio, consentendo di correggerne subito il grado di scolarità; nel caso in cui si annulli, si potrà comunque indicare un titolo di studio tramite il pulsante ![]() affianco al campo titolo di studio.
affianco al campo titolo di studio.
Per quanto riguarda invece la professione , si ricorda che nella tabella relativa, è presente un flag impedisce di fare lo scrutatore, che se abilitato indicherà il campo bloccante, come da immagine di esempio:

In luogo della professione, è anche possibile specificare una eventuale condizione professionale tramite l'apposito campo presente nella maschera.
Tale opzione è particolarmente comoda nel caso in cui non si voglia specificare nel dettaglio la descrizione della professione del soggetto, piuttosto che per indicare una condizione come ad esempio pensionato, casalinga, studente o altre condizioni non professionali.
La scelta di indicare una condizione professionale, esclude automaticamente il campo professione; la condizione necessaria per un corretto salvataggio, è che almeno uno dei due campi sia compilato correttamente.
Conferma Inserimento
Una volta caricato correttamente tutti i dati, come da istruzioni precedenti, per conferma l'inserimento è sufficiente cliccare sul pulsante salva ![]() in alto a sinistra.
in alto a sinistra.
Stampa Domanda di Iscrizione
Dopo aver confermato l'inserimento (vedi paragrafo precedente), è possibile accedere alle stampe disponibili tramite il pulsante stampa ![]()
Tra le stampe, è presente la Domanda di Iscrizione da fare firmare al cittadino, come da immagine di esempio che segue:
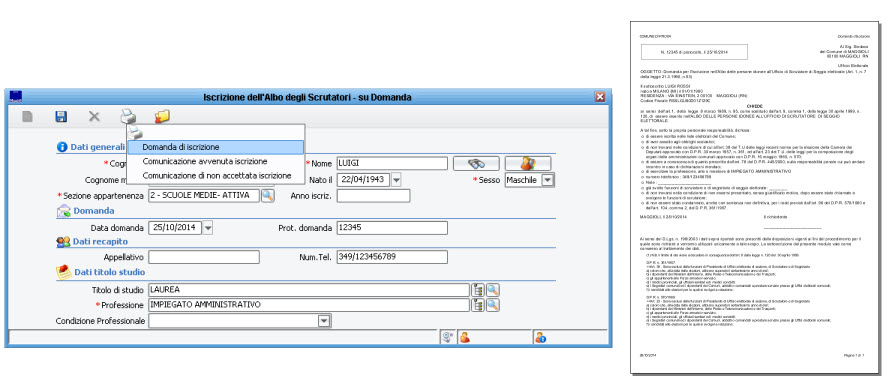
N.B.: in questa fase, tutti i soggetti inseriti come proposti ad iscrizione, saranno definiti dalla procedura come iscrivendi ; ovvero non verranno considerati come iscritti a tutti gli effetti, fino a che la revisione non verrà chiusa (vedi i paragrafi successivi).
Cancellazioni e Sostituzioni
Con questa funzione, è possibile caricare nell'archivio tutti i soggetti da proporre a cancellazione dall'albo degli scrutatori.
L'applicativo prevede due modalità di inserimento:
- Automatica
- Manuale
che vengono illustrate nei paragrafi seguenti.
Proposte Cancellazioni Automatiche
Eseguibile con la voce di menù di Elettorale "Albi -> Scrutatori -> Revisione -> Cancellazioni e Sostituzioni -> Cancellazione Automatica", con questa funzione è possibile far generare alla procedura un elenco di soggetti che verranno proposti alla cancellazione dall'albo degli scrutatori.
E' sufficiente cliccare sul pulsante proponi cancellandi ![]() per ottenere un elenco di soggetti che l'applicativo ritiene sia opportuno proporre a cancellazione dall'albo, come da immagine di esempio che segue:
per ottenere un elenco di soggetti che l'applicativo ritiene sia opportuno proporre a cancellazione dall'albo, come da immagine di esempio che segue:

Va ricordato che l'applicativo, di default, propone a cancellazione tutti coloro che risultano ancora iscritti nell'albo scrutatori, quando non più iscritti nella lista ordinaria degli elettori.
Se l'operatore lo desidera, può proporre a cancellazione anche:
- tutti i soggetti che hanno superato una determinata età (ad esempio gli ultra 70enni) abilitando il flag nati prima del ![]()
- tutti i soggetti che pur essendo ancora iscritti nella lista ordinaria degli elettori, risultano già cancellati dall'anagrafe dei residenti , abilitando il flag ![]()
E' possibile lanciare la funzione proponi cancellandi anche più volte consecutivamente; gli eventuali nuovi soggetti proposti a cancellazione, andranno ad aggiungersi a quelli già presenti nell'archivio dei cancellandi.
Una volta che in griglia compaiono i soggetti che si vuole proporre a cancellazione, premere il pulsante Passa gli Iscritti Selezionati a Cancellandi ![]()
Proposte Cancellazioni Manuali
Attraverso la funzione proposta alla voce di menù "Albi -> Scrutatori -> Revisione -> Cancellazioni e Sostituzioni -> Cancellazione Automatica", è possibile caricare manualmente un soggetto da proporre a cancellazione dall'albo degli scrutatori.
E' sufficiente individuare lo scrutatore tramite il pulsante cerca ![]() , specificare il motivo per il quale si vuole proporre a cancellazione il soggetto (campo obbligatorio), e premere il pulsante salva
, specificare il motivo per il quale si vuole proporre a cancellazione il soggetto (campo obbligatorio), e premere il pulsante salva ![]() per confermarne l'inserimento nell'archivio dei cancellandi; come da figura di esempio che segue:
per confermarne l'inserimento nell'archivio dei cancellandi; come da figura di esempio che segue:

N.B.: in questa fase, tutti i soggetti inseriti come proposti a cancellazione, saranno definiti dalla procedura come cancellandi ; ovvero non verranno considerati come cancellati a tutti gli effetti, fino a che la revisione non verrà chiusa (vedi i paragrafi successivi).
Iscrizione in Sostituzione
Nella (rarissima) eventualità, per la quale durante la revisione ci si accorge che il numero di cancellazioni potrebbe portare ad un Albo Scrutatori con meno iscritti del necessario, l'Ufficio Elettorale dovrebbe procedere alla iscrizione d'ufficio di tanti soggetti quanti ne servano per compensare le troppe cancellazioni.
Questa funzionalità raggiungibile al menù "Albi -> Scrutatori -> Revisione -> Cancellazioni e Sostituzioni -> Iscrizione in Sostituzione", serve in questa specifica evenienza, per inserire in archivio degli iscrivendi, soggetti che non hanno fatto domanda, ma sono stati individuati d'ufficio dalla Commissione.
Elenco Movimenti Revisione
Con la voce posizionata sul menù "Albi -> Scrutatori -> Revisione -> Elenco Movimenti", è possibile monitorare lo status dell'archivio di revisione, controllando tutti i soggetti attualmente presenti in archivio, sia iscrivendi che cancellandi , come da immagine di esempio che segue:
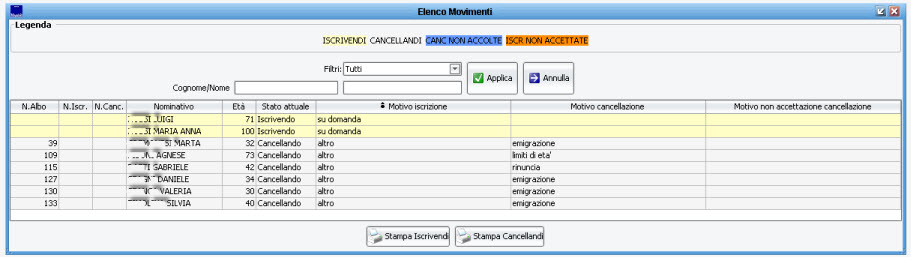
Il pannello, di default, mostra un elenco di tutti i soggetti coinvolti nella revisione, ma sono presenti dei filtri per poter perfezionare la ricerca; ad esempio è possibile ricercare i soli iscrivendi o i soli cancellandi, così come è possibile ricercare tramite generalità del soggetto.
Stampa Elenchi Iscrivendi/Cancellandi e Modifiche
Nel pannello di Elenco Movimenti, sono presenti due pulsanti per generare una stampa di controllo sia degli iscrivendi che dei cancellandi , come da immagine di esempio che segue:
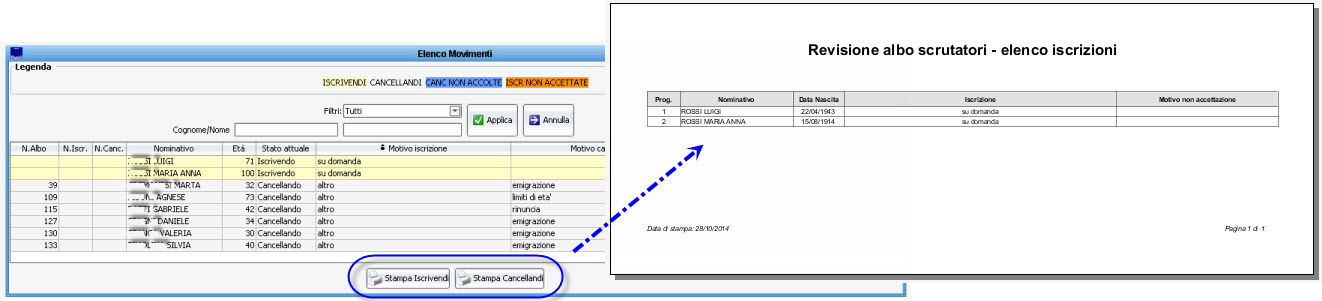
Dallo stesso pannello, con doppio click sulla riga del soggetto desiderata, è possibile accedere alla scheda del soggetto (sia iscrivendo che cancellando) ed poter rettificare o aggiungere eventuali dati, oltre che riprodurre eventuali stampe legate al procedimento in corso; ricordarsi di premere salva per confermare le eventuali modifiche.
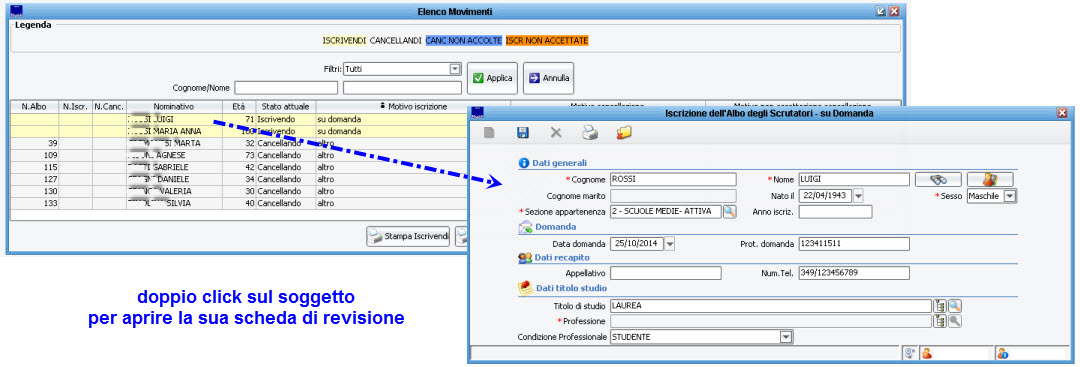
Rigetto della Domanda (di Iscrizione o Cancellazione)
L'applicativo consente di poter indicare che una determinata domanda di iscrizione (o di cancellazione) venga rigettata.
Per farlo, è sufficiente individuare il soggetto iscrivendo (o cancellando) dal pannello Elenco Movimenti , fare doppio click sulla riga desiderata per entrare nella scheda del soggetto, dopodiché premere sul pulsante Respingi Domanda ![]() e compilare il motivo del rigetto come da immagine di esempio che segue:
e compilare il motivo del rigetto come da immagine di esempio che segue:
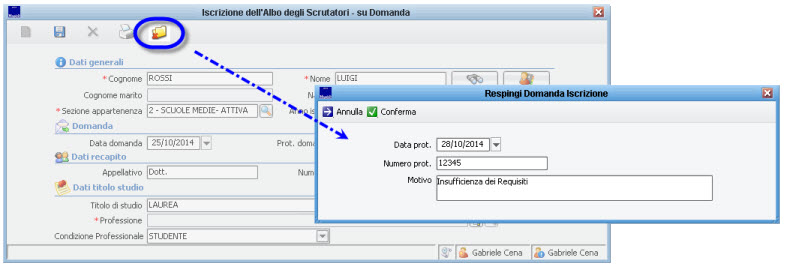
Nella maschera relativa ai dati di non accettazione, sono presenti i seguenti campi, i quali sono tutti facoltativi, ma che se compilati avranno un impatto nell'eventuale Comunicazione di Non Accettata Iscrizione:
- Data e Numero Protocollo si intendono i dati del protocollo di spedizione della Comunicazione di Non Iscrizione.
- Motivo si intende la specifica del motivo per il quale la domanda non viene accolta, che comparirà all'interno della Comunicazione di Non Accettata Iscrizione.
Dopo aver confermato i dati del rigetto, è possibile produrre la stampa Comunicazioni di Non Accettata Iscrizione ,
come da immagine di esempio che segue:
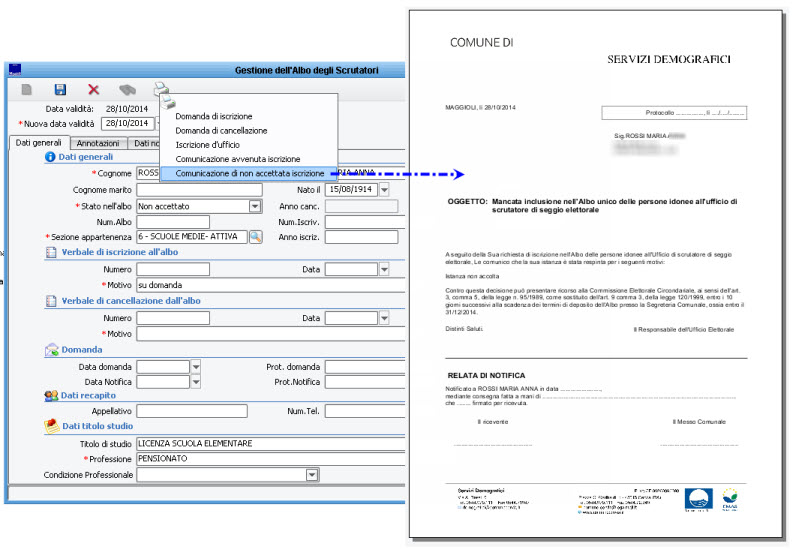
Nota: i soggetti per i quali è stata respinta la domanda, verranno inclusi nel Verbale della Revisione specificandone il motivo di non accoglimento della domanda.
Come da immagine di esempio che segue:

Verbale
Dopo essersi assicurati che tutti i nominativi proposti ad iscrizione e cancellazione, siano correttamente caricati in archivio (vedi paragrafo precedente Elenco Movimenti ), viene redatto un apposito verbale che verrà firmato dai membri della Commissione Elettorale.
Per produrre il verbale, andare alla voce di menù "Albi -> Scrutatori -> Revisione -> Verbale Unificato" e compilare tutti i campi richiesti, come da immagine di esempio:
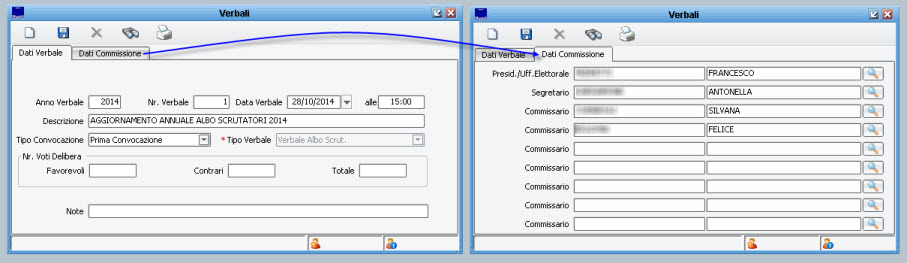
Nota: i membri della commissione possono essere specificati ed inseriti dinamicamente in questa maschera (in alternativa è possibile caricare nuovi membri della commissione alla voce di menù: Gestione Tabelle -> Varie -> Commissione)
Dopo aver compilato tutti i dati necessari, premere il pulsante salva ![]() per confermare l'inserimento del verbale.
per confermare l'inserimento del verbale.
Premendo il pulsante stampa ![]() sarà possibile produrre il Verbale con i relativi Allegati , come da immagine di esempio:
sarà possibile produrre il Verbale con i relativi Allegati , come da immagine di esempio:
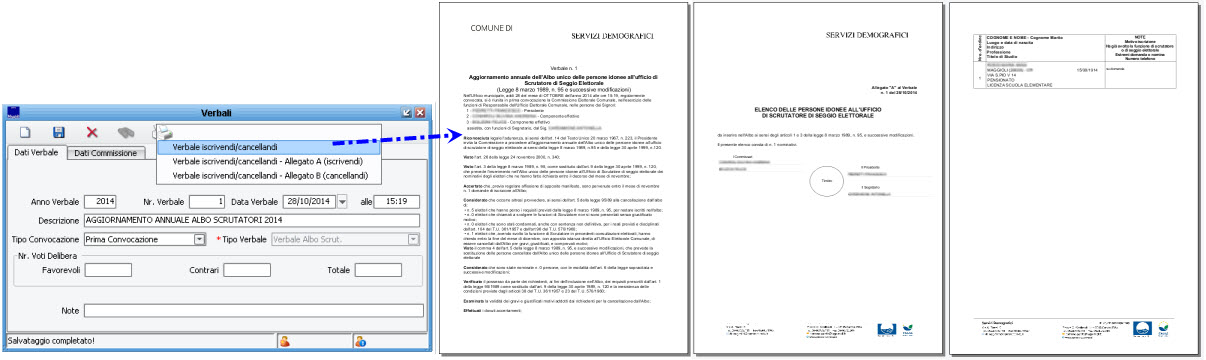
Chiusura Revisione
Solo dopo essersi assicurati che tutti i nominativi proposti ad iscrizione e cancellazione, siano correttamente caricati in archivio, e solo dopo aver redatto l' apposito verbale (vedi paragrafi precedenti), sarà possibile chiudere la revisione .
L'effetto di chiusura della revisione, sarà che tutti i soggetti presenti in archivio come iscrivendi diventeranno iscritti a tutti gli effetti, così come i cancellandi diventeranno cancellati ; tale operazione sarà irreversibile (a meno di intervenire direttamente nell'archivio soggetto per soggetto), e non sarà più possibile produrre la stampa del verbale, pertanto si raccomanda di procedere alla chiusura della revisione, solo dopo essersi assicurati che tutti i nominativi desiderati siano presenti nell'archivio di revisione.
Per procedere alla chiusura , andare alla voce di menù "Albi -> Scrutatori -> Revisione -> Chiusura -> Chiusura Revisione" per aprire il pannello dove verranno riepilogati tutti i soggetti compresi nell'archivio di revisione, come da figura di esempio:
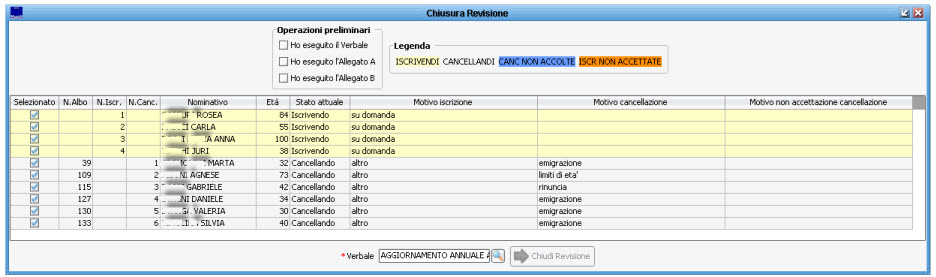
Prima di procedere alla chiusura, si suggeriscono i seguenti controlli:
- Sono presenti nell'elenco tutti i soggetti iscrivendi che si desidera proporre ad iscrizione? in caso contrario, tornare alla voce Iscrizioni ed inserire i soggetti mancanti, dopodiché eliminare il verbale, ricaricare il verbale, ristampare il verbale e relativi allegati (vedi paragrafi precedenti)
- Sono presenti nell'elenco tutti i soggetti cancellandi che si desidera proporre a cancellazione? in caso contrario, tornare alla voce Cancellazioni ed inserire i soggetti mancanti, dopodiché eliminare il verbale, ricaricare il verbale, ristampare il verbale e relativi allegati (vedi paragrafi precedenti)
- Tutti i soggetti iscrivendi e cancellandi presenti nella tabella sono in possesso del relativo Numero di Iscrizione e Numero di Cancellazione ? in caso contrario, tornare alla voce Verbale Unificato ed eliminare il verbale, ricaricare il verbale, ristampare il verbale e relativi allegati (vedi paragrafi precedenti)
Per abilitare il pulsante di chiusura revisione, sono stati previsti tre check dove l'operatore deve confermare di aver già provveduto alla stampa del verbale' e dei relativi allegati ;
se non si è sicuri, è consigliabile tornare alla voce di menù Albi -> Scrutatori -> Revisione -> Verbale Unificato (vedi paragrafo precedente)
se invece si è sicuri di aver già proceduto alla stampa dei verbali, abilitare i tre check come da figura di esempio:

Solo dopo aver acceso tutti e tre i check sopradescritti, si abiliterà il pulsante Chiudi Revisione ![]()
Premendo il pulsante Chiudi Revisione tutti i soggetti iscrivendi e cancellandi saranno definitivamente caricati nell'Albo Scrutatori come iscritti e cancellati.
Si ricorda ancora, come già descritto in precedenza, che l'operazione è irreversibile, e non sarà più possibile produrre la stampa del relativo verbale ed allegati.
Rinumerazione dell'Albo
Dopo aver confermato la chiusura della revisione, comparirà un avviso in merito alla rinumerazione dell'Albo Scrutatori, ovvero quella operazione che riassegnerà i numeri progressivi dell'albo, in base ai nuovi soggetti iscritti e cancellati, e di conseguenza in base al nuovo ordine che si è venuto a creare, come da immagine di esempio:

L'operazione consigliata è di confermare rispondendo Si ; a meno che non si voglia procedere alla rinumerazione in un secondo tempo, dalla voce di menù "Albi -> Revisione -> Chiusura -> Numerazione Albo"
In entrambi i punti, vengono offerti due metodi di rinumerazione, come da immagine di esempio:

- Rinumera Albo rinumera tutti gli attuali iscritti presenti nell'albo (ivi compresi i nuovi iscritti con l'ultima revisione) in ordine alfabetico.
- Accoda gli Ultimi Iscritti rinumera solo gli ultimi aggiunti in ordine alfabetico, lasciando invariata la numerazione dei precedenti iscritti.
Stampa Albo Scrutatori
Al termine della chiusura di una revisione, solitamente, si procede alla stampa completa dell' Albo Scrutatori aggiornato con le avvenute iscrizioni e cancellazioni.
E' possibile produrre una stampa degli attuali scrutatori presenti nell'albo, dalla voce di menù: Albi -> Scrutatori -> Stampe dell'Albo
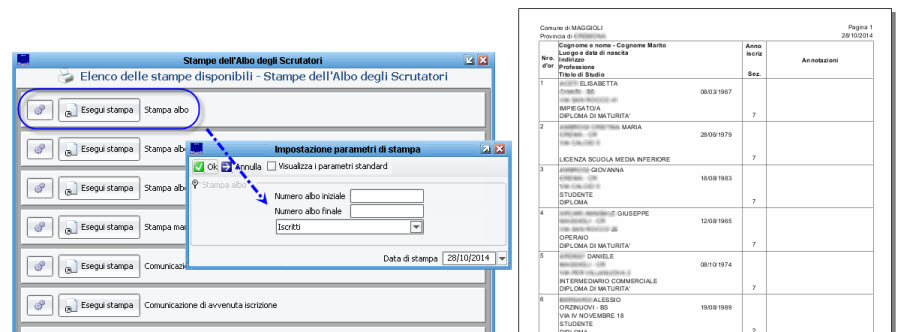
Cosa fare se...
Segue un elenco di risposte alle domande più frequenti:
Devo togliere dall'archivio di revisione un iscrivendo inserito per errore?
Se nell'archivio di revisione (verificabile dalla voce di menù: Albi -> Scrutatori -> Revisione -> Elenco Movimenti) risulta esserci un soggetto proposto ad iscrizione che si vuole eliminare (perché ad esempio inserito per errore o omonimia), andare alla voce di menù Albi -> Scrutatori -> Utilità -> Gestione Albo , verificare che lo status sia a iscrivendo ed eliminarlo tramite il pulsante ![]() come da immagine di esempio:
come da immagine di esempio:
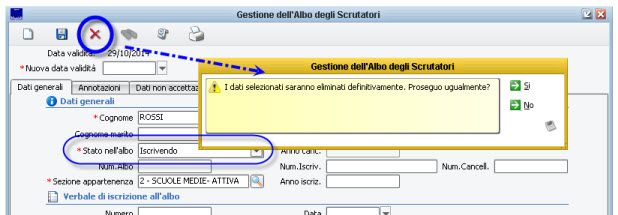
Devo togliere dall'archivio di revisione un cancellando inserito per errore?
Se nell'archivio di revisione (verificabile dalla voce di menù: Albi -> Scrutatori -> Revisione -> Elenco Movimenti) risulta esserci un soggetto proposto a cancellazione che si vuole eliminare (perché ad esempio inserito per errore o omonimia), andare alla voce di menù Albi -> Scrutatori -> Utilità -> Gestione Albo , verificare che lo status sia a iscrivendo ed eliminarlo tramite il pulsante ![]() come da immagine di esempio:
come da immagine di esempio:
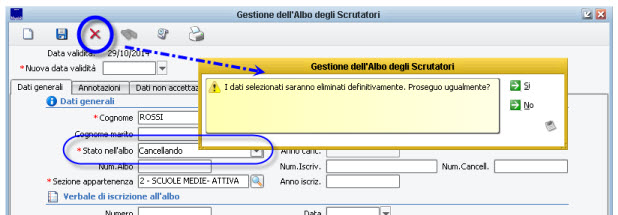
Devo aggiungere all'archivio di revisione un iscrivendo ma ho già elaborato il verbale?
Fino a che non si è chiusa definitivamente la revisione, è sempre possibile aggiungere soggetti proposti ad iscrizione, tramite la voce di menù Albi -> Scrutatori -> Revisione -> Iscrizioni su Domanda; se però si è già elaborato il verbale, sicuramente occorre eliminarlo (anche perché errato) e rielaborarlo a seguito dei nuovi inserimenti.
In questi casi si consiglia di procedere nel seguente ordine:
- Andare alla voce di menù Albi -> Scrutatori -> Revisioni -> Verbale Unificato , richiamare il verbale ed eliminarlo con il pulsante ![]()
- Aggiungere i soggetti che si vuole proporre ad iscrizione, dalla la voce di menù Albi -> Scrutatori -> Revisione -> Iscrizioni su Domanda .
- Riattribuire il verbale dalla voce Albi -> Scrutatori -> Revisioni -> Verbale Unificato ; ristampare il verbale e i relativi elenchi allegati.
Devo aggiungere all'archivio di revisione un cancellando ma ho già elaborato il verbale?
Fino a che non si è chiusa definitivamente la revisione, è sempre possibile aggiungere soggetti proposti a cancellazione, tramite la voce di menù Albi -> Scrutatori -> Revisione -> Cancellazioni e Sostituzioni; se però si è già elaborato il verbale, sicuramente occorre eliminarlo (anche perché errato) e rielaborarlo a seguito dei nuovi inserimenti.
In questi casi si consiglia di procedere nel seguente ordine:
- Andare alla voce di menù Albi -> Scrutatori -> Revisioni -> Verbale Unificato , richiamare il verbale ed eliminarlo con il pulsante ![]()
- Aggiungere i soggetti che si vuole proporre a cancellazione, dalla la voce di menù Albi -> Scrutatori -> Revisione -> Cancellazioni e Sostituzioni .
- Riattribuire il verbale dalla voce Albi -> Scrutatori -> Revisioni -> Verbale Unificato ; ristampare il verbale e i relativi elenchi allegati.
Sono in Chiusura Revisione, ma non tutti i soggetti hanno il Numero di Iscrizione?
Il Numero di Iscrizione viene attribuito automaticamente durante il caricamento del Verbale.
Se durante la chiusura della revisione, ci si accorge che non tutti gli iscrivendi hanno il relativo Numero di Iscrizione significa che con ogni probabilità è stata caricata qualche domanda di iscrizione dopo aver attribuito il verbale ---> questa è una condizione di errore, in quanto anche il Verbale e i relativi Allegati non sono corretti (mancano i soggetti inseriti in un secondo tempo).

In questi casi si consiglia di procedere nel seguente ordine:
- Andare alla voce di menù Albi -> Scrutatori -> Revisioni -> Verbale Unificato , richiamare il verbale ed eliminarlo con il pulsante ![]()
- Riattribuire il verbale dalla voce Albi -> Scrutatori -> Revisioni -> Verbale Unificato ; ristampare il verbale e i relativi elenchi allegati.
- Tornare alla voce Albi -> Scrutatori -> Revisioni -> Chiusura e verificare che tutti i soggetti abbiano il relativo Numero di Iscrizione.
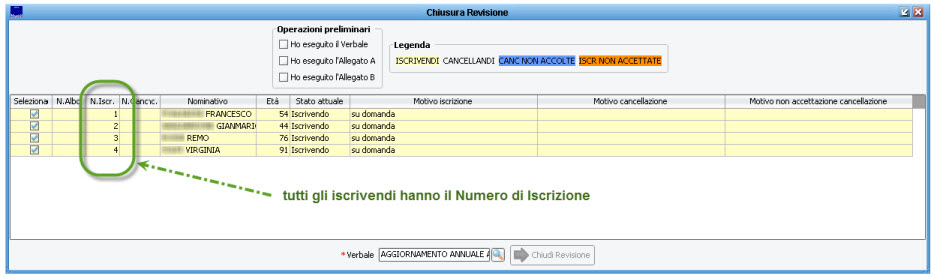
Sono in Chiusura Revisione, ma non tutti i soggetti hanno il Numero di Cancellazione?
Il Numero di Cancellazione viene attribuito automaticamente durante il caricamento del Verbale.
Se durante la chiusura della revisione, ci si accorge che non tutti i cancellandi hanno il relativo Numero di Cancellazione significa che con ogni probabilità è stata caricata qualche proposta di cancellazione dopo aver attribuito il verbale ---> questa è una condizione di errore, in quanto anche il Verbale e i relativi Allegati non sono corretti (mancano i soggetti inseriti in un secondo tempo).
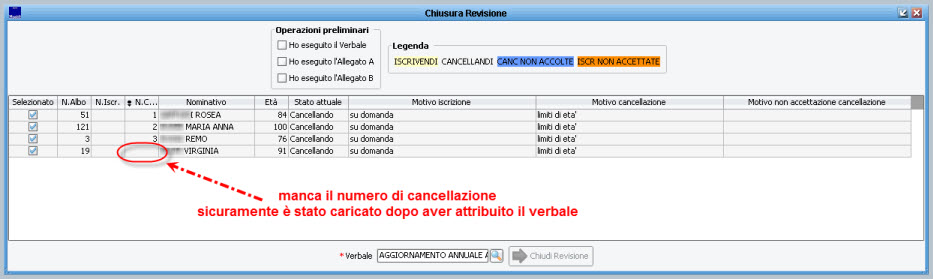
In questi casi si consiglia di procedere nel seguente ordine:
- Andare alla voce di menù Albi -> Scrutatori -> Revisioni -> Verbale Unificato , richiamare il verbale ed eliminarlo con il pulsante ![]()
- Riattribuire il verbale dalla voce Albi -> Scrutatori -> Revisioni -> Verbale Unificato ; ristampare il verbale e i relativi elenchi allegati.
- Tornare alla voce Albi -> Scrutatori -> Revisioni -> Chiusura e verificare che tutti i soggetti abbiano il relativo Numero di Cancellazione.
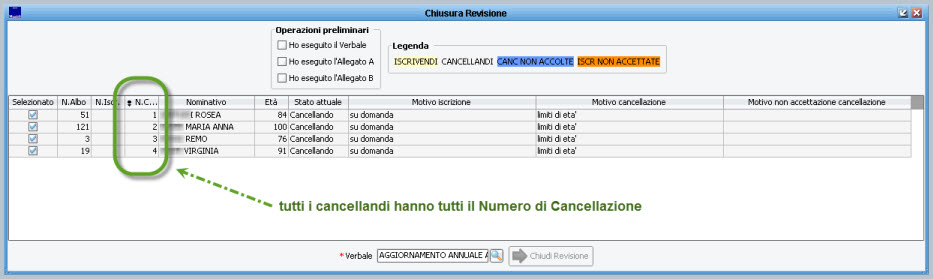
Al termine della revisione ho stampato l'Albo ma non ci sono i nuovi iscritti?
Con ogni probabilità, non è stata chiusa la revisione (vedi il paragrafo relativo)
Al termine della revisione ho stampato l'Albo ma ci sono ancora i soggetti che avevo proposto a cancellazione?
Con ogni probabilità, non è stata chiusa la revisione (vedi il paragrafo relativo)
Al termine della revisione ho stampato l'Albo e ci sono i soggetti giusti, ma ad alcuni manca il Numero d'Ordine?
Con ogni probabilità, non è stata effettuata l'operazione di numerazione albo durante la chiusura della revisione.
Andare alla voce di menù: Albi -> Scrutatori -> Revisioni -> Chiusura -> Numerazioni Albo e lanciare la rinumerazione totale o parziale a seconda del risultato che si vuole ottenere.
Ho chiuso definitivamente la revisione, ma ho dimenticato di iscrivere/cancellare qualcuno?
Come specificato più volte nei paragrafi precedenti, la chiusura di una revisione è irreversibile, pertanto questa è l'unica condizione per la quale non è possibile ripristinare la situazione di partenza.
In questi casi si consiglia di effettuare una ulteriore revisione, generando un nuovo verbale, dove andare ad integrare l'albo con i nuovi iscrivendi o cancellandi.
In alternativa, è possibile ripetere una ulteriore revisione, utilizzando lo stesso numero di verbale, ma occorre tenere a mente che andando a stampare il verbale e i relativi allegati conterranno solo i nuovi iscritti/cancellati, pertanto se si vuole ottenere un unico verbale occorrerà redigerlo o rettificarlo manualmente (word o altro editor di testo).