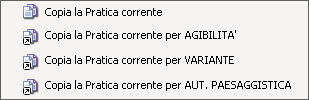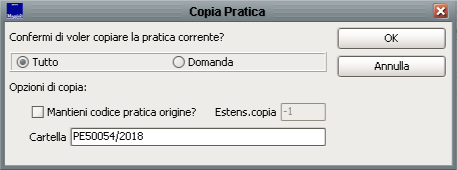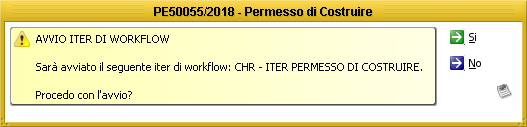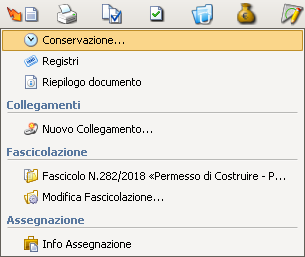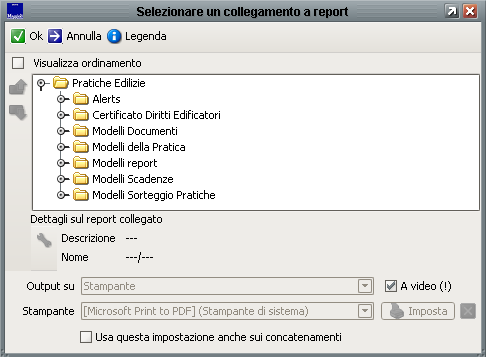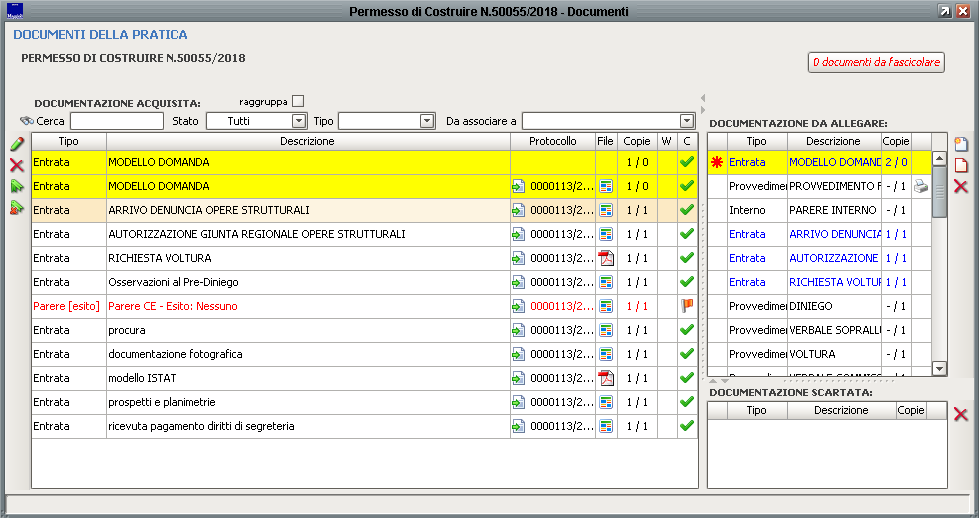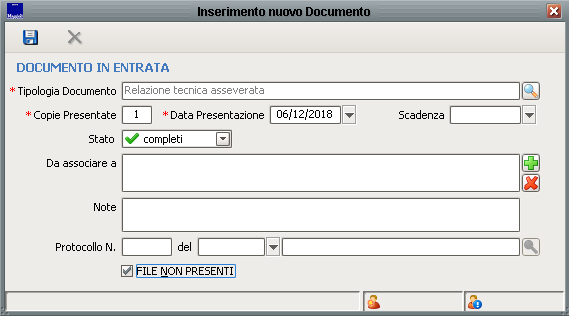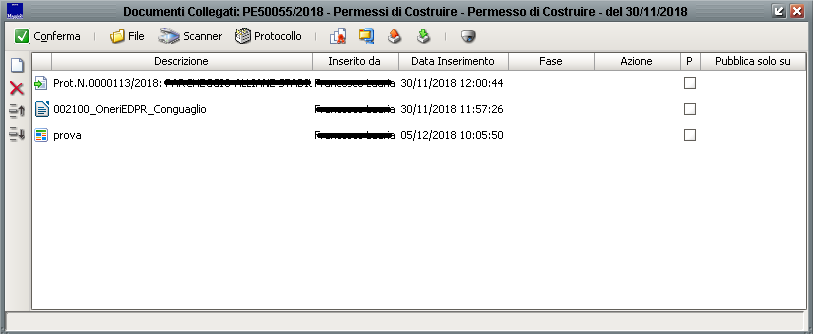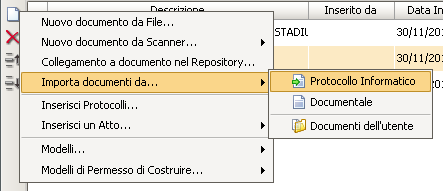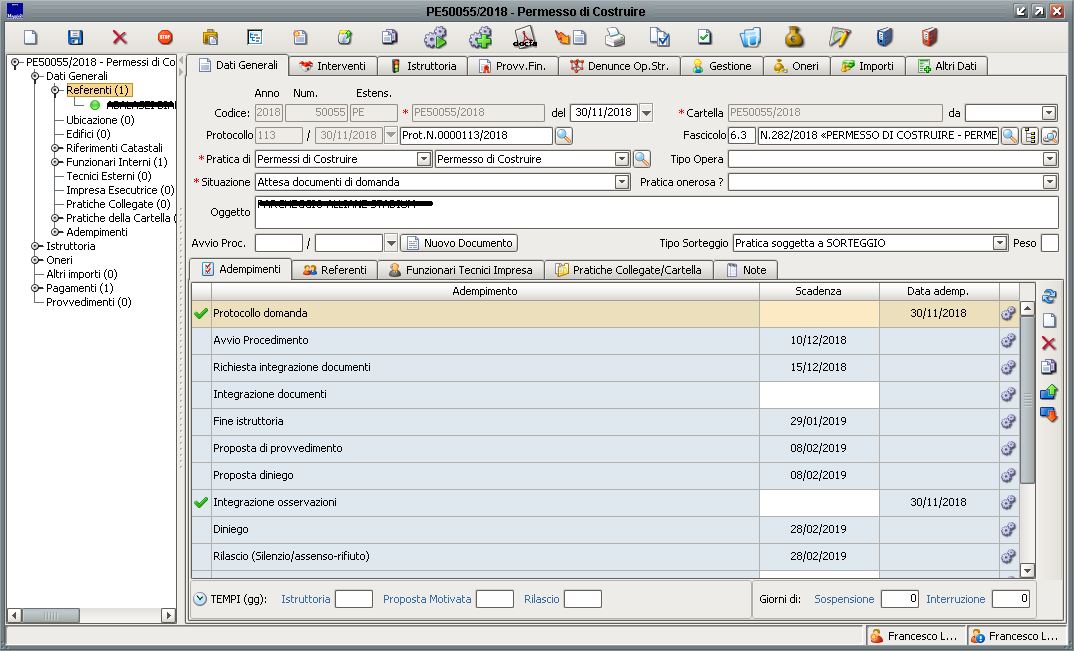Differenze tra le versioni di "Nuova Pratica"
Jump to navigation
Jump to search
imported>Roberto.Sacchiero |
imported>Roberto.Sacchiero |
||
| Riga 140: | Riga 140: | ||
::Ad esempio, si vuole inserire nel faldone un documento allegato al protocollo; le operazioni da effettuare sono le seguenti: | ::Ad esempio, si vuole inserire nel faldone un documento allegato al protocollo; le operazioni da effettuare sono le seguenti: | ||
::Premere il pulsante [[File:doc_collegati_nuovo.png]] e selezionare la voce "Importa documenti da -> Protocollo Informatico"; | ::Premere il pulsante [[File:doc_collegati_nuovo.png]] e selezionare la voce "Importa documenti da..." <i class="material-icons">arrow_right_alt</i> "Protocollo Informatico"; | ||
<div style="text-align:center;">[[File:doc_collegati_menu_nuovo_doc.png]]</div> | <div style="text-align:center;">[[File:doc_collegati_menu_nuovo_doc.png]]</div> | ||
::In automatico si apre la scheda per impostare il numero di protocollo e l'anno negli appositi campi, avviare la ricerca con l'apposito pulsante CERCA. | ::In automatico si apre la scheda per impostare il numero di protocollo e l'anno negli appositi campi, avviare la ricerca con l'apposito pulsante CERCA. | ||
Versione delle 15:11, 6 dic 2018
| Demografico | Tributi | Uff.Tecnico | Ragioneria | Aff.Generali | Governance | Personale | Gestione | Sanità |
| Territorio | Censimento Immobili | Pratiche Edilizie | Pratiche Autorizzazioni | Importatore Dati Territoriali |
|---|
| Gestione | | | Sorteggi | | | Pagamenti | | | Scadenziario | | | Configurazione | | | Utilità | | | Opzioni |
|---|
| Pagina Wiki in allestimento |
| clicca qui per tornare alla pagina principale |
Introduzione
Funzionalità per inserire la richiesta di una nuova pratica. Con questa funzionalità è possibile gestire tutti i tipi di pratiche edilizie.
Menu Comandi
In quest'area sono presenti le icone che rappresentano i comandi/funzioni generali utilizzati dall'applicativo JPE. Tutti i pulsanti hanno un help descrittivo che compare dopo essere rimasti qualche secondo col puntatore del mouse fermi sopra di essi.
In dettaglio:
 Nuova Pratica
Nuova Pratica
- Pulsante che consente di inserire una nuova pratica / nuovo elemento. Se presente in una pagina di ricerca consente di impostare dei nuovi criteri di selezione.
 Salva Pratica
Salva Pratica
- Consente il salvataggio nella banca dati delle informazioni inserite. Il salvataggio avviene automaticamente alla chiusura delle maschere dopo la conferma dell'operatore.
 Elimina Pratica
Elimina Pratica
- Elimina, dopo conferma dell'utente, la pratica /elemento.
 Informazioni su Avanzamento Pratica
Informazioni su Avanzamento Pratica
- Log del Workflow: fornisce delle informazioni sullo stato di avanzamento della pratica se è attiva una procedura di workflow.
 Esplorazione ad Albero
Esplorazione ad Albero
- Attiva o disattiva la visualizzazione ad albero della pratica sulla parte sinistra della pagina.
 Modifica codice Pratica/Cartella
Modifica codice Pratica/Cartella
- La funzione consente di modificare il codice della pratica e della cartella secondo le proprie esigenze, rispettando la configurazione prevista.
 Verifica Sorteggio
Verifica Sorteggio
- Verifica nello storico dei Sorteggi se la pratica in oggetto è stata estratta con la funzionalità Sorteggio a campione.
 Copia Pratica
Copia Pratica
- Consente di copiare la pratica, per questo applicativo propone le seguenti tipologie di copia:
- Inoltre chiede conferma per mantenere la stessa cartella e se copiare tutti i dati della pratica o solamente la domanda.
 Avvia Iter di WorkFlow
Avvia Iter di WorkFlow
- Consente di avviare l’iter di Workflow inserito nella configurazione della tipologia di pratica.
 Avvia Iter di WorkFlow parallelo
Avvia Iter di WorkFlow parallelo
 Visualizza DOCFA
Visualizza DOCFA
 Azioni Documentali
Azioni Documentali
- Visualizza il menu contenente l'elenco delle seguenti azioni documentali:
- - Conservazione...
- Permette di impostare un periodo di conservazione della documentazione relativa alla pratica.
- - Registri
- Permette di iscrivere la pratica ad un registro (es. "Registro Permessi di Costruire").
- - Riepilogo documento
- Visualizza la maschera riepilogativa del documento di pratica, con assegnamenti, tipo di classificazione del documento e le modifiche sullo stesso; col pulsante Id documento (in alto a destra della scheda) fornisce info sui permessi degli utenti relativi a questo documento.
- - Nuovo Collegamento...
- Permette di collegare due documenti diversi
- - Modifica Fascicolazione
- Visualizza il fascicolo contenente il documento con la possibilità di creare fascicoli nuovi e di eliminare quelli presenti.
- - Info Assegnazione
- Visualizza lo stato di assegnazione della pratica/documento.
- - Conservazione...
 Stampe della Pratica
Stampe della Pratica
- Funzione di stampa della modulistica predisposta, da utilizzare nell'iter della pratica. Se avviata visualizza una scheda con l'elenco dei collegamenti ai modelli predisposti.
- Ad esempio, espandere il nodo Modelli della Pratica, selezionare il modello che si vuole stampare, verificare nella parte bassa della scheda se si vuole il risultato "A video", in caso contrario verrà richiesto di salvare il file con un nome e tale file sarà automaticamente un documento associato visibile nel faldone della pratica, ed avviare la composizione del modello tramite il tasto
 .
.
- Ad esempio, espandere il nodo Modelli della Pratica, selezionare il modello che si vuole stampare, verificare nella parte bassa della scheda se si vuole il risultato "A video", in caso contrario verrà richiesto di salvare il file con un nome e tale file sarà automaticamente un documento associato visibile nel faldone della pratica, ed avviare la composizione del modello tramite il tasto
 Gestisci l'Istruttoria Documentale
Gestisci l'Istruttoria Documentale
- Permette di gestire l'istruttoria documentale "completa", definita in "Configurazione>Provvedimenti..". Lo stesso funzionamento si trova nelle apposite schede della pratica ma per la sola parte interessata, ad esempio i documenti in entrata si trovano nella scheda Istruttoria-Allegati, i pareri nella scheda Istruttoria-Pareri, i provvedimenti nelle apposite schede dati in corrispondenza dell'emissione del provvedimento interessato.
- Nella scheda visualizzata si nota subito l'avanzamento e la situazione della gestione documentale.
- La gestione documentale è composta da 3 sezioni:
- Documentazione acquisita: in questo riquadro, inizialmente vuoto, si trovano i documenti acquisiti della pratica corrente;
- Documentazione da allegare: contiene tutte le tipologie di documenti configurate per il procedimento e tipologia di pratica corrente;
- Documentazione scartata: si trovano le tipologie previste che non servono e sono state scartate per la pratica corrente.
- Partendo dalla sezione di destra "Documentazione da Allegare" è possibile inserire nuovi documenti nella pratica
 , oppure scartarne alcuni
, oppure scartarne alcuni  .
.
Si possono inserire anche documenti di tipologia non prevista per questo tipo di pratica, cliccando sul pulsante .
.
- La gestione documentale è composta da 3 sezioni:
Inserimento Nuovo Documento
- Per inserire un nuovo documento nel riquadro di sinistra documentazione acquisita, selezionare la tipologia nella parte destra e premere il pulsante
 , oppure fare doppio click col mouse; si apre la scheda che permette di impostare lo stato a Completo e di definire le proprietà del documento che sta per essere inserito.
, oppure fare doppio click col mouse; si apre la scheda che permette di impostare lo stato a Completo e di definire le proprietà del documento che sta per essere inserito. - La sezione FILE presente in basso è importante in quanto riguarda l'associazione della tipologia ad una allegato che può essere eseguita in diversi modi:
- Allegando un file dal disco fisso del pc o da un supporto; in questo caso il file salvato viene inserito nel faldone della pratica;
- Generando il file da modella (icona stampante). Il pulsante compare solo se nella configurazione del documento del procedimento è stato associato un modello di stampa. Anche in questo caso il file viene salvato nel faldone della pratica;
- Selezionando un allegato da uno dei protocolli presenti nel faldone della pratica. In questo caso non viene inserito nulla perché il protocollo è già presente nel faldone stesso.
- Indicando che nessun file è presente, in questo caso scompare la sezione con i pulsanti per allegare i file nei diversi casi appena descritti.
- Per inserire un nuovo documento nel riquadro di sinistra documentazione acquisita, selezionare la tipologia nella parte destra e premere il pulsante
- I documenti acquisiti possono essere modificati con l'apposito pulsante
 o eseguendo il doppio click sulla riga interessata. La colonna "copie" dei documenti da allegare viene aggiornata col totale delle copie presentate quando vengono inseriti nuovi documenti. Per ogni documento inserito è sempre possibile visualizzare l'eventuale file associato, cliccando l'icona del tipo file presente nell'apposita colonna.
o eseguendo il doppio click sulla riga interessata. La colonna "copie" dei documenti da allegare viene aggiornata col totale delle copie presentate quando vengono inseriti nuovi documenti. Per ogni documento inserito è sempre possibile visualizzare l'eventuale file associato, cliccando l'icona del tipo file presente nell'apposita colonna. - La "documentazione scartata" può essere ripristinata nella documentazione da allegare utilizzando la "X rossa" a destra dell'omonimo riquadro, e da qui acquisita nella pratica come descritto precedentemente.
- I documenti acquisiti possono essere modificati con l'apposito pulsante
Pareri
- I pareri hanno una gestione leggermente diversa dagli altri tipi di documento perché ad un parere corrispondono sempre due documenti nella pratica, la richiesta di parere e la relativa risposta contenente l'esito del parere stesso. Per questo motivo alla creazione di un documento di tipo parere viene visualizzato un menu per indicare se il documento da generare è relativo alla richiesta o all'esito.
- Il parere risulta completo quando è stato raggiunto il numero delle copie previste sia per le richieste che per le relative risposte.
 Valida Dati Inseriti
Valida Dati Inseriti
- Il pulsante "Valida Dati Inseriti" esegue dei controlli di validazione in base alla situazione attuale della pratica. Tali controlli sono paragonabili a quelli eseguiti in fase di salvataggio, inoltre esegue dei controlli di validità dei dati a livello di anagrafe tributaria. Nel caso in cui i dati inseriti presentino anomalie, il sistema mostra un messaggio indicante le anomalie riscontrate.
 Lista Istanze MUDE
Lista Istanze MUDE
 Riepilogo Economico
Riepilogo Economico
 Parametri Urbanistico - Edilizio
Parametri Urbanistico - Edilizio
 Visualizza Documenti Allegati
Visualizza Documenti Allegati
 Documenti Collegati
Documenti Collegati
- Il Faldone è il contenitore che racchiude tutti i documenti e collegamenti associati alla pratica, assume colorazione verde nel caso in cui non ci siano documenti collegati alla pratica, diventando rosso dal primo documento che viene collegato.
- Cliccando sul pulsante Documenti Collegati viene aperta la seguente finestra:
- I pulsanti presenti nella barra superiore consentono di:
 Associare nuovi file dal disco del PC o da supporti esterni;
Associare nuovi file dal disco del PC o da supporti esterni; Inserire nuovi documenti facendo la scansione con lo scanner;
Inserire nuovi documenti facendo la scansione con lo scanner; Eseguire la firma massiva su una parte o su tutti i documenti presenti;
Eseguire la firma massiva su una parte o su tutti i documenti presenti; Inserire un collegamento a un protocollo;
Inserire un collegamento a un protocollo; Esportare tutti i documenti in un unico file zip (compresso);
Esportare tutti i documenti in un unico file zip (compresso); Esportare massivamente su fle system di tutti i documenti;
Esportare massivamente su fle system di tutti i documenti; Effettuare l'importazione batch di documenti;
Effettuare l'importazione batch di documenti; Visualizzare il log delle operazioni sui file.
Visualizzare il log delle operazioni sui file.
- Per visualizzare il menu con tutte le azioni previste per ogni documento/collegamento, posizionarsi ad esempio su un documento e premere il tasto destro del mouse. Da notare la possibilità di modificare il documento associato, convertirlo in formato PDF, protocollarlo, firmarlo e inviarlo per Email.
- Le icone presenti a sinistra dell'elenco rappresentano le funzioni di:
- In automatico si apre la scheda per impostare il numero di protocollo e l'anno negli appositi campi, avviare la ricerca con l'apposito pulsante CERCA.
- Verrà visualizzato l'elenco dei documenti allegati al protocollo cercato, selezionare quelli che interessano da portare nel faldone e confermare con l'apposito tasto per completare l'operazione.
Dati Generali
Nella maschera Dati Generali che si apre sono già presenti i dati Codice Pratica e Codice Cartella, strutturati come definiti in Configurazione, oltre a Situazione e Tipologia di Pratica. Da notare che con la pratica in stato di Presentata Domanda sono attive solo alcune etichette delle schede dati.