Differenze tra le versioni di "Gestione Atto"
imported>Demos |
imported>Andrea Fabbri |
||
| (33 versioni intermedie di 2 utenti non mostrate) | |||
| Riga 2: | Riga 2: | ||
'' '''Atti -> Redazione -> Inserimento di un Nuovo Atto di Stato Civile''' '' | '' '''Atti -> Redazione -> Inserimento di un Nuovo Atto di Stato Civile''' '' | ||
==Redazione di un Nuovo Atto== | ==Redazione di un Nuovo Atto== | ||
<u>'''Con questa funzione è possibile redigere e memorizzare nei propri archivi un Atto di Stato Civile, allo scopo di poterlo stampare, | <u>'''Con questa funzione è possibile redigere e memorizzare nei propri archivi un Atto di Stato Civile, allo scopo di poterlo stampare, produrne comunicazioni/stampe ad esso associate ed emettere eventuali certificati o estratti.'''</u> | ||
<br> | <br> | ||
A seconda della casistica, l'applicativo prevede anche l'invio di una proposta di aggiornamento automatico all'Ufficio Anagrafe, | A seconda della casistica, l'applicativo prevede anche l'invio di una proposta di aggiornamento automatico all'Ufficio Anagrafe, così da velocizzare la registrazione di eventi come l'iscrizione per nascita, il matrimonio, il divorzio, la cancellazione per decesso o l'acquisto di cittadinanza italiana. | ||
<br> | <br> | ||
===Scelta del Caso=== | |||
La prima operazione da effettuare | La prima operazione da effettuare è quella di identificare la casistica desiderata. | ||
<br> | <br> | ||
La maschera propone un menù ad ''albero'' con diverse cartelle a seconda della tipologia, parte e serie di un atto di stato civile; ogni ''ramo'' dell'albero può essere espanso fino ad arrivare | La maschera propone un menù ad ''albero'' con diverse cartelle a seconda della tipologia, parte e serie di un atto di stato civile; ogni ''ramo'' dell'albero può essere espanso fino ad arrivare alla ''foglia'' che identifica la casistica specifica dell'atto stesso, come da figura di esempio che segue: | ||
<br> | <br> | ||
[[Immagine:Gestione_Atto_5.jpg]] | [[Immagine:Gestione_Atto_5.jpg]] | ||
| Riga 16: | Riga 16: | ||
====Opzioni del Caso==== | ====Opzioni del Caso==== | ||
Per alcune tipologia di atti, sono disponibili delle ulteriori ''opzioni'', come ad esempio nel caso di ''parti plurimi'' (Atti di Nascita), o | Per alcune tipologia di atti, sono disponibili delle ulteriori ''opzioni'', come ad esempio nel caso di ''parti plurimi'' (per Atti di Nascita), o nel caso di ''separazione dei beni'' (per gli Atti di Matrimonio). | ||
<br> | <br> | ||
Per attivare una opzione è sufficiente espandere ulteriormente l'albero dei casi, e selezionare l'opzione desiderata contrassegnata dal simbolo [[Immagine:Gestione_Atto_6.jpg]], e attivarla con un doppio click; l'opzione si attiverà mostrando l'icona [[Immagine:Spunta_verde.jpg]]. | Per attivare una opzione è sufficiente espandere ulteriormente l'albero dei casi, e selezionare l'opzione desiderata contrassegnata dal simbolo [[Immagine:Gestione_Atto_6.jpg]], e attivarla con un doppio click; l'opzione si attiverà mostrando l'icona [[Immagine:Spunta_verde.jpg]]. | ||
| Riga 24: | Riga 24: | ||
<br> | <br> | ||
===Compilazione delle Variabili=== | |||
Una volta scelto il caso | Una volta scelto il caso e aperta la testata dell'atto tramite il pulsante [[Immagine:Gestione_Atto_1.jpg]], inizia la sua redazione. Viene così proposta la maschera di compilazione di tutte le ''variabili'' necessarie. | ||
<br> | <br> | ||
Per ''variabili'' si intendono una serie di gruppi di dati, che verranno memorizzati in archivio, e saranno utilizzati dalla procedura per compilare il testo dell'atto tramite il formulario di stato civile presente in memoria, oltre che essere | Per ''variabili'' si intendono una serie di gruppi di dati, che verranno memorizzati in archivio, e saranno utilizzati dalla procedura per compilare il testo dell'atto tramite il formulario di stato civile (presente in memoria), oltre che essere utilizzati ai fini di futura emissione di certificati o estratti. | ||
<br> | <br> | ||
<br> | <br> | ||
La prima ''variabile'' che deve essere compilata, si chiama '' '''Testata''' '' e deve contenere le informazioni relative a: | La prima ''variabile'' che deve essere compilata, si chiama '' '''Testata''' '' e deve contenere le informazioni relative a: | ||
* '' '''Ufficiale di Stato Civile''' '' che redige l'atto | * '' '''Ufficiale di Stato Civile''' '' che redige l'atto: digitare anche solo parzialmente l'anagrafica dell'ufficiale, o fare doppio click sul campo, per aprire la tabella degli Ufficiali di Stato Civile che hanno una Delega ''(vedi anche [[Tabella deleghe|Tabella deleghe]])'' | ||
* '' '''Data e Ora della registrazione dell'atto''' '': vengono proposte automaticamente dall'applicativo. Qualora occorra, è possibile modificarle con quelle desiderate, a condizione che queste non siano precedenti agli estremi di un altro atto dello stesso anno, parte e serie già presenti in archivio. | |||
* '' '''Data e Ora della registrazione dell'atto''' '' | * '' '''Numero dell Atto''' '': si ottiene cliccando sul pulsante ''impegna''. Questo, per sicurezza, è deciso automaticamente dall'applicativo aggiungendo 1 al numero più alto presente in archivio per atti dello stesso anno, parte e serie. | ||
Qualora occorra, è possibile | |||
* '' '''Numero dell Atto''' '' | |||
<br> | <br> | ||
[[Immagine:Gestione_Atto_44.jpg]] | [[Immagine:Gestione_Atto_44.jpg]] | ||
| Riga 42: | Riga 40: | ||
<br> | <br> | ||
<br> | <br> | ||
Impegnato il numero dell'atto, a seconda della casistica precedentemente selezionata, verranno proposte a seguito della ''Testata'' una serie di altre variabili che l'operatore dovrà compilare.<br> | |||
<br> | Si potrà notare come, man mano che si compilano le variabili, queste verranno evidenziate con una colorazione differente: | ||
Si potrà notare come | |||
<br> | <br> | ||
[[Immagine:Gestione_Atto_8.jpg]] | [[Immagine:Gestione_Atto_8.jpg]] | ||
| Riga 59: | Riga 56: | ||
<br> | <br> | ||
<br> | <br> | ||
<u>Obbiettivo dell'operatore, è proseguire nella compilazione dei campi, fino a che tutte le variabili presenti siano evidenziate in colore verde (o giallo se | <u>Obbiettivo dell'operatore, è proseguire nella compilazione dei campi, fino a che tutte le variabili presenti siano evidenziate in colore verde (o giallo se sono campi reputati facoltativi).</u> | ||
<br> | <br> | ||
<br> | <br> | ||
| Riga 68: | Riga 65: | ||
[[Immagine:Gestione_Atto_13.jpg]] | [[Immagine:Gestione_Atto_13.jpg]] | ||
<br> | <br> | ||
Nota: | Nota: è possibile premere il pulsante di ''anteprima'' in ogni momento di redazione dell'atto, anche se vi sono variabili incomplete, allo scopo di poter visualizzare come si sta formando il contenuto dell'atto. | ||
<br> | <br> | ||
<br> | <br> | ||
| Riga 77: | Riga 74: | ||
[[Immagine:Gestione_Atto_14.jpg]] | [[Immagine:Gestione_Atto_14.jpg]] | ||
<br> | <br> | ||
Nota: in assenza di ulteriori sviluppi normativi che | Nota: in assenza di ulteriori sviluppi normativi, che potrebbero prevedere la produzione di atti in formato A4 o A3, ad oggi la stampa dell'Atto di Stato Civile avviene solo su Modulistica Ufficiale e Certificata, tramite stampanti ad impatto/aghi. | ||
<br> | <br> | ||
<br> | <br> | ||
====Salvataggio Atto in Archivio==== | ====Salvataggio Atto in Archivio==== | ||
Una volta | Una volta stampate le copie necessarie dell'Atto di Stato Civile, cliccando sull'icona '' '''salva''' '' [[Immagine:Gestione_Atto_16.jpg]] comparirà un messaggio con le seguenti opzioni: | ||
<br> | <br> | ||
[[Immagine:Gestione_Atto_15.jpg]] | [[Immagine:Gestione_Atto_15.jpg]] | ||
<br> | <br> | ||
<br> | <br> | ||
* '' '''Salva e Chiudi Atto''' '' conferma il salvataggio dell'atto in archivio con tutti i dati inseriti. | * '' '''Salva e Chiudi Atto''' '': conferma il salvataggio dell'atto in archivio con tutti i dati inseriti. Questa scelta <u>è presente solo se l'atto è stato stampato.</u> | ||
Il numero utilizzato per questa tipologia, parte e serie non sarà più disponibile per altri atti. Per questo atto (qualora sia previsto) è già possibile emettere Certificati o Estratti. | Il numero utilizzato per questa tipologia, parte e serie non sarà più disponibile per altri atti. Per questo atto (qualora sia previsto) è già possibile emettere Certificati o Estratti. | ||
<br> | <br> | ||
Ove previsto, è in questa fase che vengono proposte le eventuali stampe relative a comunicazioni ad altri uffici o enti ''(Vedi paragrafi successivi)'' | Ove previsto, è in questa fase che vengono proposte le eventuali stampe relative a comunicazioni ad altri uffici o enti ''(Vedi paragrafi successivi)'' e verranno generate le eventuali comunicazioni telematiche per aggiornamento archivi all'Ufficio Anagrafe ''(Vedi paragrafi successivi)''. | ||
<br> | <br> | ||
* '' '''Salva Atto come Temporaneo''' '' permette di salvare in un ''archivio temporaneo'' tutti i dati inseriti, ma si verrà a liberare il numero, data e ora registrazione e ufficiale di stato civile. | * '' '''Salva Atto come Temporaneo''' '': permette di salvare in un ''archivio temporaneo'' tutti i dati inseriti, ma si verrà a liberare il numero, data e ora registrazione e ufficiale di stato civile. | ||
Il numero fino ad ora ''prenotato'' verrà quindi a liberarsi per altri atti. L'atto viene salvato solamente come ''temporaneo'', pertanto per il momento non saranno | Il numero fino ad ora ''prenotato'' verrà quindi a liberarsi per altri atti. L'atto viene salvato solamente come ''temporaneo'', pertanto per il momento non saranno producibili certificati o estratti, e non verrà generata alcuna comunicazione, ne cartacea, ne telematica. | ||
<br> | <br> | ||
* '' '''Abbandona Atto''' '' scegliere questa opzione solo se si vuole annullare del tutto qualsiasi inserimento. | * '' '''Abbandona Atto''' '': scegliere questa opzione solo se si vuole annullare del tutto qualsiasi inserimento. | ||
Scegliendo questa opzione, tutti i dati inseriti verranno persi in maniera definitiva; il numero di atto ''prenotato'' verrà reso immediatamente libero per un nuovo inserimento. | Scegliendo questa opzione, tutti i dati inseriti verranno persi in maniera definitiva; il numero di atto ''prenotato'' verrà reso immediatamente libero per un nuovo inserimento. Non verrà generata alcun tipo di comunicazione o certificazione. | ||
Non verrà generata alcun tipo di comunicazione o certificazione. | |||
<br> | <br> | ||
* '' '''Annulla''' '' ritorna alla schermata precedente, dove è ancora possibile intervenire sui dati dell'atto prima di un eventuale salvataggio. | * '' '''Annulla''' '': ritorna alla schermata precedente, dove è ancora possibile intervenire sui dati dell'atto prima di un eventuale salvataggio. | ||
<br> | <br> | ||
| Riga 113: | Riga 106: | ||
[[Immagine:Gestione_Atto_17.jpg]] | [[Immagine:Gestione_Atto_17.jpg]] | ||
<br> | <br> | ||
Sarà possibile stampare | Sarà possibile stampare solo le comunicazioni che si desidera, cliccando sull'icona ''stampa'' dopo aver selezionato il titolo della stampa (anche più di una contemporaneamente). | ||
<br> | <br> | ||
<u>Si ricorda che l'applicativo prevede la possibilità di produrre la stampa in | <u>Si ricorda che l'applicativo prevede la possibilità di produrre la stampa in diverse modalità e formati (su carta, in formati informatici come ''.rtf'' compatibile con Microsoft Word, Open Office, Libre Office, ''.pdf'' compatibile con Acrobat Reader).<br></u> | ||
E' possibile scegliere, selezionando in fase di stampa ''Stampa su: documento elettronico'', di archiviare una copia in Formato Pdf nel ''Documentale'' integrato nell'applicativo. | |||
<br> | <br> | ||
Si informa che è possibile archiviare nel ''Documentale'' (identificato dall'icona [[Immagine:Gestione_Atto_18.jpg]]), qualsiasi documento che si voglia acquisire e conservare nei propri archivi informatici. | |||
<br> | <br> | ||
E' sufficiente cliccare sulle icone ''File'' o ''Scanner'' [[Immagine:Gestione_Atto_19.jpg]] per acquisire o scansionare immediatamente un documento da allegare all'atto. | |||
<br> | <br> | ||
Infine, si ricorda che ogni documento archiviato nel documentale può essere firmato digitalmente, inviato via email o PEC, protocollato o altro (qualora una o tutte queste opzioni non siano attive, consultare l'assistenza tecnica). | |||
<br> | <br> | ||
<br> | <br> | ||
| Riga 126: | Riga 121: | ||
<br> | <br> | ||
<br> | <br> | ||
====Le Comunicazioni all'Anagrafe (Attività)==== | ====Le Comunicazioni all'Anagrafe (Attività)==== | ||
Nel caso in cui sia previsto, l'applicativo a seguito dell'avvenuta conferma di salvataggio dell'atto in archivio, è in grado di generare delle proposte automatiche di aggiornamento degli archivi anagrafici | Nel caso in cui sia previsto, l'applicativo a seguito dell'avvenuta conferma di salvataggio dell'atto in archivio, è in grado di generare delle proposte automatiche di aggiornamento degli archivi anagrafici. Queste verranno raccolte in un ''contenitore'' in attesa di una ulteriore conferma da parte dell'Ufficiale di Anagrafe, che si trova alla voce di menù: '' '''Anagrafe -> Gestione Popolazione -> Attività -> Comunicazioni da Stato Civile''' '' ''(vedi anche: [[Comunicazioni dallo Stato Civile|Comunicazioni dallo Stato Civile]])''. | ||
<br> | <br> | ||
Le ''comunicazioni'' che si vengono a creare, consentono all'Ufficiale di Anagrafe di registrare velocemente l'evento nei propri archivi anagrafici, e prevede una compilazione automatica | Le ''comunicazioni'' che si vengono a creare, consentono all'Ufficiale di Anagrafe di registrare velocemente l'evento nei propri archivi anagrafici, e prevede una compilazione automatica di tutti i dati desumibili dall'atto di stato civile appena archiviato | ||
<br> | <br> | ||
<br> | <br> | ||
| Riga 142: | Riga 134: | ||
<br> | <br> | ||
<br> | <br> | ||
'''Nota bene:''' la generazione automatica della ''comunicazione all'anagrafe'' è prevista nella maggior parte dei casi di eventi che riguardano la ''Nascita'', | '''Nota bene:''' la generazione automatica della ''comunicazione all'anagrafe'' è prevista nella maggior parte dei casi di eventi che riguardano la ''Nascita'', ''Matrimonio'', ''Morte'' o un ''Acquisto/Perdita Cittadinanza''; vi sono poi delle comunicazioni (come ad esempio quelle relative ad un ''Divorzio'' o ''Adozione'') che vengono generate durante l'inserimento di una Annotazione su un atto già presente in archivio ''(vedi anche: [[Inserimento annotazioni|Inserimento Annotazioni di Stato Civile]])''. | ||
<br> | <br> | ||
Si ricorda che non tutti i casi prevedono la generazione automatica della comunicazione (ad esempio alcuni casi di ''trascrizioni generiche'').<br> | |||
Inoltre il programma non genera comunicazioni nei casi ove non è in grado di individuare con certezza assoluta la condizione del soggetto in anagrafe (esempio: nel caso di redazione di atto di nascita ove la madre non sia attualmente presente in APR o AIRE). <br><br> | |||
====Modifica del Testo di un Atto==== | ====Modifica del Testo di un Atto==== | ||
Si è visto nei paragrafi precedenti, come una volta compilato correttamente tutte le variabili proposte dall'applicativo, quest'ultimo sia in grado di presentare una anteprima della stampa dell'atto, che viene preparata automaticamente e conforme in base al formulario ufficiale di stato civile. | Si è visto, nei paragrafi precedenti, come una volta compilato correttamente tutte le variabili proposte dall'applicativo, quest'ultimo sia in grado di presentare una anteprima della stampa dell'atto, che viene preparata automaticamente e conforme in base al formulario ufficiale di stato civile. | ||
<br> | <br> | ||
Si noterà che l'applicativo propone il testo come da normativa vigente, sfruttando i richiami dei modelli ufficiali, e di come sia provvisto di un ''sillabatore'' che interviene automaticamente per eventuali ''andate a capo'' nel caso in cui una parola ecceda lo spazio della riga disponibile ''(nota: il sillabatore sfrutta il dizionario di lingua italiana)''. | Si noterà che l'applicativo propone il testo come da normativa vigente, sfruttando i richiami dei modelli ufficiali, e di come sia provvisto di un ''sillabatore'' che interviene automaticamente per eventuali ''andate a capo'' nel caso in cui una parola ecceda lo spazio della riga disponibile ''(nota: il sillabatore sfrutta il dizionario di lingua italiana)''. | ||
<br> | <br> | ||
<br> | <br> | ||
Prima della stampa dell'atto, l'Ufficiale di Stato Civile potrebbe tuttavia dover intervenire per apportare alcune | Prima della stampa dell'atto, l'Ufficiale di Stato Civile potrebbe tuttavia dover intervenire per apportare alcune integrazioni o modifiche del testo. | ||
<br> | <br> | ||
In questi casi, l'applicativo prevede tre ulteriori possibilità di intervento sul testo dell'atto, che vengono di seguito elencate: | In questi casi, l'applicativo prevede tre ulteriori possibilità di intervento sul testo dell'atto, che vengono di seguito elencate: | ||
| Riga 163: | Riga 155: | ||
[[Immagine:Gestione_Atto_22.jpg]] | [[Immagine:Gestione_Atto_22.jpg]] | ||
<br> | <br> | ||
<small>Nell'esempio sopraindicato, l'operatore si accorge che il nome attribuito al soggetto (neonato) è "Andrea" -> cliccando sul nominativo durante l'anteprima, viene chiesto di ''scegliere il dato da modificare'' tra Soggetto, Padre o Madre -> scegliendo ''Soggetto'' l'operatore corregge con "Simone" -> | <small>Nell'esempio sopraindicato, l'operatore si accorge che il nome attribuito al soggetto (neonato) è "Andrea" -> cliccando sul nominativo durante l'anteprima, viene chiesto di ''scegliere il dato da modificare'' tra Soggetto, Padre o Madre -> scegliendo ''Soggetto'' l'operatore corregge con "Simone" -> cliccando nuovamente sul pulsante di ''Anteprima dell'Atto'' si potrà notare che il dato è già stato corretto.</small> | ||
<br> | <br> | ||
<br> | <br> | ||
* '' '''Modifica Manuale del Testo con Variabili''' '' | * '' '''Modifica Manuale del Testo con Variabili e integrazione di Formule''' '' | ||
Durante la visualizzazione dell'atto in anteprima a video, è possibile attivare la ''modifica manuale del testo con variabili'' tramite il pulsante [[Immagine:Gestione_Atto_24.jpg]] | Durante la visualizzazione dell'atto in anteprima a video, è possibile attivare la ''modifica manuale del testo con variabili'' tramite il pulsante [[Immagine:Gestione_Atto_24.jpg]] | ||
<br> | <br> | ||
A questo punto sarà sufficiente cliccare sul punto ove si desidera intervenire | A questo punto sarà sufficiente cliccare sul punto ove si desidera intervenire e scegliere tra le alternative proposte dall'applicativo: ''elimina'', piuttosto che ''inserire del testo prima'' o ''dopo'' il segmento di testo interessato, come da immagine di esempio che segue: | ||
<br> | <br> | ||
[[Immagine:Gestione_Atto_23.jpg]] | [[Immagine:Gestione_Atto_23.jpg]] | ||
<br> | <br> | ||
Si potrà notare che viene presentata una apposita schermata di edizione del testo, | Si potrà notare che viene presentata una apposita schermata di edizione del testo e, man mano che si integra o modifica il testo, viene aggiornata in tempo reale l'anteprima dell'atto, evidenziando in colore giallo la parte di testo interessata dalla modifica. | ||
<br> | <br> | ||
Questa modalità | Questa modalità è comoda quando si ha la necessità di intervenire per piccole modifiche od integrazioni su parti limitate del testo (ad esempio per modificare un solo paragrafo/richiamo). <br><br> | ||
Inoltre, con questa modalità, è possibile aggiungere manualmente '''Formule''' specifiche sul corpo dell'Atto. Queste saranno ricercate e recuperate dal Formulario Ufficiale, integrato nel programma. In caso la Formula fosse mancante potrà anche essere <u>implementate manualmente sul Formulario</u> (informazioni sull'argomento sono consultabile sulll'apposita [[Formule#Integrare_una_nuova_Formula|guida]]). | |||
<br> | <br> | ||
<br> | <br> | ||
* '' '''Edizione Manuale con Testo Libero''' '' | * '' '''Edizione Manuale con Testo Libero''' '' | ||
Nel caso in cui occorra intervenire massivamente | Nel caso in cui occorra intervenire massivamente sul testo dell'atto, è possibile utilizzare la funzione di ''edizione manuale con testo libero'' tramite il pulsante [[Immagine:Gestione_Atto_26.jpg]] presente direttamente nella maschera di redazione dell'atto. | ||
<br> | <br> | ||
Attenzione | {|width="100%" style="border:5px solid #7AAFFF; background-color: white; padding:0.5em; margin-bottom:1em;" | ||
|[[File:Convivenze di Fatto 15.png|Attenzione!|left]]'''ATTENZIONE!'''<br> | |||
Così facendo l'applicativo '''sgancerà definitivamente''' il testo dell'atto dalle variabili compilate; qualsiasi modifica apportata sul testo dell'atto non avrà più alcun impatto sui campi immessi fino ad ora, che però rimarranno gli unici validi ai fini di una eventuale certificazione. <br>Qualora si attivi questa modalità verrà proposto un avviso per confermare l'operazione richiesta. | |||
|} | |||
Attivando la modalità di ''edizione manuale con testo libero'', verrà presentata immediatamente la maschera di anteprima dell'atto. Nella finestra di testo sarà possibile integrare/modificare il testo di tutto il corpo dell'atto, come da immagine di esempio che segue: | |||
<br> | <br> | ||
[[Immagine:Gestione_Atto_25.jpg]] | |||
<br> | <br> | ||
La scelta di attivare la ''edizione manuale dell'atto con testo libero'' è <u>'''irreversibile'''</u>, pertanto va usata con la massima cautela, sopratutto facendo attenzione a non registrare variabili discordanti dal testo che si va a stampare. | |||
<br> | <br> | ||
<br> | <br> | ||
==Atto Temporaneo== | ==Atto Temporaneo== | ||
Si è visto nei paragrafi precedenti, come al momento di iniziare la redazione di un atto viene compilata come prima cosa una ''testata'' che include ''ufficiale di stato civile'', ''data e ora di registrazione'' e il '' '''numero''' '' dell'atto che si andrà a formare (che viene attribuito automaticamente dalla procedura). | Si è visto nei paragrafi precedenti, come al momento di iniziare la redazione di un atto viene compilata come prima cosa una ''testata'' che include ''ufficiale di stato civile'', ''data e ora di registrazione'' e il '' '''numero''' '' dell'atto che si andrà a formare (che viene attribuito automaticamente dalla procedura). | ||
<br><br> | |||
L'attribuzione del numero ''provvisoria'' fino all'eventuale salvataggio/conferma dell'atto; la numerazione attribuita rimane ''prenotato'' fino a che non si termina il lavoro, in modo da non consentire la redazione di un medesimo atto con la stesso numero, parte e serie.<br> | |||
La normativa prevede che non possano esservi due atti con lo stesso numero per lo stesso anno, parte, serie, volume ed ufficio, così come prevede che i numeri siano assegnati seguendo scrupolosamente l'ordine cronologico in base alla data e ora di registrazione. | |||
<br><br> | |||
Tale comportamento non consentirebbe di redigere ''in anticipo'' un atto di stato civile, se non al momento stesso della sua registrazione; ma per venire incontro ad eventuali situazioni per le quali l'Ufficiale di Stato Civile preferisce iniziare la compilazione dell'atto, senza per questo attribuire in via definitiva un ''numero'', è possibile usare la funzione di '' '''Atto Temporaneo''' ''. | |||
<br> | <br> | ||
<br> | <br> | ||
Al momento di iniziare a redigere un atto, premendo sul pulsante ''Atto Temporaneo'' [[Immagine:Gestione_Atto_28.jpg]] l'applicativo presenterà la schermata di compilazione delle variabili dell'atto esattamente come già visto nei paragrafi precedenti con la differenza che non verrà proposta la numerazione progressiva ''(si noti che verrebbe assegnato un numero negativo "-1", "-2", etc.)''. | |||
<br> | <br> | ||
Anche i campi relativi ad ''ufficiale di stato civile'', ''data e ora registrazione'', verranno automaticamente ''svuotati'' in fase di salvataggio di ''atto temporaneo'' per poterli cambiare al momento della registrazione effettiva. | |||
Anche i campi relativi ad ''ufficiale di stato civile'', ''data e ora registrazione'', verranno automaticamente ''svuotati'' | |||
<br> | <br> | ||
[[Immagine:Gestione_Atto_27.jpg]] | [[Immagine:Gestione_Atto_27.jpg]] | ||
| Riga 212: | Riga 210: | ||
Ricordarsi che: | Ricordarsi che: | ||
<br> | <br> | ||
<big>-</big> una volta iniziato un atto come ''temporaneo'' è possibile salvarlo solo come ''temporaneo'' | <big>-</big> una volta iniziato un atto come ''temporaneo'' è possibile salvarlo '''solo''' come ''temporaneo'' | ||
<br> | <br> | ||
<big>-</big> una volta iniziato un atto come ''effettivo'' è possibile salvarlo come ''effettivo'', oppure scegliere di salvarlo come ''temporaneo'' | <big>-</big> una volta iniziato un atto come ''effettivo'' è possibile salvarlo come ''effettivo'', oppure scegliere di salvarlo come ''temporaneo'' | ||
| Riga 225: | Riga 223: | ||
[[Immagine:Gestione_Atto_29.jpg]] | [[Immagine:Gestione_Atto_29.jpg]] | ||
<br> | <br> | ||
Una ulteriore comodità di questa funzione, è | Una ulteriore comodità di questa funzione, è la possibilità di scegliere se continuare a redigere l'atto in ''effettiva'', piuttosto che continuare di nuovo come ''temporaneo''. | ||
<br><br> | |||
Tale funzione viene particolarmente apprezzata quando, ad esempio, si vuole iniziare a redigere un atto in anticipo rispetto alla data effettiva della registrazione; <br> | |||
''esempio'': è possibile ''"preparare"'' con giorni di anticipo un Atto di Matrimonio che verrà celebrato il prossimo fine settimana, rendendolo effettivo il giorno stesso, attribuendo il numero sequenziale corretto. | |||
<br> | <br> | ||
Inoltre, nel caso in cui per qualsiasi motivo il matrimonio non si dovesse celebrare, o dovessero cambiare i testimoni, o altro ancora... sarà sufficiente modificare l'atto temporaneo o addirittura eliminarlo, in quanto non aveva occupato alcun numero effettivo. | |||
<br> | <br> | ||
<br> | <br> | ||
==Cambio Tipologia Atto ed Opzioni== | |||
Nei paragrafi precedenti si è visto come la scelta del caso ''(ad es. tra "Matrimonio in Parte I" o "Matrimonio in Parte II A")'' viene effettuata nella fase iniziale di redazione dell'Atto. | |||
<br> | <br> | ||
Lo stesso dicasi per le eventuali opzioni del caso scelto ''(ad es. tra "Comunione" o "Separazione Beni")''. | |||
<br> | <br> | ||
<br> | <br> | ||
L'applicativo consente però di poter cambiare la tipologia e le eventuali opzioni del caso, anche in corso di redazione dell'atto. | |||
<br> | <br> | ||
Per illustrare il funzionamento della opzione '' '''Cambio Caso''' '' è utile un esempio. | |||
<br> | <br> | ||
Ipotizziamo di aver iniziato la redazione di un ''Matrimonio in Parte I'' e di aver lasciato l'opzione di ''Separazione dei Beni'' spenta, ed immaginiamo di aver già proseguito nel compilare i dati della testata e dei nubendi, come da immagine di esempio che segue: | |||
<br> | <br> | ||
[[ | [[File:STC Cambio Caso 01.png|Redazione di un atto di Matrimonio in Parte I]] | ||
<br> | <br> | ||
Durante la redazione dell'atto, ad un certo punto ci si accorge che in realtà si tratta di un matrimonio con rito cattolico ''(quindi in Parte II A)'' e che gli sposi avrebbe scelto il ''Regime di Separazione dei Beni''. | |||
<br> | <br> | ||
Senza dover abbandonare del tutto la redazione dell'atto, e per evitare di perdere i dati fino ad ora inseriti, è possibile utilizzare la nuova funzione '' '''Cambia Caso''' '' tramite il pulsante contraddistinto dalla icona [[File:STC Cambio Caso 02.png|Cambio Caso|baseline]] | |||
<br> | <br> | ||
<br> | <br> | ||
Premendo l'opzione ''Cambia Caso'', verrà presentato il seguente messaggio di avviso: | |||
<br> | <br> | ||
[[File:STC Cambio Caso 03.png|Cambia Caso - Messaggio]] | |||
<br> | <br> | ||
<br> | <br> | ||
Rispondendo '' '''Si''' '', il programma presenterà una maschera dove poter scegliere il caso e le eventuali opzioni connesse. | |||
<br> | <br> | ||
Nell'esempio in oggetto, si può notare come si è cambiato da ''"Matrimonio in Parte I"'' - a -> ''"Matrimonio in Parte II A"'', e di come si sia attivata l'opzione ''"Separazione dei Beni"'': | |||
<br> | <br> | ||
[[File:STC Cambio Caso 04.png|Cambio Caso]] | |||
<br> | <br> | ||
<br> | <br> | ||
Sarà così possibile proseguire nella redazione del caso corretto, senza perdere i dati precedentemente immessi. | |||
<br> | <br> | ||
<br> | <br> | ||
==Visualizzazione e Modifica di un Atto già Presente in Archivio== | |||
L'applicativo, con l'apposita funzione di [[Ricerca_Atti|"Ricerca"]], permette di recuperare qualsiasi Atto di Stato Civile già salvato e presente in archivio sia per consultazione che per effettuare diverse tipologie di operazioni. | |||
<br> | <br> | ||
Si rimanda alla pagina relativa della [[Ricerca_Atti|Guida]] per indicazioni sulle operazioni disponibili. | |||
==Redazione in Contemporanea di Più Atti (stesso Tipo Parte e Serie)== | ==Redazione in Contemporanea di Più Atti (stesso Tipo Parte e Serie)== | ||
| Riga 359: | Riga 335: | ||
== | ==Argomenti Correlati== | ||
* [[Ricerca Atti|Ricerca e Modifica Atti]] | * [[Ricerca Atti|Ricerca e Modifica Atti]] | ||
* [[Annotazioni Stato Civile|Inserimento Annotazioni]] | * [[Annotazioni Stato Civile|Inserimento Annotazioni]] | ||
| Riga 366: | Riga 342: | ||
* [[Divorzio Accordo Tramite Ufficiale Stato Civile|Divorzio Accordo Tramite Ufficiale Stato Civile]] | * [[Divorzio Accordo Tramite Ufficiale Stato Civile|Divorzio Accordo Tramite Ufficiale Stato Civile]] | ||
* [[Divorzio Negoziazione Tramite Avvocato|Divorzio Negoziazione Tramite Avvocato]] | * [[Divorzio Negoziazione Tramite Avvocato|Divorzio Negoziazione Tramite Avvocato]] | ||
* [[ | * [[Certificato Capacità Matrimoniale]] | ||
[[Categoria:Stato Civile]] [[Categoria:Certificati]] | |||
Versione attuale delle 10:28, 6 mag 2020
| Demografico | Anagrafe | Stato Civile | Elettorale | Leva | Sportello | Giudici Popolari | Cimiteri | Videotutorial |
|---|
Atti -> Redazione -> Inserimento di un Nuovo Atto di Stato Civile
Redazione di un Nuovo Atto
Con questa funzione è possibile redigere e memorizzare nei propri archivi un Atto di Stato Civile, allo scopo di poterlo stampare, produrne comunicazioni/stampe ad esso associate ed emettere eventuali certificati o estratti.
A seconda della casistica, l'applicativo prevede anche l'invio di una proposta di aggiornamento automatico all'Ufficio Anagrafe, così da velocizzare la registrazione di eventi come l'iscrizione per nascita, il matrimonio, il divorzio, la cancellazione per decesso o l'acquisto di cittadinanza italiana.
Scelta del Caso
La prima operazione da effettuare è quella di identificare la casistica desiderata.
La maschera propone un menù ad albero con diverse cartelle a seconda della tipologia, parte e serie di un atto di stato civile; ogni ramo dell'albero può essere espanso fino ad arrivare alla foglia che identifica la casistica specifica dell'atto stesso, come da figura di esempio che segue:

Opzioni del Caso
Per alcune tipologia di atti, sono disponibili delle ulteriori opzioni, come ad esempio nel caso di parti plurimi (per Atti di Nascita), o nel caso di separazione dei beni (per gli Atti di Matrimonio).
Per attivare una opzione è sufficiente espandere ulteriormente l'albero dei casi, e selezionare l'opzione desiderata contrassegnata dal simbolo ![]() , e attivarla con un doppio click; l'opzione si attiverà mostrando l'icona
, e attivarla con un doppio click; l'opzione si attiverà mostrando l'icona ![]() .
.
Una volta selezionato il caso, cliccare sul pulsante ![]() (presente in alto a sinistra) per iniziare la compilazione dei dati.
(presente in alto a sinistra) per iniziare la compilazione dei dati.
Compilazione delle Variabili
Una volta scelto il caso e aperta la testata dell'atto tramite il pulsante ![]() , inizia la sua redazione. Viene così proposta la maschera di compilazione di tutte le variabili necessarie.
, inizia la sua redazione. Viene così proposta la maschera di compilazione di tutte le variabili necessarie.
Per variabili si intendono una serie di gruppi di dati, che verranno memorizzati in archivio, e saranno utilizzati dalla procedura per compilare il testo dell'atto tramite il formulario di stato civile (presente in memoria), oltre che essere utilizzati ai fini di futura emissione di certificati o estratti.
La prima variabile che deve essere compilata, si chiama Testata e deve contenere le informazioni relative a:
- Ufficiale di Stato Civile che redige l'atto: digitare anche solo parzialmente l'anagrafica dell'ufficiale, o fare doppio click sul campo, per aprire la tabella degli Ufficiali di Stato Civile che hanno una Delega (vedi anche Tabella deleghe)
- Data e Ora della registrazione dell'atto : vengono proposte automaticamente dall'applicativo. Qualora occorra, è possibile modificarle con quelle desiderate, a condizione che queste non siano precedenti agli estremi di un altro atto dello stesso anno, parte e serie già presenti in archivio.
- Numero dell Atto : si ottiene cliccando sul pulsante impegna. Questo, per sicurezza, è deciso automaticamente dall'applicativo aggiungendo 1 al numero più alto presente in archivio per atti dello stesso anno, parte e serie.
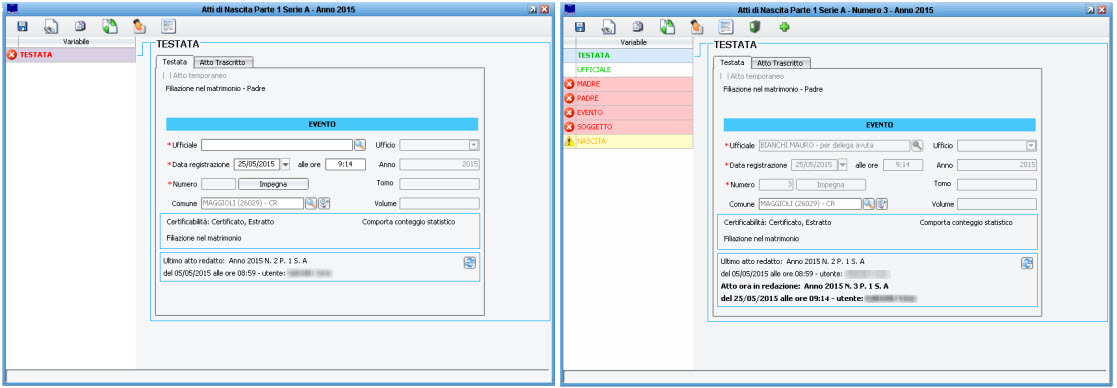
Nella schermata della variabile testata vengono mostrate anche ulteriori informazioni utili, come ad esempio i flag relativi alla possibilità di poter emettere in futuro un Certificato o un Estratto per l'atto che si va a compilare, o ad esempio il flag Statistica che indica se l'atto in oggetto verrà conteggiato ai fini statistici istat nel modello D7A.
Impegnato il numero dell'atto, a seconda della casistica precedentemente selezionata, verranno proposte a seguito della Testata una serie di altre variabili che l'operatore dovrà compilare.
Si potrà notare come, man mano che si compilano le variabili, queste verranno evidenziate con una colorazione differente:
![]() indica che tutti i campi obbligatori sono stati compilati correttamente
indica che tutti i campi obbligatori sono stati compilati correttamente
![]() indica che tutti i campi obbligatori sono stati compilati correttamente, ma ne mancano alcuni che vengono però considerati facoltativi
indica che tutti i campi obbligatori sono stati compilati correttamente, ma ne mancano alcuni che vengono però considerati facoltativi
![]() indica che non tutti i campi obbligatori sono stati compilati, pertanto è impossibile procedere con il salvataggio dell'atto.
indica che non tutti i campi obbligatori sono stati compilati, pertanto è impossibile procedere con il salvataggio dell'atto.
In ogni momento, è possibile fare un doppio click sulle icone ![]() e
e ![]() per visualizzare un messaggio riepilogativo dei campi mancanti.
per visualizzare un messaggio riepilogativo dei campi mancanti.
Obbiettivo dell'operatore, è proseguire nella compilazione dei campi, fino a che tutte le variabili presenti siano evidenziate in colore verde (o giallo se sono campi reputati facoltativi).
Anteprima dell'Atto
Quando tutti i campi sono compilati correttamente, cliccare sul pulsante ![]() per aprire una anteprima a video del testo dell'atto che si andrà a stampare, come da figura di esempio che segue:
per aprire una anteprima a video del testo dell'atto che si andrà a stampare, come da figura di esempio che segue:

Nota: è possibile premere il pulsante di anteprima in ogni momento di redazione dell'atto, anche se vi sono variabili incomplete, allo scopo di poter visualizzare come si sta formando il contenuto dell'atto.
Stampa dell'Atto
Una volta controllato il testo dell'atto, per lanciare la stampa sulla Modulistica Ufficiale, cliccare sull'icona stampa come da figura di esempio che segue:

Nota: in assenza di ulteriori sviluppi normativi, che potrebbero prevedere la produzione di atti in formato A4 o A3, ad oggi la stampa dell'Atto di Stato Civile avviene solo su Modulistica Ufficiale e Certificata, tramite stampanti ad impatto/aghi.
Salvataggio Atto in Archivio
Una volta stampate le copie necessarie dell'Atto di Stato Civile, cliccando sull'icona salva ![]() comparirà un messaggio con le seguenti opzioni:
comparirà un messaggio con le seguenti opzioni:

- Salva e Chiudi Atto : conferma il salvataggio dell'atto in archivio con tutti i dati inseriti. Questa scelta è presente solo se l'atto è stato stampato.
Il numero utilizzato per questa tipologia, parte e serie non sarà più disponibile per altri atti. Per questo atto (qualora sia previsto) è già possibile emettere Certificati o Estratti.
Ove previsto, è in questa fase che vengono proposte le eventuali stampe relative a comunicazioni ad altri uffici o enti (Vedi paragrafi successivi) e verranno generate le eventuali comunicazioni telematiche per aggiornamento archivi all'Ufficio Anagrafe (Vedi paragrafi successivi).
- Salva Atto come Temporaneo : permette di salvare in un archivio temporaneo tutti i dati inseriti, ma si verrà a liberare il numero, data e ora registrazione e ufficiale di stato civile.
Il numero fino ad ora prenotato verrà quindi a liberarsi per altri atti. L'atto viene salvato solamente come temporaneo, pertanto per il momento non saranno producibili certificati o estratti, e non verrà generata alcuna comunicazione, ne cartacea, ne telematica.
- Abbandona Atto : scegliere questa opzione solo se si vuole annullare del tutto qualsiasi inserimento.
Scegliendo questa opzione, tutti i dati inseriti verranno persi in maniera definitiva; il numero di atto prenotato verrà reso immediatamente libero per un nuovo inserimento. Non verrà generata alcun tipo di comunicazione o certificazione.
- Annulla : ritorna alla schermata precedente, dove è ancora possibile intervenire sui dati dell'atto prima di un eventuale salvataggio.
Stampe a Corredo dell'Atto
Una volta confermato il salvataggio dell'atto (vedi paragrafo precedente), l'applicativo mostrerà un pannello dove vengono riepilogate tutte le eventuali stampe e comunicazioni a corredo del caso trattato, come da immagine di esempio che segue:

Sarà possibile stampare solo le comunicazioni che si desidera, cliccando sull'icona stampa dopo aver selezionato il titolo della stampa (anche più di una contemporaneamente).
Si ricorda che l'applicativo prevede la possibilità di produrre la stampa in diverse modalità e formati (su carta, in formati informatici come .rtf compatibile con Microsoft Word, Open Office, Libre Office, .pdf compatibile con Acrobat Reader).
E' possibile scegliere, selezionando in fase di stampa Stampa su: documento elettronico, di archiviare una copia in Formato Pdf nel Documentale integrato nell'applicativo.
Si informa che è possibile archiviare nel Documentale (identificato dall'icona ![]() ), qualsiasi documento che si voglia acquisire e conservare nei propri archivi informatici.
), qualsiasi documento che si voglia acquisire e conservare nei propri archivi informatici.
E' sufficiente cliccare sulle icone File o Scanner ![]() per acquisire o scansionare immediatamente un documento da allegare all'atto.
per acquisire o scansionare immediatamente un documento da allegare all'atto.
Infine, si ricorda che ogni documento archiviato nel documentale può essere firmato digitalmente, inviato via email o PEC, protocollato o altro (qualora una o tutte queste opzioni non siano attive, consultare l'assistenza tecnica).
Nota: sarà sempre possibile rientrare nella funzione di Stampe a Corredo dell'Atto, anche in un secondo momento, o per qualsiasi ulteriore esigenza, dalla funzione di Ricerca e Modifica Atti
Le Comunicazioni all'Anagrafe (Attività)
Nel caso in cui sia previsto, l'applicativo a seguito dell'avvenuta conferma di salvataggio dell'atto in archivio, è in grado di generare delle proposte automatiche di aggiornamento degli archivi anagrafici. Queste verranno raccolte in un contenitore in attesa di una ulteriore conferma da parte dell'Ufficiale di Anagrafe, che si trova alla voce di menù: Anagrafe -> Gestione Popolazione -> Attività -> Comunicazioni da Stato Civile (vedi anche: Comunicazioni dallo Stato Civile).
Le comunicazioni che si vengono a creare, consentono all'Ufficiale di Anagrafe di registrare velocemente l'evento nei propri archivi anagrafici, e prevede una compilazione automatica di tutti i dati desumibili dall'atto di stato civile appena archiviato
Quando l'applicativo è in grado di generare una comunicazione automatica, viene sempre posto un messaggio a video come da immagine di esempio che segue:

Nota bene: la generazione automatica della comunicazione all'anagrafe è prevista nella maggior parte dei casi di eventi che riguardano la Nascita, Matrimonio, Morte o un Acquisto/Perdita Cittadinanza; vi sono poi delle comunicazioni (come ad esempio quelle relative ad un Divorzio o Adozione) che vengono generate durante l'inserimento di una Annotazione su un atto già presente in archivio (vedi anche: Inserimento Annotazioni di Stato Civile).
Si ricorda che non tutti i casi prevedono la generazione automatica della comunicazione (ad esempio alcuni casi di trascrizioni generiche).
Inoltre il programma non genera comunicazioni nei casi ove non è in grado di individuare con certezza assoluta la condizione del soggetto in anagrafe (esempio: nel caso di redazione di atto di nascita ove la madre non sia attualmente presente in APR o AIRE).
Modifica del Testo di un Atto
Si è visto, nei paragrafi precedenti, come una volta compilato correttamente tutte le variabili proposte dall'applicativo, quest'ultimo sia in grado di presentare una anteprima della stampa dell'atto, che viene preparata automaticamente e conforme in base al formulario ufficiale di stato civile.
Si noterà che l'applicativo propone il testo come da normativa vigente, sfruttando i richiami dei modelli ufficiali, e di come sia provvisto di un sillabatore che interviene automaticamente per eventuali andate a capo nel caso in cui una parola ecceda lo spazio della riga disponibile (nota: il sillabatore sfrutta il dizionario di lingua italiana).
Prima della stampa dell'atto, l'Ufficiale di Stato Civile potrebbe tuttavia dover intervenire per apportare alcune integrazioni o modifiche del testo.
In questi casi, l'applicativo prevede tre ulteriori possibilità di intervento sul testo dell'atto, che vengono di seguito elencate:
- Modifica del campo durante l'anteprima video
Durante la visualizzazione dell'atto in anteprima a video, è sufficiente cliccare sul campo desiderato e l'applicativo guiderà l'operatore direttamente alla variabile che conteneva il dato che si vuole modificare, come da immagine di esempio che segue:

Nell'esempio sopraindicato, l'operatore si accorge che il nome attribuito al soggetto (neonato) è "Andrea" -> cliccando sul nominativo durante l'anteprima, viene chiesto di scegliere il dato da modificare tra Soggetto, Padre o Madre -> scegliendo Soggetto l'operatore corregge con "Simone" -> cliccando nuovamente sul pulsante di Anteprima dell'Atto si potrà notare che il dato è già stato corretto.
- Modifica Manuale del Testo con Variabili e integrazione di Formule
Durante la visualizzazione dell'atto in anteprima a video, è possibile attivare la modifica manuale del testo con variabili tramite il pulsante ![]()
A questo punto sarà sufficiente cliccare sul punto ove si desidera intervenire e scegliere tra le alternative proposte dall'applicativo: elimina, piuttosto che inserire del testo prima o dopo il segmento di testo interessato, come da immagine di esempio che segue:

Si potrà notare che viene presentata una apposita schermata di edizione del testo e, man mano che si integra o modifica il testo, viene aggiornata in tempo reale l'anteprima dell'atto, evidenziando in colore giallo la parte di testo interessata dalla modifica.
Questa modalità è comoda quando si ha la necessità di intervenire per piccole modifiche od integrazioni su parti limitate del testo (ad esempio per modificare un solo paragrafo/richiamo).
Inoltre, con questa modalità, è possibile aggiungere manualmente Formule specifiche sul corpo dell'Atto. Queste saranno ricercate e recuperate dal Formulario Ufficiale, integrato nel programma. In caso la Formula fosse mancante potrà anche essere implementate manualmente sul Formulario (informazioni sull'argomento sono consultabile sulll'apposita guida).
- Edizione Manuale con Testo Libero
Nel caso in cui occorra intervenire massivamente sul testo dell'atto, è possibile utilizzare la funzione di edizione manuale con testo libero tramite il pulsante ![]() presente direttamente nella maschera di redazione dell'atto.
presente direttamente nella maschera di redazione dell'atto.
| ATTENZIONE! Così facendo l'applicativo sgancerà definitivamente il testo dell'atto dalle variabili compilate; qualsiasi modifica apportata sul testo dell'atto non avrà più alcun impatto sui campi immessi fino ad ora, che però rimarranno gli unici validi ai fini di una eventuale certificazione. |
Attivando la modalità di edizione manuale con testo libero, verrà presentata immediatamente la maschera di anteprima dell'atto. Nella finestra di testo sarà possibile integrare/modificare il testo di tutto il corpo dell'atto, come da immagine di esempio che segue:

La scelta di attivare la edizione manuale dell'atto con testo libero è irreversibile, pertanto va usata con la massima cautela, sopratutto facendo attenzione a non registrare variabili discordanti dal testo che si va a stampare.
Atto Temporaneo
Si è visto nei paragrafi precedenti, come al momento di iniziare la redazione di un atto viene compilata come prima cosa una testata che include ufficiale di stato civile, data e ora di registrazione e il numero dell'atto che si andrà a formare (che viene attribuito automaticamente dalla procedura).
L'attribuzione del numero provvisoria fino all'eventuale salvataggio/conferma dell'atto; la numerazione attribuita rimane prenotato fino a che non si termina il lavoro, in modo da non consentire la redazione di un medesimo atto con la stesso numero, parte e serie.
La normativa prevede che non possano esservi due atti con lo stesso numero per lo stesso anno, parte, serie, volume ed ufficio, così come prevede che i numeri siano assegnati seguendo scrupolosamente l'ordine cronologico in base alla data e ora di registrazione.
Tale comportamento non consentirebbe di redigere in anticipo un atto di stato civile, se non al momento stesso della sua registrazione; ma per venire incontro ad eventuali situazioni per le quali l'Ufficiale di Stato Civile preferisce iniziare la compilazione dell'atto, senza per questo attribuire in via definitiva un numero, è possibile usare la funzione di Atto Temporaneo .
Al momento di iniziare a redigere un atto, premendo sul pulsante Atto Temporaneo ![]() l'applicativo presenterà la schermata di compilazione delle variabili dell'atto esattamente come già visto nei paragrafi precedenti con la differenza che non verrà proposta la numerazione progressiva (si noti che verrebbe assegnato un numero negativo "-1", "-2", etc.).
l'applicativo presenterà la schermata di compilazione delle variabili dell'atto esattamente come già visto nei paragrafi precedenti con la differenza che non verrà proposta la numerazione progressiva (si noti che verrebbe assegnato un numero negativo "-1", "-2", etc.).
Anche i campi relativi ad ufficiale di stato civile, data e ora registrazione, verranno automaticamente svuotati in fase di salvataggio di atto temporaneo per poterli cambiare al momento della registrazione effettiva.

Una volta scelto di iniziare un atto come temporaneo, proseguire nella compilazione di tutte le sue parti normalmente, come già visto nei paragrafi precedenti.
Al momento del salvataggio, non si potrà scegliere di salvare e chiudere l'atto, ovvero non si archivierà l'atto in maniera definitiva, ma sarà possibile solamente salvare l'atto come temporaneo allo scopo di poterlo riprendere in ogni momento per attribuirgli un numero definitivo quando sarà necessario.
Ricordarsi che:
- una volta iniziato un atto come temporaneo è possibile salvarlo solo come temporaneo
- una volta iniziato un atto come effettivo è possibile salvarlo come effettivo, oppure scegliere di salvarlo come temporaneo
- è possibile salvare un atto come temporaneo anche se non si sono compilati tutti i campi, anche se obbligatori
(questa opzione è molto comoda nel caso in cui si sia iniziato a redigere un atto, ma per qualche motivo occorre assentarsi momentaneamente dalla postazione)
Una volta che si è salvato un atto come temporaneo, sarà possibile riprenderlo in ogni momento per proseguirne la redazione, dalla voce di Atti -> Ricerca / Modifica specificando il registro e la ricerca di atti temporanei, come da figura di esempio che segue:

Una ulteriore comodità di questa funzione, è la possibilità di scegliere se continuare a redigere l'atto in effettiva, piuttosto che continuare di nuovo come temporaneo.
Tale funzione viene particolarmente apprezzata quando, ad esempio, si vuole iniziare a redigere un atto in anticipo rispetto alla data effettiva della registrazione;
esempio: è possibile "preparare" con giorni di anticipo un Atto di Matrimonio che verrà celebrato il prossimo fine settimana, rendendolo effettivo il giorno stesso, attribuendo il numero sequenziale corretto.
Inoltre, nel caso in cui per qualsiasi motivo il matrimonio non si dovesse celebrare, o dovessero cambiare i testimoni, o altro ancora... sarà sufficiente modificare l'atto temporaneo o addirittura eliminarlo, in quanto non aveva occupato alcun numero effettivo.
Cambio Tipologia Atto ed Opzioni
Nei paragrafi precedenti si è visto come la scelta del caso (ad es. tra "Matrimonio in Parte I" o "Matrimonio in Parte II A") viene effettuata nella fase iniziale di redazione dell'Atto.
Lo stesso dicasi per le eventuali opzioni del caso scelto (ad es. tra "Comunione" o "Separazione Beni").
L'applicativo consente però di poter cambiare la tipologia e le eventuali opzioni del caso, anche in corso di redazione dell'atto.
Per illustrare il funzionamento della opzione Cambio Caso è utile un esempio.
Ipotizziamo di aver iniziato la redazione di un Matrimonio in Parte I e di aver lasciato l'opzione di Separazione dei Beni spenta, ed immaginiamo di aver già proseguito nel compilare i dati della testata e dei nubendi, come da immagine di esempio che segue:
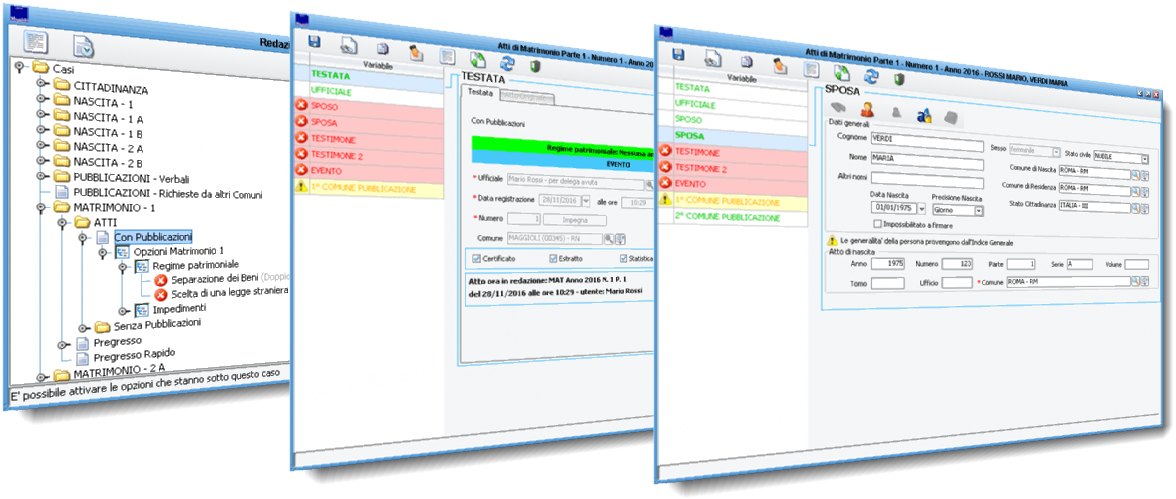
Durante la redazione dell'atto, ad un certo punto ci si accorge che in realtà si tratta di un matrimonio con rito cattolico (quindi in Parte II A) e che gli sposi avrebbe scelto il Regime di Separazione dei Beni.
Senza dover abbandonare del tutto la redazione dell'atto, e per evitare di perdere i dati fino ad ora inseriti, è possibile utilizzare la nuova funzione Cambia Caso tramite il pulsante contraddistinto dalla icona ![]()
Premendo l'opzione Cambia Caso, verrà presentato il seguente messaggio di avviso:

Rispondendo Si , il programma presenterà una maschera dove poter scegliere il caso e le eventuali opzioni connesse.
Nell'esempio in oggetto, si può notare come si è cambiato da "Matrimonio in Parte I" - a -> "Matrimonio in Parte II A", e di come si sia attivata l'opzione "Separazione dei Beni":
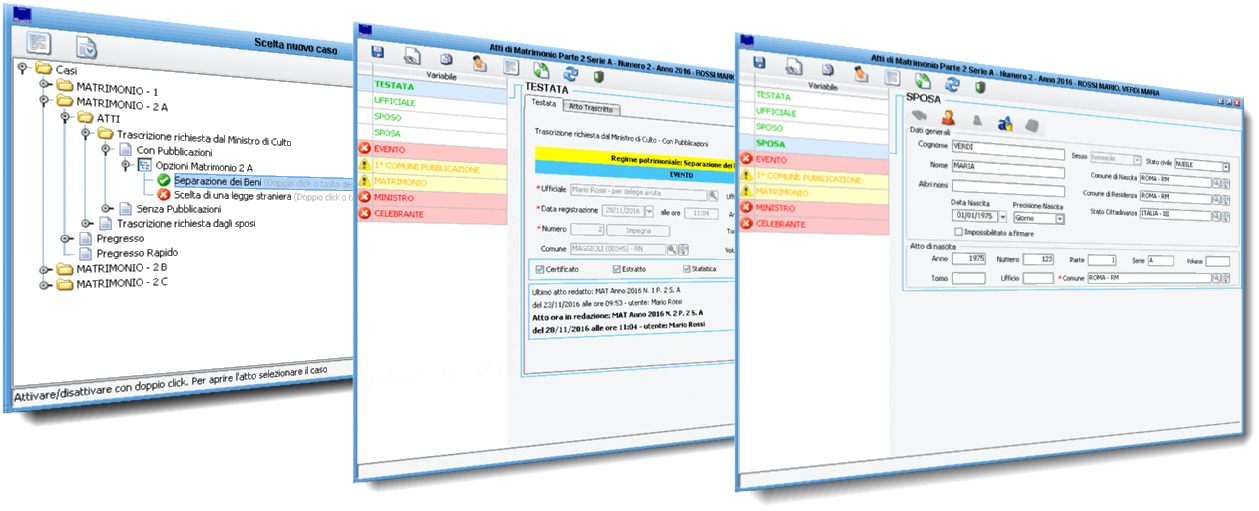
Sarà così possibile proseguire nella redazione del caso corretto, senza perdere i dati precedentemente immessi.
Visualizzazione e Modifica di un Atto già Presente in Archivio
L'applicativo, con l'apposita funzione di "Ricerca", permette di recuperare qualsiasi Atto di Stato Civile già salvato e presente in archivio sia per consultazione che per effettuare diverse tipologie di operazioni.
Si rimanda alla pagina relativa della Guida per indicazioni sulle operazioni disponibili.
Redazione in Contemporanea di Più Atti (stesso Tipo Parte e Serie)
L'applicativo, di default, non consente la redazione in contemporanea da più postazioni di atti della stessa tipologia, parte e serie, per evitare disguidi di numerazione.
Come standard quindi, il controllo del numeratore dell'atto viene effettuato in automatico nella fase iniziale di redazione dell'atto, ovvero nella Testata, non appena si clicca sul pulsante Impegna ![]() ; in questo modo il numero dell'atto viene immediatamente impegnato e quindi prenotato fino al termine della redazione dell'atto e della sua stampa.
; in questo modo il numero dell'atto viene immediatamente impegnato e quindi prenotato fino al termine della redazione dell'atto e della sua stampa.
Nota bene: come visto nei paragrafi precedenti, sarà comunque sempre possibile scegliere di salvare l'atto come temporaneo, liberando in questo modo il numero impegnato, che tornerà ad essere immediatamente disponibile.
Nel caso in cui si decida di rendere possibile la redazione in contemporanea di più atti della stessa tipologia, parte e serie, è possibile parametrizzare la procedura, in modo da posticipare l'impegno del numero all'ultima fase, ovvero alla stampa vera e propria dell'atto.
Per attivare tale funzione, occorre andare alla voce di menù: Stato Civile -> Configurazione -> Parametri -> Configurazione e impostare il parametro Impegna Numero Solo in Stampa, come da figura di esempio che segue:
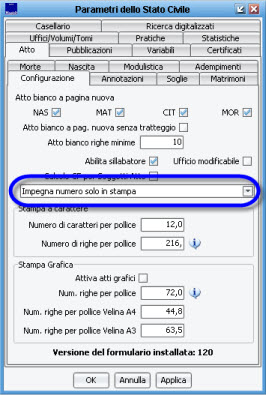
Attivando tale parametro, quando si andrà a redigere un nuovo atto, si potrà immediatamente constatare come al posto del pulsante Impegna, vi sarà invece il pulsante Prosegui, come da figura di esempio che segue:
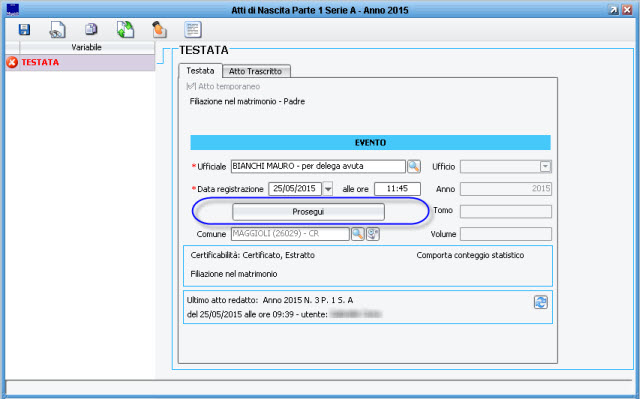
Con questa modalità infatti, non viene prenotato alcun numero di atto, se non all'ultimissima fase, ovvero durante la stampa dell'atto.
In fase di stampa, verrà mostrata di riepilogo, dove sarà possibile Impegnare il numero, come da schermata di esempio che segue:
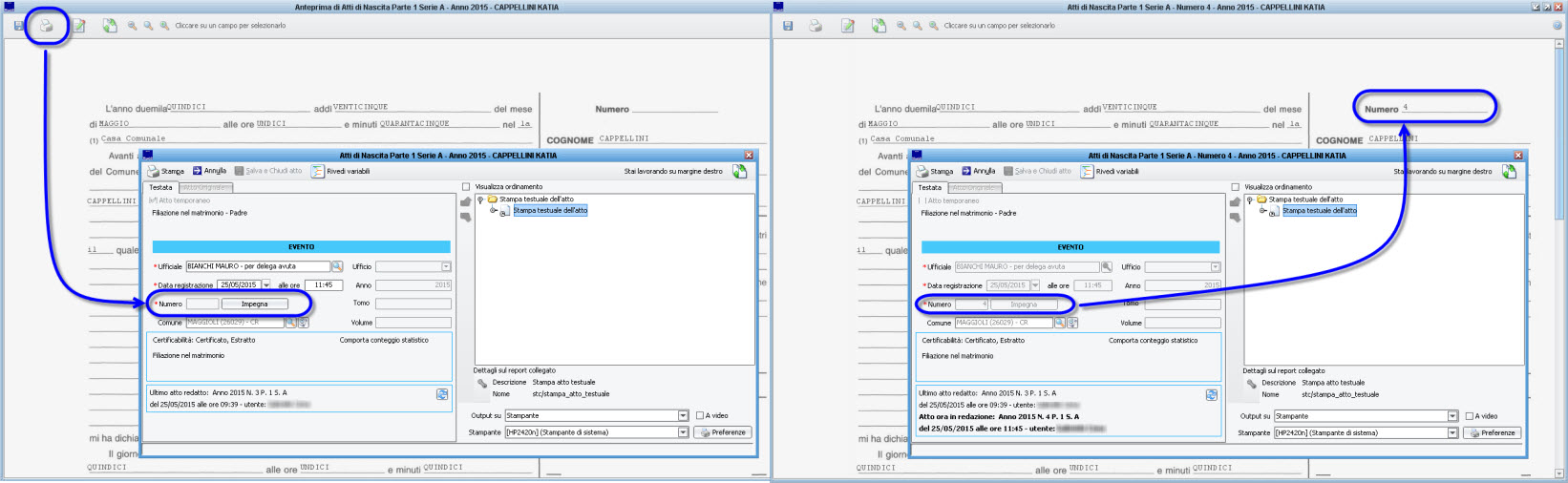
In questo modo, sarà quindi possibile redigere contemporaneamente da più postazioni più atti della stessa tipologia parte e serie, in quanto il controllo avverrà solo al termine della redazione, e non vi sarà quindi concorrenza di attribuzione del numero fino all'ultima fase (per l'appunto, la stampa definitiva).
Inserimento di un Atto Pregresso
L'applicativo consente di caricare in archivio qualsiasi atto pregresso che non vi sia già presente, perchè ad esempio risalente ad un periodo precedente alla storia informatica dell'ente.
Caricare un atto pregresso in archivio, consentirà di poterlo richiamare in consultazione in ogni momento, ma soprattutto la possibilità di poter emettere certificati o estratti esattamente come per qualsiasi altro atto che si sia redatto con l'applicativo (il risultato finale è identico a tutti gli effetti).
Una volta che un atto è presente in archivio, sarà inoltre possibile inserire e consultarne eventuali annotazioni, associare eventuali documenti scansionati, e tutte le possibilità già viste nei paragrafi precedenti; gli atti saranno inoltre rendicontanti nella stampa di eventuali indici o statistiche relative all'anno interessato.
Per ogni tipologia, parte e serie di atto presenti nel pannello di Gestione Atto, vi è sempre presente anche l'opzione Pregresso, che consente di caricare i dati salienti relativi all'atto desiderato, come da figura di esempio che segue:
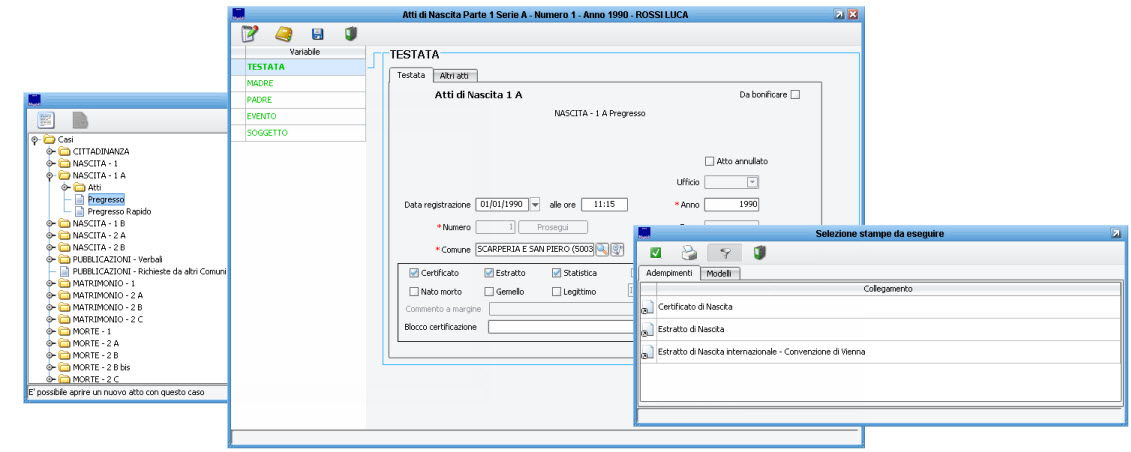
Si noterà come l'applicativo richieda solo le variabili essenziali per l'archiviazione e la certificazione dell'atto (vengono omessi dati superfluei); in questo modo l'operazione di inserimento di un atto pregresso risulta molto più rapida rispetto alla normale redazione di un atto.
Una ulteriore differenza, è che il numero dell'atto dovrà ovviamente essere specificato dall'operatore, in quanto è l'Ufficiale di Stato Civile che conosce quale numero pregresso vuole caricare (in ogni caso l'applicativo esegue un controllo di sicurezza in merito alla eventuale presenza dello stesso numero in archivio)
Il caricamento di un atto pregresso consente quindi l'emissione di certificati ed estratti, ma non consente la stampa vera e propria dell'atto o degli eventuali adempimenti; ma nel caso in cui si vada a caricare una annotazione su un atto pregresso, gli effetti saranno identici a quelli di apporre una annotazione ad un atto redatto (vedi anche: Inserimento Annotazioni)
Inserimento di un Atto Pregresso Rapido
Come già visto nel paragrafo precedente, l'applicativo consente di poter caricare in archivio qualsiasi atto storico che non sia presente negli archivi informatici dell'ente.
A differenza della funzione di atto pregresso, che consente il caricamento dei dati allo scopo di produrre anche certificati ed estratti, la funzione di pregresso rapido riduce ulteriolmente la mole dei dati da inserire, che si riducono in sostanza a due sole variabili (la testata e i dati del soggetto) come da figura di esempio:
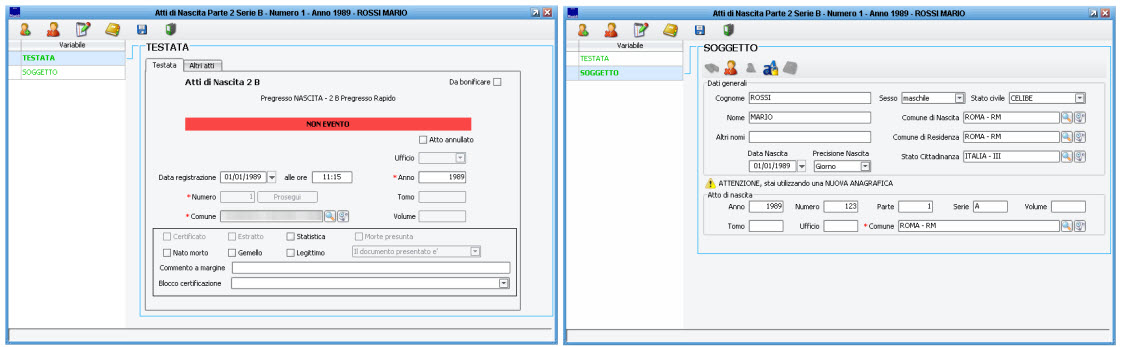
Il caricamento di un atto con la funzione pregresso rapido non permetterà la stampa dell'atto, ma neanche l'emissione di certificati ed estratti, così come non produrrà alcun tipo di stampa o comunicazione; il suo unico obbiettivo è quello di essere rendicontato in un eventuale indice, o quello di potervi inserire annotazioni con relativi adempimenti (vedi anche: Inserimento Annotazioni)
