Differenze tra le versioni di "Gestione Compensi Seggio Elettorale"
imported>Demos |
imported>Demos |
||
| Riga 77: | Riga 77: | ||
<br> | <br> | ||
[[File:Gestione Compensi 09.png]] | [[File:Gestione Compensi 09.png]] | ||
<br> | |||
<br> | |||
Nota bene: il programma applicherà i compensi solamente a coloro che hanno accesa la spunta ''partecipa''; in caso contrario verrà considerato come se i soggetti non abbiano realmente partecipato. | |||
<br> | <br> | ||
<br> | <br> | ||
Versione delle 15:21, 9 mag 2016
| Demografico | Anagrafe | Stato Civile | Elettorale | Leva | Sportello | Giudici Popolari | Cimiteri | Videotutorial |
|---|
Elettorale -> Revisioni -> Adempimenti Votazioni -> Formazione dei Seggi -> Gestione Compensi
Introduzione
In periodo di consultazioni elettorali, l'applicativo consente di gestire il Sorteggio e la Nomina di Presidenti di Seggio, Segretari e Scrutatori.
vedi i manuali relativi:
L'applicativo consente anche di gestire i relativi compensi, ai fini di redigere un elenco dei nominati per le diverse consultazioni, comprensivo di informazioni in merito al servizio prestato, il 'compenso, le coordinate bancarie e relative stampe e prospetti.
come da immagine di esempio che segue:

Gestione dei Compensi
Per iniziare a gestire i compensi, andare alla voce di menù:
Elettorale -> Revisioni -> Adempimenti Votazioni -> Formazione dei Seggi -> Gestione Compensi
Nota bene: i nominativi dei Presidenti di Seggio, Segretari e Scrutatori, verranno letti automaticamente dalle relative gestioni; sarà quindi possibile gestire i compensi solo dopo aver già provveduto alla gestione delle nomine (Vedi Nomina Scrutatori e Vedi Nomina Presidenti), in quanto non è previsto l'inserimento manuale di soggetti al di fuori delle nomine ufficiali.
Inserimento dei Nominativi
Sarà sufficiente scegliere le Elezioni di Riferimento (doppio click del mouse sul campo apposito) e cliccare sul pulsante Aggiorna ![]() , per caricare automaticamente tutti i nominativi dei Presidenti di Seggio, Segretari e Scrutatori che sono stati nominati ufficialmente per le consultazioni interessate.
, per caricare automaticamente tutti i nominativi dei Presidenti di Seggio, Segretari e Scrutatori che sono stati nominati ufficialmente per le consultazioni interessate.

Ancora una volta è bene ribadire che i nominativi devono essere stati preventivamente gestiti con le apposite gestioni; in caso contrario non saranno proposti automaticamente.
E' inoltre opportuno gestire i compensi, soltanto dal giorno dopo le consultazioni, in modo da essere sicuri dei nominativi che hanno effettivamente prestato servizio, al netto di eventuali assenze e/o sostituzioni.
Una volta caricati i nominativi a video, è consigliato salvare l'attuale situazione tramite il pulsante apposito ![]()
Indicare la Presenza
Una volta caricati i nominativi a video, affianco ad ognuno di essi verrà indicata la relativa mansione , per identificare se trattasi di Presidente , Segretario o Scrutatore .
Una ulteriore colonna, è invece riservata alla informazione in merito alla effettiva Presenza ai seggi.

Di default, il valore che viene assegnato al campo Presenza è impostato ad un punto interrogativo ![]() ; significa che il programma ancora non sa se il soggetto ha effettivamente partecipato o meno alle consultazioni e relativi scrutinii.
; significa che il programma ancora non sa se il soggetto ha effettivamente partecipato o meno alle consultazioni e relativi scrutinii.
Occorrerà quindi accendere la spunta in corrispondenza della colonna Partecipa , per confermare l'avvenuta presenza ai seggi.
Nota bene: il programma applicherà i compensi solamente a coloro che hanno accesa la spunta partecipa; in caso contrario verrà considerato come se i soggetti non abbiano realmente partecipato.
Per accendere la spunta partecipa è possibile procedere manualmente (semplicemente accendendo il flag con un click del mouse), o in maniera massiva .
Per procedere in maniera massiva, scegliere la mansione (Presidenti, Segretari o Scrutatori) alla quale si vuole accendere il flag partecipa, e cliccare sul pulsante Imposta a SI il flag Partecipa
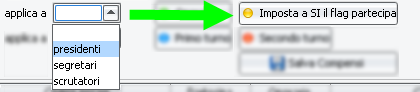
Così facendo, tutti coloro che appartengono alla mansione selezionata, avranno il flag partecipa acceso.
Ovviamente è sempre possibile agire manualmente su qualsiasi nominativo; ad esempio potrebbe essere comodo valutare di accendere massivamente il flag a tutti, per poi spegnerlo eventualmente a quei soggetti che non hanno partecipato.
Ricordarsi di premere ![]() per memorizzare le modifiche e i flag spenti/accesi relativi alle presenze.
per memorizzare le modifiche e i flag spenti/accesi relativi alle presenze.
Indicare il Compenso (Onorario)
Dopo aver indicato chi ha partecipato alle consultazioni, occorre specificare l' onorario spettante ad ogni soggetto.
Anche in questo caso, è possibile inserire il valore del compenso (in Euro) manualmente nella apposita colonna onorario in corrispondenza del singolo soggetto; o in maniera massiva specificando l'importo spettante alla mansione e cliccando sul pulsante Onorario

Nota bene: il programma applicherà i compensi solamente a coloro che hanno accesa la spunta partecipa; in caso contrario verrà considerato come se i soggetti non abbiano realmente partecipato.