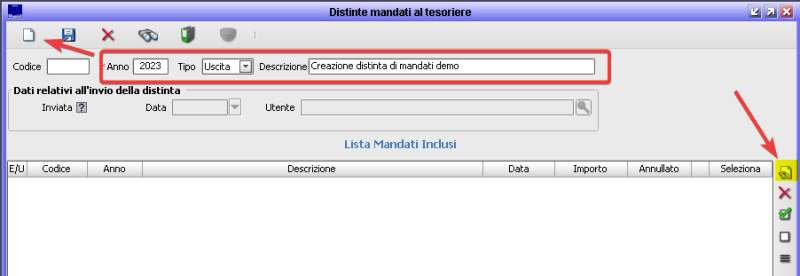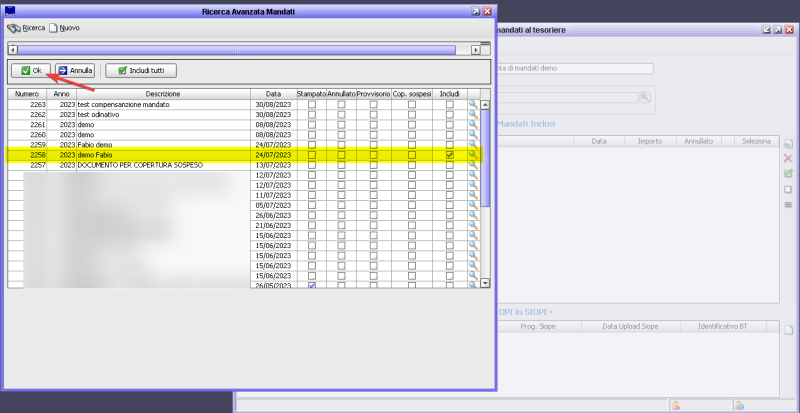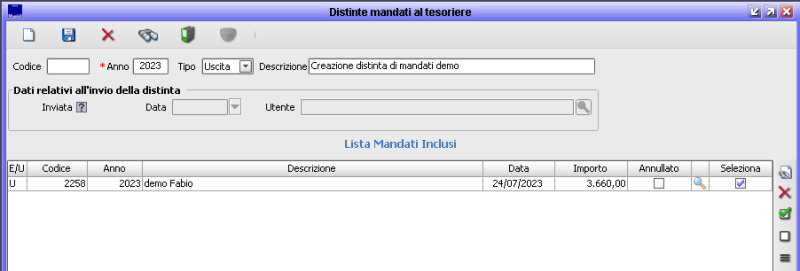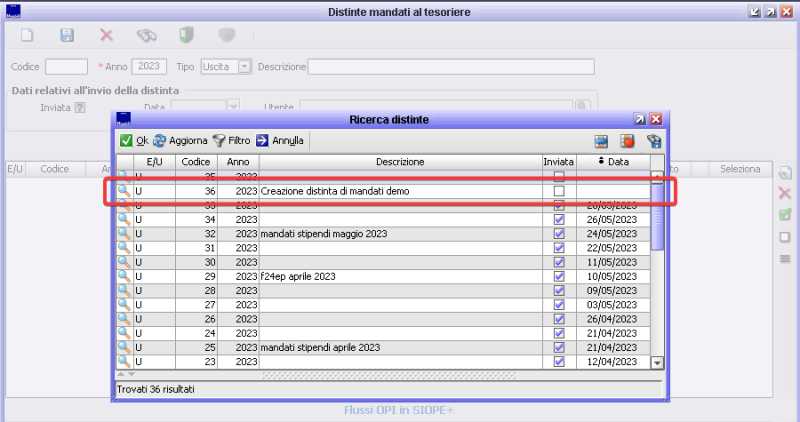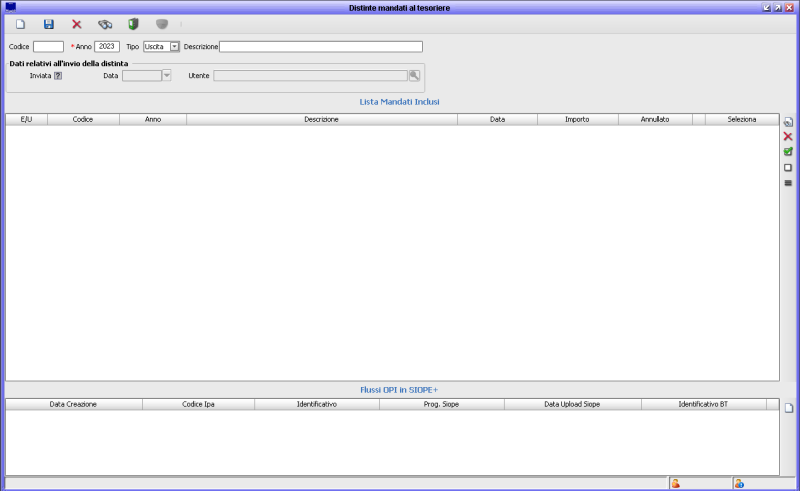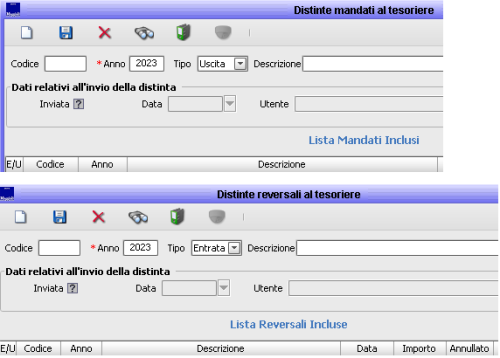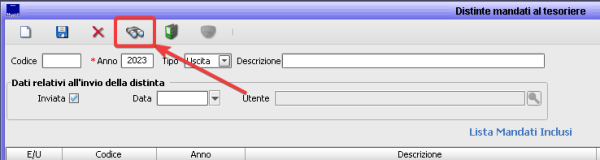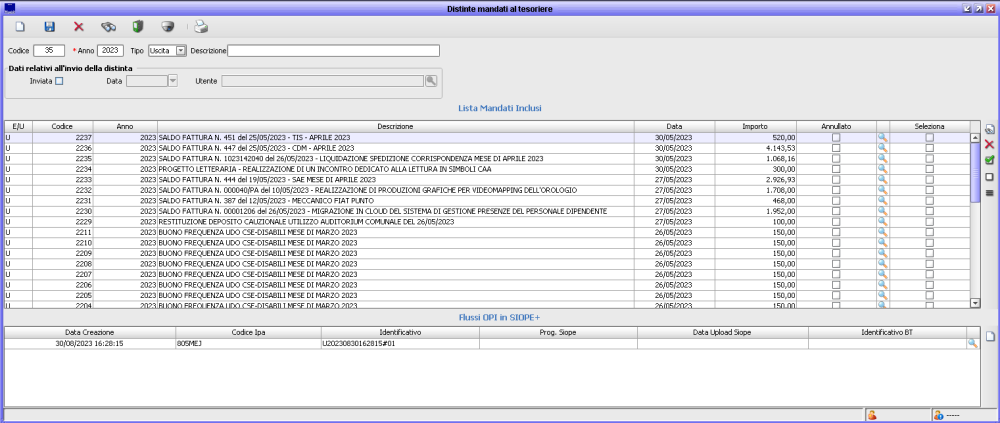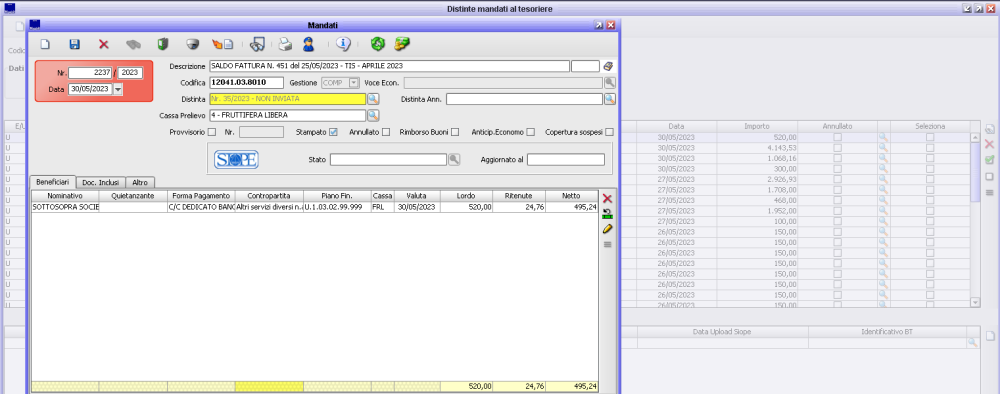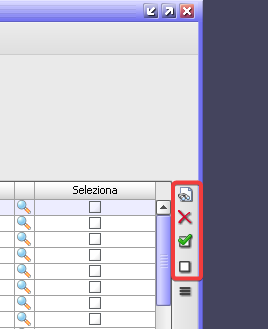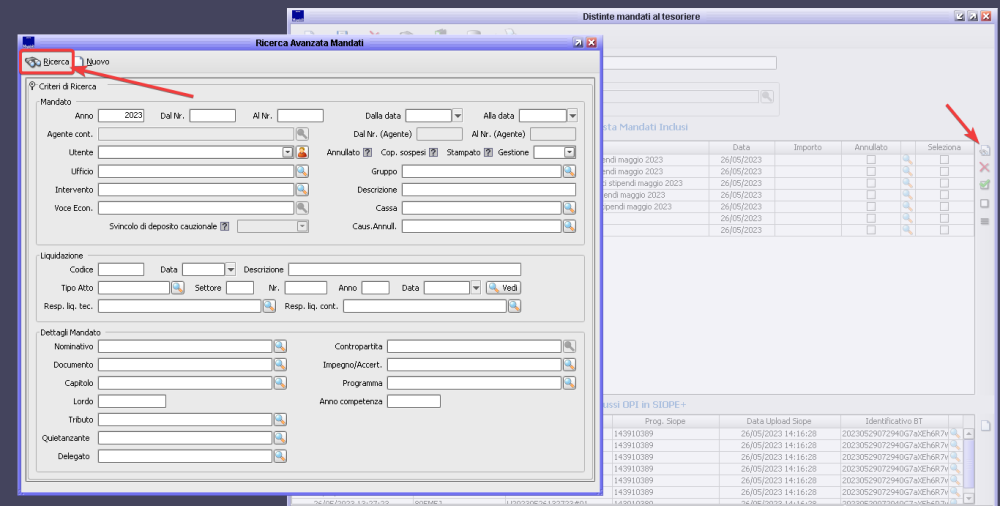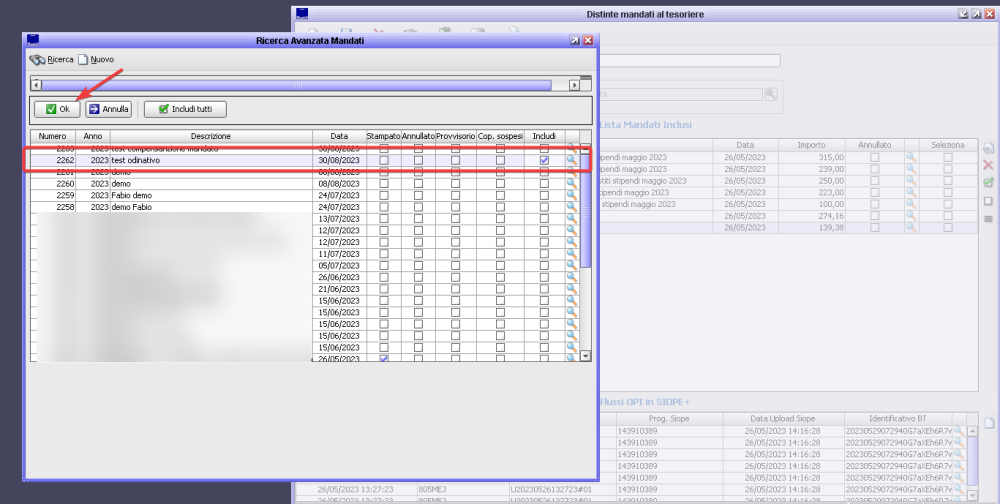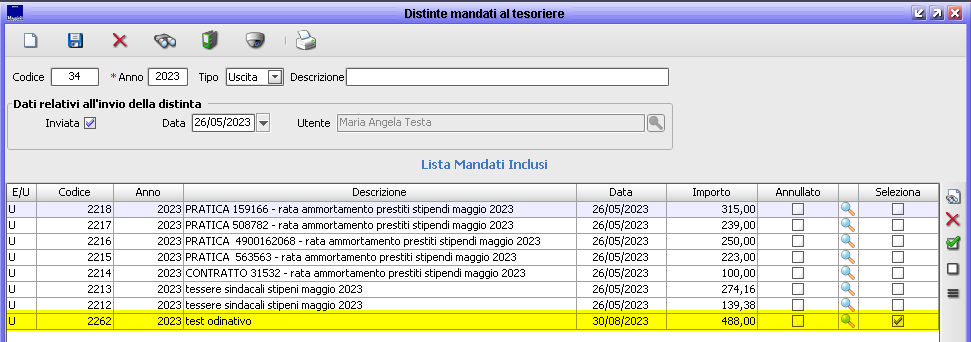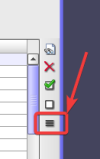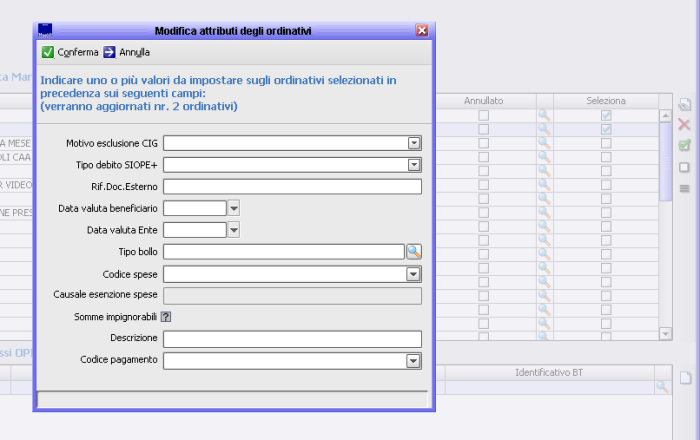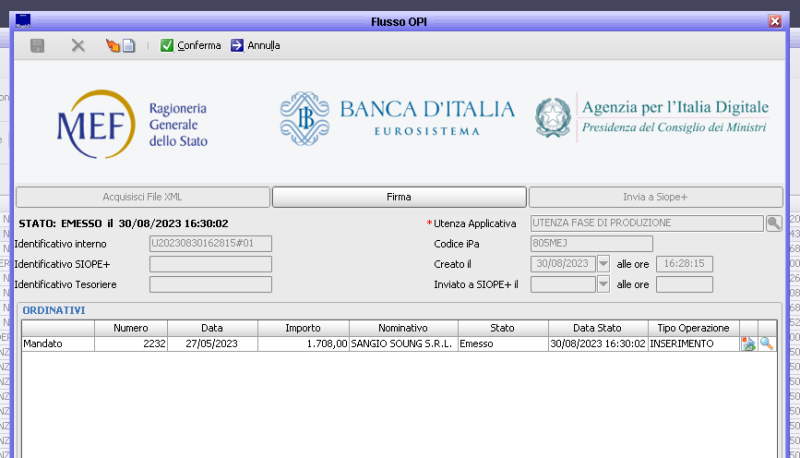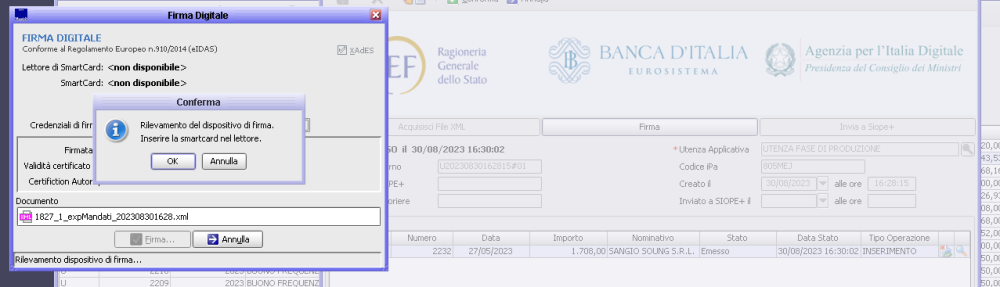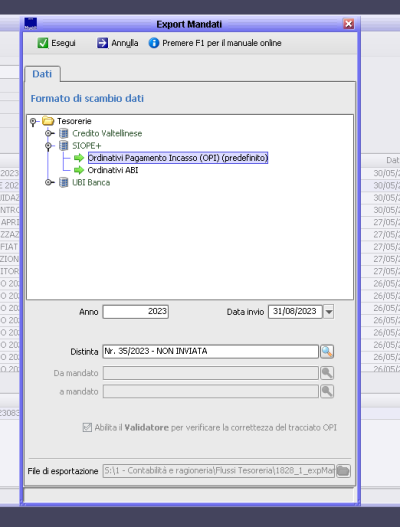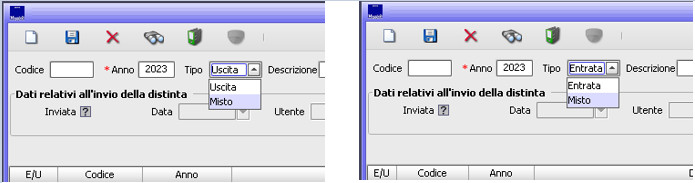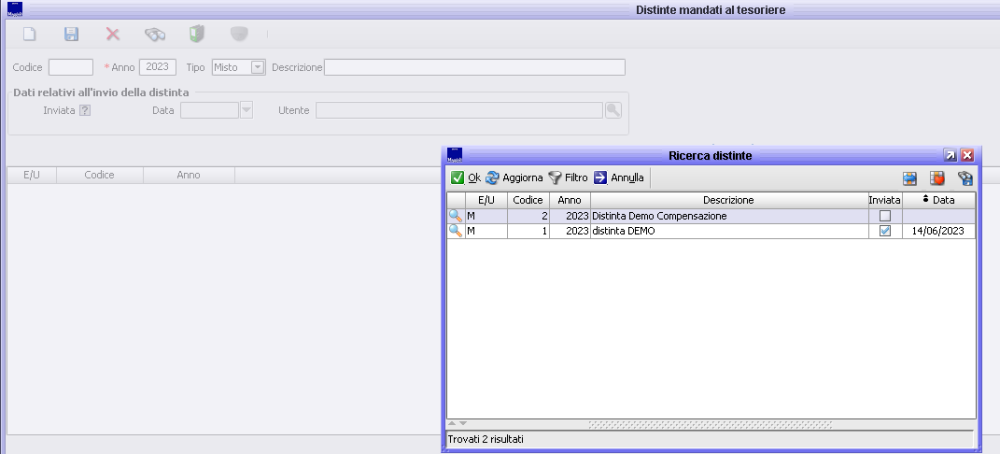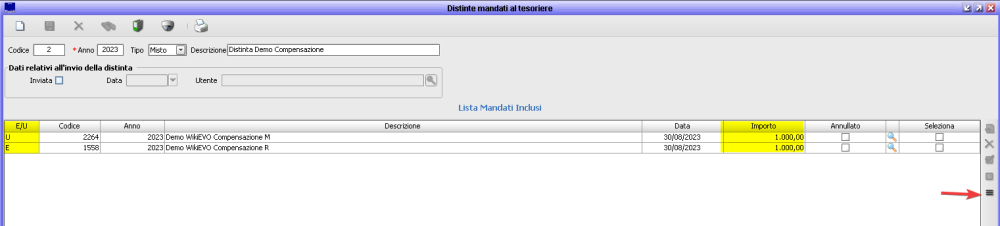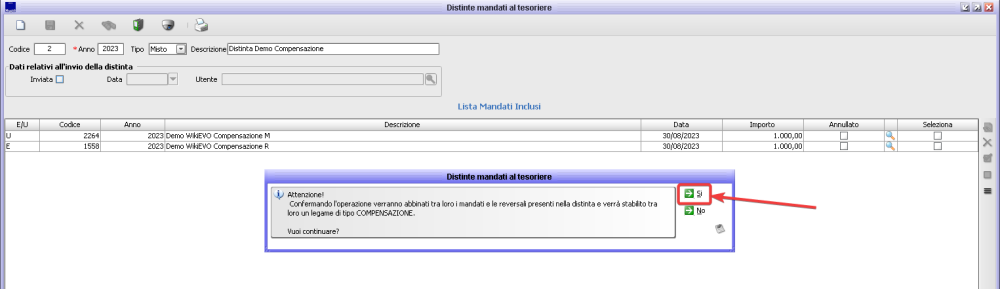Differenze tra le versioni di "Distinte al tesoriere"
| (40 versioni intermedie di uno stesso utente non sono mostrate) | |||
| Riga 1: | Riga 1: | ||
__TOC__ | __TOC__ | ||
== Crea distinte entrata/uscita == | |||
Per creare una nuova distinta di mandati oppure di reversali, dopo essermi recato all'interno della relativa pagina, premendo il foglietto bianco, avrò la possibilità di creare una nuova distinta di mandati in questo preciso esempio. | |||
Inserito l'anno, la tipologia e la descrizione da assegnare alla distinta possiamo procedere con l'inserimento dei dettagli, in quanto non è possibile salvare una distinta senza dettagli. | |||
<br> | |||
[[File:swing26.png|Distinte al tesoriere|centro|800px]] | |||
<br> | |||
Tramite il foglietto bianco posto nella barra laterale, andiamo ad effettuare una ricerca degli ordinativi da inserire. | |||
<br> | |||
[[File:swing27.png|Distinte al tesoriere|centro|800px]] | |||
<br> | |||
Selezionato l'ordinativo o gli ordinativi, premendo il pulsante '''OK''' l'ordinativo verrà inserito all'interno del dettaglio della distinta. | |||
<br> | |||
[[File:swing28.png|Distinte al tesoriere|centro|800px]] | |||
<br> | |||
A questo punto potremo salvare la nostra distinta che poi ritroveremo presente in una successiva ricerca. | |||
<br> | |||
[[File:swing29.png|Distinte al tesoriere|centro|800px]] | |||
<br> | |||
== Ricerca distinte entrata/uscita == | == Ricerca distinte entrata/uscita == | ||
Tramite il percorso '''Ragioneria > Contabilità Finanziaria > Gestione > Ragioneria spese/entrate > Distinte al tesoriere''', viene raggiunta la pagina per la gestione delle distinte da dove è possibile gestire e consultare le distinte al tesoriere di entrata e di uscita. | Tramite il percorso '''Ragioneria > Contabilità Finanziaria > Gestione > Ragioneria spese/entrate > Distinte al tesoriere''', viene raggiunta la pagina per la gestione delle distinte da dove è possibile gestire e consultare le distinte al tesoriere di entrata e di uscita. | ||
| Riga 9: | Riga 29: | ||
[[File:swing2.png|Distinte al tesoriere|centro|500px]] | [[File:swing2.png|Distinte al tesoriere|centro|500px]] | ||
<br> | <br> | ||
Per ricercare le distinte sarà necessario inserire i parametri relativi alla ricerca all'interno della barra sottostante, inserendo il codice, l'anno, la tipologia che in questo caso è già impostata su uscita, oppure su entrata in base al menù dal quale abbiamo aperto la pagina, ed infine la descrizione. | |||
<br> | <br> | ||
[[File:swing5.png|Distinte al tesoriere|centro|1000px]] | [[File:swing5.png|Distinte al tesoriere|centro|1000px]] | ||
| Riga 36: | Riga 56: | ||
[[File:swing11.png|Distinte al tesoriere|centro|300px]] | [[File:swing11.png|Distinte al tesoriere|centro|300px]] | ||
<br> | <br> | ||
== Aggiungi ordinativi nella distinta == | |||
Per aggiungere gli ordinativi all'interno della distinta, basterà semplicemente recarsi sul pulsantino del foglietto bianco con la lentina, che ci permetterà di ricercare gli ordinativi da inserire tramite la ricerca per metadati. | |||
<br> | |||
[[File:swing23.png|Distinte al tesoriere|centro|1000px]] | |||
<br> | |||
Inseriti i criteri di ricerca, possiamo premere il pulsante in alto '''Ricerca''', altrimenti premendo il pulsante senza aver inserito nessun parametro ci verranno mostrati tutti gli ordinativi presenti. | |||
<br> | |||
[[File:swing24.png|Distinte al tesoriere|centro|1000px]] | |||
<br> | |||
A questo punto selezioniamo gli ordinativi, avendo anche la possibilità di effettuare un inclusione massiva tramite la funzione '''Includi tutti'''. | |||
<br> | |||
[[File:swing25.png|Distinte al tesoriere|centro|1000px]] | |||
<br> | |||
== Modifica massiva ordinativi == | == Modifica massiva ordinativi == | ||
Servendoci invece del pulsante raffigurato dalle tre linee, avremo la possibilità, dopo aver prima selezionato almeno un riga, di effettuare la propagazione, ossia la modifica anche massiva degli attributi riguardanti gli ordinativi, andando a variare il motivo di esclusione del CIG, la data valuta etc. | Servendoci invece del pulsante raffigurato dalle tre linee, avremo la possibilità, dopo aver prima selezionato almeno un riga, di effettuare la propagazione, ossia la modifica anche massiva degli attributi riguardanti gli ordinativi, andando a variare il motivo di esclusione del CIG, la data valuta etc. | ||
| Riga 42: | Riga 77: | ||
<br> | <br> | ||
<br> | <br> | ||
[[File:swing13.png|Distinte al tesoriere|centro| | [[File:swing13.png|Distinte al tesoriere|centro|700px]] | ||
<br> | <br> | ||
== Export mandati in tesoreria == | == Export mandati in tesoreria == | ||
Scendendo in basso abbiamo la sezione dedicata ai flussi OPI in Siope +, da qui possiamo | Scendendo in basso abbiamo la sezione dedicata ai flussi OPI in Siope +, da qui possiamo visionare il flusso, aprendolo dalla lentina. | ||
<br> | <br> | ||
[[File:swing14.png|Distinte al tesoriere|centro|1200px]] | [[File:swing14.png|Distinte al tesoriere|centro|1200px]] | ||
| Riga 60: | Riga 96: | ||
[[File:swing17.png|Distinte al tesoriere|centro|400px]] | [[File:swing17.png|Distinte al tesoriere|centro|400px]] | ||
<br> | <br> | ||
== Compensazione automatica ordinativi == | == Compensazione automatica ordinativi == | ||
In fase di ricerca è stata introdotta la funzionalità di compensazione degli ordinativi, ossia la possibilità di abbinare tra loro i mandati e le reversali presenti all'interno di una distinta, stabilendo tra loro un legame di tipo COMPENSAZIONE. | In fase di ricerca è stata introdotta la funzionalità di compensazione degli ordinativi, ossia la possibilità di abbinare tra loro i mandati e le reversali presenti all'interno di una distinta, stabilendo tra loro un legame di tipo COMPENSAZIONE. | ||
La nuova funzione '''Compensa mandati e reversali''' è disponibile solo per le distinte di tipo '''MISTE''', per richiamarle infatti avremo all'interno del campo Tipo la voce '''Miste''' | La nuova funzione '''Compensa mandati e reversali''' è disponibile solo per le distinte di tipo '''MISTE''', per richiamarle infatti avremo all'interno del campo ''Tipo'', la voce '''Miste''' dedicata alla tipologia di ordinativi inclusi. | ||
<br> | |||
[[File:swing18.png|Distinte al tesoriere|centro|800px]] | |||
<br> | |||
Qualsiasi operazione relativa alle distinte (modifica/cancellazione/aggiunta righe/export flussi OPI/modifica attributi) non è disponibile per la tipologia di distinta mista, tale tipologia ci consente solo ed esclusivamente di ricercare le distinte miste al fine di poter elaborare la compensazione. | |||
Il requisito fondamentale di questa funzionalità è l'importo, infatti l'importo totale dei mandati dovrà coincidere obbligatoriamente con l'importo totale delle reversali. | |||
Nel conteggio dei totali non vengono considerati eventuali mandati/reversali che risultano già compensati. | |||
== Come effettuare la compensazione == | |||
Per effettuare la compensazione basterà ricercare le distinte di tipologia mista, e selezionare la distinta dall'apposita finestra. | |||
<br> | |||
[[File:swing19.png|Distinte al tesoriere|centro|1000px]] | |||
<br> | |||
Dopo averla selezionata possiamo notare evidenziato in giallo, che si tratta di una distinta al cui interno è presente un mandato ed una reversale, ma soprattutto l'importo del mandato per euro 1000,00 coincide con l'importo della reversale sempre per euro 1000,00. | |||
A questo punto è possibile cliccare il bottone delle tre linee per accedere alla compensazione. | |||
<br> | |||
[[File:swing20.png|Distinte al tesoriere|centro|1000px]] | |||
<br> | |||
<br> | |||
[[File:swing21.png|Distinte al tesoriere|centro|1000px]] | |||
<br> | |||
Ciascun mandato verrà abbinato ad una reversale di uguale importo, scelta casualmente tra quelle non ancora abbinate ad altri mandati. | |||
Nel caso per alcuni mandati non siano presenti nella distinta reversali di uguale importo, alcune reversali verranno automaticamente scomposte dal programma creando all'interno di ciascuna di esse nuovi versanti. Si noti che, dopo l'esecuzione della compensazione, le reversali risultanti potrebbero contenere due o più versanti. | |||
È possibile ora confermare il SI per validare la compensazione. | |||
<br> | |||
[[File:swing22.png|Distinte al tesoriere|centro|1000px]] | |||
<br> | |||
La funzione di compensazione automatica potrà essere utilizzata anche in distinte per contesti diversi dal contesto stipendi purché: | |||
*Gli ordinativi inclusi non contengano già calcoli di ritenute. | |||
*La distinta non contenga ordinativi annullati. | |||
Versione attuale delle 10:06, 1 set 2023
Crea distinte entrata/uscita
Per creare una nuova distinta di mandati oppure di reversali, dopo essermi recato all'interno della relativa pagina, premendo il foglietto bianco, avrò la possibilità di creare una nuova distinta di mandati in questo preciso esempio.
Inserito l'anno, la tipologia e la descrizione da assegnare alla distinta possiamo procedere con l'inserimento dei dettagli, in quanto non è possibile salvare una distinta senza dettagli.
Tramite il foglietto bianco posto nella barra laterale, andiamo ad effettuare una ricerca degli ordinativi da inserire.
Selezionato l'ordinativo o gli ordinativi, premendo il pulsante OK l'ordinativo verrà inserito all'interno del dettaglio della distinta.
A questo punto potremo salvare la nostra distinta che poi ritroveremo presente in una successiva ricerca.
Ricerca distinte entrata/uscita
Tramite il percorso Ragioneria > Contabilità Finanziaria > Gestione > Ragioneria spese/entrate > Distinte al tesoriere, viene raggiunta la pagina per la gestione delle distinte da dove è possibile gestire e consultare le distinte al tesoriere di entrata e di uscita.
In base all'apertura da menù, avremo la possibilità di consultare le distinte di entrata oppure in alternativa le distinte di uscita.
Per ricercare le distinte sarà necessario inserire i parametri relativi alla ricerca all'interno della barra sottostante, inserendo il codice, l'anno, la tipologia che in questo caso è già impostata su uscita, oppure su entrata in base al menù dal quale abbiamo aperto la pagina, ed infine la descrizione.
Selezionando l'apposito flag avremo la possibilità di gestire anche i parametri di ricerca riguardanti i dati relativi all'invio della distinta oggetto della ricerca.
Terminato il processo di inserimento parametri, possiamo validare la ricerca tramite il pulsante del binocolo, in alternativa premendo solamente il pulsante senza aver inserito nessun parametro, sarà effettuata una ricerca generica, dunque ci verranno proposte tutte le distinte presenti.
Dopo aver selezionato la distinta dall'apposita finestra di ricerca, apparirà la lista dei mandati presenti nella distinta, in alternativa la lista delle reversali se si tratta di una distinta di entrata.
Sulla riga avremo la possibilità di cliccare sulla lentina, che ci consentirà di visionare il mandato o la reversale.
Tramite la barra laterale della pagina, abbiamo la possibilità di aggiungere una riga tramite i metadati, eliminare una riga e procedere con la selezione oppure la deselezione massiva delle righe.
Aggiungi ordinativi nella distinta
Per aggiungere gli ordinativi all'interno della distinta, basterà semplicemente recarsi sul pulsantino del foglietto bianco con la lentina, che ci permetterà di ricercare gli ordinativi da inserire tramite la ricerca per metadati.
Inseriti i criteri di ricerca, possiamo premere il pulsante in alto Ricerca, altrimenti premendo il pulsante senza aver inserito nessun parametro ci verranno mostrati tutti gli ordinativi presenti.
A questo punto selezioniamo gli ordinativi, avendo anche la possibilità di effettuare un inclusione massiva tramite la funzione Includi tutti.
Modifica massiva ordinativi
Servendoci invece del pulsante raffigurato dalle tre linee, avremo la possibilità, dopo aver prima selezionato almeno un riga, di effettuare la propagazione, ossia la modifica anche massiva degli attributi riguardanti gli ordinativi, andando a variare il motivo di esclusione del CIG, la data valuta etc.
Export mandati in tesoreria
Scendendo in basso abbiamo la sezione dedicata ai flussi OPI in Siope +, da qui possiamo visionare il flusso, aprendolo dalla lentina.
Da qui si avrà la possibilità di firmare direttamente il flusso ed inviarlo.
Infine tramite il foglietto bianco possiamo procedere con l'export dei mandati per il numero distinta, in questo caso la finestra che si aprirà sarà già collegata alla tesoreria, in quanto è presente all'interno della suite tale collegamento, in caso contrario avremo abilitato il validatore, per scaricare il file in locale e servirci di un intermediario per la trasmissione del flusso in banca.
Compensazione automatica ordinativi
In fase di ricerca è stata introdotta la funzionalità di compensazione degli ordinativi, ossia la possibilità di abbinare tra loro i mandati e le reversali presenti all'interno di una distinta, stabilendo tra loro un legame di tipo COMPENSAZIONE.
La nuova funzione Compensa mandati e reversali è disponibile solo per le distinte di tipo MISTE, per richiamarle infatti avremo all'interno del campo Tipo, la voce Miste dedicata alla tipologia di ordinativi inclusi.
Qualsiasi operazione relativa alle distinte (modifica/cancellazione/aggiunta righe/export flussi OPI/modifica attributi) non è disponibile per la tipologia di distinta mista, tale tipologia ci consente solo ed esclusivamente di ricercare le distinte miste al fine di poter elaborare la compensazione.
Il requisito fondamentale di questa funzionalità è l'importo, infatti l'importo totale dei mandati dovrà coincidere obbligatoriamente con l'importo totale delle reversali.
Nel conteggio dei totali non vengono considerati eventuali mandati/reversali che risultano già compensati.
Come effettuare la compensazione
Per effettuare la compensazione basterà ricercare le distinte di tipologia mista, e selezionare la distinta dall'apposita finestra.
Dopo averla selezionata possiamo notare evidenziato in giallo, che si tratta di una distinta al cui interno è presente un mandato ed una reversale, ma soprattutto l'importo del mandato per euro 1000,00 coincide con l'importo della reversale sempre per euro 1000,00.
A questo punto è possibile cliccare il bottone delle tre linee per accedere alla compensazione.
Ciascun mandato verrà abbinato ad una reversale di uguale importo, scelta casualmente tra quelle non ancora abbinate ad altri mandati.
Nel caso per alcuni mandati non siano presenti nella distinta reversali di uguale importo, alcune reversali verranno automaticamente scomposte dal programma creando all'interno di ciascuna di esse nuovi versanti. Si noti che, dopo l'esecuzione della compensazione, le reversali risultanti potrebbero contenere due o più versanti.
È possibile ora confermare il SI per validare la compensazione.
La funzione di compensazione automatica potrà essere utilizzata anche in distinte per contesti diversi dal contesto stipendi purché:
- Gli ordinativi inclusi non contengano già calcoli di ritenute.
- La distinta non contenga ordinativi annullati.