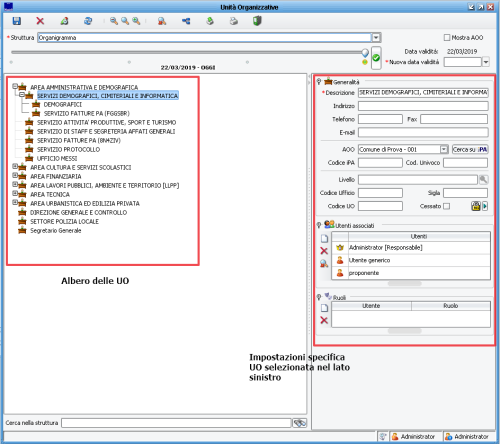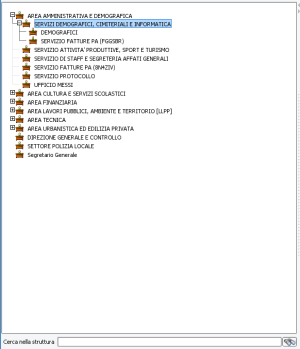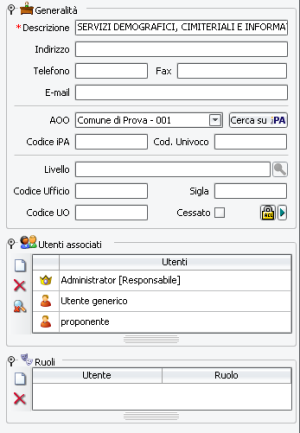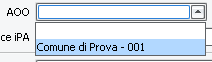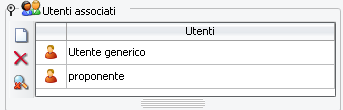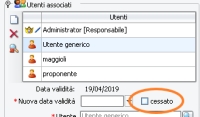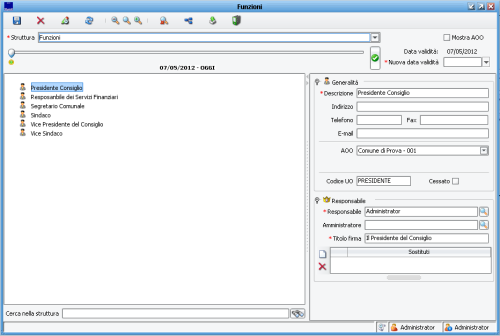Differenze tra le versioni di "Organigramma"
imported>Mvertua |
|||
| (13 versioni intermedie di 2 utenti non mostrate) | |||
| Riga 1: | Riga 1: | ||
''' | {{MenuAffariGenerali}} | ||
==''Introduzione''== | |||
L'Organigramma dell'Ente è uno dei componenti fondamentali per usare gli applicativi degli affari generali. Esso è unico e tutti gli applicativi pescano da qui per individuare Uunità Organizzative (UO) come Aree/Settori/Uffici/Servizi, qui si associano alle UO gli utenti, qui si associano alle UO i responsabili firmatari. | |||
__TOC__ | |||
== La Finestra dell'Organigramma == | |||
La finestra principale dell'Organigramma si trova in [[File:Org menu.png]] si apre in questa maniera | |||
[[File:Org frm principale.png|centro|500px]] | |||
*[http://sicrawebhelp.saga.it/index.php/OrgFRMAmministratori ''' | essa si divide in tre sezioni: | ||
{| class="wikitable" | |||
| '''BARRA ''' || [[File:Org frm principale barra.png|300px]] || Qui sono presenti i principali comandi. In particolare è possibile stampare la situazione dell'organigramma oppure è possibile "fotografare" la situazione attuale dell'organigramma impostando una nuova data di validità | |||
|- | |||
| '''ALBERO DELLE UO ''' || [[File:Org frm principale albero uo.png|300px]] || qui è rappresentata a forma di albero l'ogranigramma | |||
|- | |||
| '''IMPOSTAZIONI UO ''' || [[File:Org frm principale impost uo.png|300px]] || ogni UO ha delle caratteristiche personalizzate che vanno impostate qui. Ad esempio gli utenti che appartengono alla UO vanno associati qui. | |||
|} | |||
== Creare una nuova UO == | |||
Per creare una nuova UO posizionarsi nella sezione dell'Albero delle UO e cliccare con il tasto <u>DESTRO</u> del mouse sulla parte "vuota" della sezione | |||
[[File:Org frm principale click nuova uo.png|centro]] | |||
apparirà una nuova UO che va compilata | |||
[[File:Org frm principale nuova uo.png||centro]] | |||
i dati da compilare sono nella sezione destra, si raccomanda, comunque di visionare alcune UO già presenti per verificare come sono configurate, infatti spesso le configurazioni delle UO sono molto differenti da cliente a cliente a secondo delle esigenze. I dati minimi e sufficienti sono: | |||
{| class="wikitable" | |||
| '''Descrizione ''' || [[File:Org frm descrizione uo.png]] || Digitale la descrizione della UO. Si raccomanda coerenza con le UO già presenti in Organigramma. | |||
|- | |||
| '''AOO ''' || [[File:Org frm AOO uo.png]] || Selezionare la AOO, di solito ne è presente una sola. Questo serve per il protocollo altrimenti la nuova UO non viene vista. | |||
|- | |||
| '''Codice Univoco ''' || [[File:Org frm cod univoco uo.png]] || Il codice univoco serve solamente per le Fatture Elettroniche. Altrimenti non valorizzarlo. | |||
|- | |||
| '''Utenti associati ''' || [[File:Org frm utenti uo.png]] || Qui vanno associati gli utenti appartenenti alla UO. Ricordarsi che questo influisce anche sulle visibilità di protocollo e atti | |||
|} | |||
Una volta caricati i dati si deve salvare cliccando [[File:Icona salva.jpg]]. | |||
== Modificare una UO == | |||
La "modifica" di una UO è una procedura molto delicata. Come prima cosa è bene che <u>se non si hanno le idee chiare su cosa si vuole fare è meglio non modificare nulla</u>. Infatti la "modifica" di una UO può avere varie "sfumature" le quali prevedono sicuramente procedure diverse per eseguirle. Facciamo degli esempi, non sono comunque esaustivi delle varie casistiche: | |||
* E' cambiato il nome della UO ma i componenti sono rimasti gli stessi. | |||
* La UO ha cambiato nome ma alcune sue funzioni sono state scorporate | |||
* La UO si è divisa in due nuove UO con descrizioni differenti | |||
Ognuna di queste casistiche prevede operazioni differenti. Tutte però possono essere elaborate avendo bene a mente come funziona l'Organigramma. Su tutte c'è una regola che bisogna assolutamente ricordare e su cui ruota tutta la gestione dell'Organigramma. Ovvero... | |||
<div> | |||
{| cellspacing="8" | |||
|- valign="top" | |||
|width="25%" class="MainPageBG" style="border: 5px solid #F8CA8C; background-color: white; border-top-left-radius:14px; border-bottom-left-radius:14px;border-top-right-radius:14px; border-bottom-right-radius:14px;"| | |||
<div style="clear: right; text-align: left; float:left; padding: .4em .9em .9em"> | |||
'''REGOLA FONDAMENTALE DEL FUNZIONAMENTO DELL'ORGANIGRAMMA ''' | |||
''<u>OGNI UO E' RAPPRESENTATA DA UN CODICE NUMERICO CHIAMATO "ID". TALE CODICE ID E' L'UNICA COSA CHE JIRIDE GUARDA. L'ID E' FONDAMENTALE PER MANTENERE L'INTEGRITA' DEI DATI PREGRESSI COME PROTOCOLLI O ATTI REGISTRATI PER LA UO ASSOCIATA ALLO SPECIFICO ID. </u> '' | |||
</div> | |||
|} | |||
Quindi facendo un esempio banale riprendendolo dal primo punto, se voglio cambiare la denominazione della UO devo '''SEMPRE''' tenere a mente cosa può succedere ai dati pregressi già registrati con la denominazione che viene storicizzata. Se cambio direttamente la descrizione della UO '''STO SBAGLIANDO''' perché in questa maniera '''MANTENGO LO STESSO ID PER UNA UO CHE HA CAMBIATO NOME'''. Il risultato, non voluto, sarà che tutto quello registrato fino a quel momento con il nome della vecchia UO passa automaticamente ad avere il nome della nuova UO. | |||
Questo perché il codice ID '''NON E' CAMBIATO'''! | |||
Poiché non è possibile illustrare tutte le casistiche qui verranno riportati due casi tra i più generici che comunque illustreranno come "ragiona" JIride. | |||
=== <u>CASO 1. LA UO HA CAMBIATO NOME E ALCUNE SUE MANSIONI SONO STATE SCORPORATE E CREATA UNA NUOVA UO </u>=== | |||
Ipotizziamo che l'"AREA CULTURA E SERVIZI SCOLASTICI" venga scissa in "AREA CULTURA E BIBLIOTECA" e "AREA SERVIZI SCOLASTICI". In questo caso abbiamo una divisione in due UO e la UO di partenza cambia anche denominazione. Dobbiamo inoltre tener conto che tutto ciò che è stato registrato con la denominazione "AREA CULTURA E SERVIZI SCOLASTICI" deve rimanere invariato. | |||
# Diamo una nuova data di validità all'intero Organigramma [[File:Org frm nuova data uo.png|250px]] | |||
# Creiamo una <u>NUOVA</u> UO chiamata "AREA SERVIZI SCOLASTICI" associandoci gli utenti | |||
# Se l'"AREA CULTURA E SERVIZI SCOLASTICI" aveva Uffici/Servizi che devono passare sotto la nuova UO usiamo [[File:Org frm sgancia uo.png]] e spostiamola con la freccina sulla nuova UO | |||
# Ora <u>CESSIAMO</u> [[File:Org frm cessa uo.png|200px]] la UO con la vecchia descrizione. In questa maniera l'ID rimane invariato preservando lo storico | |||
# <u>CREIAMO</u> una nuova UO chiamata "AREA CULTURA E BIBLIOTECA" e aggiungiamoci gli utenti associati. | |||
Il risultato finale sono due UO con due <u>nuovi</u> codici ID mentre la vecchia mantiene il vecchio ID preservando tutto lo storico fatto. In fase di ricerca si troverà nelle UO cessate "AREA CULTURA E SERVIZI SCOLASTICI" e invece nelle UO attuali le due nuove. In definitiva avendo sempre presente che si deve ragionare con il codice ID e non con la descrizione della UO e che possiamo creare/cessare/spostare singole UO siamo riusciti nell'obbiettivo. | |||
<div> | |||
{| cellspacing="8" | |||
|- valign="top" | |||
|width="25%" class="MainPageBG" style="border: 5px solid #F8CA8C; background-color: white; border-top-left-radius:14px; border-bottom-left-radius:14px;border-top-right-radius:14px; border-bottom-right-radius:14px;"| | |||
<div style="clear: right; text-align: left; float:left; padding: .4em .9em .9em"> | |||
'''NOTA ''' | |||
''Togliere l'utente dalla UO e cessarlo, ai fini della visibilità pregressa dell'utente, sono la stessa cosa. Ovvero, in tutti e due i casi l'utente non vedrà più i documenti di quella UO passati, presenti e futuri. Manterrà, invece la visibilità dei documenti assegnati direttamente a lui anche se riferiti alla vecchia UO. Per fare un parallelo con la "realtà", un dipendente che viene spostato in un nuovo ufficio non ha più accesso ai documenti che sono rimasti nell'ufficio ma ha accesso ai documenti che si è portato via lui stesso. Nonostante ciò si consiglia di <u>cessare</u> l'utente in quella UO usando l'opzione [[File:Org frm cessa usr uo.png|200px]] perché la cessazione permette di mantenere l'utente "a storico" di quella UO e si può facilmente de-cessare, e nel caso si voglia usare la Amministrazione strutture un utente eliminato manda in errore l'import della nuova struttura.'' | |||
</div> | |||
|} | |||
=== <u>CASO 2. RIORGANIZZAZIONE PROFONDA DELL'ENTE E CONSEGUENTE CAMBIAMENTO DELL'ORGANIGRAMMA </u>=== | |||
In questo caso viene chiesta una estesa revisione dell'Organigramma, fatto salvo che operando per ogni UO da modificare seguendo le indicazioni del CASO 1 si riesce a portare a termine il lavoro ci sono due modi che semplificano il lavoro. | |||
<u>'''Modo 1 - Nuova data di validità e modifica dell'Organigramma'''</u> | |||
Questo metodo prevede che il lavoro sia fatto '''interamente nello stesso momento''', non potete quindi fare una parte delle modifiche e il resto successivamente. Il segreto di questo metodo è la storicizzazione massiva di tutto l'organigramma ad una data. In pratica vengono storicizzati tutti gli ID dell'organigramma e ne viene creato uno tutto nuovo con le stesse identiche UO ma con ID diversi. In questa maniera, dopo aver dato una nuova data di validità è possibile anche solo cambiare la descrizione di una UO (cosa che nel caso 1 non si raccomandava). | |||
Quindi: | |||
# diamo una nuova data di validità all'intero Organigramma [[File:Org frm nuova data uo.png|250px]] | |||
# il sistema ci avverte [[File:Org frm nuova data msg uo.png|250px]] cliccando si l'operazione è eseguita. | |||
# Ora possiamo creare/cessare/spostare UO ma anche modificarne la descrizione, gli ID del vecchio organigramma sono storicizzati. | |||
Cosa succede agli atti storici? La nuova data di validità ha certamente creato una nuova struttura con nuovi ID ma ha pure "collegato" la vecchia UO con la nuova quindi il risultato è | |||
{| class="wikitable" | |||
| '''Prima ricercavo per "AREA CULTURA E SERVIZI SCOLASTICI..''' || [[File:Org frm ricerca1 uo.png]]|| '''Ora cerco per "AREA CULTURA SPORT E SERVIZI SCOLASTICI''' Ma trovo non solo protocolli/atti di questa UO ma anche della UO "storica"!! || [[File:Org frm ricerca3 uo.png]] | |||
|} | |||
Questo significa che se in futuro volessi filtrare per i soli atti/protocolli di "AREA CULTURA E SERVIZI SCOLASTICI" non potrei farlo! Attenzione, non è un errore!! E' una conseguenza della modalità che abbiamo scelto per modificare l'organigramma! L'importante è essere consapevoli delle conseguenze e, a seconda del risultato che vogliamo ottente, useremo un metodo rispetto ad un altro. | |||
Quando si opera sull'Organigramma non ci si deve concentrare solamente sul presente ma bisogna avere presente il passato e il futuro! | |||
<u>'''Modo 2 - Amministrazione strutture'''</u> | |||
La seconda modalità ha senso usarla in Organigrammi molto estesi e con pesanti modifiche da eseguire ma soprattutto con l'impossibilità di farle tutte nello stesso momento. Questo metodo viene spiegato nel capitolo successivo. | |||
== Amministrazione Strutture == | |||
L'Amministrazione delle Strutture ha senso in caso di Organigrammi molto estesi e complessi e con modifiche profonde da apportare. Questo metodo permette di lavorare "off-line" e applicare le modifiche in un secondo momento tutte in un colpo. | |||
Questo permette di lavorare con calma senza che ciò che si fa influisca sul quotidiano, ovviamente finché tutto ciò non verrà applicato all'organigramma. | |||
Come si opera? | |||
# Creiamo un Organigramma di "lavoro" copiando l'Organigramma attuale. [[File:Org frm amm strutture menu.png]] | |||
# si apre la maschera [[File:Org frm amm strutture.png|300px]] compiliamo la data (odierna), scegliamo "Organigramma BOZZA)" e scriviamo una descrizione. Salviamo | |||
# Clicchiamo su [[File:Org frm amm strutture modifica.png]] e si aprirà la finestra dell'Organigramma ma VUOTA. | |||
# Importiamo l'Organigramma attuale cliccando su [[File:Org frm amm strutture import.png]] e scegliamo l'organigramma ufficiale (di solito l'unico in lista), al messaggio rispondiamo "rimpiazzali con i nuovi" perché l'Organigramma di arrivo è vuoto quindi non crea nessun problema. | |||
# Alla domanda su cosa importare si consiglia tutto. [[File:Org frm amm strutture import dati.png|250px]] | |||
Ora la situazione è, Organigramma "ufficiale" ancora esattamente come prima, "bozza" pronta per essere modificata. <u>NULLA</u> delle modifiche che verranno eseguite sull'Organigramma in "bozza" influenzerà in alcun modo l'Organigramma "ufficiale". | |||
<div> | |||
{| cellspacing="8" | |||
|- valign="top" | |||
|width="25%" class="MainPageBG" style="border: 5px solid #F8CA8C; background-color: white; border-top-left-radius:14px; border-bottom-left-radius:14px;border-top-right-radius:14px; border-bottom-right-radius:14px;"| | |||
<div style="clear: right; text-align: left; float:left; padding: .4em .9em .9em"> | |||
'''AVVERTIMENTO ''' | |||
''In fase di modifiche alla "bozza" è <u>'''OBBLIGATORIO NON CANCELLARE NULLA!!'''</u> Gli utenti che devono essere tolti da UO vanno cessati, stesso per gli utenti responsabili firmatari, gli va tolto il ruolo di responsabile, la facoltà di firma e poi va cessato. Se non viene fatto questo è praticamente garantito che al momento dell'applicazione della "bozza" nell'organigramma "ufficiale" ci saranno degli errori bloccanti che sono estremamente difficili da correggere, in alcuni casi impossibile e si è costretti a creare una nuova bozza e rifare il lavoro. Quindi la regola aurea è: SI USA IL CESSATO, MAI E POI MAI CANCELLARE O TOGLIERE QUALCOSA! QUINDI MASSIMA ATTENZIONE! '' | |||
</div> | |||
|} | |||
Una volta finito il lavoro di modifica si può applicare la "bozza". Si consiglia di fare questa operazione senza che gli utenti siano collegati.. | |||
# Nell'organigramma ufficiale cliccare su [[File:Org frm amm strutture import.png]] cliccare OK al messaggio [[File:Org frm amm strutture import ufficiale.png|250px]] | |||
# scegliere quale bozza importare [[File:Org frm amm strutture import scelta ufficiale.png|300px]] | |||
# scegliere di importare ESATTAMENTE quello che si era scelto di esportare nella bozza [[File:Org frm amm strutture import dati.png|250px]] | |||
# viene eseguita una simulazione, se qualcosa va in errore accadrà qui, quindi non ci sono pericoli di rovinare l'Organigramma ufficiale. Se gli errori sono bloccanti nulla verrà riversato nell'Organigramma ufficiale. | |||
# finalmente dando OK [[File:Org frm amm strutture import simulazione fine.png|300px]] la bozza verrà riversata nell'ufficiale. | |||
In ultima analisi questa funzione è utilissima per apportare estese modifche ad Organigrammi complessi. Non è consigliata per modifiche di poco conto. | |||
== Funzioni == | |||
Le funzioni sono intese come "funzioni firmatarie" ovvero soggetti slegati dall'organigramma a cui dare la possibilità di firmare ecc. Vengono usate principalmente nelle Delibere e in Finanziaria. Un classico esempio di funzione è il Segretario Generale e il Sindaco. | |||
[[File:Org frm funzioni.png|centro|500px]] | |||
Il meccanismo di funzionamento è praticamente identico all'Organigramma, anche qui esiste un ID, anche qui si può eliminare (mai farlo) o cessare. | |||
== Cambio Amministrazione == | |||
[http://sicrawebhelp.saga.it/index.php/OrgFRMAmministratori '''Procedura per il cambio Amministrazione dopo le Elezioni'''] | |||
Versione attuale delle 09:21, 30 mar 2023
| Settore Affari Generali | Protocollo Informatico | Delibere | Determine | Ordinanze | Decreti | Pec | Lista delle attività | Firma digitale | Il Fascicolo |
|---|
Introduzione
L'Organigramma dell'Ente è uno dei componenti fondamentali per usare gli applicativi degli affari generali. Esso è unico e tutti gli applicativi pescano da qui per individuare Uunità Organizzative (UO) come Aree/Settori/Uffici/Servizi, qui si associano alle UO gli utenti, qui si associano alle UO i responsabili firmatari.
La Finestra dell'Organigramma
La finestra principale dell'Organigramma si trova in 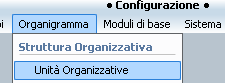 si apre in questa maniera
si apre in questa maniera
essa si divide in tre sezioni:
Creare una nuova UO
Per creare una nuova UO posizionarsi nella sezione dell'Albero delle UO e cliccare con il tasto DESTRO del mouse sulla parte "vuota" della sezione
apparirà una nuova UO che va compilata
i dati da compilare sono nella sezione destra, si raccomanda, comunque di visionare alcune UO già presenti per verificare come sono configurate, infatti spesso le configurazioni delle UO sono molto differenti da cliente a cliente a secondo delle esigenze. I dati minimi e sufficienti sono:
Una volta caricati i dati si deve salvare cliccando ![]() .
.
Modificare una UO
La "modifica" di una UO è una procedura molto delicata. Come prima cosa è bene che se non si hanno le idee chiare su cosa si vuole fare è meglio non modificare nulla. Infatti la "modifica" di una UO può avere varie "sfumature" le quali prevedono sicuramente procedure diverse per eseguirle. Facciamo degli esempi, non sono comunque esaustivi delle varie casistiche:
- E' cambiato il nome della UO ma i componenti sono rimasti gli stessi.
- La UO ha cambiato nome ma alcune sue funzioni sono state scorporate
- La UO si è divisa in due nuove UO con descrizioni differenti
Ognuna di queste casistiche prevede operazioni differenti. Tutte però possono essere elaborate avendo bene a mente come funziona l'Organigramma. Su tutte c'è una regola che bisogna assolutamente ricordare e su cui ruota tutta la gestione dell'Organigramma. Ovvero...
|
REGOLA FONDAMENTALE DEL FUNZIONAMENTO DELL'ORGANIGRAMMA OGNI UO E' RAPPRESENTATA DA UN CODICE NUMERICO CHIAMATO "ID". TALE CODICE ID E' L'UNICA COSA CHE JIRIDE GUARDA. L'ID E' FONDAMENTALE PER MANTENERE L'INTEGRITA' DEI DATI PREGRESSI COME PROTOCOLLI O ATTI REGISTRATI PER LA UO ASSOCIATA ALLO SPECIFICO ID. |
Quindi facendo un esempio banale riprendendolo dal primo punto, se voglio cambiare la denominazione della UO devo SEMPRE tenere a mente cosa può succedere ai dati pregressi già registrati con la denominazione che viene storicizzata. Se cambio direttamente la descrizione della UO STO SBAGLIANDO perché in questa maniera MANTENGO LO STESSO ID PER UNA UO CHE HA CAMBIATO NOME. Il risultato, non voluto, sarà che tutto quello registrato fino a quel momento con il nome della vecchia UO passa automaticamente ad avere il nome della nuova UO.
Questo perché il codice ID NON E' CAMBIATO!
Poiché non è possibile illustrare tutte le casistiche qui verranno riportati due casi tra i più generici che comunque illustreranno come "ragiona" JIride.
CASO 1. LA UO HA CAMBIATO NOME E ALCUNE SUE MANSIONI SONO STATE SCORPORATE E CREATA UNA NUOVA UO
Ipotizziamo che l'"AREA CULTURA E SERVIZI SCOLASTICI" venga scissa in "AREA CULTURA E BIBLIOTECA" e "AREA SERVIZI SCOLASTICI". In questo caso abbiamo una divisione in due UO e la UO di partenza cambia anche denominazione. Dobbiamo inoltre tener conto che tutto ciò che è stato registrato con la denominazione "AREA CULTURA E SERVIZI SCOLASTICI" deve rimanere invariato.
- Diamo una nuova data di validità all'intero Organigramma
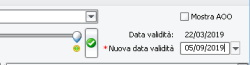
- Creiamo una NUOVA UO chiamata "AREA SERVIZI SCOLASTICI" associandoci gli utenti
- Se l'"AREA CULTURA E SERVIZI SCOLASTICI" aveva Uffici/Servizi che devono passare sotto la nuova UO usiamo
 e spostiamola con la freccina sulla nuova UO
e spostiamola con la freccina sulla nuova UO - Ora CESSIAMO
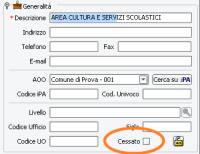 la UO con la vecchia descrizione. In questa maniera l'ID rimane invariato preservando lo storico
la UO con la vecchia descrizione. In questa maniera l'ID rimane invariato preservando lo storico - CREIAMO una nuova UO chiamata "AREA CULTURA E BIBLIOTECA" e aggiungiamoci gli utenti associati.
Il risultato finale sono due UO con due nuovi codici ID mentre la vecchia mantiene il vecchio ID preservando tutto lo storico fatto. In fase di ricerca si troverà nelle UO cessate "AREA CULTURA E SERVIZI SCOLASTICI" e invece nelle UO attuali le due nuove. In definitiva avendo sempre presente che si deve ragionare con il codice ID e non con la descrizione della UO e che possiamo creare/cessare/spostare singole UO siamo riusciti nell'obbiettivo.
CASO 2. RIORGANIZZAZIONE PROFONDA DELL'ENTE E CONSEGUENTE CAMBIAMENTO DELL'ORGANIGRAMMA
In questo caso viene chiesta una estesa revisione dell'Organigramma, fatto salvo che operando per ogni UO da modificare seguendo le indicazioni del CASO 1 si riesce a portare a termine il lavoro ci sono due modi che semplificano il lavoro.
Modo 1 - Nuova data di validità e modifica dell'Organigramma Questo metodo prevede che il lavoro sia fatto interamente nello stesso momento, non potete quindi fare una parte delle modifiche e il resto successivamente. Il segreto di questo metodo è la storicizzazione massiva di tutto l'organigramma ad una data. In pratica vengono storicizzati tutti gli ID dell'organigramma e ne viene creato uno tutto nuovo con le stesse identiche UO ma con ID diversi. In questa maniera, dopo aver dato una nuova data di validità è possibile anche solo cambiare la descrizione di una UO (cosa che nel caso 1 non si raccomandava).
Quindi:
- diamo una nuova data di validità all'intero Organigramma
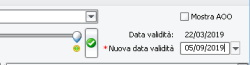
- il sistema ci avverte
 cliccando si l'operazione è eseguita.
cliccando si l'operazione è eseguita. - Ora possiamo creare/cessare/spostare UO ma anche modificarne la descrizione, gli ID del vecchio organigramma sono storicizzati.
Cosa succede agli atti storici? La nuova data di validità ha certamente creato una nuova struttura con nuovi ID ma ha pure "collegato" la vecchia UO con la nuova quindi il risultato è
| Prima ricercavo per "AREA CULTURA E SERVIZI SCOLASTICI.. | 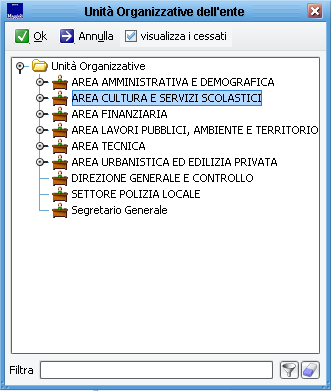 |
Ora cerco per "AREA CULTURA SPORT E SERVIZI SCOLASTICI Ma trovo non solo protocolli/atti di questa UO ma anche della UO "storica"!! | 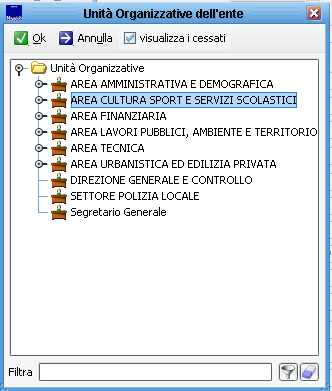
|
Questo significa che se in futuro volessi filtrare per i soli atti/protocolli di "AREA CULTURA E SERVIZI SCOLASTICI" non potrei farlo! Attenzione, non è un errore!! E' una conseguenza della modalità che abbiamo scelto per modificare l'organigramma! L'importante è essere consapevoli delle conseguenze e, a seconda del risultato che vogliamo ottente, useremo un metodo rispetto ad un altro.
Quando si opera sull'Organigramma non ci si deve concentrare solamente sul presente ma bisogna avere presente il passato e il futuro!
Modo 2 - Amministrazione strutture La seconda modalità ha senso usarla in Organigrammi molto estesi e con pesanti modifiche da eseguire ma soprattutto con l'impossibilità di farle tutte nello stesso momento. Questo metodo viene spiegato nel capitolo successivo.
Amministrazione Strutture
L'Amministrazione delle Strutture ha senso in caso di Organigrammi molto estesi e complessi e con modifiche profonde da apportare. Questo metodo permette di lavorare "off-line" e applicare le modifiche in un secondo momento tutte in un colpo.
Questo permette di lavorare con calma senza che ciò che si fa influisca sul quotidiano, ovviamente finché tutto ciò non verrà applicato all'organigramma.
Come si opera?
- Creiamo un Organigramma di "lavoro" copiando l'Organigramma attuale.

- si apre la maschera
 compiliamo la data (odierna), scegliamo "Organigramma BOZZA)" e scriviamo una descrizione. Salviamo
compiliamo la data (odierna), scegliamo "Organigramma BOZZA)" e scriviamo una descrizione. Salviamo - Clicchiamo su
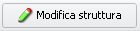 e si aprirà la finestra dell'Organigramma ma VUOTA.
e si aprirà la finestra dell'Organigramma ma VUOTA. - Importiamo l'Organigramma attuale cliccando su
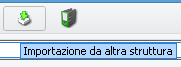 e scegliamo l'organigramma ufficiale (di solito l'unico in lista), al messaggio rispondiamo "rimpiazzali con i nuovi" perché l'Organigramma di arrivo è vuoto quindi non crea nessun problema.
e scegliamo l'organigramma ufficiale (di solito l'unico in lista), al messaggio rispondiamo "rimpiazzali con i nuovi" perché l'Organigramma di arrivo è vuoto quindi non crea nessun problema. - Alla domanda su cosa importare si consiglia tutto.
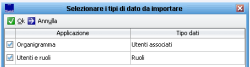
Ora la situazione è, Organigramma "ufficiale" ancora esattamente come prima, "bozza" pronta per essere modificata. NULLA delle modifiche che verranno eseguite sull'Organigramma in "bozza" influenzerà in alcun modo l'Organigramma "ufficiale".
|
AVVERTIMENTO In fase di modifiche alla "bozza" è OBBLIGATORIO NON CANCELLARE NULLA!! Gli utenti che devono essere tolti da UO vanno cessati, stesso per gli utenti responsabili firmatari, gli va tolto il ruolo di responsabile, la facoltà di firma e poi va cessato. Se non viene fatto questo è praticamente garantito che al momento dell'applicazione della "bozza" nell'organigramma "ufficiale" ci saranno degli errori bloccanti che sono estremamente difficili da correggere, in alcuni casi impossibile e si è costretti a creare una nuova bozza e rifare il lavoro. Quindi la regola aurea è: SI USA IL CESSATO, MAI E POI MAI CANCELLARE O TOGLIERE QUALCOSA! QUINDI MASSIMA ATTENZIONE! |
Una volta finito il lavoro di modifica si può applicare la "bozza". Si consiglia di fare questa operazione senza che gli utenti siano collegati..
- Nell'organigramma ufficiale cliccare su
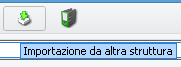 cliccare OK al messaggio
cliccare OK al messaggio 
- scegliere quale bozza importare

- scegliere di importare ESATTAMENTE quello che si era scelto di esportare nella bozza
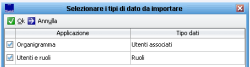
- viene eseguita una simulazione, se qualcosa va in errore accadrà qui, quindi non ci sono pericoli di rovinare l'Organigramma ufficiale. Se gli errori sono bloccanti nulla verrà riversato nell'Organigramma ufficiale.
- finalmente dando OK
 la bozza verrà riversata nell'ufficiale.
la bozza verrà riversata nell'ufficiale.
In ultima analisi questa funzione è utilissima per apportare estese modifche ad Organigrammi complessi. Non è consigliata per modifiche di poco conto.
Funzioni
Le funzioni sono intese come "funzioni firmatarie" ovvero soggetti slegati dall'organigramma a cui dare la possibilità di firmare ecc. Vengono usate principalmente nelle Delibere e in Finanziaria. Un classico esempio di funzione è il Segretario Generale e il Sindaco.
Il meccanismo di funzionamento è praticamente identico all'Organigramma, anche qui esiste un ID, anche qui si può eliminare (mai farlo) o cessare.