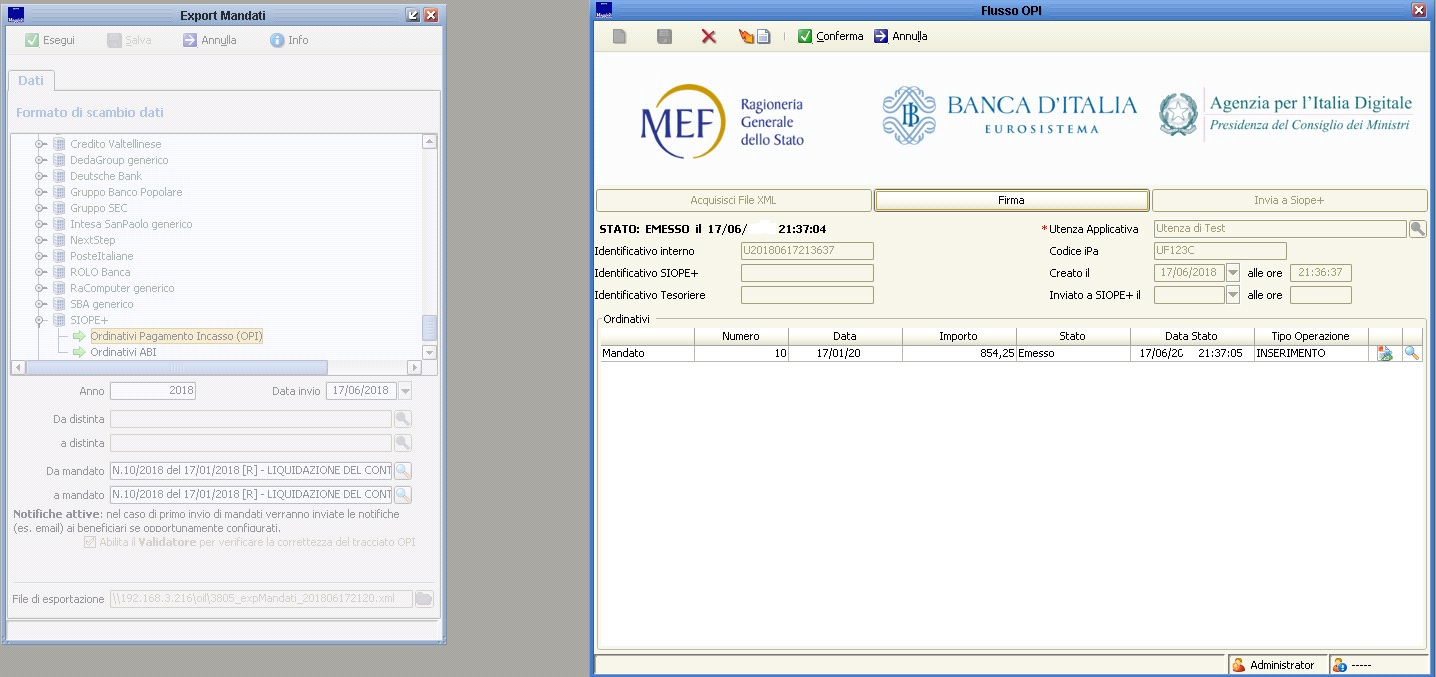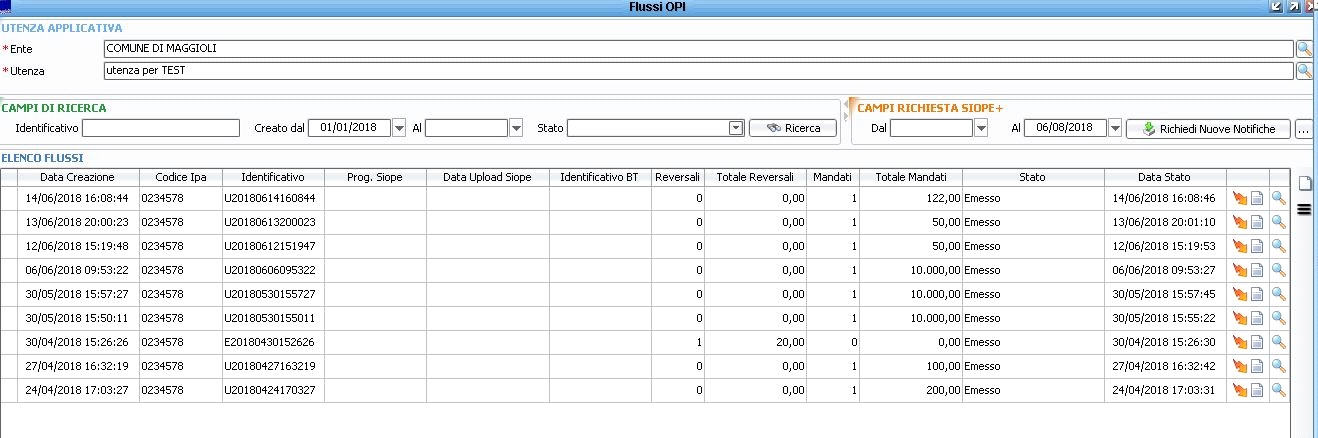Differenze tra le versioni di "Tesoreria Informatica"
imported>Kfabbri |
imported>Lorenzo.lamura |
||
| Riga 28: | Riga 28: | ||
Cliccando sul pulsante Invia a SIOPE+ il flusso sarà trasmesso a SIOPE+ che si occuperà autonomamente di smistarlo al tesoriere dell’Ente. | Cliccando sul pulsante Invia a SIOPE+ il flusso sarà trasmesso a SIOPE+ che si occuperà autonomamente di smistarlo al tesoriere dell’Ente. | ||
Questa fase di invio è l’ultimo passaggio da effettuare per la comunicazione di un flusso al tesoriere. | Questa fase di invio è l’ultimo passaggio da effettuare per la comunicazione di un flusso al tesoriere. | ||
Solo una volta inviato a SIOPE+ con esito positivo lo stato del flusso passerà da Firmato a Inviato a SIOPE+ | |||
Versione delle 15:44, 26 mar 2020
Il modulo TEI consente il dialogo diretto di Sicraweb con la piattaforma SIOPE+ sia per la firma e l'invio diretto dei flussi in formato OPI sia per gestione dei flussi di ritorno da SIOPE+ (sia per acquisire e monitorare lo stato degli ordinativi presso il Tesoriere sia per l'acquisizione dei giornali di cassa del tesoriere).
Emissione/firma/trasmissione a SIOPE+
Il primo passaggio della nuova procedura dell’applicativo J-Serfin si avrà sempre dall’esportazione dei mandati. Dal menù "Ragioneria→ Contabilità finanziaria→Gestione→ Esportazione dei mandati/reversali" dopo aver selezionato il nuovo tracciato Siope+ è possibile procedere alla creazione del flusso di invio per distinta o per ordinativi. Il flusso generato viene verificato con gli schemi rilasciati da BI, esportandolo non più in locale ma all’interno dell’applicativo stesso. Al termine del salvataggio dati, dopo aver cliccato sul pulsante esegui , comparirà la seguente videata.
Per procedere alla firma del flusso appena generato basterà inserire il dispositivo di firma e cliccare sul pulsante di firma(se in possesso del permesso), oppure L’incaricato alla Firma Digitale potrà accedere al modulo di Tesoreria Informatica e dalla funzionalità di Gestione Flussi (voce di menù Gestione → Flussi Ordinativi), impostare lo stato Emesso e cliccare sul pulsante Ricerca
Nella tabella saranno così elencati tutti i flussi caricati e non ancora firmati. Cliccando sul pulsante relativo ad ogni riga è possibile aprire la finestra di acquisizione del singolo flusso. Sarà abilitato il pulsante Firma che, una volta cliccato dopo aver inserito nel computer il dispositivo di firma, permette l’apposizione della firma digitale.
Digitato il PIN nell’apposito campo, è sufficiente premere il pulsante Login e, successivamente il pulsante Firma.
Solo una volta apposta correttamente la firma digitale lo stato del flusso passerà da Emesso a Firmato abilitando così la possibilità di essere trasmesso a SIOPE+.
È possibile anche firmare più flussi contemporaneamente tramite l’apposito pulsante e la selezione dei vari flussi.

Cliccando sul pulsante Invia a SIOPE+ il flusso sarà trasmesso a SIOPE+ che si occuperà autonomamente di smistarlo al tesoriere dell’Ente. Questa fase di invio è l’ultimo passaggio da effettuare per la comunicazione di un flusso al tesoriere.
Solo una volta inviato a SIOPE+ con esito positivo lo stato del flusso passerà da Firmato a Inviato a SIOPE+