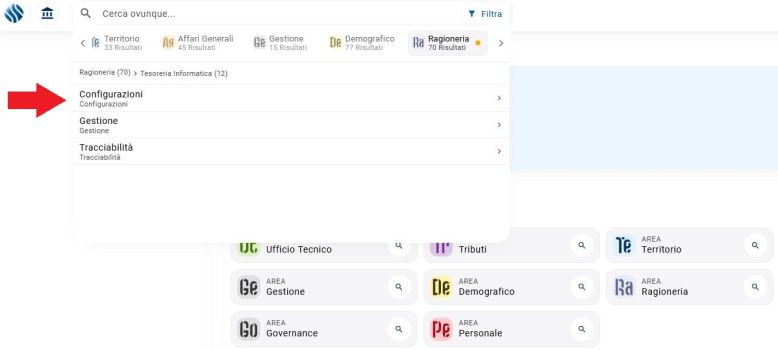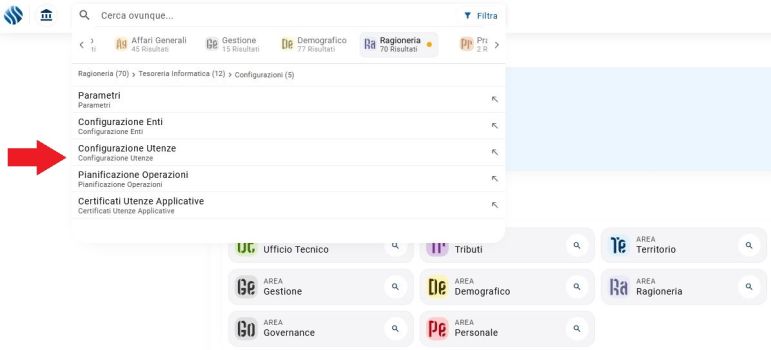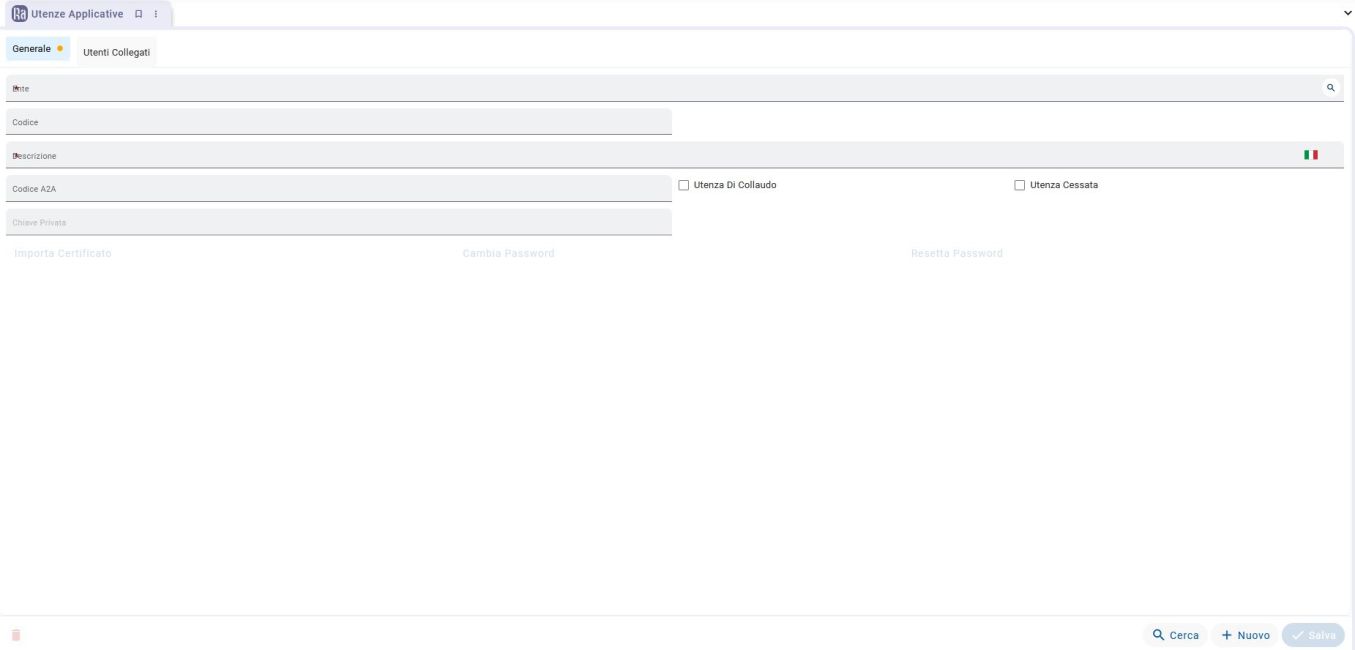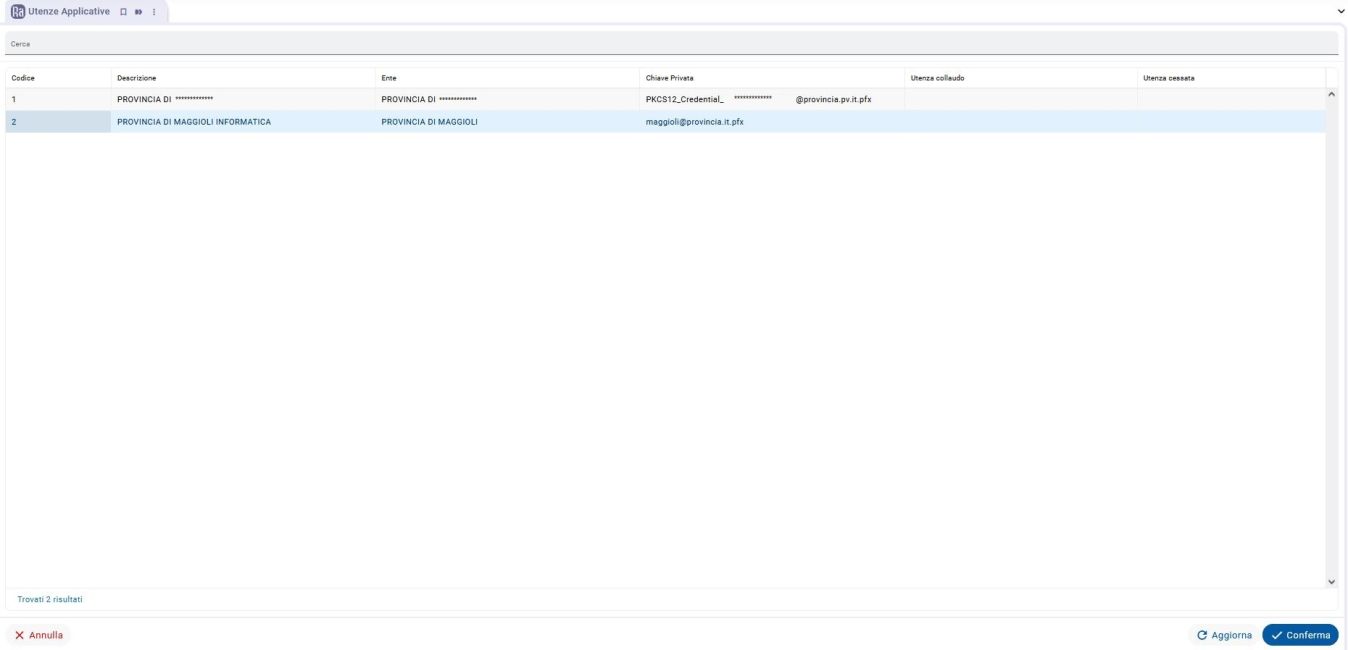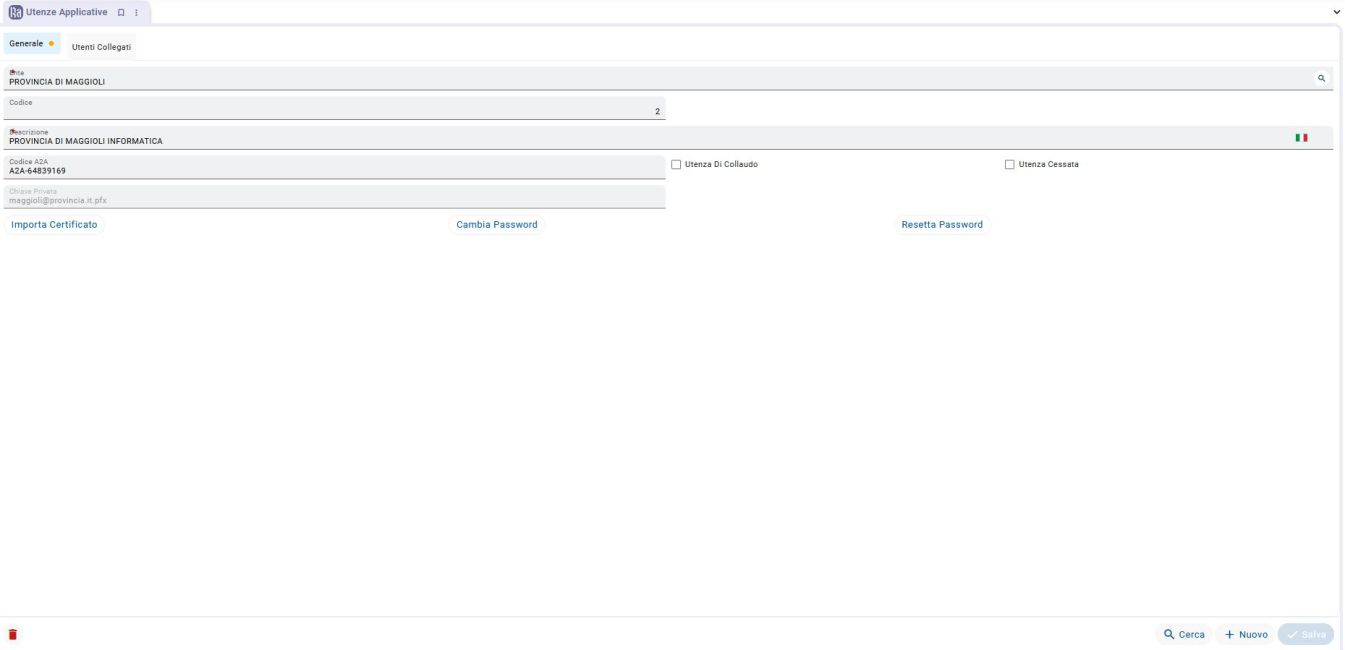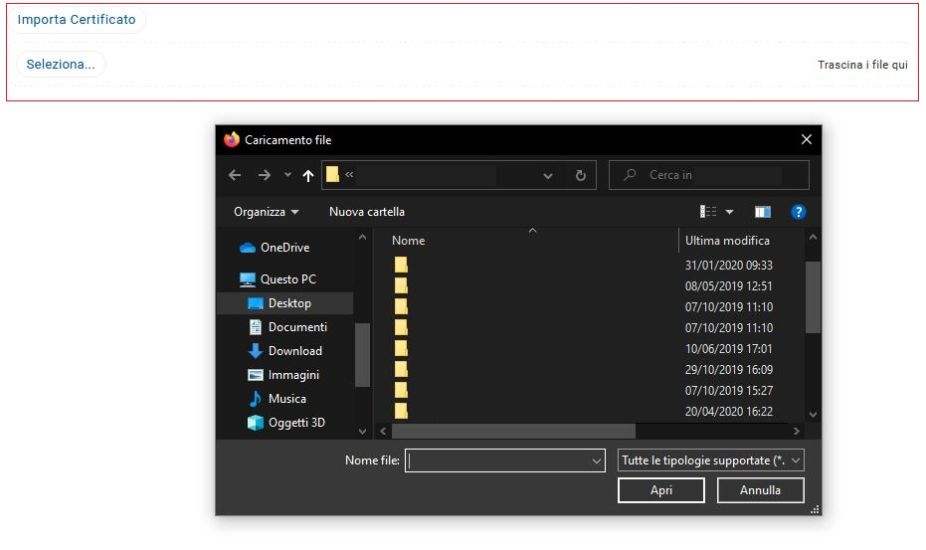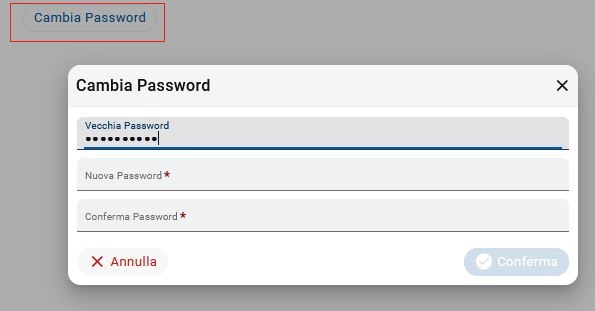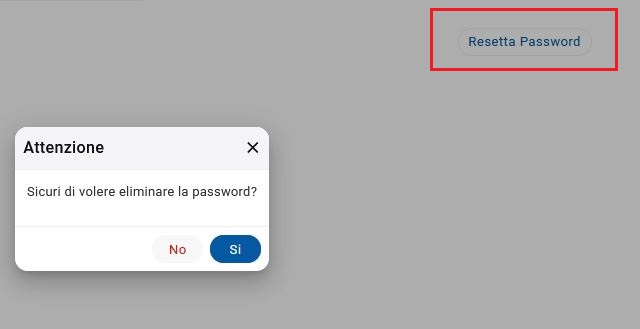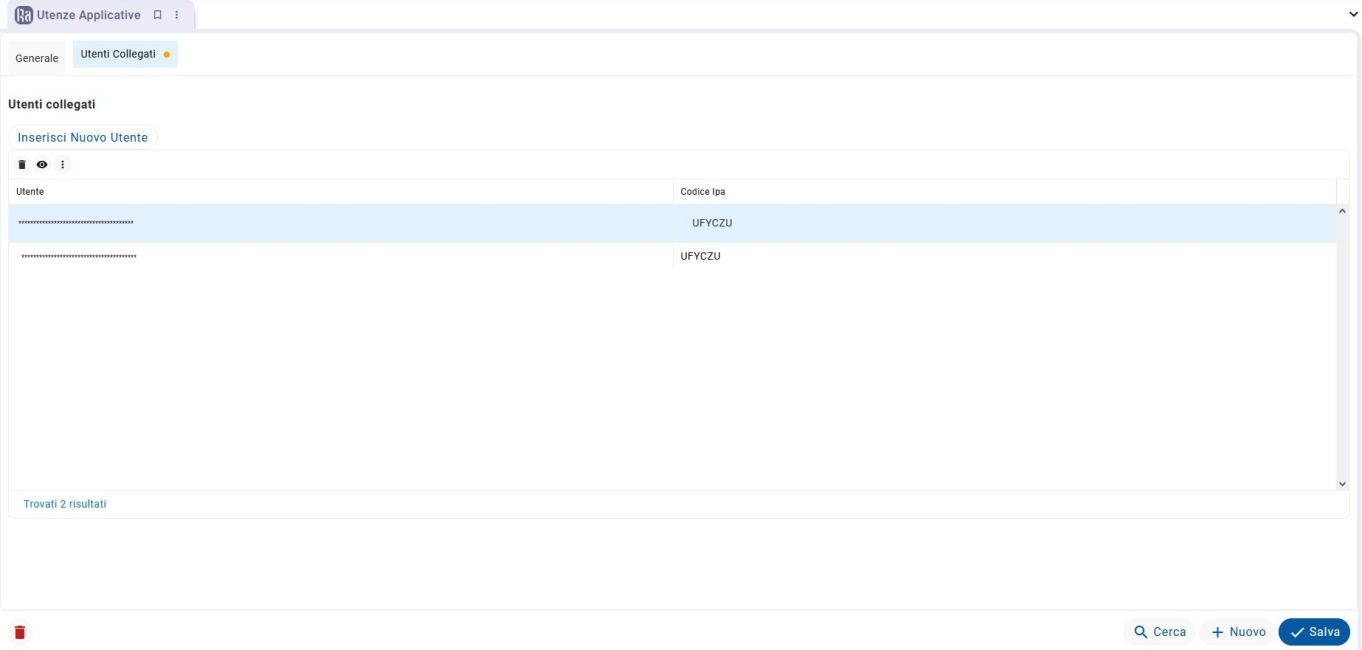Configurazione Utenze (New)
| Configurazioni | Gestione | Tracciabilità |
Configurazioni -> configurazione utenze
Per raggiungere la pagina per la creazione/modifica/cancellazione e ricerca delle utenze lagate all'ente relativo alla Tesoreria Informatica, dobbiamo recarci nel menù Tesoreria Informatica -> Configurazioni -> Configurazione Utenze, oppure effettuando una ricerca direttamente nella barra in alto.
Nella pagina che visualizzeremo che vi mostriamo qui sotto, possiamo gestire le seguenti impostazioni:
- Creazione.
- Modifica.
- Cancellazione.
- Consultazione utenze già presenti.
- Aggiunta o rimozione di Utenti ad essi collegati.
Per creare una nuova utenza non dobbiamo far altro che cliccare sul pulsante "Nuovo" presente in toolbar ed inserire tutti i dati ad essa relativi, assegnandogli un codice ed una descrizione e tutti i parametri richiesti collegati, come ad esempio l'ente a cui andrà collegata, il codice A2A, ed una chiave di attivazione per il certificato in estensione (.p12) oppure (.pfx).
|
Estensioni:
|
Possiamo anche modificare e rimuovere un utenza, oppure consultare i dati di un utenza già presente in anagrafica e con essi anche gli utenti e gli uffici collegati a quella determinata utenza.
Per fare ciò dalla pagina principale possiamo cliccare sul pulsante "Cerca", che ci aprirà una seconda pagina con l'elenco di tutte le utenze a disposizione che sono state già immesse.
Vediamo un esempio:
Come possiamo vedere sono apparse tutte le utenze presenti, per maggiore comodità nell'esempio abbiamo creato l'utenza "Maggioli Informatica" all'interno dell'ente "Provincia di Maggioli", selezionandola e cliccando sul pulsante "Conferma" torneremo alla pagina precedente con i campi impostati per quell'utenza.
Arrivati a questo punto andiamo ad analizzare quelli che sono i pulsanti di impostazioni, dunque per prima cosa troveremo il pulsante per l'importazione del certificato in uno dei due formati descritti in precedenza, andiamo a vedere:
Premendo questo pulsante come si può notare, ci aprirà la sezione per la scelta del file che possiamo selezionare direttamente dalla directory del nostro PC.
Continuando la nostra analisi, poi possiamo trovare il pulsante per il cambio della password, che ci mostrerà una finestrella dove andremo ad inserire la nostra nuova password.
Benissimo! ora per finire troviamo anche uno spazio dedicato al ripristino quindi alla cancellazione della password in corso, che possiamo effettuare tramite il pulsante di ripristino, che ci mostrerà l'avviso di sicurezza prima di effettuare il ripristino definitivo.
Per finire,ora possiamo anche spostarci di Tab e selezionare "Utenti collegati", che ci mostrerà tutti gli utenti e gli uffici collegati all'ente in questione.
Da questa pagina poi potremmo andare a rimuovere un utente selezionandolo, e cliccando sul cestino rosso in basso a sinistra, oppure aggiungerlo semplicemente premendo il pulsante "Inserisci Nuovo Utente" e salvare il tutto avvalendoci del pulsante "Salva" in basso.
| Torna a Tesoreria Informatica |