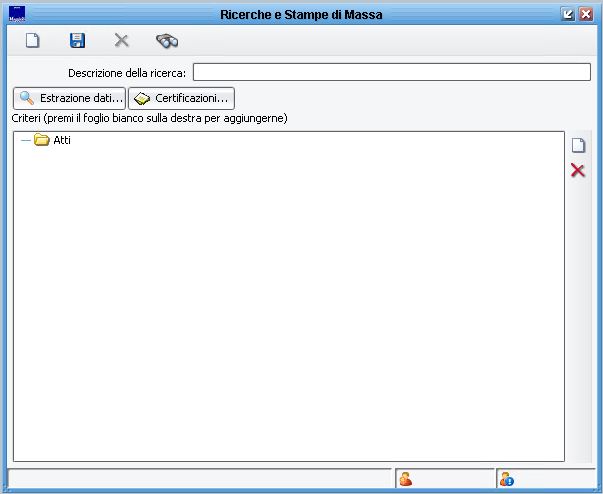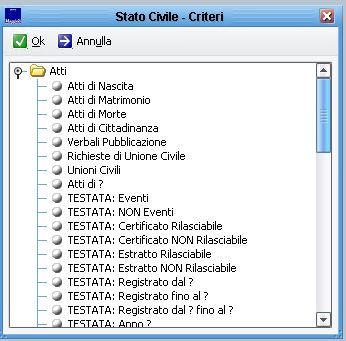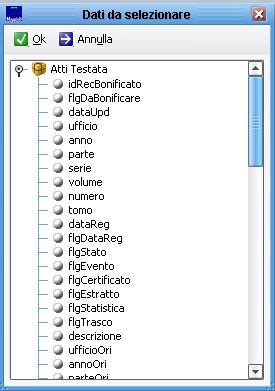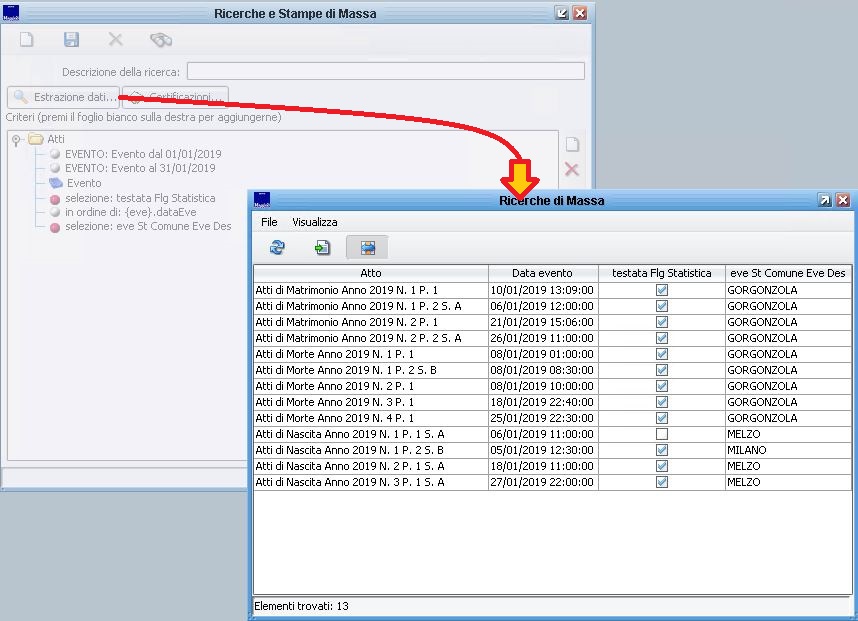Ricerche e stampe di massa (Stato Civile)
| Demografico | Anagrafe | Stato Civile | Elettorale | Leva | Sportello | Giudici Popolari | Cimiteri | Videotutorial |
|---|
Introduzione
Questa funzione, eseguibile con la voce di menù di Stato Civile "Statistiche -> Ricerche e stampe di massa", permette di scegliere i criteri da utilizzare per effettuare ricerche sugli atti in archivio. I dati restituiti potranno essere usati per stampe di tabulati, emissione di certificazione, produzione di file estratti dai dati ricercati o per semplice consultazione. I criteri di selezione impostati possono inoltre essere salvati in formato XML, in modo che possano essere ri-utilizzati in futuro.
Funzioni di utilizzo/estrazione
La finestra, raggiungibile dalla voce di menù di Stato Civile "Statistiche -> Ricerche e stampe di massa", si presenta come segue:
Nella parte superiore della finestra, sono disposte (orizzontalmente) una serie di icone che consentono di:
: pulire l'intera pagina, permettendo così di creare una nuova ricerca.
![]() : salvare la struttura della ricerca creata. Se popolando (sottostante) campo "Descrizione della ricerca" verrà salvata con quella descrizione per agevolarne future identificazioni.
: salvare la struttura della ricerca creata. Se popolando (sottostante) campo "Descrizione della ricerca" verrà salvata con quella descrizione per agevolarne future identificazioni.
: eliminare la statistica salvata (si abilita solo se si sta lavorando su una struttura già esistente).
![]() : aprire una finestra da cui è possibile ripescare una statistica precedentemente salvata e archiviata.
: aprire una finestra da cui è possibile ripescare una statistica precedentemente salvata e archiviata.
Descrizione della ricerca: inserire un testo da utilizzabile per ricercare statistiche già archiviate o per attribuire un "nome" ad una ricerca che si vuole salvare.
: apre una finestra contenente una tabella con il risultato estratto, in funzione dei parametri di ricerca.
: aprire una finestra di "Certificazione", per i soggetti rispondenti ai criteri di ricerca, per una produzione di certificati (anche) cumulativa.
Gestione criteri di Ricerca
Attraverso le icone, posizionate sul lato destro della finestra, è possibile aggiungere o rimuovere funzionalità di estrazione utilizzate dalla ricerca.
Agendo sul tasto vengono messe a disposizione una serie di funzioni, che a seguito si specificano:
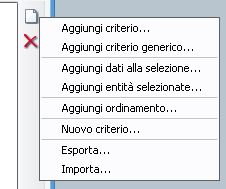
- Aggiungi criterio...: rende possibile inserire un nuovo criterio di scelta cui tutti i dati Estratti devono rispondere.
Viene quindi proposta una ulteriore finestra tra cui scegliere quale criterio si vuole aggiungere.
Alcuni dei criteri proposti, si noti, hanno una variabile incompleta, identificata dal "Punto interrogativo" (?). In questi casi, a seconda del criterio selezionato, il programma chiederà di completarlo. esempio: seleziono "Atti di??" verrà proposto di selezionare tra le tipologie di atti (Nascita, Matrimonio, ecc...).
- Aggiungi criterio generico...: le logiche sono similari al punto sopraindicato, con la differenza che per l'eventuale criterio incompleto (?), ne verrà richiesto il completamento in fase di elaborazione della statistica.
- Aggiungi dati alla selezione...: permette di aggiungere colonne contenenti dati aggiuntivi quando si estraggono i dati con il pulsante
Selezionando questa funzione viene mostrata una finestra simile alla seguente
da cui poter selezionare quale dato aggiuntivo integrare nella Ricerca e Stampa di massa ottenuta.
Un dato che potrebbe essere utile aggiungere è, ad esempio, quello legato alla Statistica ISTAT. Infatti se un atto è privo del flag "statistica" questo non verrà conteggiato sui rapporti mensili da inviare all'Istat.
Ne consegue che si potrebbe costruire una statistica aggiungendo i criteri "Evento dal?" ed "Evento al?" per identificare una mensilità specifica ove si è rilevata l'anomalia. A questo punto aggiungere il dato "flgStatistica" affinché sia mostrato, per ogni atto del periodo impostato, se tale flag sia attivo o meno.
- Aggiungi entità selezionate...: consente di aggiungere "Entità" da cui recuperare dati aggiuntivi. Si fa notare che, quando di aggiunge un dato, questo è selezionabile tra alcuni dei dati associati all'atto. Aggiungendo, ad esempio, l'entità Evento sarà poi possibile aggiungere anche i dati ad esso associato (es: data evento, luogo evento...).
- Aggiungi ordinamento...: viene proposta una finestra tra cui è possibile selezionare un ordinamento diverso dallo standard. Gli ordinamenti proposti sono legati alle Entità. Ne consegue che se si voglia un'ordinamento particolare occorre prima selezionare l'entità da cui desumere il dato da ordinare.
- Nuovo criterio...: funzione avanzata che consente di costruire, manualmente, un nuovo criterio da aggiungere.
- Esporta...: consente di salvare la struttura della ricerca, esportandola sul Sistema Operativo.
- Importa...: utile ad importare strutture di ricerca create esternamente.
Si provvede ora a strutturare una tipologia di Estrazione, costruita con gli strumenti sopra descritti, così da mostrare il comportamento dell'applicativo.
Si è voluta costruire una Statistica contenente:
- il Criterio per il cui, gli atti mostrati avessero l'Evento avvenuto dal 01/01/2019;
- il Criterio per filtrare gli atti il cui Evento sia avvenuto fino al 31/01/2019;
- il Dato flgStatistica per aggiungere la colonna che mostrasse lo stato del Flag Statistica legata agli atti estratti;
- l'ordinamento per DataEvento in modo che, gli atti estratti, venissero elencati in ordine temporale, a seconda del tipo di atto;
- la colonna aggiuntiva StComuneEventoDescrizione per integrare anche il dato relativo al Comune ove l'Evento è avvenuto.
A seguito si riporta un'immagine per mostrare come si presenterebbe la finestra con la statistica così costruita e il contestuale risultato ottenuto con l'Estrazione Dati:
Come si evince dall'immagine, ogni volta che un nuovo criterio o una entità viene aggiunta alla selezione, verrà mostrata nell'elenco posizionato nella parte centrale della finestra.
In caso si sia aggiunto un criterio, un'entità o altro che non rispecchi quanto voluto, occorre procedere alla sua rimozione. Tale operazione è possibile con la selezione dell'oggetto da rimuovere (con un click con il tasto sinistro del mouse) e il comando elimina, posizionato sul lato destro della finestra.
| N.B.: lo strumento di statistica è completo e complesso. In caso si necessiti di costruire statistiche particolarmente complesse si suggerisce di: a) Provare: Statistiche mal costruite potrebbero dare risultati incompleti/imperfetti, ma non possono in alcun caso sporcare i dati archiviati. Pertanto un tentativo non a buon fine non può compromettere nulla. |