UNIEmens
| Ente | Gestione Personale | Retribuzioni | Stampe e statistiche | Contratti di lavoro | Metacurriculum | Strutture di base | Utilities | FAQ |
|---|
Retribuzioni -> Adempimenti Mensili -> INPS -> UNIEmens
UNIEmens
La funzione permette l'estrazione dei dati UniEmens dalle tabelle di JPers e la conseguente creazione del file Ministeriale per l'acquisizione da parte dell'INPS del flusso mensile.
La gestione dell’UNIEMENS tratta tutte le tipologie di personale soggette a contribuzione obbligatoria e consente le specifiche casistiche richieste nella <ListaPosPA>. In occasione dell’archiviazione dell’adempimento, vengono estratti i dati utili di quanto elaborato dall’applicativo; la stessa fase organizza i dati e li abbina alle specifiche codifiche dalla denuncia; contestualmente vengono prodotti gli elaborati utili ad evidenziare quanto trattato con l’indicazione delle casistiche particolari e delle eventuali anomalie fornendo la possibilità di effettuare correzioni e consentire la rielaborazione e successivamente gestire il flusso di variazione.
Operazioni preliminari e di parametrizzazione campi
Prima di procedere all'Estrazione dei dati, potrebbe essere necessaria l'impostazione dei campi per una corretta esposizione dei dati dell'UniEmens qualora nel corso del mese siano stati utilizzati nuovi codici da indicare nella denuncia (infatti le parametrizzazioni standard sono già impostate). Per effettuare le parametrizzazioni necessarie occorre accedere attraverso l’icona evidenziata alla funzione “Sistemi Esterni” ![]() Vai a Regole Sistemi Esterni
.
Vai a Regole Sistemi Esterni
.
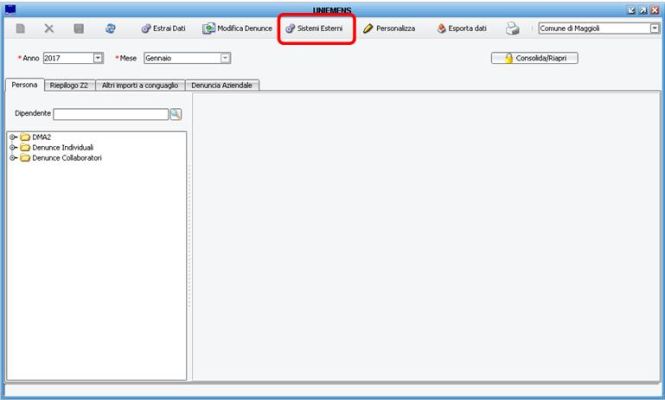
Accedendo alla funzione dei Sistemi Esterni, troveremo tre Moduli principali da verificare/modificare:
- Assenze per calcolo giorni;
- Elemento della Denuncia-DMA2;
- Elemento della Denuncia-EMENS.
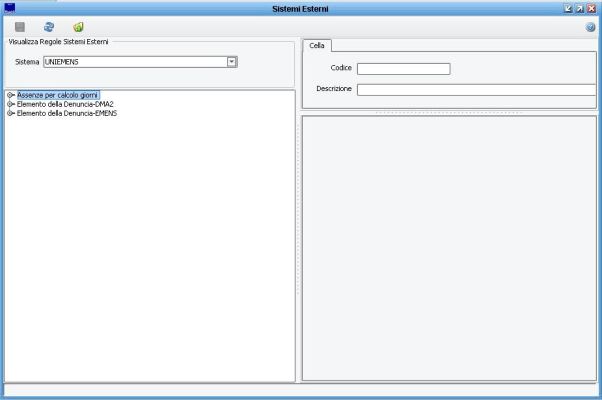
A titolo esemplificativo, riportiamo un caso di parametrizzazione può essere utile in caso di creazione di una nuova Tipologia di Part-Time.
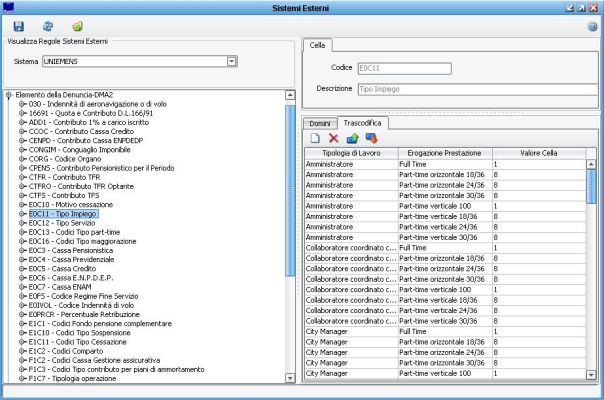
Selezionando il campo "E0C11 - Tipo Impiego" sotto "Elemento della Denuncia-DMA2", troviamo nella sezione destra della maschera un dettaglio di quel parametro ed, in particolare:
- Dominio: sono indicate tutte le parametrizzazioni disponibili in archivio che possono essere utilizzate per creare le associazioni necessarie;
- Trascodifica: qui associamo i valori di Dominio alle Tipologie di Rapporto di Lavoro ed alle Erogazioni Prestazioni che ci interessano.
Tornando al nostro esempio, dovremo richiamare il Part-Time appena creato in corrispondenza della Tipologia di Rapporto di Lavoro del dipendente per il quale è stato utilizzato il nuovo Part-Time e associare a questa combinazione il Valore Cella che vogliamo prevedere nella Dma2; a tale scopo utilizziamo le apposite icone di inserimento ed, eventualmente, di cancellazione.
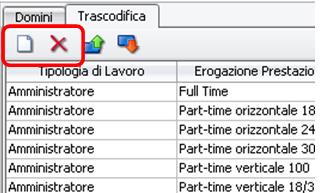
Per completare l'associazione alla Dma2 in caso di creazione di un nuovo Part-Time, posizionarsi su "E0C13 - Codici Tipo part-time" e prevedere, in Trascodifica, il Valore cella corretto tra P = Orizzontale, V = Verticale, M = Misto.
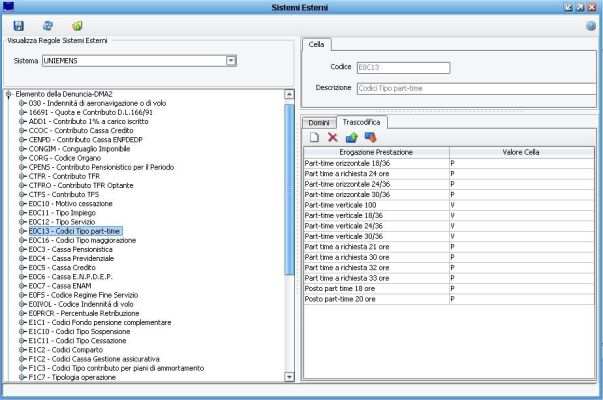
Tutte le parametrizzazioni che possono servire ai fini della Dma2 seguono la stessa logica.
Estrazione dei dati
L'Estrazione dei dati dell'UniEmens prevede la creazione di un archivio parallelo partendo dalle informazioni lavorative dei dipendenti e dai cedolini.
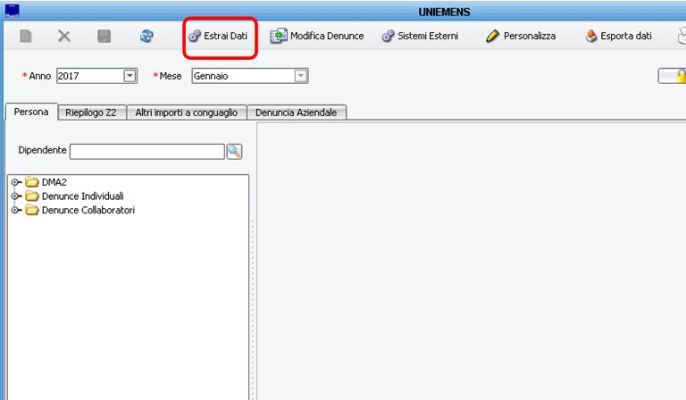
Verrà aperto il progetto di Estrazione Dati, nel quale abbiamo modo di indicare:
- Anno ed Elaborazione di riferimento;
- Quale elaborazione mettere in calcolo: è possibile lanciare solo Lista PosPA (Dma2), solo Denuncia Individuale (UniEmens), solo Collaboratori oppure tutte insieme. Questa possibilità può essere molto comoda nel caso, dopo una prima estrazione, venga fatta una modifica su un solo dipendente e si intenda riestrarre i dati. Non siamo obbligati a estrarre tutto l'archivio ma solo la sezione interessata dalla modifica.
- Scelta sottoinsieme Dipendenti da mettere in calcolo: nel caso in cui non venga attivata questa scelta, la funzione procede all'Estrazione di tutti i dipendenti.
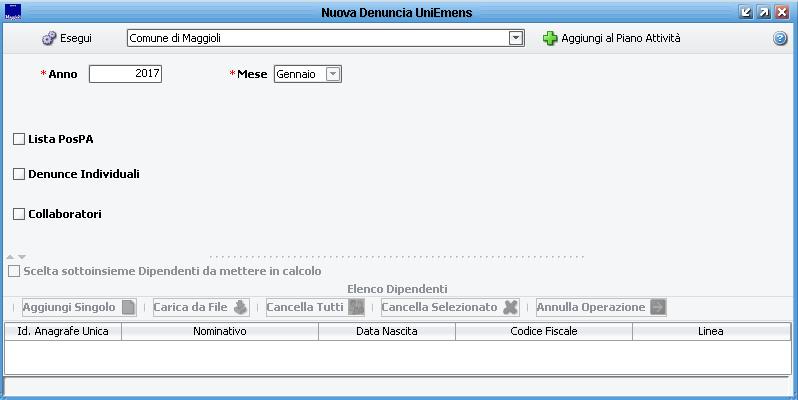
Completato il settaggio dei vincoli di Estrazioni cliccare su "Esegui".
Finito il calcolo la funzione ci riporta automaticamente alla maschera iniziale e ci propone un messaggio di fine lavori.
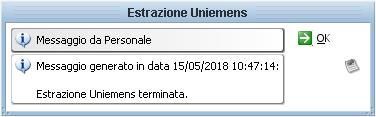
Si ricorda che tale attività può essere schedulata ed aggiunta al Piano delle Attività utilizzando l'icona ![]()
Modifica Denunce
L'icona "Modifica Denunce" evidenziata in figura, permette di eseguire una serie di attività sull'UniEmens:
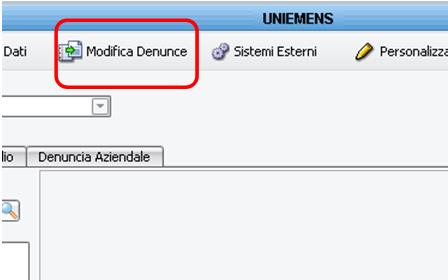
1) Copia DMA pregresse per il reinvio: permette di richiamare e copiare denunce passate per alcuni o tutti i dipendenti per poter procedere ad un reinvio. Tali denunce vengono incollate sull'ultimo UniEmens nella sezione "Quadro V1 - Variazione";
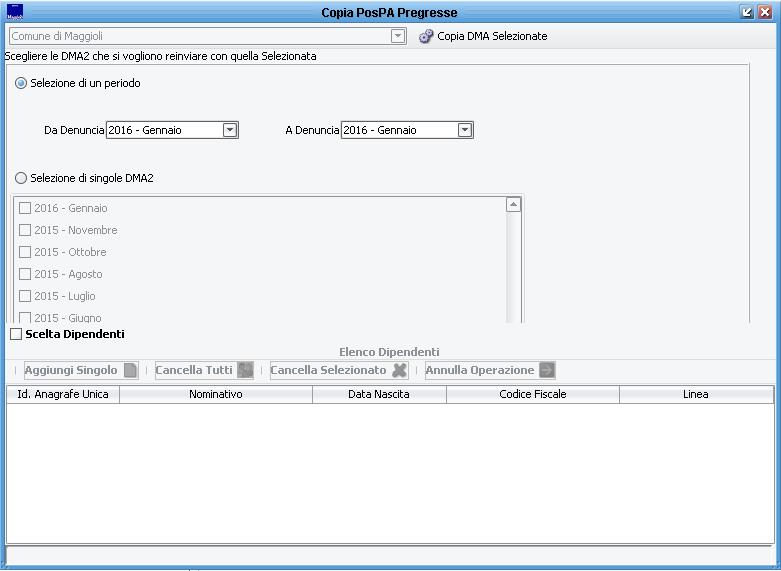
2) Cancella DMA pregresse;
3) Cancella UNIEMENS: permette di cancellare la denuncia selezionata.
Controlli e Quadrature
Una volta completata l'estrazione dei dati dell'UniEmens, si rendono necessari una serie di controlli e quadrature di dettaglio (1) e sui totali (2):
1) Cliccando sul campo “Dipendente” possiamo visualizzare l’elenco dei dipendenti e i relativi UniEmens elaborati. Attraverso il menù posto a sinistra scegliamo la sezione di interesse, della quale viene reso disponibile un dettaglio nella sezione destra della maschera.
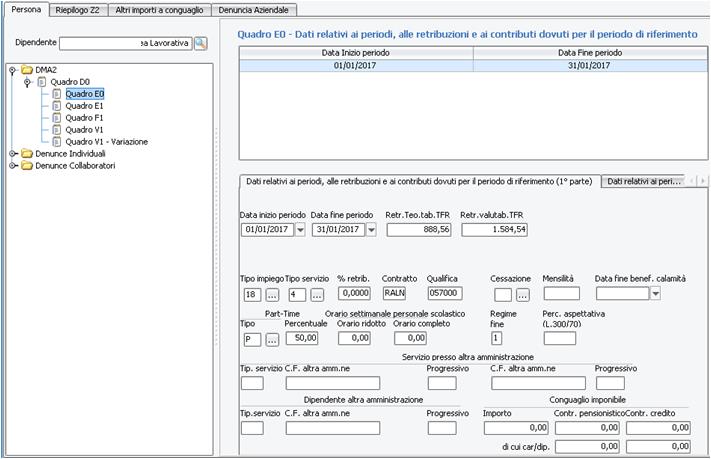
I dati elaborati possono essere visualizzati, controllati ed eventualmente modificati nelle singole parti utilizzando le apposite icone di inserimento, cancellazione e salvataggio.
![]()
2) Stampe di Controllo: la funzione permette di effettuare controlli sulle varie sezioni dell'UniEmens risultanti dalle estrazioni dal programma. Effettuiamo l'accesso attraverso l'icona evidenziata in figura.

- Stampe di Controllo: scegliamo l'estrazione interessata e, per un dato Anno e Mese, si procede con "Visualizza risultati". La tabella così generata può essere esportata in Excel utilizzando il tasto destro del mouse sulla riga di intestazione.
Le stampe disponibili riguardano la DMA2, L'UniEmens e le denunce dei Collaboratori.
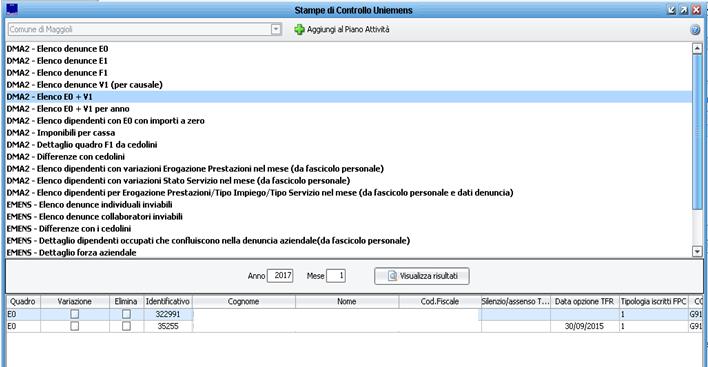
A titolo esemplificativo, l'estrazione "DMA2 - Differenze con cedolini fa emergere eventuali differenze che devono essere verificate ed, eventualmente, corrette. Nel caso non si verifichino differenze, avremmo la certezza che, per quella sezione, il totale economico quadra.
- Stampa Quadri Lista PosPA: permette la generazione di una serie di stampe totali o di dettaglio sull'UniEmens dell'elaborazione desiderata. Nelle stampe di dettaglio, possiamo individuare tutti i dipendenti oppure solo alcuni utilizzando la sezione "Elenco Dipendenti".

Completati i settaggi desiderati, utilizzando l'icona di "Stampa Quadri" procediamo alla generazione della stampa pronta per essere salvata.
Tipicamente, questo passaggio viene fatto per ultimo, una volta che sono completati tutti i controlli e le quadrature del caso.
Esportazione dei dati
In questa fase è possibile gestire il Frontespizio dell'UniEmens e generare il file in formato ministeriale (.XML) attraverso il bottone "Esporta Dati" evidenziato in figura.
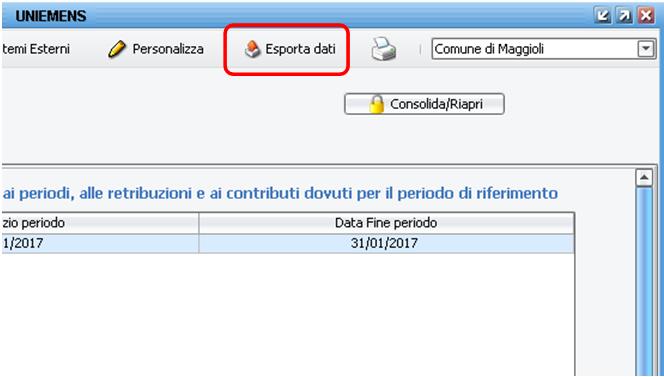
Nella sezione "Dati Ente" devono essere compilati i dati obbligatori dell’Ente, del Mittente ed, eventualmente, del Consulente. Una volta salvati i dati, questi verranno memorizzati anche per gli invii dei mesi successivi.
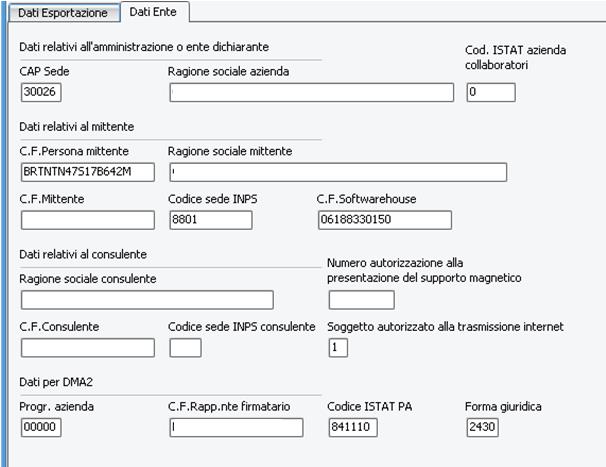
Completata la compilazione del Frontespizio, si può procedere alla creazione del file utilizzando "Dati Esportazione" posizionato nel primo folder.
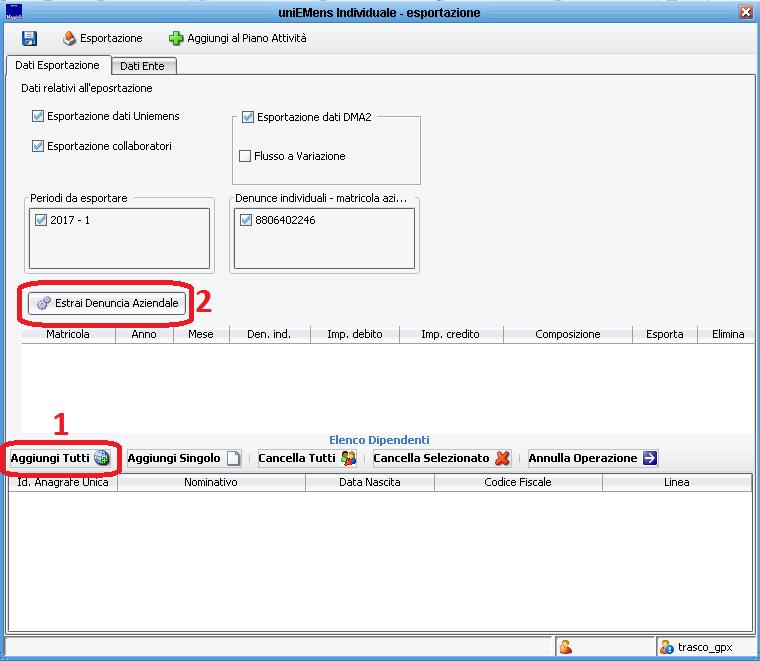
La prima operazione necessaria è quella di aggiungere tutti i dipendenti nella sezione "Elenco Dipendenti"; procedere in seguito all'estrazione della Denuncia Aziendale.
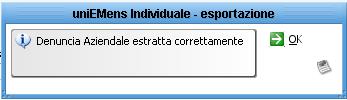
Dopo il messaggio di conferma, si può procedere alla generazione del file in formato Ministeriale da passare al Controllo UniEmens per la validazione; clicchiamo su "Esportazione" e poi, una volta indicato il percorso di rete in cui salvare il file, su "Crea file".
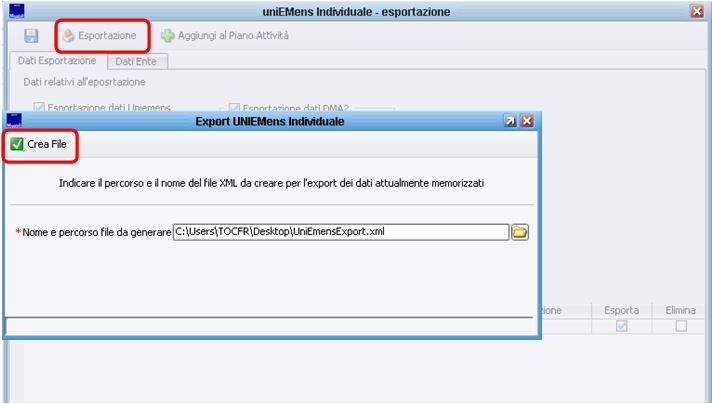
Aspettiamo il messaggio finale di conferma, per avere la certezza del corretto completamento dei lavori.
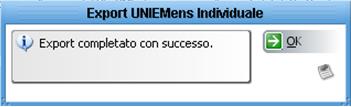
Completate tutte le operazioni mensili, è possibile consolidare la denuncia per il mese selezionato, in modo da evitare modifiche o cancellazioni fatte per errore e non volute: in questa modalità, infatti, l'UniEmens non può essere modificato.
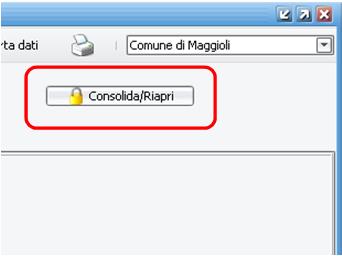
Ad ogni modo, una volta consolidato, l'UniEmens può essere riaperto in un secondo momento.
![]() Torna al Menù Principale
Torna al Menù Principale