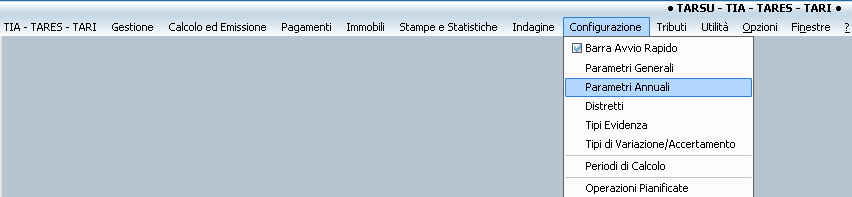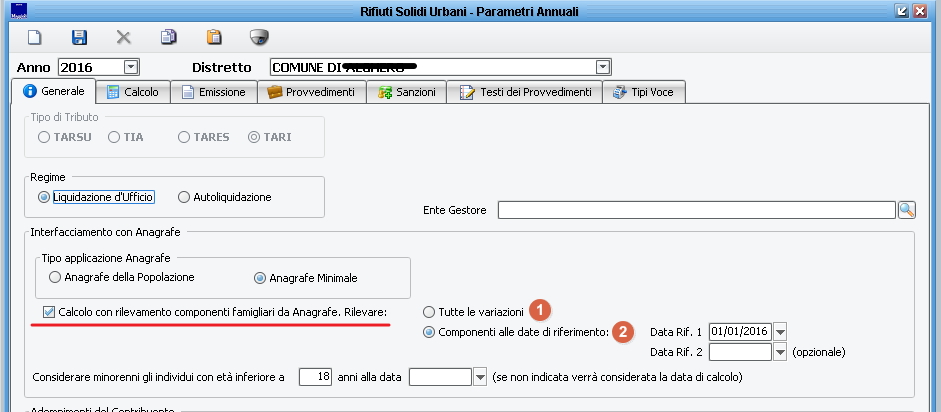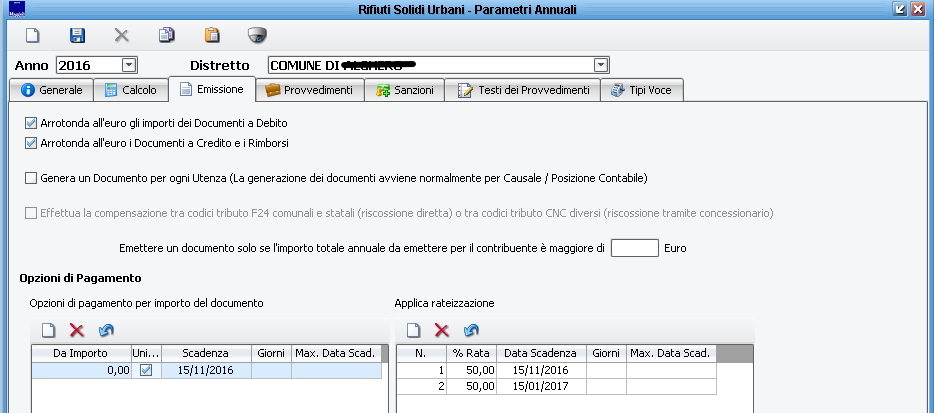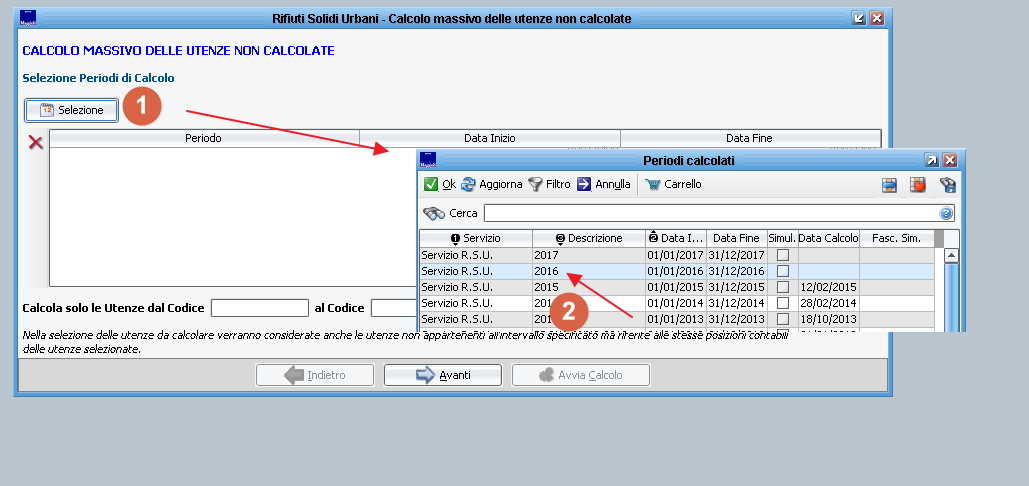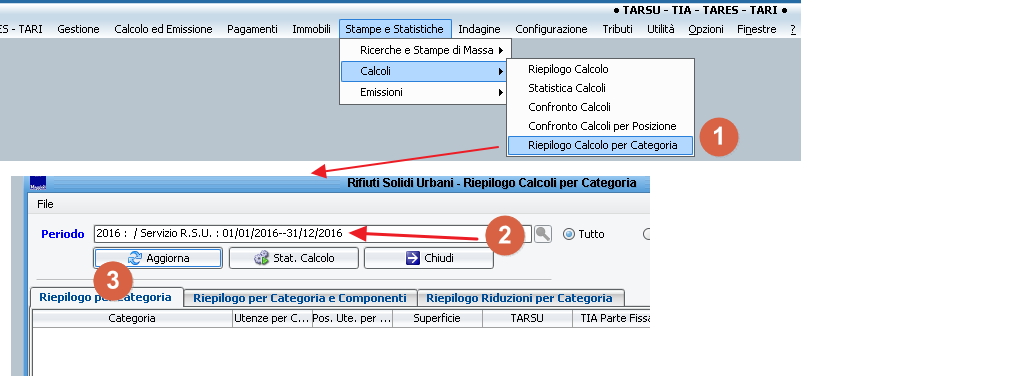Generazione ed emissione ruolo RSU
| IMU | TARI | TASI | OSAP | ICP | DPA | ANM | SDI | SCI | IDS | ISCOP | PAG |
|---|
Controllo parametri annuali fasce di calcolo
Per procedere con la generazione di un ruolo, occorre innanzitutto controllare e variare (se necessario) le relative tariffe annue andando in Configurazione > Parametri annuali:
Spostandosi sull’annualità da elaborare, si aprirà la maschera seguente ( selezionando Calcolo -> Standard ):
Cliccando su "Tariffe" -> "Corrente" , come da immagine soprastante, potrete controllare e, nell'eventualità, storicizzare le tariffe che il programma utilizzerà per il calcolo dell'anno di imposta selezionato.
Storicizzazione tariffe
Nella maschera che si aprirà (immagine sottostante), potrete visualizzare le ultime tariffe attive (1) relativamente alla data di decorrenza (2).
Se la data di decorrenza non è relativa all'anno di imposta selezionato, potete procedere storicizzando nel seguente modo:
- compilare la nuova data di validità : 01/01/2016 (nell'esempio annualità 2016);
- modificare (nella stessa riga) il valore precedente con il nuovo valore attivo alla data del punto sopra;
- ripetere l'operazione in ogni riga di tariffa.
Salviamo (con il dischetto) e chiudiamo. Prima di procedere con gli altri controlli validiamo la fascia appena modificata premendo il pulsante a fianco alla lente di ingrandimento nel campo "Fascia calcolo pos. utenza" (Controllo validità della fascia); questo ci permetterà di controllare la correttezza delle nostre modifiche appena inserite.
Rilevamento occupanti
Procediamo rimanendo sempre su "Parametri Annuali", andando su Generale. Qui possiamo impostare il rilevamento dei componenti da anagrafe; selezionando "Tutte le variazioni" (1) l’applicativo, per il calcolo del ruolo, terrà conto di tutte le variazioni avvenute durante l’anno ; è altresì possibile selezionare la voce "Componenti alle date di riferimento" (2), immettendo una data (ad esempio 01/01/2016).In tal caso verranno considerati i componenti familiari alla data inserita (facendo una sorta di fotografia, utilizzando il numero occupanti trovato poi per l’intera annualità).
N.B.: tutte le altre variazioni utenza avvenute durante l’anno (cessazioni, aggiunta/rimozione di proprietà) verranno comunque considerate.
Sono indipendenti da quest’ultima voce impostata.
Parametrizzazione numero e scadenza rate
Rimanendo sui "Parametri annuali" e andando su "Emissione" possiamo poi impostare le Opzioni di pagamento del nostro ruolo.
Sopra la prima tabella in basso a sinistra clicchiamo sul foglio bianco e compiliamo la riga che compare, impostandola come rata unica (spuntando la voce proposta come da immagine). Nella colonna “Da importo” inseriamo 0,00 (in questo modo l’applicativo proporrà sempre il pagamento in rata unica), e inseriamo la Scadenza. Nella tabella a destra, "Applica rateizzazione", inseriamo invece le rate (se presenti), numerate, e con importo percentuale (come suggerito sempre dall’immagine):
N.B.: se è già presente un’opzione di pagamento come rata unica (tabella sinistra), basterà cliccare sulla data di scadenza di questa per far comparire le rateizzazioni impostate precedentemente. Nel caso in cui non fossero presenti basterà impostarle seguendo le istruzioni descritte sopra.
In questa maschera possiamo poi spuntare la voce "Genera un documento per ogni utenza" (per generare un documento per ogni singola utenza di ogni contribuente altrimenti verrà generato un documento a ruolo per ogni contribuente/posizione contabile). Possiamo infine decidere se emettere o meno un documento con un valore sotto soglia inserendo la soglia da noi desiderata nel campo "Emettere un documento solo se l’importo totale annuale da emettere per il contribuente è maggior di _____ euro".
Avvio Nuovo calcolo o Ricalcolo periodi
Procediamo andando su "Calcolo ed emissione > Nuovo calcolo" (o Ricalcolo periodi nel caso in cui il calcolo per l’anno di interesse fosse già stato effettuato almeno una volta in precedenza).
Si aprirà la seguente maschera:
Dal pulsante "Selezione" (1) selezioniamo l’anno di nostro interesse (2) , doppio click e successivamente su Avanti, in basso nella maschera.
Nella schermata seguente selezioniamo se fare il calcolo in acconto o a saldo (se impostato nei parametri annuali altrimenti non comparirà tale selezione) , poi su "Avanti" e procediamo avviando il calcolo, il quale sarà svolto interamente sul vostro server (possiamo perciò continuare a lavorare sul programma o addirittura chiudere J-Trib).
Una volta conclusa l’operazione, vi comparirà un messaggio di riepilogo sottoforma di popup, con l’importo del gettito calcolato e un secondo messaggio che vi consentirà di prendere in carico l’attività (scelta opzionale).
N.B.: l’importo del riepilogo è comprensivo delle addizionali! Per avere un ulteriore dettaglio del calcolo è possibile andare su Stampe e statistiche > Calcoli > Riepilogo calcolo per categoria.
Selezionando il periodo di calcolo e cliccando su Aggiorna compariranno tutti i dettagli dell’operazione appena effettuata.
Sarebbe ora opportuno effettuare dei controlli a campione su due livelli:
1) controllo del calcolo su utenze domestiche e non domestiche – si possono prendere tre/quattro utenze per le due categorie e confrontare il calcolo effettuato dall’applicativo con il calcolo a mano;
2) controllo dell’applicazione corretta delle riduzioni sulle utenze che le possiedono – anche in questo caso sarebbe opportuno controllare un utenza per ciascuna riduzione inserita.
Emissione Documenti a debito
Una volta eseguiti i vari controlli, possiamo procedere con la generazione dei documenti contabili a debito, l’emissione del ruolo vera e propria.
Andiamo su "Calcolo ed emissione > Riscossione diretta > Emissione documenti a debito".
Nella maschera che si aprirà selezioniamo l’anno di nostro interesse e, sulla destra, il tipo di emissione ("Emiss. ordinaria" o "Emiss. Suppletiva") come da immagini sottostanti.
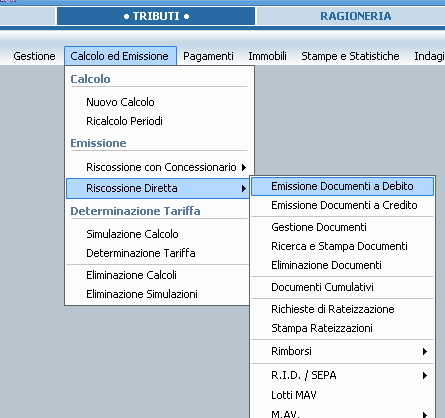

Clicchiamo su "Avanti"; probabilmente, in base alla bonifica dei dati, potrà comparire una schermata che ci permetterà di controllare eventuali anomalie sugli accessi, sulle anagrafiche e sugli indirizzi di spedizione.
Nessuna tra queste anomalie risulta bloccante; sarebbe però opportuno, prima di procedere con l’emissione, correggere quelle che compaiono nella finestra “Senza accesso di recapito” (difatti se un’utenza è senza recapito non sarà possibile inviare il documento contabile al contribuente).
Una volta corrette le eventuali anomalie possiamo proseguire includendo i casi corretti, cliccando su "Avanti". Nella schermata successiva possiamo impostare la spedizione del ruolo, campo "Spedizione" (se ne può creare una nuova cliccando sulla lente di ingrandimento, compilando il campo Descrizione della maschera che si aprirà, salvando con il dischetto e confermando con il tasto verde Conferma); cliccando sulla scadenza della soluzione unica compariranno le rate inserite in precedenza nei "Parametri annuali":
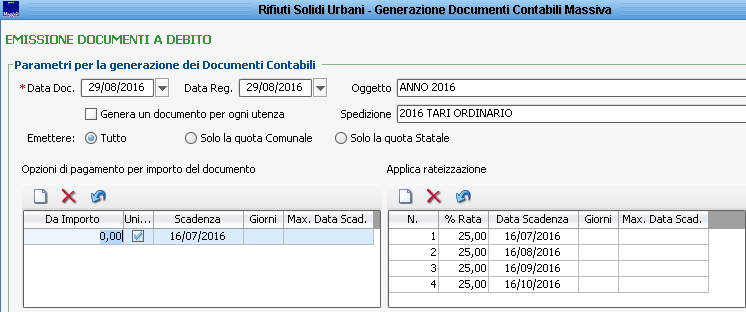
Ancora "Avanti", cliccando infine su “Generazione documenti contabili”; anche in questo caso la generazione sarà avviata sul server e comparirà un messaggio di riepilogo una volta conclusa l’attività.
Ultimata l’elaborazione, possiamo avere un riepilogo dei documenti emessi andando su "Calcolo ed emissione > Riscossione diretta > Ricerca e stampa documenti" e filtrando per spedizione (esempio TARI 2016).
Comparirà la lista dei contribuenti con il relativo importo da pagare, esportabile in Excel cliccando con il tasto destro su una colonna qualsiasi della lista > "Esporta su applicazione" > "Microsoft Excel":
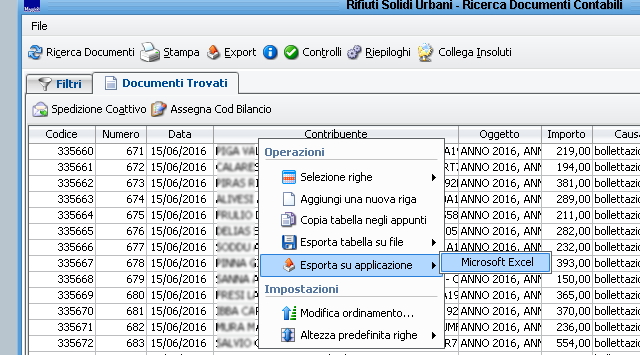
Possiamo estrarre altre riepiloghi andando su "Stampe e statistiche > Emissioni > Riepilogo documenti contabili per categoria"; qui vedremo i gettiti organizzati per categoria e per componenti, l’importo delle riduzioni applicate e delle addizionali.
Export documenti
Una volta arrivati alla ricerca dei documenti contabili appena generati, possiamo eseguire diversi tipi di Export del flusso in base alle esigenze di postalizzazione.
Dalla maschera sopra descritta, cliccare il tasto Export in alto nella maschera a destra del simbolo con la Stampante.
Nell'elenco, selezionare il tipo di Export da utilizzare:
1 - "Export dei documenti contabili in formato CSV (Service Maggioli)".
2 - "Export dei documenti contabili in formato PDF per la stampa in proprio".
Se l'export del punto 1 non è visibile, contattare l'assistenza per abilitare la voce e poterla utilizzare.
Per il primo export, basterà eseguire doppio click sulla riga evidenziata dalla descrizione, rispondere alle domande che l'applicativo vi chiederà e confermare la generazione del file *.Csv.
Una volta che la procedura avrà terminato la creazione del file sarete avvisati e potrete procedere con l'invio al Service Maggioli per la relativa postalizzazione.
Se si vuole stampare in proprio lettere ed F24 si dovrà scegliere la seconda opzione descritta sopra.
In questo caso il programma ci chiederà quale modello utilizzare per la lettera ed F24.
Una volta completata l'elaborazione, ci chiederà dove salvare il file Zip contenente i Pdf delle lettere ed F24 da stampare.