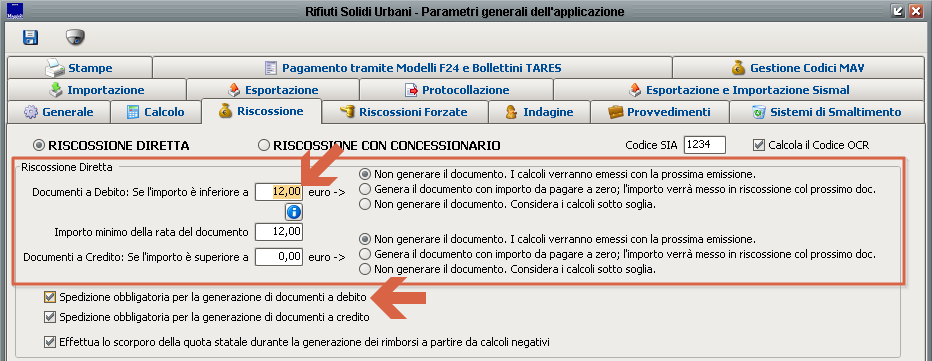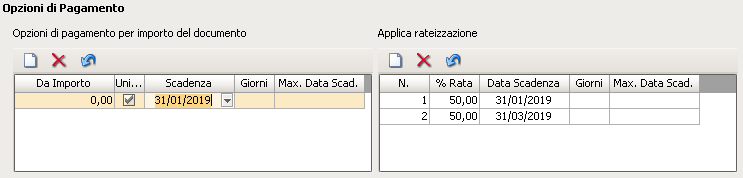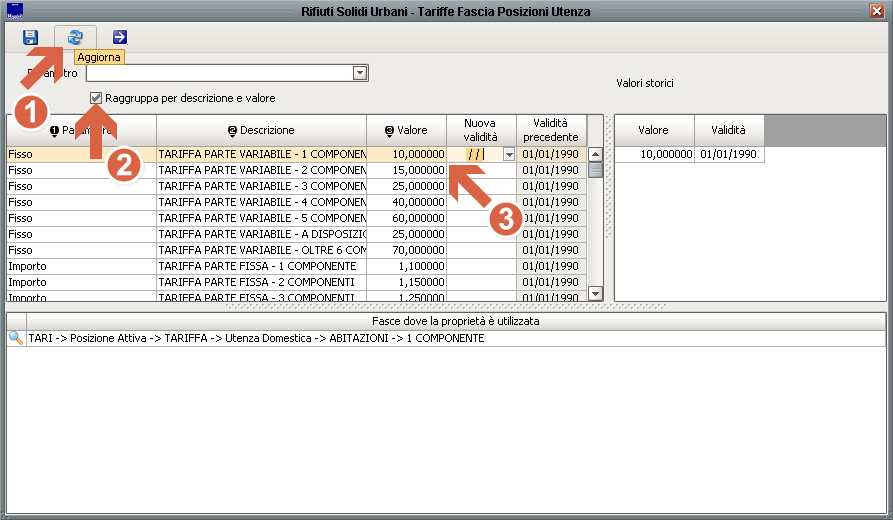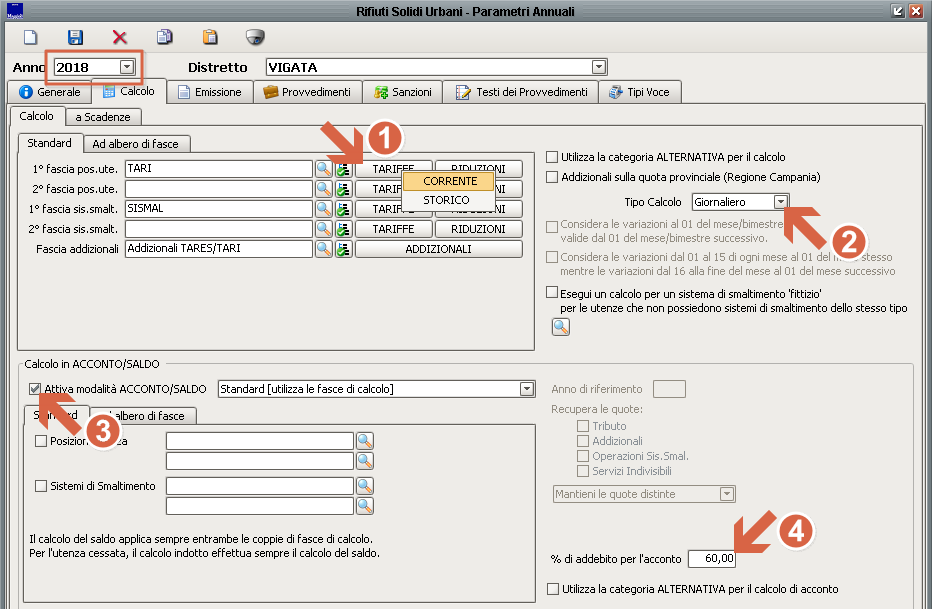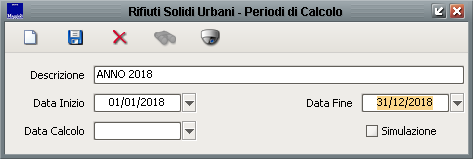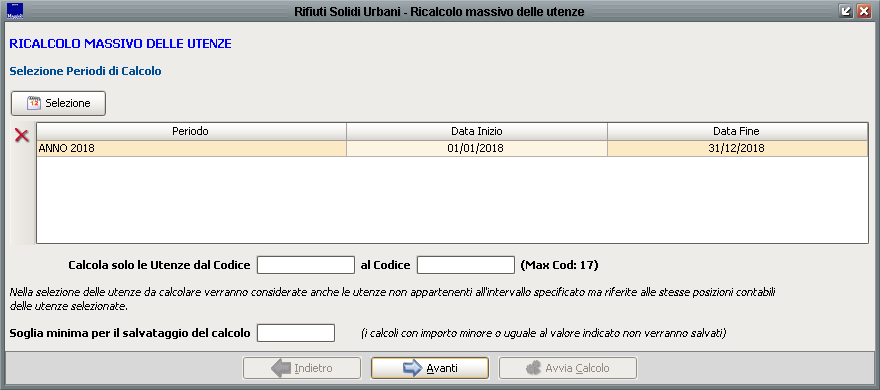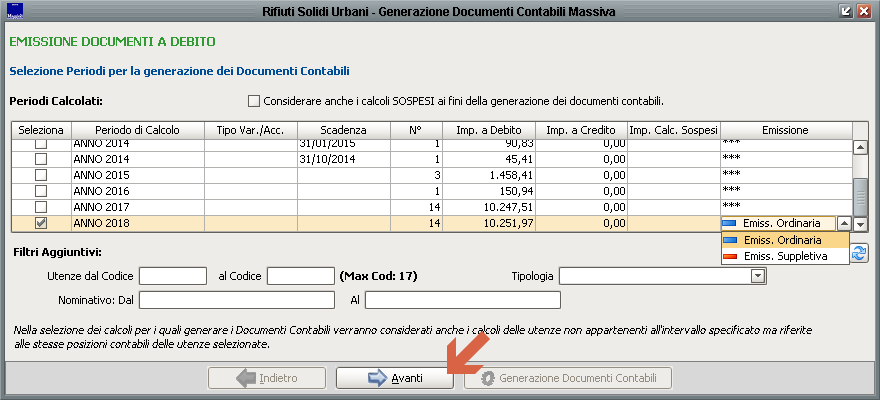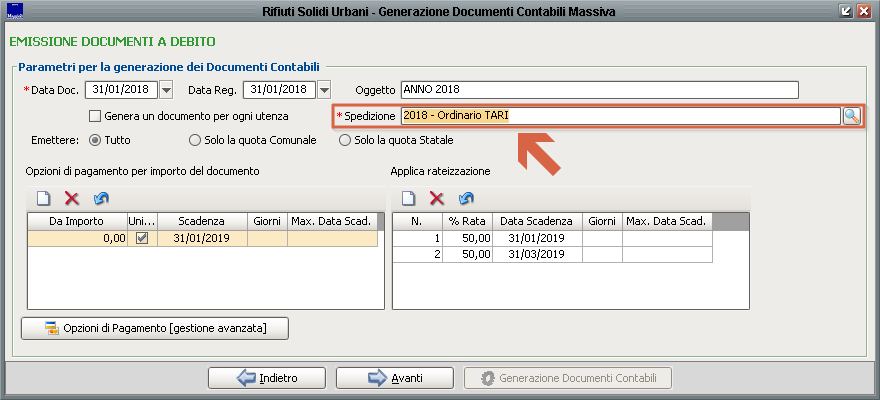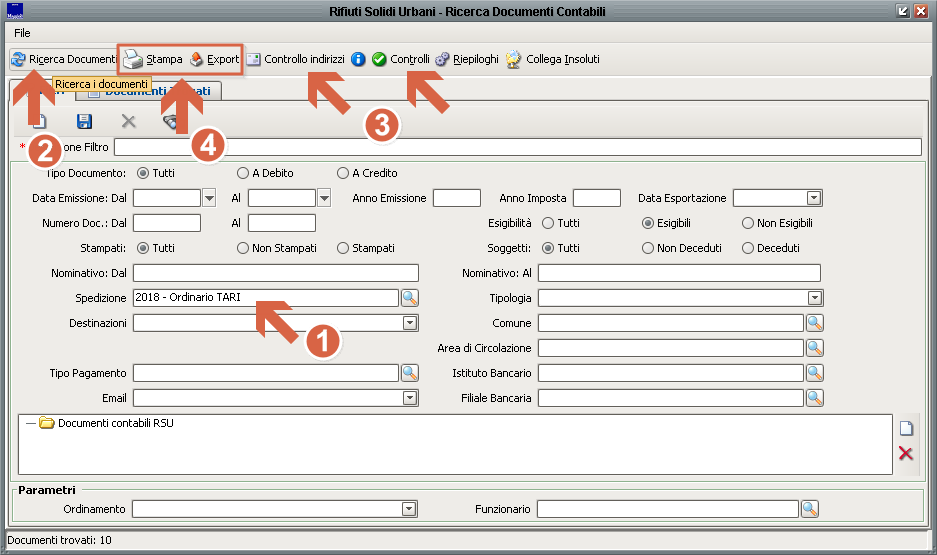Differenze tra le versioni di "Generazione ed emissione ruolo RSU"
imported>Lzangara |
imported>Fdemarco |
||
| (25 versioni intermedie di uno stesso utente non sono mostrate) | |||
| Riga 1: | Riga 1: | ||
{{MenuTributi}} | {{MenuTributi}} | ||
Questa guida vi permetterà di avere tutte le informazioni base necessarie alla generazione, emissione ed esportazione dei documenti relativi al '''ruolo [[TARSU - TIA - TARES - TARI|Tassa Rifiuti]]'''. | |||
==Controllo parametri== | |||
[[ | Per prima cosa sarà necessario recarsi nei '''[[Parametri generali RSU|Parametri generali]]''' dal menù '''Configurazione'''. Nel pannello '''Riscossione''' si potrà indicare la soglia minima di generazione dei documenti contabili e il comportamento dell'applicativo nel caso in cui tale soglia non venisse superata: | ||
* <u>non generare il documento, i calcoli verranno emessi nella prossima emissione</u> - in questo caso i calcoli rimarranno in stato ''calcolato'' e sarà possibile recuperare tali importi l'anno successivo o in una nuova bolletta, selezionando in fase di emissione anche l'annualità che contiene i calcoli non emessi; | |||
* <u>genera il documento con importo da pagare a zero; l'importo verrà messo in riscossione col prossimo documento</u> - due differenze fondamentali rispetto al punto precedente: vengono generate bollette a zero, comunque inviabili ai contribuenti, e gli importi non emessi saranno automaticamente recuperati dall'applicativo nella generazione documenti successiva; | |||
* <u>non generare il documento, considera i calcoli sotto soglia</u> - rispetto al primo punto, i calcoli verranno "marcati" come ''sotto soglia'' e non verranno più recuperati in successive emissioni.<br><br> | |||
[[File:ruolo_rsu_parametri_generali.png|Parametri generali - Riscossione]]<br><br> | |||
[[ | Spostiamoci ora nei [[Parametri annuali RSU|Parametri annuali]].<br> | ||
Nel pannello '''Generale''' si dovrà controllare l'''interfacciamento con l'Anagrafe''. Si controlli innanzitutto se è indicata la tipologia di anagrafe corretta, sulla base di quella utilizzata (''[[Anagrafe|Anagrafe della Popolazione]]'' in caso di JDemos, ''[[Anagrafe Minimale]]'' in alternativa). Il flag del ''calcolo componenti'' dovrà essere attivo; si potranno valutare, quindi, ''tutte le variazioni'' o i ''componenti ad una specifica data'', da indicare nel campo '''Data Rif. 1'''.<br><br> | |||
[[File:ruolo_rsu_parametri_annuali_1.png|Parametri annuali - Generale]]<br><br> | |||
Sempre negli annuali, nella sezione riferita al '''Calcolo''' bisognerà inserire le tariffe e l'eventuale modalità di riscossione in acconto/saldo. Lo vedremo nel paragrafo successivo.<br> | |||
Pannello '''Emissione''' - andranno qui indicate, infine, le scadenze del ruolo in rata unica (parte sinistra della maschera) e/o in forma rateizzata (parte destra): si aggiungerà una nuova riga per la rata unica a destra, con flag accesso e relativa scadenza nel caso in cui si voglia dare la possibilità ai contribuenti di pagare in unica soluzione. In corrispondenza della rata unica, dopo averla evidenziata, si potranno aggiungere a destra eventuali forme di pagamento rateizzate, con relative scadenze:<br><br> | |||
[[File:ruolo_rsu_parametri_annuali_2.png|Parametri annuali - Emissione]] | |||
==Aggiornamento tariffe== | |||
L'inserimento delle nuove tariffe avviene sempre nei '''Parametri annuali''', pannello relativo al '''Calcolo'''. Nella parte alta della maschera, in corrispondenza del campo '''1° fascia pos. ute.''' sarà menzionata la [[Fasce di calcolo|fascia di calcolo]] attualmente in utilizzo per l'anno scelto (indicato in alto a sinistra). Cliccando su '''Tariffe''' > '''Corrente''' si aprirà una nuova maschera, la seguente:<br><br> | |||
[[File: | [[File:ruolo_rsu_parametri_annuali_4.png|Inserimento nuove tariffe]]<br><br> | ||
Si dovrà innanzitutto abilitare il check ''Raggruppa per descrizione e valore'', quindi cliccare su [[File:std_aggiorna.png|Aggiorna]]. In questo modo verranno raggruppate tutte le tariffe per descrizione e si potrà procedere all'inserimento: la tariffa andrà inserita nella colonna '''Valore'''; accanto andrà indicata la '''Nuova validità'''. Così facendo gli importi verranno storicizzati.<br> | |||
Per indicare, invece, la modalità acconto/saldo sarà necessario attivare il check indicato al punto 3 e inserire, in corrispondenza del campo indicato dal punto 4, la percentuale da bollettare in acconto.<br><br> | |||
[[File:ruolo_rsu_parametri_annuali_3.png|Parametri annuali - Calcolo]] | |||
==Avvio del calcolo massivo== | |||
[[ | Prima di avviare il calcolo massivo sarà necessario creare un nuovo '''[[Periodi di calcolo]]''', se non è ancora presente per l'annualità di nostro interesse; dal menù '''Configurazione''' > '''Periodi di calcolo''' si potrà creare così come illustrato di seguito:<br><br> | ||
[[File:ruolo_rsu_periodo_calcolo.png|Periodi di calcolo]]<br><br> | |||
Per avviare il calcolo massivo ci si dovrà recare nel menù '''Calcolo ed emissione''' > '''Ricalcolo periodi'''. Sempre nello stesso menù è presente, inoltre, la voce '''Nuovo calcolo''': | |||
* il ''nuovo calcolo'' andrà a valutare solamente le utenze che, per i periodi selezionati, non hanno alcun calcolo; | |||
* il ''ricalcolo'', invece, andrà a valutare tutte le utenze, sia quelle che hanno già un calcolo, sia quelle che non lo hanno. | |||
In fase di elaborazione del ruolo annuale è quindi opportuno, esclusi rari casi eccezionali, <u>lanciare sempre il ricalcolo</u>.<br><br> | |||
[[File: | [[File:ruolo_rsu_ricalcolo_periodi.png|Ricalcolo periodi]]<br><br> | ||
Dal pulsante '''Selezione''' si potrà scegliere il periodo di calcolo creato, quindi si cliccherà [[File:std_avanti.png|Avanti]] '''Avanti''', senza indicare alcun importo minimo di salvataggio del calcolo (la soglia minima di emissione è stata già indicata nei documenti), quindi su [[File:std_ingranaggi_play.png|Avvia calcolo]] '''Avvia calcolo'''. L'elaborazione verrà avviata sul server, comparirà un messaggio a calcolo concluso: dal momento dell'avvio sarebbe opportuno non andare ad apportare alcuna modifica sulle utenze TARI sino alla conclusione delle operazioni di generazione ed emissione del ruolo. | |||
== | ==Generazione dei documenti== | ||
Passiamo ora alla generazione dei documenti contabili: dal menù '''Calcolo ed emissione''' bisognerà recarsi in '''Riscossione diretta''' > '''Emissione documenti a debito'''. Nella maschera che si aprirà si dovrà indicare l'annualità (o le annualità, nel caso in cui si vogliano recuperare anche importi pregressi) che si intende bollettare; a destra andrà scelta l'''emissione ordinaria'', quindi si cliccherà su [[File:std_avanti.png|Avanti]] '''Avanti''':<br><br> | |||
[[File: | [[File:ruolo_rsu_emissione_documenti_1.png|Emissione documenti a debito]]<br><br> | ||
Nel caso in cui vengano segnalate delle anomalie si potrà comunque proseguire: tali anomalie, infatti, verranno nuovamente affrontate prima della stampa o dell'esportazione dei documenti (operazione successiva).<br> | |||
[[ | Si dovranno ora indicare i dati fondamentali per procedere con l'emissione: | ||
* '''Data documento''', è la data che verrà presentata nella stampa, la vera e propria data di emissione; | |||
* '''Data registrazione''', è una data ad uso interno, che - se valorizzata - ci permette di capire quando sono stati effettivamente generati i documenti; | |||
* '''Oggetto''', anche questo comparirà nella stampa; | |||
* '''[[Spedizioni|Spedizione]]''', dato <u>fondamentale</u> per cercare i documenti e per procedere con le fasi successive della riscossione (solleciti di pagamento e liquidazioni); | |||
* le '''Opzioni di pagamento''' verranno prese, invece, dai parametri annuali (sono quelle precedentemente inserite).<br><br> | |||
[[File:ruolo_rsu_emissione_documenti_2.png|Emissione documenti a debito]]<br><br> | |||
Cliccando [[File:std_avanti.png|Avanti]] '''Avanti''', quindi [[File:std_rotellina.png|Genera documenti contabili]] '''Genera documenti contabili''' l'operazione partirà sul server: non ci resta che attenderne la conclusione! | |||
[[File: | |||
[[File: | |||
== | ==Stampa ed esportazione== | ||
Una volta | |||
Una volta conclusa la generazione dei documenti contabili, comparirà un messaggio con l'importo finale del ruolo. Tale importo è quello che si andrà effettivamente ad inviare ai contribuenti, addizionali incluse.<br> | |||
Per procedere con la stampa o con l'esportazione bisognerà recarsi nel menù '''Calcolo ed emissione''' > '''Riscossione diretta''' > '''Ricerca e stampa documenti'''. Nella maschera che si aprirà, andrà indicata la spedizione utilizzata in fase di generazione dei documenti: in questo modo si andranno a richiamare solo i documenti associati a quello specifico contenitore:<br><br> | |||
[[File:ruolo_rsu_ricerca_documenti.png|Ricerca e stampa documenti]]<br><br> | |||
A questo punto si potrà cliccare su [[File:std_aggiorna.png|Ricerca documenti]] '''Ricerca documenti''': comparirà la lista dei documenti generati. Prima di procedere con la stampa o con l'esportazione nei vari formati disponibili, sarà necessario avviare due tipi di controlli: | |||
Una volta | * [[File:std_conferma_tondo.png|Controlli]] '''Controlli''', i quali permettono di valutare principalmente eventuali incongruenze sui codici fiscali, situazioni di irreperibilità, deceduti senza eredi, emigrati con recapito nel Comune; | ||
* [[File:std_cartolina.png|Controllo indirizzi]] '''Controllo indirizzi''', il quale controllerà gli indirizzi sulla base delle configurazioni di spedizione preimpostate; è qui possibile spostare eventuali casi anomali in contenitori separati, così da poter procedere comunque con il resto del ruolo emesso. | |||
Una volta | Una volta effettuati tutti i controlli, si può procedere con la [[File:std_stampa.png|Stampa]] '''Stampa''' o con l'esportazione [[File:std_export.png|Export]] '''Export'''. Quest'ultima potrà essere effettuata in diversi formati: i più comuni sono il CSV, il PDF + F24 in file separati, il PDF + F24 in file unico. Una volta conclusa la stampa o l'esportazione si potrà procedere con l'invio! | ||
Versione attuale delle 11:12, 1 feb 2018
| IMU | TARI | TASI | OSAP | ICP | DPA | ANM | SDI | SCI | IDS | ISCOP | PAG |
|---|
Questa guida vi permetterà di avere tutte le informazioni base necessarie alla generazione, emissione ed esportazione dei documenti relativi al ruolo Tassa Rifiuti.
Controllo parametri
Per prima cosa sarà necessario recarsi nei Parametri generali dal menù Configurazione. Nel pannello Riscossione si potrà indicare la soglia minima di generazione dei documenti contabili e il comportamento dell'applicativo nel caso in cui tale soglia non venisse superata:
- non generare il documento, i calcoli verranno emessi nella prossima emissione - in questo caso i calcoli rimarranno in stato calcolato e sarà possibile recuperare tali importi l'anno successivo o in una nuova bolletta, selezionando in fase di emissione anche l'annualità che contiene i calcoli non emessi;
- genera il documento con importo da pagare a zero; l'importo verrà messo in riscossione col prossimo documento - due differenze fondamentali rispetto al punto precedente: vengono generate bollette a zero, comunque inviabili ai contribuenti, e gli importi non emessi saranno automaticamente recuperati dall'applicativo nella generazione documenti successiva;
- non generare il documento, considera i calcoli sotto soglia - rispetto al primo punto, i calcoli verranno "marcati" come sotto soglia e non verranno più recuperati in successive emissioni.
Spostiamoci ora nei Parametri annuali.
Nel pannello Generale si dovrà controllare l'interfacciamento con l'Anagrafe. Si controlli innanzitutto se è indicata la tipologia di anagrafe corretta, sulla base di quella utilizzata (Anagrafe della Popolazione in caso di JDemos, Anagrafe Minimale in alternativa). Il flag del calcolo componenti dovrà essere attivo; si potranno valutare, quindi, tutte le variazioni o i componenti ad una specifica data, da indicare nel campo Data Rif. 1.
Sempre negli annuali, nella sezione riferita al Calcolo bisognerà inserire le tariffe e l'eventuale modalità di riscossione in acconto/saldo. Lo vedremo nel paragrafo successivo.
Pannello Emissione - andranno qui indicate, infine, le scadenze del ruolo in rata unica (parte sinistra della maschera) e/o in forma rateizzata (parte destra): si aggiungerà una nuova riga per la rata unica a destra, con flag accesso e relativa scadenza nel caso in cui si voglia dare la possibilità ai contribuenti di pagare in unica soluzione. In corrispondenza della rata unica, dopo averla evidenziata, si potranno aggiungere a destra eventuali forme di pagamento rateizzate, con relative scadenze:
Aggiornamento tariffe
L'inserimento delle nuove tariffe avviene sempre nei Parametri annuali, pannello relativo al Calcolo. Nella parte alta della maschera, in corrispondenza del campo 1° fascia pos. ute. sarà menzionata la fascia di calcolo attualmente in utilizzo per l'anno scelto (indicato in alto a sinistra). Cliccando su Tariffe > Corrente si aprirà una nuova maschera, la seguente:
Si dovrà innanzitutto abilitare il check Raggruppa per descrizione e valore, quindi cliccare su ![]() . In questo modo verranno raggruppate tutte le tariffe per descrizione e si potrà procedere all'inserimento: la tariffa andrà inserita nella colonna Valore; accanto andrà indicata la Nuova validità. Così facendo gli importi verranno storicizzati.
. In questo modo verranno raggruppate tutte le tariffe per descrizione e si potrà procedere all'inserimento: la tariffa andrà inserita nella colonna Valore; accanto andrà indicata la Nuova validità. Così facendo gli importi verranno storicizzati.
Per indicare, invece, la modalità acconto/saldo sarà necessario attivare il check indicato al punto 3 e inserire, in corrispondenza del campo indicato dal punto 4, la percentuale da bollettare in acconto.
Avvio del calcolo massivo
Prima di avviare il calcolo massivo sarà necessario creare un nuovo Periodi di calcolo, se non è ancora presente per l'annualità di nostro interesse; dal menù Configurazione > Periodi di calcolo si potrà creare così come illustrato di seguito:
Per avviare il calcolo massivo ci si dovrà recare nel menù Calcolo ed emissione > Ricalcolo periodi. Sempre nello stesso menù è presente, inoltre, la voce Nuovo calcolo:
- il nuovo calcolo andrà a valutare solamente le utenze che, per i periodi selezionati, non hanno alcun calcolo;
- il ricalcolo, invece, andrà a valutare tutte le utenze, sia quelle che hanno già un calcolo, sia quelle che non lo hanno.
In fase di elaborazione del ruolo annuale è quindi opportuno, esclusi rari casi eccezionali, lanciare sempre il ricalcolo.
Dal pulsante Selezione si potrà scegliere il periodo di calcolo creato, quindi si cliccherà ![]() Avanti, senza indicare alcun importo minimo di salvataggio del calcolo (la soglia minima di emissione è stata già indicata nei documenti), quindi su
Avanti, senza indicare alcun importo minimo di salvataggio del calcolo (la soglia minima di emissione è stata già indicata nei documenti), quindi su ![]() Avvia calcolo. L'elaborazione verrà avviata sul server, comparirà un messaggio a calcolo concluso: dal momento dell'avvio sarebbe opportuno non andare ad apportare alcuna modifica sulle utenze TARI sino alla conclusione delle operazioni di generazione ed emissione del ruolo.
Avvia calcolo. L'elaborazione verrà avviata sul server, comparirà un messaggio a calcolo concluso: dal momento dell'avvio sarebbe opportuno non andare ad apportare alcuna modifica sulle utenze TARI sino alla conclusione delle operazioni di generazione ed emissione del ruolo.
Generazione dei documenti
Passiamo ora alla generazione dei documenti contabili: dal menù Calcolo ed emissione bisognerà recarsi in Riscossione diretta > Emissione documenti a debito. Nella maschera che si aprirà si dovrà indicare l'annualità (o le annualità, nel caso in cui si vogliano recuperare anche importi pregressi) che si intende bollettare; a destra andrà scelta l'emissione ordinaria, quindi si cliccherà su ![]() Avanti:
Avanti:
Nel caso in cui vengano segnalate delle anomalie si potrà comunque proseguire: tali anomalie, infatti, verranno nuovamente affrontate prima della stampa o dell'esportazione dei documenti (operazione successiva).
Si dovranno ora indicare i dati fondamentali per procedere con l'emissione:
- Data documento, è la data che verrà presentata nella stampa, la vera e propria data di emissione;
- Data registrazione, è una data ad uso interno, che - se valorizzata - ci permette di capire quando sono stati effettivamente generati i documenti;
- Oggetto, anche questo comparirà nella stampa;
- Spedizione, dato fondamentale per cercare i documenti e per procedere con le fasi successive della riscossione (solleciti di pagamento e liquidazioni);
- le Opzioni di pagamento verranno prese, invece, dai parametri annuali (sono quelle precedentemente inserite).
Cliccando ![]() Avanti, quindi
Avanti, quindi ![]() Genera documenti contabili l'operazione partirà sul server: non ci resta che attenderne la conclusione!
Genera documenti contabili l'operazione partirà sul server: non ci resta che attenderne la conclusione!
Stampa ed esportazione
Una volta conclusa la generazione dei documenti contabili, comparirà un messaggio con l'importo finale del ruolo. Tale importo è quello che si andrà effettivamente ad inviare ai contribuenti, addizionali incluse.
Per procedere con la stampa o con l'esportazione bisognerà recarsi nel menù Calcolo ed emissione > Riscossione diretta > Ricerca e stampa documenti. Nella maschera che si aprirà, andrà indicata la spedizione utilizzata in fase di generazione dei documenti: in questo modo si andranno a richiamare solo i documenti associati a quello specifico contenitore:
A questo punto si potrà cliccare su ![]() Ricerca documenti: comparirà la lista dei documenti generati. Prima di procedere con la stampa o con l'esportazione nei vari formati disponibili, sarà necessario avviare due tipi di controlli:
Ricerca documenti: comparirà la lista dei documenti generati. Prima di procedere con la stampa o con l'esportazione nei vari formati disponibili, sarà necessario avviare due tipi di controlli:
 Controlli, i quali permettono di valutare principalmente eventuali incongruenze sui codici fiscali, situazioni di irreperibilità, deceduti senza eredi, emigrati con recapito nel Comune;
Controlli, i quali permettono di valutare principalmente eventuali incongruenze sui codici fiscali, situazioni di irreperibilità, deceduti senza eredi, emigrati con recapito nel Comune; Controllo indirizzi, il quale controllerà gli indirizzi sulla base delle configurazioni di spedizione preimpostate; è qui possibile spostare eventuali casi anomali in contenitori separati, così da poter procedere comunque con il resto del ruolo emesso.
Controllo indirizzi, il quale controllerà gli indirizzi sulla base delle configurazioni di spedizione preimpostate; è qui possibile spostare eventuali casi anomali in contenitori separati, così da poter procedere comunque con il resto del ruolo emesso.
Una volta effettuati tutti i controlli, si può procedere con la ![]() Stampa o con l'esportazione
Stampa o con l'esportazione ![]() Export. Quest'ultima potrà essere effettuata in diversi formati: i più comuni sono il CSV, il PDF + F24 in file separati, il PDF + F24 in file unico. Una volta conclusa la stampa o l'esportazione si potrà procedere con l'invio!
Export. Quest'ultima potrà essere effettuata in diversi formati: i più comuni sono il CSV, il PDF + F24 in file separati, il PDF + F24 in file unico. Una volta conclusa la stampa o l'esportazione si potrà procedere con l'invio!