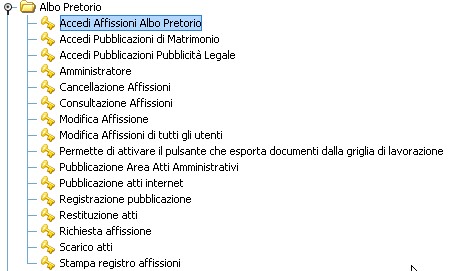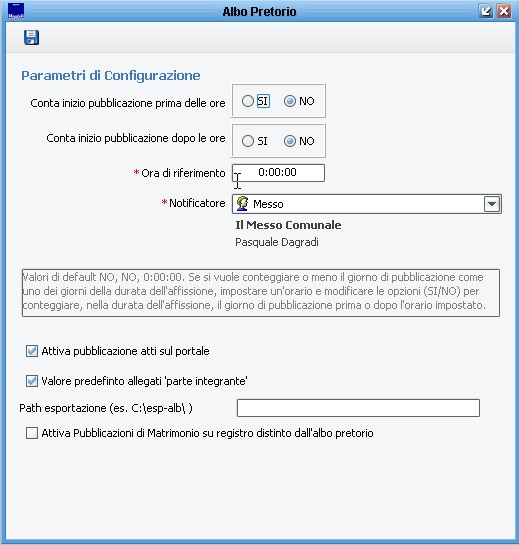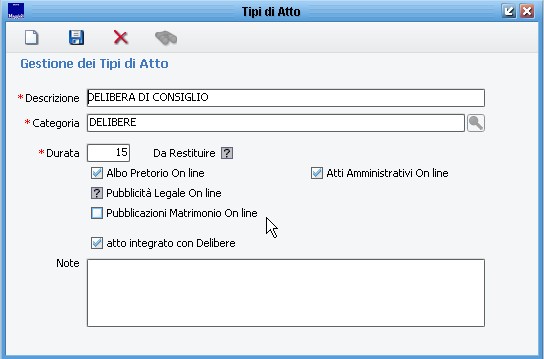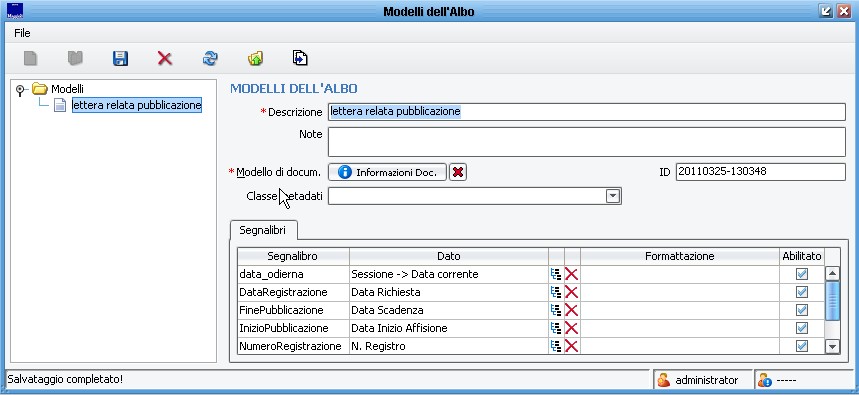CONFIGURARE SICR@WEB ALBO PRETORIO
I permessi
Qui sotto sono elencati i permessi associati al programma Albo Pretorio Sicr@web. Si suggerisce di:
- associare i permessi a dei gruppi. Questo permette di togliere/aggiungere i permessi ad un utente semplicemente togliendo/aggiungendo l'utente al gruppo.
- iniziare dando meno permessi possibili. A seconda delle richieste che perverranno successivamente dagli utenti eventualmente aggiungere i permessi.
I permessi sono:
- Accedi Affissioni Albo Pretorio: attiva la voce di menu corrispondente a "Gestione Affissioni".
- Accedi Pubblicazioni di Matrimonio: attiva la voce di menu corrispondente a "Pubblicazioni Matrimonio".
- Accedi Pubblicazioni Pubblicità Legale: attiva la voce di menu corrispondente a "Pubblicità Legale".
- Amministratore: Da i massimi accessi al programma. DA LASCIARE SOLO AD ADMINISTRATOR!.
- Cancellazione Affissioni: permette di cancellare le affissioni DI QUALSIASI TIPO DI PUBBLICAZIONE, non viene distinto se pubblicità legale, albo pretorio ecc.. si raccomanda di dare questo permesso SOLO a chi ne ha davvero bisogno.
- Consultazione Affissioni: disabilità la voce di menu presente nella sezione Albo Pretorio chiamata "Consultazione affissioni".
- Modifica Affissione: Permette di MODIFICARE i dati della affissione in qualsiasi momento. Si ricorda che per avere i dati allineati tra il programma Albo Pretorio e i dati presenti nel portale WEB si deve operare in questa sequenza: DE-PUBBLICO L'AFFISSIONE -> MODIFICO I DATI IN LOCALE DA APPLICATIVO SICR@WEB -> RI-PUBBLICO. Se non si opera in questa maniera si potrebbero avere delle incongruenze nei dati locali e web.
- Modifica Affissioni di tutti gli utenti: permette di modificare le affissioni di tutti gli utenti. Senza questo permesso si possono modificare SOLO le affissioni create da se stessi.
- Permette di attivare il pulsante che esporta documenti dalla griglia di lavorazione: abilita il pulsante di esportazione dei documenti direttamente dalla griglia di lavorazione. E' necessario avere configurato nel menu "Configurazione" - "Parametri Globali" il path dell'esportazione.
- Pubblicazione Area Atti Amministrativi: Attiva la possibilità di pubblicare in web nella sezione degli atti amministrativi. Vengono attivati i menu corrispondenti per nella griglia di lavorazione affissioni.
- Pubblicazione atti internet: attiva la possibilità di pubblicare in internet, vengono attivati i menu corrispondenti nella griglia di lavorazione affissioni.
- Registrazione Pubblicazioni: attiva la possibilità di registrare (dare il numero). Viene attivato il pulsante corrispondente.
- Restituzione atti: attiva la possibilità di eseguire lo scarico degli atti dopo la loro scadenza di pubblicazione. Viene attivato il pulsante corrispondente.
- Richiesta affissione: permesso base che attiva la possibilità di registrare una richiesta di affissione.
- Scarico atti: attiva la possibilità di scaricare un atto dopo la scadenza della pubblicazione. Viene attivato il pulsante corrispondente.
- Stampa registro affissioni: attiva la voce di menu che permette di stampare il registro delle affissioni.
Parametri Globali
La configurazione dei parametri globali è indispensabile per poter usare il programma Sicr@web Albo Pretorio. Senza la puntale configurazione dei parametri qui esposti il programma genererà numerosi errori.
- Conta inizio pubblicazione prima delle ore: Per default se non si hanno particolari esigenze la voce da spuntare è NO.
- Conta inizio pubblicazione dopo le ore: Per default se non si hanno particolari esigenze la voce da spuntare è NO.
ATTENZIONE! le due voci sopra segnalate possono essere impostate tutte e due a NO ma NON DEVONO ESSERE IMPOSTATE TUTTE E DUE A SI altrimenti il programma non capirebbe da che ora deve iniziare a conteggiare la pubblicazione generando errori.
- Ora di riferimento: per default il valore è 00:00:00 che deve essere inserito manualmente almeno la prima volta, altrimenti se si vuole che il conteggio della pubblicazione parta da un orario specifico si deve impostare il valore corrispondente (ad es. 16:30:00).
- Notificatore: Viene definito il firmatario della relata di pubblicazione. Questo valore, questa firma NON IDENTIFICA CHI PUBBLICA ONLINE!
- Attivazione pubblicazione atti sul portale: Attiva la pubblicazione sul portale web. Senza questa voce attivata non è possibile pubblicare online.
- Valore predefinito allegati 'parte integrante': nella fase di inserimento degli allegati senza questa opzione attivata ad ogni file che viene allegato in automatico è impostata la voce allegato parte NON integrante, quindi il file non verrebbe pubblicato in internet, tale operazione deve essere ESPLICITAMENTE effettuata dall'utente. Se la la voce invece è spuntata in automatico TUTTI i file allegati VERRANNO PUBBLICATI ONLINE a meno che non si cambi esplicitamente il valore.
- Path esportazione: qui viene indicato il path COMPLETO dove verranno esportati i file relativi alla funzione di esportazione. Si raccomanda di controllare che la cartella di destinazione esista effettivamente e sia scrivibile dall'utente.
- Attiva pubblicazioni di Matrimonio su registro distinto dall'albo pretorio: questa opzione attiva nel programma Albo Pretorio Sicr@web un nuovo registro separato per le pubblicazioni di matrimonio compreso di menu e griglie separate.
L'attivazione del registro distinto per le pubblicazioni di matrimonio abilità la scelta dell'ufficiale di stato civile predefinito.

Categorie
Le categorie servono per dividere in ambito remoto le tipologie d'atto. In sostanza nelle categorie vengono comprese i tipi atto, le categorie sono gli insiemi, i tipi atto sono i sottoinsiemi e le registrazioni sono gli elementi.
Il menu si trova in "Configurazione" - "Categorie" 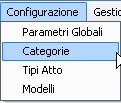
La maschera di creazione prevede i classici pulsanti
 - crea nuova categoria
- crea nuova categoria - salva la categoria appena compilata
- salva la categoria appena compilata - elimina la categoria
- elimina la categoria - ricerca dall'elenco delle categorie
- ricerca dall'elenco delle categorie
Tipi atto
I tipi di atto sono sottoinsiemi delle categorie e sono fondamentali per l'organizzazione dei documenti che vengono pubblicati online. Ogni documento DEVE avere impostato il tipo di atto. I tipi di atto devono essere PREVENTIVAMENTE creati, non possono essere creati durante la creazione delle affissioni.
I tipi di atto si trovano in "Configurazione" - "Tipi di atto",  la maschera di creazione ha i classici pulsanti
la maschera di creazione ha i classici pulsanti
 - crea nuova categoria
- crea nuova categoria - salva la categoria appena compilata
- salva la categoria appena compilata - elimina la categoria
- elimina la categoria - ricerca dall'elenco delle categorie
- ricerca dall'elenco delle categorie
La maschera prevede alcuni altri parametri da impostare
- DESCRIZIONE: nome del tipo atto;
- CATEGORIE: categoria associata al tipo di atto;
- DURATA: prevede un valore obbligatorio per ogni tipo di atto che indica la durata di affissione dell'atto in giorni;
- DA RESTITUIRE: spunta per default la voce da restituire;
- ALBO PRETORIO ONLINE: spunta per default la pubblicazione all'albo online;
- PUBBLICITA' LEGALE ONLINE: spunta per default la pubblicazione nella sezione "pubblicità legale online";
- PUBBLICAZIONI DI MATRIMONIO ONLINE: spunta per default la pubblicazione nella sezione "pubblicazioni di matrimonio online";
- ATTI AMMINISTRATIVI ONLINE: spunta per default la pubblicazione nella sezione "atti amministrativi online";
- ATTO INTEGRATO CON DELIBERE: permette di collegare il tipo di atto ad uno degli applicativi (Delibere Giunta/Consiglio, Determine ecc...) degli affari generali per generare gli automatismi che gli applicativi citati permettono.
Modelli
In "Configurazione" - "Modelli" è possibile aggiungere i modelli per generare in maniera semi-automatica la relata di pubblicazione. Si possono usare sia file .odt (openoffice) sia file .doc (MS Word). E' possibile importare modelli precedentemente creati (tramite un file .xml) oppure creare ex-novo un modello.
Segnalibri
I segnalibri usabili nei modelli di attestazione di pubblicazione sono:
| Segnalibro | Descrizione |
|---|---|
| Anno Registro | Anno in numero (es. 2011) estratto dalla data di registrazione espresso in numeri |
| da restituire | viene compilato il segnalibro con la dicitura "da restituire" oppure "da non restituire" |
| Data atto | compila con la data del campo atto. vale la formattazione del dato |
| Data Certificato | compila con la data certificato. vale la formattazione del dato |
| Data esecutitivtà | compila la data di esecutività. vale la formattazione del dato |
| Data inizio affissione | compila la data di inizio pubblicazione. vale la formattazione del dato |
| Data Protocollo | compila la data del protocollo. vale la formattazione del dato |
| Data Protocollo rest | compila la data del protocollo di restituzione. vale la formattazione del dato |
| Data registrazione | compila la data di registrazione, da non confondersi con la data richiesta. vale la formattazione del dato |
| Data richiesta | compila la data della richiesta, da non confondersi con la data di registrazione. vale la formattazione del dato |
| Data scadenza | compila la data di fine pubblicazione. vale la formattazione del dato |
| Deposito casa comunale | legato al flag "deposito c/o casa comunale". il campo viene compilato con la dicitura "deposito c/o casa comunale" oppure vuoto. |
| Descrizione | Oggetto della affissione |
| Durata | durata della affissione espressa in giorni |
| Mittente | valore presente nel campo mittente della richiesta di affissione. viene presa solo la denominazione, non l'indirizzo. |
| N. Registro | numero di registrazione |
| N. Protocollo | numero di protocollo |
| N. protocollo rest. | numero del protocollo di restituzione |
| Numero atto | numero dell'atto |
| Proroga | proroga espressa in giorni |
| Provenienza | provenienza dell'atto gestito da apposito flag sulla maschera di richiesta affissione. valori disponibili "interna" o "esterna" |
| Pubblicato per estratto | gestito dal flag apposito nella maschera richiesta affissione. valori disponibili "pubblicato in forma integrale" oppure " pubblicato per estratto". |
| Pubblicatore | nominativo dell'utente sicraweb che pubblica online l'atto. |
| Qualifica utente | riguarda l'utente richiedente, è il valore presente nel campo "qualifica" nella maschera del profilo utente (Gestione - Configurazione - Utenti e Gruppi - Gestione Tabellare). |
| Responsabile Procedimento | nominativo presente nel campo "Resp proc" pescato dall'elenco degli utenti sicraweb. |
| Restituito a | nominativo del campo "restituito a" nella maschera richiesta affissione. riporta il solo nominativo. |
| Richiedente | nominativo dell'utente sicraweb che salva la richiesta (NON che la registra). |
| UO Responsabile | nominativo della UO presa dal campo omonimo. |
| Utente Corrente | recupera il nominativo dell'utente sicraweb con cui si ha acceduto all'applicativo. |
| Tipo Atto | valore recuperato dal campo "tipo atto" presente nella maschera di richiesta affissione. |
| Tipo Registro | Tipo del registro usato. valori disponibili "Albo Pretorio", "Pubblicazioni di Matrimonio online", ""Pubblicità Legale Online". |
| Sessione - Data Corrente | recupera la data odierna. vale la formattazione del dato |
| Sessione - Descrizione Ente | descrizione del comune di installazione |
| Sessione - Partita IVA Ente | Partita IVA del comune di installazione |
| Sessione - Codice fiscale Ente | Codice fiscale del comune di installazione |
| Sessione - Comune di Lavoro | Descrizione del comune di lavoro compreso di CAP e provincia. |
| Utente Corrente - Descrizione | nominativo dell'utente corrente |
| Utente Corrente - Qualifica | qualifica dell'utente corrente. La si trova nell'elenco degli utenti |
| Utente Corrente - Firma | firma dell'utente corrente se valorizzata nella scheda profilo dell'utente. |
| Utente Corrente - Email | email dell'utente corrente se valorizzata nella scheda profilo dell'utente. |
| Utente corrente - Login | descrizione della login dell'utente corrente. |