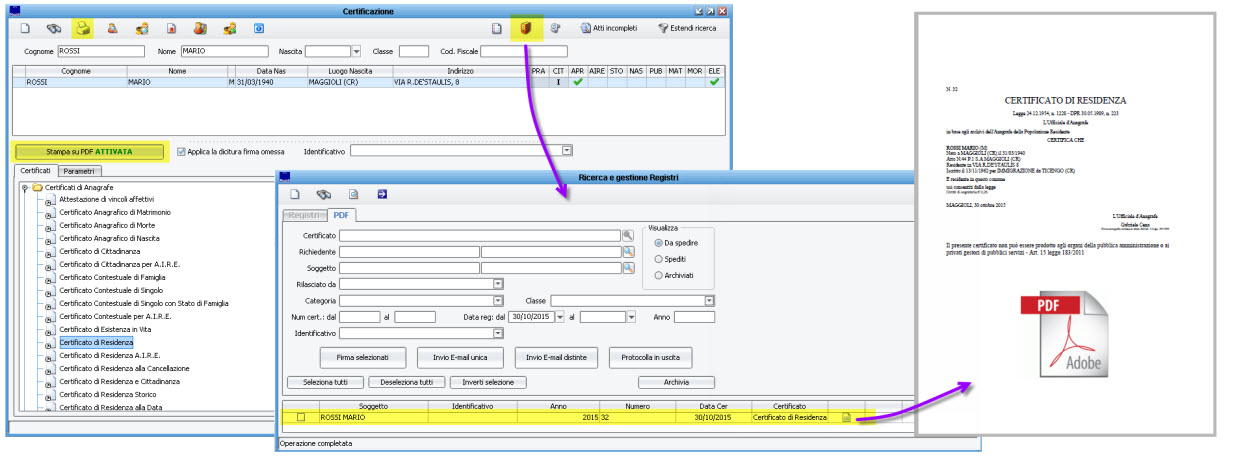Certificazioni
| Demografico | Anagrafe | Stato Civile | Elettorale | Leva | Sportello | Giudici Popolari | Cimiteri | Videotutorial |
|---|
Anagrafe -> Certificati -> Certificazioni
Introduzione
La maschera di Certificazioni è una maschera dalle molteplici funzionalità; consente infatti di ricercare velocemente qualunque cittadino presente nei database dell'Area Demografica (Apr, Aire, Stato Civile, Elettorale),
consente di consultare e navigare tra i dati dei singoli soggetti (Scheda Individuale Ap5, Famiglia Ap6, Documenti Collegati, Pratiche, Saia, etc.),
e consente anche il rilascio rapido di Certificati e Carte di Identità.
Per le sue peculiarità, è sicuramente una delle maschere e funzionalità più importanti di tutta l'Area Demografica; viene utilizzata quotidianamente dal Front e Back-Office nella consultazione dei dati, e allo Sportello per il rilascio della Certificazione.
Panoramica Generale
La maschera di certificazioni comprende tre sezioni principali, come da immagine di esempio che segue:
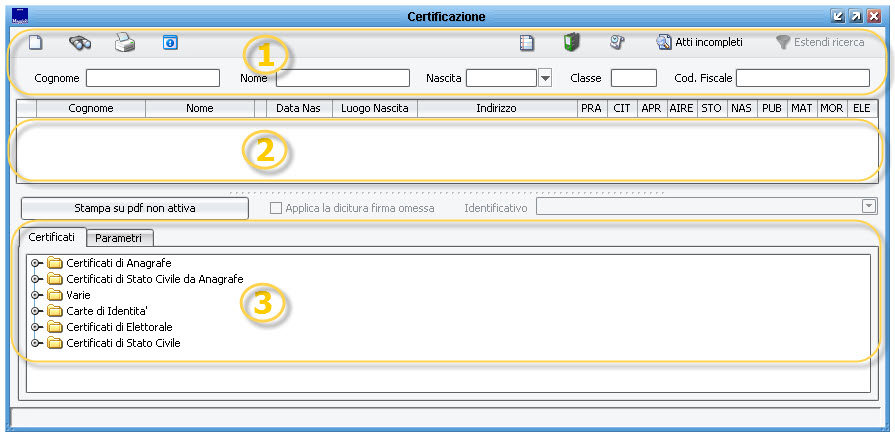
-
 Menù di ricerca e Pulsanti di accesso ai Dati qui sono presenti i campi relativi ai filtri di ricerca dei soggetti e i pulsanti di accesso rapido alle schede individuali e di famiglia.
Menù di ricerca e Pulsanti di accesso ai Dati qui sono presenti i campi relativi ai filtri di ricerca dei soggetti e i pulsanti di accesso rapido alle schede individuali e di famiglia. -
 Griglia dei Risultati della Ricerca qui vengono rendicontati tutti i cittadini che corrispondo alla ricerca, con l'aggiunta di dati salienti e flag che ne identificano rapidamente la situazione.
Griglia dei Risultati della Ricerca qui vengono rendicontati tutti i cittadini che corrispondo alla ricerca, con l'aggiunta di dati salienti e flag che ne identificano rapidamente la situazione. -
 Scelta dei Certificati Rilasciabili qui è possibile scegliere quale certificato emettere, o rilasciare carte identità
Scelta dei Certificati Rilasciabili qui è possibile scegliere quale certificato emettere, o rilasciare carte identità
Ricerca dei Soggetti
La funzione consente di ricercare i cittadini tramite i campi di ricerca: Cognome , Nome , Data di Nascita , Classe (Anno di Nascita) e Codice Fiscale .
Tutti i campi possono essere utilizzati singolarmente o contemporaneamente, e possono essere digitati anche parzialmente.
E' anche possibile effettuare una ricerca con dei parametri, per poi ripeterla aggiungendo ulteriori filtri (senza dover azzerare i parametri di ricerca precedenti); per fare un esempio, potrei ricercare tutti i soggetti che si chiamano ROSSI MARIO e poi decidere di aggiungere un ulteriore filtro sulla classe 1960 per visualizzare tutti i ROSSI MARIO ma solo quelli nati nel 1960.

Dopo aver immesso le generalità, per lanciare la ricerca cliccare sul pulsante ricerca ![]() , oppure premere semplicemente Invio sulla tastiera, o in alternativa il pulsante F3.
, oppure premere semplicemente Invio sulla tastiera, o in alternativa il pulsante F3.
Per azzerare i filtri di ricerca, premere il pulsante nuovo ![]()
Nota: nel caso in cui i filtri immessi siano insufficienti, ovvero che il risultato della ricerca genererebbe un numero eccessivo di soggetti, verrà mostrato a video un avviso che consiglierà di affinare la ricerca.
Informazioni e Ordinamento dei Soggetti presenti in Griglia
Una volta eseguita la ricerca, tutti i soggetti che corrispondono ai filtri immessi compariranno elencati nella Griglia sotto forma di Elenco.
Nella griglia dei risultati, sono sempre presenti le seguenti colonne/informazioni relative a:
Cognome , Nome , Sesso , Data di Nascita , Luogo di Nascita e Indirizzo , come da immagine di esempio che segue:
![]()
In merito al campo Indirizzo è opportuno specificare che il campo ha il seguente comportamento:
- Per i soggetti APR viene indicato l'attuale indirizzo nel proprio comune
- Per i soggetti AIRE viene indicato l'attuale indirizzo estero
- Per i soggetti Storici (STO) viene invece indicato l'ultimo indirizzo conosciuto a livello della intera Suite (Demografico, Tributi, Protocollo, etc.), ovvero l'indirizzo attualmente presente nella Scheda di Indice Generale
A titolo di esempio potrebbe essere mostrato l'ultimo indirizzo nel proprio comune se cancellato per irreperibilità, piuttosto che l'indirizzo di altro comune nel caso in cui il soggetto sia emigrato, piuttosto che l'ultimo indirizzo di altro comune conosciuto a seguito di aggiornamento dei dati del soggetto da parte di una altra area.
Nota Bene : nel caso per il quale un'altra area (ad esempio Tributi) rettifichi l'indirizzo più recente del soggetto storico, questo impatterà nel risultato della ricerca nella griglia (in quanto come già indicato viene letta l'ultima posizione di Indice Generale), ma non verrà mai sovrascritto l'ultimo indirizzo conosciuto nella Scheda Individuale Anagrafica AP5 che è un dato di proprietà esclusiva dell'Ufficiale di Anagrafe.
I soggetti vengono rendicontati di default in ordine alfabetico (rispetto al campo Cognome), ma è sufficiente effettuare un click del mouse sul nome di una qualsiasi delle colonne disponibili (cognome, nome, sesso, data di nascita, luogo di nascita, indirizzo, etc.) per ottenere i risultati ordinati in base alla colonna scelta (ad esempio cliccando sulla colonna indirizzo i soggetti verranno rendicontati in ordine alfabetico rispetto all'indirizzo).
Con un ulteriore click del mouse sulla stessa colonna, i risultati verranno rendicontati in ordine inverso.
Come leggere le Spunte / Dettagli Aggiuntivi
Oltre ai campi descritti nel paragrafo precedente (Cognome, Nome, Sesso, Data e Luogo Nascita, Indirizzo), sono presenti ulteriori colonne dedicate a Dettagli Aggiuntivi dove attraverso la presenza o meno di una semplice spunta verde ![]() è possibile risalire immediatamente alla situazione del soggetto e alla presenza o meno di eventuali dati di interesse.
è possibile risalire immediatamente alla situazione del soggetto e alla presenza o meno di eventuali dati di interesse.
Nella immagine di esempio che segue, viene mostrata la presenza delle spunte nelle colonne sulla parte destra della griglia:
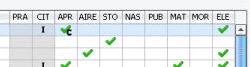
Di seguito vengono riepilogate le colonne e il significato della eventuale presenza della spunta verde ![]()
- PRA (abbreviazione di Pratica )
- la presenza del simbolo ![]() in corrispondenza di questa colonna, significa che vi è una Pratica Anagrafica in corso, che interessa direttamente il soggetto, ma che non è ancora stato iscritto nella propria APR (neanche come preliminare)
in corrispondenza di questa colonna, significa che vi è una Pratica Anagrafica in corso, che interessa direttamente il soggetto, ma che non è ancora stato iscritto nella propria APR (neanche come preliminare)
- la presenza del simbolo ![]() in corrispondenza di questa colonna, significa che vi è una Pratica Anagrafica in corso, che interessa direttamente il soggetto, che è già stato iscritto nella propria APR come preliminare, ma che non è ancora stata effettuata la fase di completamento dati in base al riscontro del comune di provenienza.
in corrispondenza di questa colonna, significa che vi è una Pratica Anagrafica in corso, che interessa direttamente il soggetto, che è già stato iscritto nella propria APR come preliminare, ma che non è ancora stata effettuata la fase di completamento dati in base al riscontro del comune di provenienza.
- la presenza del simbolo ![]() in corrispondenza di questa colonna, significa che vi è una Pratica Anagrafica in corso, che interessa direttamente il soggetto, che è già stato iscritto nella propria APR come preliminare, e per la quale è già stata effettuata la fase di completamento dati in base al riscontro del comune di provenienza.
in corrispondenza di questa colonna, significa che vi è una Pratica Anagrafica in corso, che interessa direttamente il soggetto, che è già stato iscritto nella propria APR come preliminare, e per la quale è già stata effettuata la fase di completamento dati in base al riscontro del comune di provenienza.
- la presenza del simbolo ![]() in corrispondenza di questa colonna, significa che vi è stata una Pratica Anagrafica, che interessava direttamente il soggetto, ma che è stata rigettata/annullata
in corrispondenza di questa colonna, significa che vi è stata una Pratica Anagrafica, che interessava direttamente il soggetto, ma che è stata rigettata/annullata
- la presenza del simbolo ![]() in corrispondenza di questa colonna, significa che vi è una Pratica Anagrafica in corso, che non interessa direttamente il soggetto, ma altri soggetti che comunque fanno a faranno parte della sua famiglia
in corrispondenza di questa colonna, significa che vi è una Pratica Anagrafica in corso, che non interessa direttamente il soggetto, ma altri soggetti che comunque fanno a faranno parte della sua famiglia
- CIT (abbreviazione di Cittadinanza )
- la presenza del simbolo I in corrispondenza di questa colonna, significa che il soggetto è in possesso della Cittadinanza Italiana
- la presenza del simbolo C in corrispondenza di questa colonna, significa che il soggetto è in possesso di una Cittadinanza Comunitaria UE
- la presenza del simbolo S in corrispondenza di questa colonna, significa che il soggetto è in possesso di una Cittadinanza Straniera Extracomunitaria
Nota Bene: il simbolo viene mostrato solamente per i soggetti attualmente APR (in quanto per soggetti non iscritti o cancellati, non vi è la certezza del dato attuale).
- APR (abbreviazione di Anagrafe della Popolazione Residente )
- la presenza del simbolo ![]() in corrispondenza di questa colonna, significa che il soggetto attualmente è Iscritto nella Propria Anagrafe della Popolazione Residente in una Famiglia
in corrispondenza di questa colonna, significa che il soggetto attualmente è Iscritto nella Propria Anagrafe della Popolazione Residente in una Famiglia
- la presenza del simbolo ![]() in corrispondenza di questa colonna, significa che il soggetto attualmente è Iscritto nella Propria Anagrafe della Popolazione Residente in una Convivenza (caserma, casa di riposo, convento, etc.)
in corrispondenza di questa colonna, significa che il soggetto attualmente è Iscritto nella Propria Anagrafe della Popolazione Residente in una Convivenza (caserma, casa di riposo, convento, etc.)
- AIRE (abbreviazione di Anagrafe Italiani Residenti all'Estero )
- la presenza del simbolo ![]() in corrispondenza di questa colonna, significa che il soggetto attualmente è Iscritto nella Propria Anagrafe Italiani Residenti all'Estero
in corrispondenza di questa colonna, significa che il soggetto attualmente è Iscritto nella Propria Anagrafe Italiani Residenti all'Estero
- STO (abbreviazione di Storico )
- la presenza del simbolo ![]() in corrispondenza di questa colonna, significa che il soggetto è stato Cancellato dalla Propria Anagrafe o AIRE
in corrispondenza di questa colonna, significa che il soggetto è stato Cancellato dalla Propria Anagrafe o AIRE
(passandoci sopra con il mouse, verrà mostrata una indicazione del tipo Cancellato da APR, piuttosto che Cancellato da AIRE)
- NAS , PUB , MAT e MOR (abbreviazioni di Atto di Nascita, Pubblicazione, Atto di Matrimonio, Atto di Morte )
- queste colonne fanno riferimento agli Archivi dello Stato Civile e non della Anagrafe
la presenza del simbolo ![]() in corrispondenza di queste colonne, sta quindi ad indicare la presenza negli Archivi di Stato Civile di un Atto di Nascita, piuttosto che di una Pubblicazione di Matrimonio, un Atto di Matrimonio o un Atto di Morte per il soggetto.
in corrispondenza di queste colonne, sta quindi ad indicare la presenza negli Archivi di Stato Civile di un Atto di Nascita, piuttosto che di una Pubblicazione di Matrimonio, un Atto di Matrimonio o un Atto di Morte per il soggetto.
Nota bene: la spunta verde verrà mostrata solamente nel caso in cui sia presente un Atto di Stato Civile, e che questo sia marcato come Certificabile (dall'Ufficiale di Stato Civile)
(La sola presenza di un Atto di Stato Civile non è quindi sufficiente a mostrare la spunta verde, nel caso in cui non sia certificabile)
(Tantomeno saranno sufficienti le sole informazioni presenti nella propria Anagrafe)
La presenza di queste spunte, rappresenta quindi una informazione immediata allo operatore, in merito alla possibilità di poter emettere Certificati o Estratti di Stato Civile.
- ELE (abbreviazionE di Elettorale )
- questa colonne fa riferimento agli Archivi di Elettorale e non della Anagrafe
la presenza del simbolo ![]() in corrispondenza di questa colonna, sta quindi ad indicare la presenza nelle Archivi di Elettorale del soggetto.
in corrispondenza di questa colonna, sta quindi ad indicare la presenza nelle Archivi di Elettorale del soggetto.
Nota bene: la spunta verde verrà mostrata solamente nel caso in cui il soggetto sia presente nelle Liste Elettorali nello status di Iscritto
(Se presente negli archivi di elettorale, in qualsiasi altro status che non sia attualmente iscritto, come ad esempio cancellato o interdetto per perdita voto allora non verrà mostrata la spunta verde)
Pulsanti Funzione
Come già anticipato nel paragrafo introduttivo, nel pannello superiore della maschera di certificazione sono presenti diversi pulsanti che consentono di accedere a diverse funzioni:
 Nuovo svuota completamente quanto imputato nei campi di ricerca e il relativo risultato, per consentire una ricerca ex-novo
Nuovo svuota completamente quanto imputato nei campi di ricerca e il relativo risultato, per consentire una ricerca ex-novo Ricerca lancia la ricerca dei soggetti che corrispondono alle generalità immesse
Ricerca lancia la ricerca dei soggetti che corrispondono alle generalità immesse Scheda Individuale AP5 apre la consultazione della Scheda Anagrafica (AP5) del soggetto selezionato
Scheda Individuale AP5 apre la consultazione della Scheda Anagrafica (AP5) del soggetto selezionato Scheda Famiglia AP6 apre la consultazione della Scheda di Famiglia (AP6) del soggetto selezionato
Scheda Famiglia AP6 apre la consultazione della Scheda di Famiglia (AP6) del soggetto selezionato Scheda Stato Civile apre la consultazione dati relativi ad eventuali Atti di Stato Civile del soggetto selezionato
Scheda Stato Civile apre la consultazione dati relativi ad eventuali Atti di Stato Civile del soggetto selezionato Scheda Indice Generale apre la consultazione della Scheda di Indice Generale del soggetto selezionato
Scheda Indice Generale apre la consultazione della Scheda di Indice Generale del soggetto selezionato Visualizza Familiari per Certificazione permette una selezione rapida di un componente del nucleo familiare per certificazione
Visualizza Familiari per Certificazione permette una selezione rapida di un componente del nucleo familiare per certificazione Visualizza Certificati Emessi per il Soggetto visualizza un elenco dei certificati emessi al soggetto selezionato
Visualizza Certificati Emessi per il Soggetto visualizza un elenco dei certificati emessi al soggetto selezionato Visualizza Certificati Emessi in PDF apre la consultazione di tutti i certificati prodotti ed archiviati in pdf
Visualizza Certificati Emessi in PDF apre la consultazione di tutti i certificati prodotti ed archiviati in pdf Ricerca Nominativi Storici consente una ricerca per eventuale nominativo precedente del soggetto selezionato
Ricerca Nominativi Storici consente una ricerca per eventuale nominativo precedente del soggetto selezionato Ricerca Atti Nascita Incompleti effettua una ricerca negli eventi di stato civile con soggetti privi di data di nascita
Ricerca Atti Nascita Incompleti effettua una ricerca negli eventi di stato civile con soggetti privi di data di nascita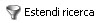 Estendi Ricerca estende la ricerca anche a soggetti presenti solamente nell'Indice Generale (Ovvero mai stati APR, AIRE, Elettori e senza alcun Atto di Stato Civile)
Estendi Ricerca estende la ricerca anche a soggetti presenti solamente nell'Indice Generale (Ovvero mai stati APR, AIRE, Elettori e senza alcun Atto di Stato Civile)
Emissione Certificati
Una volta selezionato il soggetto desiderato, è possibile emettere Certificazioni, scegliendo tra i Certificati disponibili.
I certificati, sono stati ordinati in "cartelle", allo scopo di raggruppare quelli di competenza di uffici e di deleghe; si troveranno quindi suddivisi nelle seguenti cartelle:

- Certificati di Anagrafe include i certificati di competenza dell'Ufficio Anagrafe, come ad esempio quelli di Residenza, Famiglia, Cittadinanza e Contestuali
- Varie include Autentiche di Copia, "Legalizzazione di Fotografia" e Dichiarazioni Sostitutive
- Carte di Identità per il rilascio di Carte di Identità o Richieste/Nulla Osta alla Concessione della C.I. (Vedi Paragrafo Successivo)
- Certificati di Elettorale include i certificati di competenza dell'Ufficio Elettorale, come ad esempio quelli di Iscrizione nelle Liste e Godimento Diritti Politici
- Certificati di Stato Civile include i certificati ed estratti di competenza dell'Ufficio Stato Civile, come ad esempio quelli di Nascita, Matrimonio, Morte e Pubblicazione.
Dopo aver selezionato il soggetto al quale si vuole rilasciare il certificato, e dopo aver selezionato il certificato desiderato, cliccando una volta sul pulsante di Stampa ![]() si accederà alla schermata dei Parametri , dove sarà possibile intervenire sui seguenti campi:
si accederà alla schermata dei Parametri , dove sarà possibile intervenire sui seguenti campi:
- Richiedente ed Identificazione servono a memorizzare nei registri, il soggetto che ha richiesto il certificato (di default viene proposto il soggetto stesso da certificare)
- Uso e Diritti dove possibile scegliere il tipo di Uso e di conseguenza di Diritti di riscossione per il certificato (viene proposto il valore impostato in Sportello -> Utilità -> Gestione Certificati)
- Firmatario permette di specificare chi sarà il firmatario del certificato (di default propone l'utente con il quale si è effettuato il login nella Suite Sicraweb)
- Art.15 e Per estero se accesi, verrà stampata una dicitura in calce al certificato, del tenore "Il presente certificato non può essere prodotto agli organi della pubblica amministrazione o ai privati gestori di pubblici servizi - Art. 15 legge 183/2011" o "Il presente certificato E' VALIDO ALL'ESTERO" (tali diciture sono parametrizzabili in Sportello -> Utilità -> Parametri -> Parametri Generali)
Cliccando una seconda volta sul pulsante di Stampa ![]() si darà il via alla produzione della stampa del certificato
si darà il via alla produzione della stampa del certificato
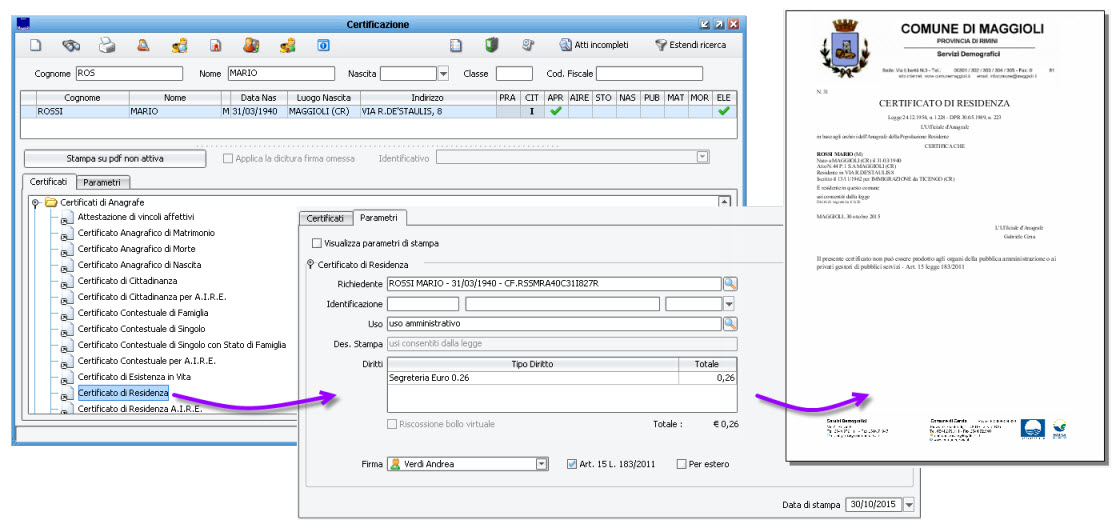
Nota: è in questo momento (in fase di produzione effettiva della stampa) che viene scaricato il movimento di cassa nei registri.
Il programma scaricherà un movimento di cassa, per ogni volta che si lancia effettivamente una stampa (sia che questa sia indirizzata su una stampante fisica, piuttosto che a video, o formato pdf)
Rilascio di una Carta di Identita'
Una volta selezionato il soggetto desiderato, è possibile procedere al rilascio di una Carta di Identità
Cliccando una volta sul pulsante di Stampa ![]() si accederà alla schermata dei Parametri , dove sarà possibile intervenire sui seguenti campi:
si accederà alla schermata dei Parametri , dove sarà possibile intervenire sui seguenti campi:
- Richiedente serve a memorizzare nei registri, il soggetto che ha richiesto il documento (di default viene proposto il soggetto stesso per il quale si procede al rilascio)
- Uso e Diritti dove possibile scegliere il tipo di Uso e di conseguenza di Diritti di riscossione per il documento (viene proposto il valore impostato in Sportello -> Utilità -> Gestione Certificati)
- Firmatario permette di specificare chi sarà il firmatario del documento (di default propone l'utente con il quale si è effettuato il login nella Suite Sicraweb)
- Comparto permette di scegliere il comparto relativo ai numeri di carte di identità disponibili a magazzino per il rilascio (di default è presente un Comparto Unico)
Dopo aver verificato i parametri, cliccare sul pulsante Inserisci i Dati della Carta di Identità

si accederà alla maschera dove verificare e completare i dati anagrafici e biometrici del soggetto; una volta completato i dati, premere sul pulsante Conferma per tornare alla maschera precedente.
NOTA BENE: quello che si indica in questa maschera, sarà quello che verrà effettivamente stampato sul documento (indipendentemente da quanto presente nella Scheda Anagrafica)
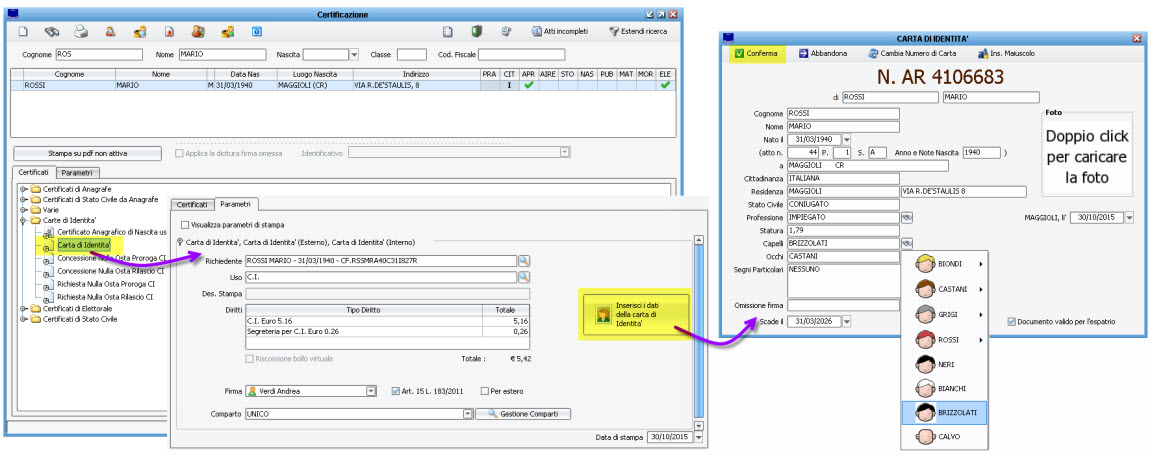
A questo punto, cliccando nuovamente sul pulsante di Stampa ![]() si darà il via alla produzione della stampa del Cartellino e del Documento
si darà il via alla produzione della stampa del Cartellino e del Documento
Nota: è in questo momento (in fase di produzione effettiva della stampa) che viene scaricato il movimento di cassa nei registri.
Carta di Identità - Funzioni Particolari
Numerazione Progressiva
L'applicativo propone automaticamente il Numero della Carta di Identità da rilasciare, in base al primo numero (più basso) disponibile nel Comparto scelto.
Il numero proposto, è chiaramente visibile nella schermata dei dati del documento, come da immagine di esempio:

Qualora per qualsiasi motivo, si renda necessario modificare il numero proposto, è possibile intervenire tramite il pulsante Cambia Numero di Carta ![]() (il numero andrà specificato manualmente)
(il numero andrà specificato manualmente)
Nomi con Caratteri Minuscoli
Nel caso in cui occorra specificare delle generalità con caratteri in minuscolo, come ad esempio "dei ROSSI MARIO", è possibile sbloccare il Blocco delle Maiuscole tramite l'apposito pulsante, come da immagino di esempio che segue:

Nota: se il soggetto è già presente in Anagrafe con le generalità in minuscolo, non sarà necessario intervenire manualmente, in quanto l'applicativo proporrà in automatico le generalità corrette.
Aggiunta Fototessera
Nel caso in cui sia attivo il modulo di rilascio della Carta di Identità Elettronica l'acquisizione e la memorizzazione della fototessera avviene in modalità automatica; è tuttavia inserire la fototessera in archivio anche con il rilascio del documento cartaceo, acquisendo una immagine da file scansionato in precedenza, semplicemente facendo un doppio click sul campo Foto

Validità per Espatrio, Genitori e Tutori
Per i soggetti Italiani e Maggiorenni, l'applicativo propone automaticamente il parametro per la dicitura Documento Valido per Espatrio come accesso; è possibile intervenire manualmente per disattivare tale opzione in caso di necessità.
Per i soggetti Stranieri, il parametro è spento e disattivato.
Per i soggetti minori, è possibile indicare i Genitori o gli eventuali Tutori che verranno stampati sul retro della Carta di Identità, come da immagine di esempio:
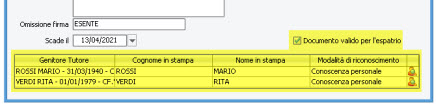
Rilascio di una Carta di Identità ad un Non Residente
Per rilasciare un documento ad un soggetto che non è mai stato iscritto nella propria banca dati (ovvero mai stato Apr, Aire, senza Atti di Stato Civile, o altro), è sufficiente indicare le generalità esattamente come quando si procede ad una ricerca del soggetto; nel momento in cui il sistema rileva che il soggetto non è presente nella banca dati, porrà un avviso con la possibilità di caricare dinamicamente una Scheda di Indice Generale, come da immagine di esempio che segue:
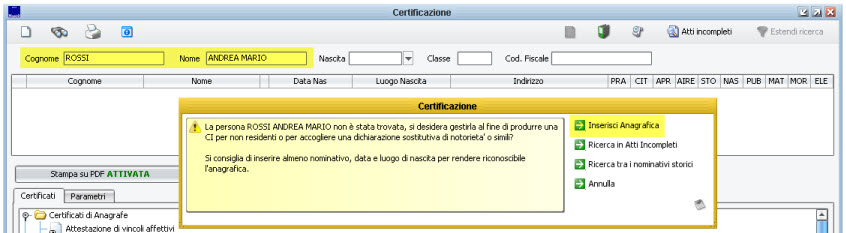
Dichiarazione Volontà Donazione Organi
L'Ufficio Anagrafe del Comune può raccogliere e registrare la dichiarazione di volontà sulla donazione di organi e tessuti, verrà trasmessa telematicamente al Sistema Informativo Trapianti.
Questa nuova opportunità di espressione della dichiarazione di volontà offerta ai cittadini, è possibile grazie agli interventi normativi di cui all’art. 3, comma 8-bis della Legge 26 febbraio 2010 n. 25 e al successivo art. 43 del Decreto-Legge 21 giugno 2013 n. 69, così come modificato dalla Legge di Conversione 9 agosto 2013 n. 98.
Sono già diversi i Comuni ad oggi interconnessi con il Sistema Informativo Trapianti: è possibile consultare la lista nella sezione dichiarazioni di volontà del SIT.
Per tutti i Comuni interessati ad avviare la procedura suddetta, è possibile contattare l'assistenza tecnica.
Clicca qui per la Guida on Line comprensiva di Videotutorial per il Modulo Dichiarazione Volontà Donazione Organi
<bɾ> <bɾ>
Motivo di Rilascio
L'applicativo prevede la possibilità aggiuntiva, di registrare la motivazione per la quale si esegue il rilascio di una Carta di Identità.
L'attivazione della funzione prevede una chiave di attivazione (che verrà fornita dal servizio assistenza a seguito di accordo commerciale), e l'abilitazione del seguente permessoː
![]()
Una volta attivato il modulo, sarà possibile attivare la richiesta del motivo attraverso il seguente parametroː
Anagrafe della Popolazione -> Configurazione -> Parametri nella sezione Carte di Identità
abilitare la voce Chiedi Motivazione di Rilascio della C.I.

Funzionalità Avanzate
Certificati in formato PDF
Oltre alla classica produzione del certificato su stampante, il programma prevede la possibilità di generarlo in formato documento elettronico pdf .
Un certificato prodotto in formato pdf, viene archiviato automaticamente dalla procedura, e sarà quindi possibile:
- Firmarlo Digitalmente
- Inviarlo ad altro ente tramite email
- Inviarlo ad altro ente tramite protocollo (se integrato in Sicraweb)
- Consultarlo anche in un secondo tempo
- Scaricare il file in locale
Per produrre un certificato in formato pdf, prima di lanciare la stampa, cliccare sul pulsante ![]() per passare alla modalità
per passare alla modalità ![]() .
.
Procedere nella compilazione dei parametri (richiedente, uso, diritti, firmatario, etc.) come di consueto; a questo punto cliccando sul pulsante Stampa il report non verrà inviato alla stampante, ma verrà creato un file in formato pdf.
L'icona relativa ai Certificati Emessi in PDF ![]() si colorerà di rosso, ad indicare che vi sono nuovi certificati prodotti in formato elettronico; sarà sufficiente cliccarci sopra per accedere al pannello dei Certificati prodotti in Formato Elettronico.
si colorerà di rosso, ad indicare che vi sono nuovi certificati prodotti in formato elettronico; sarà sufficiente cliccarci sopra per accedere al pannello dei Certificati prodotti in Formato Elettronico.
In questo pannello verranno presentati automaticamente tutti gli eventuali certificati in formato pdf prodotti in data odierna e dall'utente corrente, ma è possibile intervenire sui filtri per consultare anche i certificati prodotti da altri utenti o in periodi precedenti, come da immagine di esempio che segue: