PORTALE DEL DIPENDENTE - GESTIONE AUTORIZZAZIONI (JPERS P/A)
| Ente | Gestione Personale | Gestione presenze/assenze | Stampe e Statistiche | Contratti di lavoro | Metacurriculum | Strutture di base | Utilities |
|---|
Il portale autorizzazioni è lo strumento che consente:
- di visualizzare il proprio cartellino e relativi tetti;
- di richiedere le autorizzazioni preventive dei giustificativi relativi alle assenze;
- di richiedere le autorizzazioni preventive dei giustificativi relativi agli straordinari;
- di richiedere l’autorizzazione delle timbrature non effettuate;
- inoltrare le comunicazioni automatiche al sistema;
- di eseguire le timbrature virtuali.
Il responsabile avrà altresì la possibilità di
- gestire le autorizzazioni preventive dei giustificativi relativi alle assenze di ciascun dipendente appartenente al proprio gruppo di lavoro;
- consultare il cartellino di ciascun dipendente;
- verificare i presenti/assenti di un determinato giorno.
Gestione Autorizzazioni
I responsabili autorizzatori attraverso questo punto di menu possono gestire le autorizzazioni e controllare i cartellini degli appartenenti al proprio gruppo di lavoro.
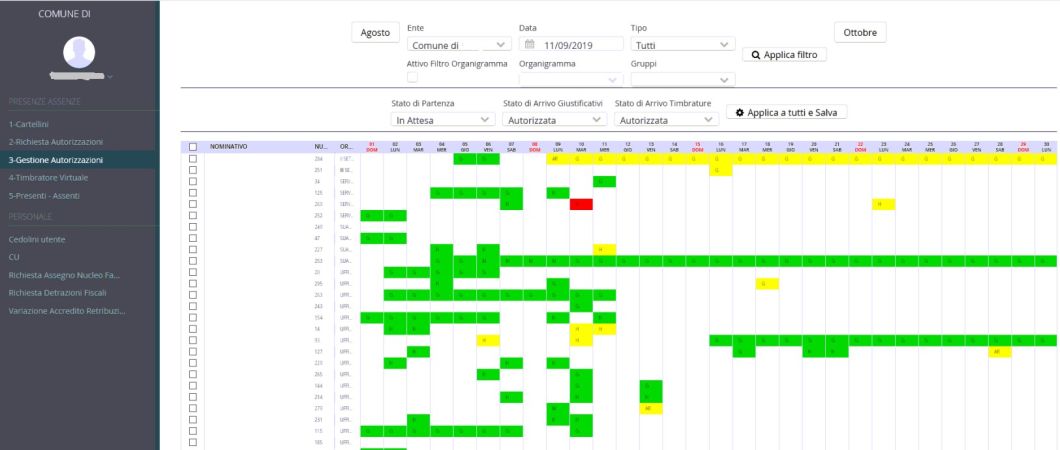
Attraverso l’apposizione del Flag “Attivo Filtro organigramma” viene data la possibilità, qualora l’informazione sia disponibile e gestita, di attuare un filtro sui collaboratori visibili nella lista sottostante alla sezione filtri. In pratica per visualizzare solo i dipendenti appartenenti a una certa unità organizzativa è necessario:
- attivare il campo “Filtro Organigramma”,
- selezionare la unità organizzativa nel campo a fianco a destra
- premere il bottone “Filtra”.
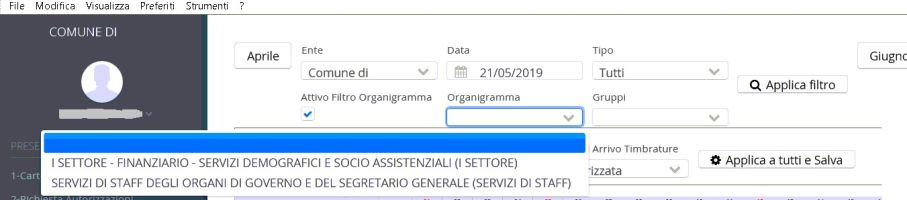
Per gestire le singole richieste da autorizzare si deve premere in corrispondenza delle singole giornate del calendario che avranno diverse colorazioni:
- in giallo le richieste da gestire;
- in verde le richieste già autorizzate;
- in rosso quelle rifiutate e/o revocate.
Alcune richieste potrebbero avere il bordo colorato:
- bordo bold nero: per i giustificativi con autorizzazione automatica
- bordo blu: se per il giustificativo è previsto un allegato ma non è ancora stato caricato
Sulla singola casella può, inoltre, apparire un carattere che ha i seguenti significati:
- G = Richiesta di un Giustificativo a giornata intera
- H = Richiesta di un Giustificativo a ore
- T = Richiesta di una mancata Timbratura
- M = richieste Multiple sulla stessa giornata
- R = richiesta rifiutata e/o revocata
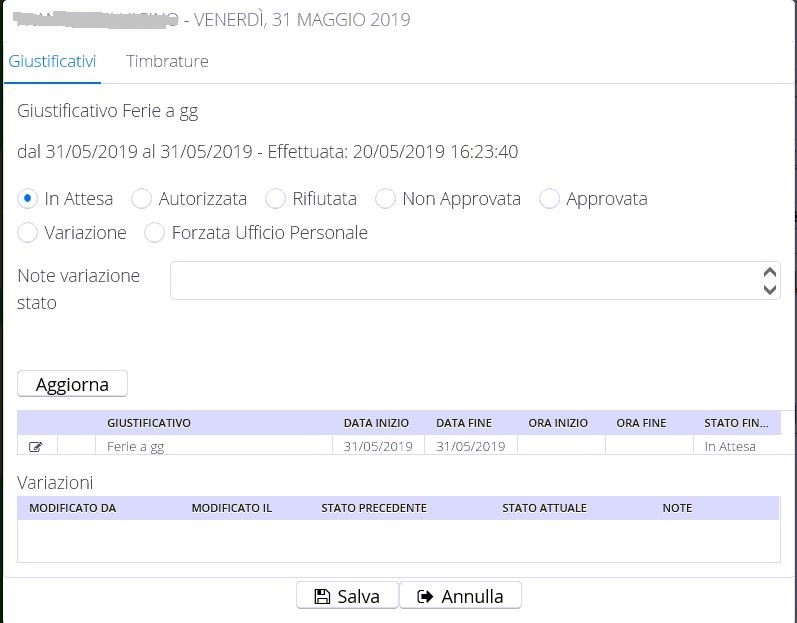
Il responsabile autorizzatore può selezionare lo “Stato” Autorizzata oppure Rifiutata , eventualmente compilare il campo Note e infine premere il tasto “Aggiorna”.
Dopo aver selezionato lo “Stato” della richiesta si deve digitare il tasto “Aggiorna”.
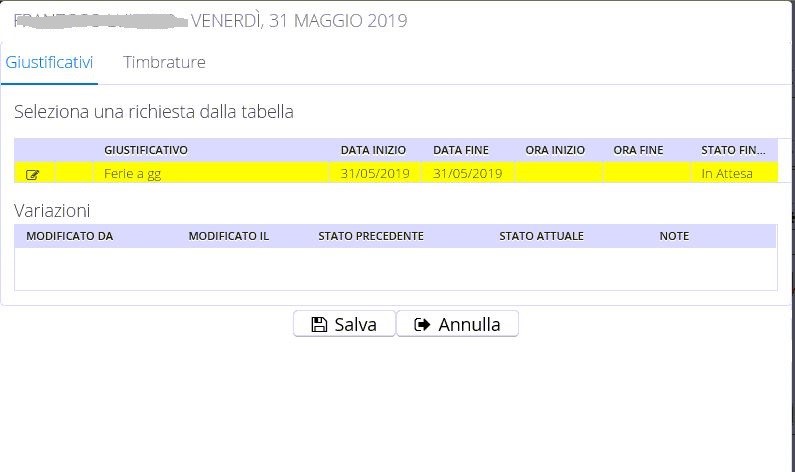
A questo punto per chiudere la richiesta si deve digitare il tasto “Salva”.
Tornando alla finestra di partenza si vedrà la casella colorata secondo lo “Stato” della richiesta.
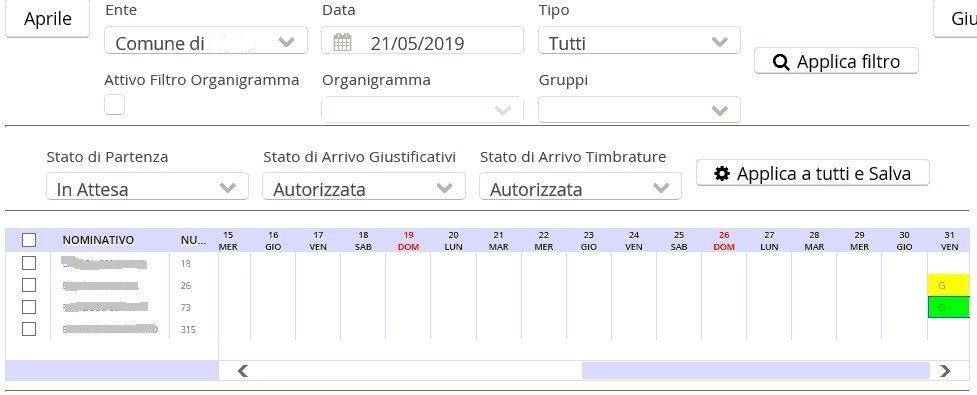
È altresì possibile la consultazione dei cartellini, cliccando sul nominativo della persona
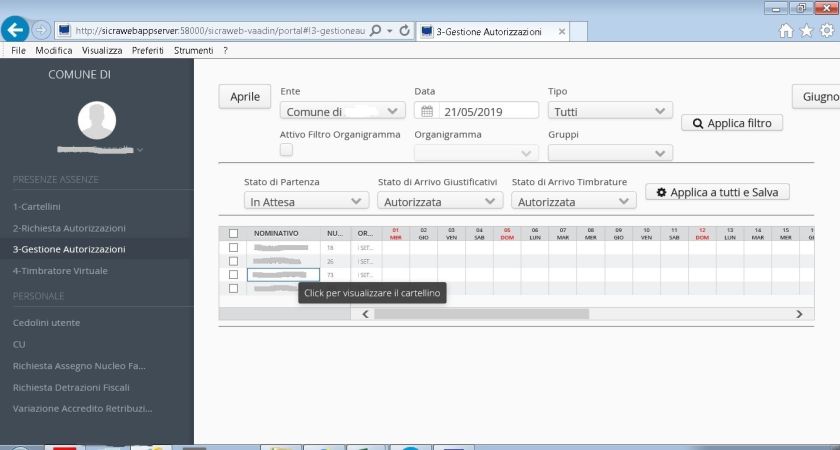
È possibile inoltre attraverso la sezione successiva agire in maniera massiva sullo stato di arrivo di giustificativi / timbrature a partire da uno “Stato di Partenza” e determinandone lo “Stato di Arrivo” (cliccando infine il tasto “Applica a tutti e Salva”).

Presenti / Assenti
La funzione evidenzia le situazioni di assenza non giustificata e le timbrature di un determinato giorno e ad una determinata ora del personale attraverso il simbolo di “pericolo generico” lampeggiante. Tale sezione permette di effettuare una serie di attività di consultazione e di richiesta nei confronti dei propri Responsabili.
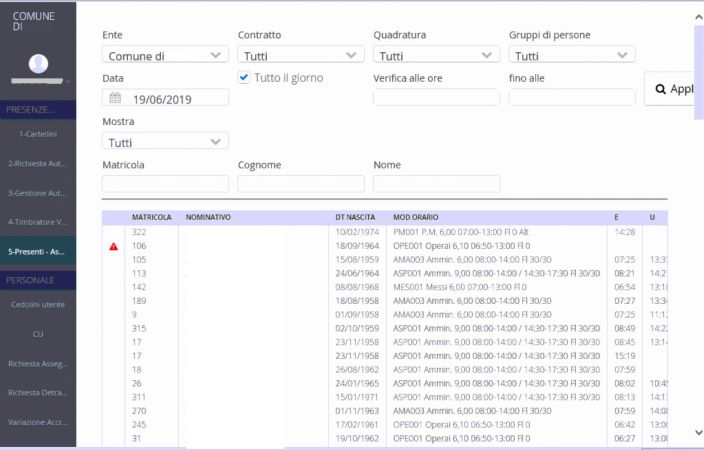
Per ogni dipendente presente vengono riportate le timbrature, per ogni dipendente assente viene riportato, se presente, il giustificativo di assenza.
Solo i dipendenti che non hanno ne timbrature, ne giustificativi vengono segnalati con il simbolo lampeggiante ( ).
È possibile effettuare una verifica per i dipendenti “In Servizio” o “Non in Servizio”.
È possibile effettuare anche una verifica sull’intera giornata (selezionando il campo “Tutto il giorno”) o una ricerca più specifica in un certo intervallo orario (Verifica alle ore) senza dovere necessariamente considerare l’intera giornata (non selezionando il campo “Tutto il giorno”).
È altresì possibile la consultazione dei cartellini, cliccando sul nominativo della persona.
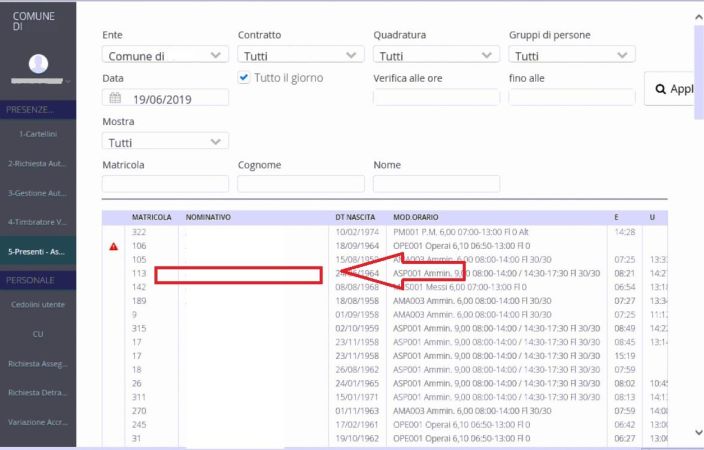
Scarica l'allegato il manuale completo del Manuale Portale Responsabili
Per visualizzare il manuale del dipendente ![]() Vai a PORTALE DEL DIPENDENTE (JPERS P/A)
Vai a PORTALE DEL DIPENDENTE (JPERS P/A)