PORTALE DEL DIPENDENTE - GESTIONE AUTORIZZAZIONI (JPERS P/A)
| Ente | Gestione Personale | Gestione presenze/assenze | Stampe e Statistiche | Contratti di lavoro | Metacurriculum | Strutture di base | Utilities |
|---|
Il portale autorizzazioni è lo strumento che consente:
- di visualizzare il proprio cartellino e relativi tetti;
- di richiedere le autorizzazioni preventive dei giustificativi relativi alle assenze;
- di richiedere le autorizzazioni preventive dei giustificativi relativi agli straordinari;
- di richiedere l’autorizzazione delle timbrature non effettuate;
- di poter allegare della documentazione alle richieste;
- inoltrare le comunicazioni automatiche al sistema;
- di eseguire le timbrature virtuali.
Il responsabile avrà altresì la possibilità di
- gestire le autorizzazioni preventive dei giustificativi relativi alle assenze di ciascun dipendente appartenente al proprio gruppo di lavoro;
- gestire le autorizzazioni delle richieste di mancate timbrature di ciascun dipendente appartenente al proprio gruppo di lavoro;
- consultare il cartellino di ciascun dipendente;
- verificare i presenti/assenti di un determinato giorno.
Gestione Autorizzazioni
I responsabili autorizzatori attraverso questo punto di menu possono gestire le autorizzazioni e controllare i cartellini degli appartenenti al proprio gruppo di lavoro.
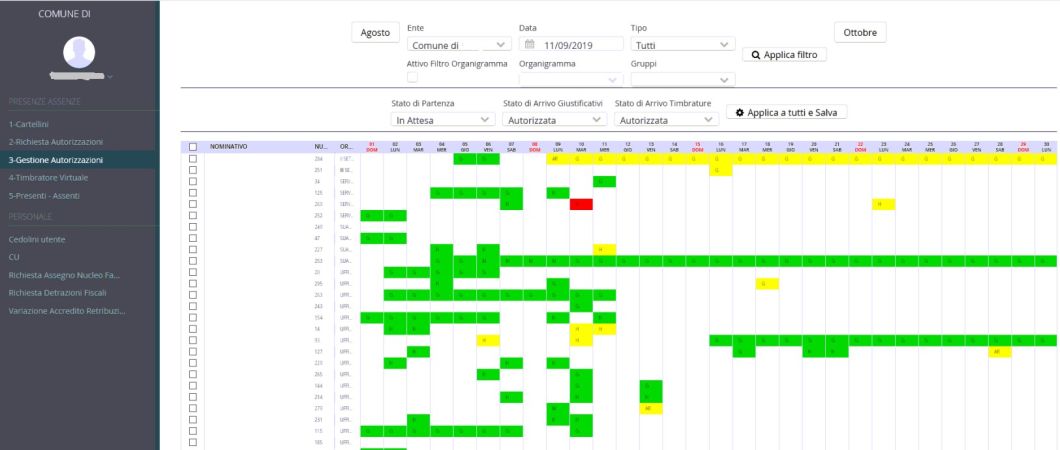
Attraverso l’apposizione del Flag “Attivo Filtro organigramma” viene data la possibilità, qualora l’informazione sia disponibile e gestita, di attuare un filtro sui collaboratori visibili nella lista sottostante alla sezione filtri. In pratica per visualizzare solo i dipendenti appartenenti a una certa unità organizzativa è necessario:
- attivare il campo “Filtro Organigramma”,
- selezionare la unità organizzativa nel campo a fianco a destra
- premere il bottone “Filtra”.
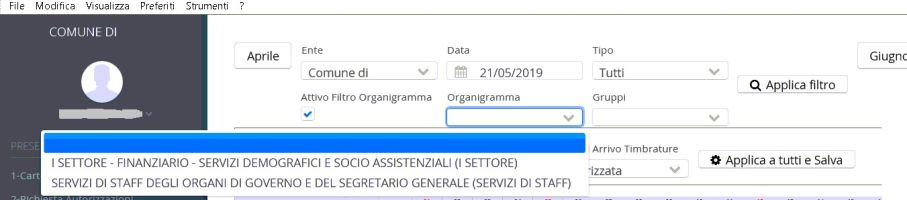
Per gestire le singole richieste da autorizzare si deve premere in corrispondenza delle singole giornate del calendario che avranno diverse colorazioni:
- in giallo le richieste da gestire;
- in verde le richieste già autorizzate;
- in rosso quelle rifiutate e/o revocate.
Alcune richieste potrebbero avere il bordo colorato:
- bordo bold nero: per i giustificativi con autorizzazione automatica
- bordo blu: se per il giustificativo è previsto un allegato ma non è ancora stato caricato
Sulla singola casella può, inoltre, apparire un carattere che ha i seguenti significati:
- G = Richiesta di un Giustificativo a giornata intera
- H = Richiesta di un Giustificativo a ore
- T = Richiesta di una mancata Timbratura
- M = richieste Multiple sulla stessa giornata
- R = richiesta rifiutata e/o revocata
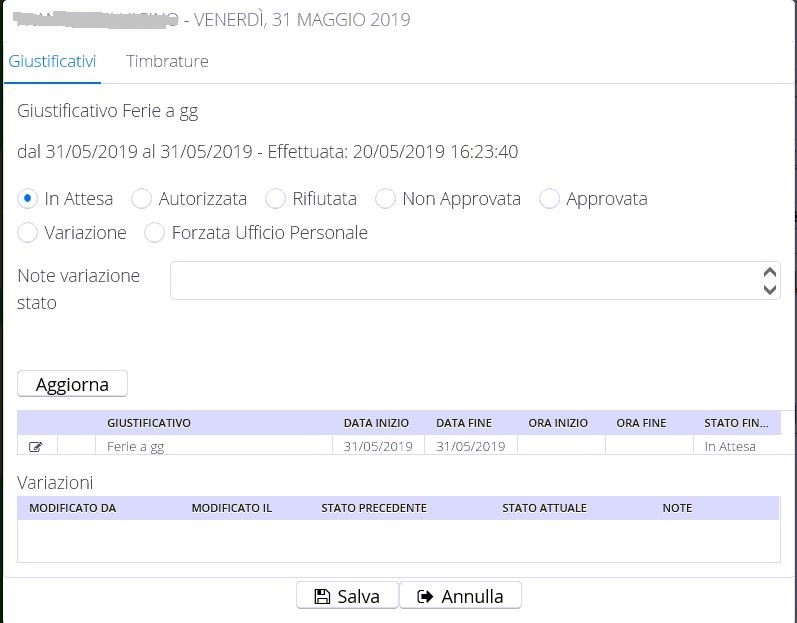
Il responsabile autorizzatore può selezionare lo “Stato” Autorizzata oppure Rifiutata , eventualmente compilare il campo Note e infine premere il tasto “Aggiorna”.
Dopo aver selezionato lo “Stato” della richiesta si deve digitare il tasto “Aggiorna”.
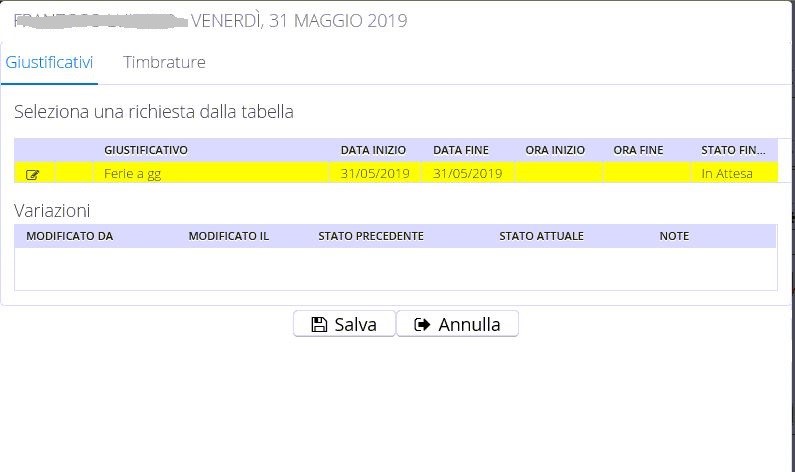
A questo punto per chiudere la richiesta si deve digitare il tasto “Salva”.
Tornando alla finestra di partenza si vedrà la casella colorata secondo lo “Stato” della richiesta.
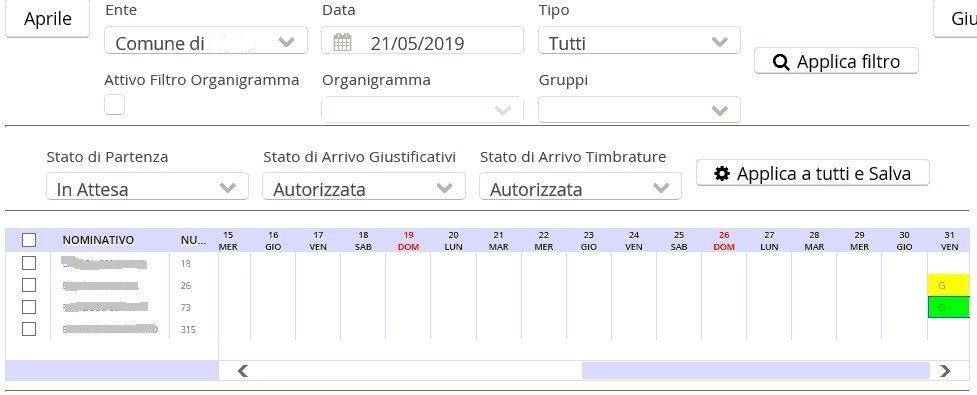
È altresì possibile la consultazione dei cartellini, cliccando sul nominativo della persona
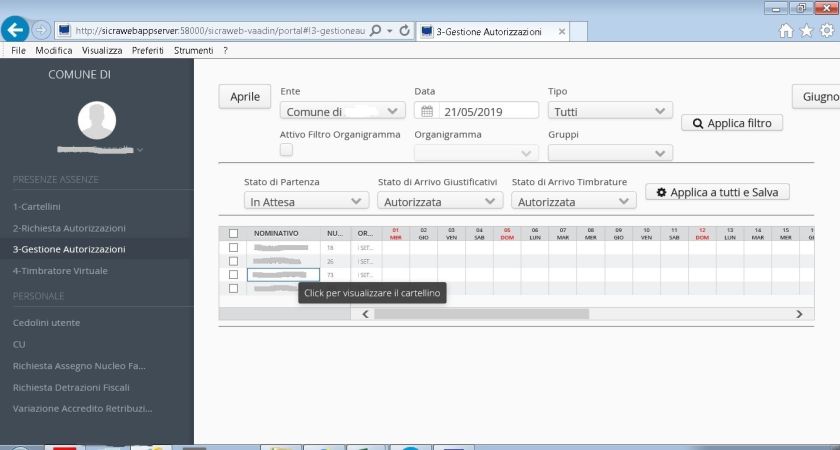
È possibile inoltre attraverso la sezione successiva agire in maniera massiva sullo stato di arrivo di giustificativi / timbrature a partire da uno “Stato di Partenza” e determinandone lo “Stato di Arrivo” (cliccando infine il tasto “Applica a tutti e Salva”).

Presenti / Assenti
La funzione evidenzia la situazione dei presenti/assenti di un determinato giorno. Per ottenere l’elenco dei dipendenti è obbligatorio aprire la tendina dei “Gruppi di persona” e scegliere “Autorizzazioni struttura”, infine premere “Applica filtri”.
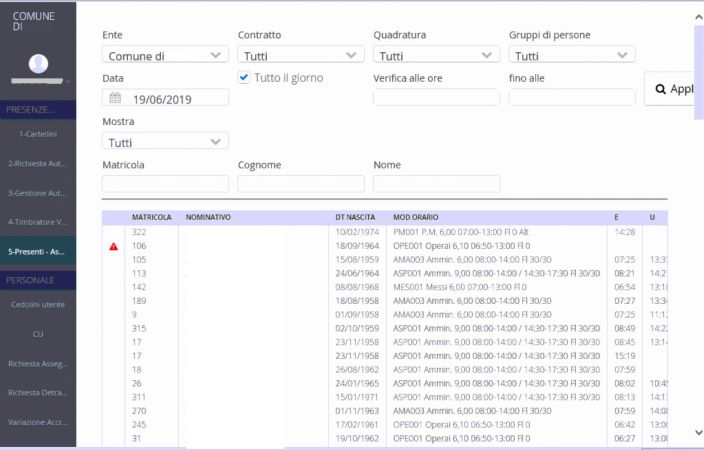
Per ogni dipendente sono riportati il modello orario, le timbrature ed eventualmente i giustificativi di assenza.
I dipendenti che non hanno nè timbrature, nè giustificativi sono segnalati con il simbolo ().
Il campo “Mostra” permette di filtrare tra dipendenti “In Servizio” o “Non in Servizio”.
La funzione Presenti - assenti ha il campo “Tutto il giorno” pre-impostato, ma permette una ricerca più specifica ad una certa ora deselezionando il campo “Tutto il giorno”, riempiendo il campo “Verifica alle ore”, scegliendo “In Servizio” nel campo “Mostra” e infine premendo “Applica filtri”.
Se si vuole fare una ricerca in un intervallo temporale più ampio allora si deve riempire anche il campo “fino alle”. In questo modo può ottenere l’elenco dei dipendenti “In-servizio” nell’intero periodo richiesto.
È altresì possibile la consultazione dei cartellini, cliccando sul nominativo della persona.
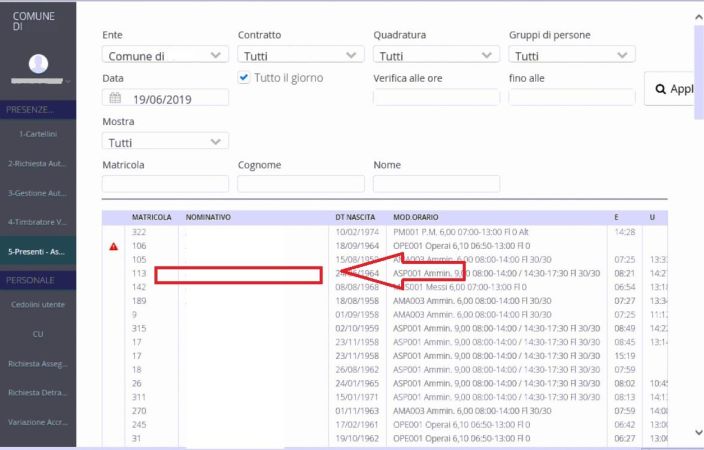
MATERIALI
| width=1008|height=567}} |
|---|
| Se non riesci a visualizzare correttamente il video clicca qui |
|-
|Se non riesci a visualizzare correttamente il video clicca qui
|}
Scarica l'allegato il manuale completo del "Manuale Portale Responsabili" [[1]]
Per visualizzare il Manuale del dipendente ![]() Vai a PORTALE DEL DIPENDENTE (JPERS P/A)
Vai a PORTALE DEL DIPENDENTE (JPERS P/A)