PORTALE DEL DIPENDENTE (JPERS P/A)
| Ente | Gestione Personale | Gestione presenze/assenze | Stampe e Statistiche | Contratti di lavoro | Metacurriculum | Strutture di base | Utilities |
|---|
Il portale autorizzazioni è lo strumento che consente oltre alla visualizzazione del proprio cartellino (dipendente), la possibilità di richiedere a preventivo le autorizzazioni di giustificativi.
Il responsabile avrà altresì la possibilità di autorizzare e consultare il cartellino di ciascun dipendente appartenente al proprio gruppo di lavoro.
Modalità di accesso
L'accesso al Portale viene effettuato inserendo nel “browser” l’indirizzo:
http://sicrawebappserver:58000/sicraweb-vaadin/portal
All’accesso della pagina web occorre autenticarsi con Utente e Password di dominio (le stesse che utilizzate per accedere al vostro computer).
MASCHERA DI LOGIN:
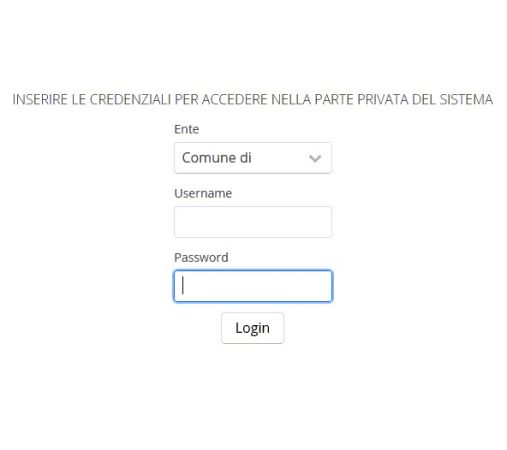
Menù Presenze Assenze all'interno del Portale
L’area di lavoro principale è la funzione del menù Personale.
Tale sezione permette di effettuare una serie di attività di consultazione e di richiesta nei confronti dei propri Responsabili.
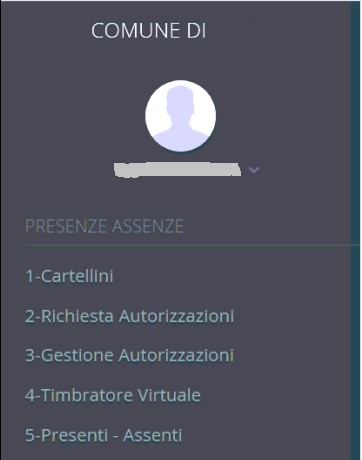
Le funzionalità collegate ai vari punti di menu sono disponibili a seconda del profilo di accesso (responsabile o dipendente) e dall’eventuale abilitazione di un terminale virtuale per la timbratura.
Impostazioni
Premendo sull’icona del proprio profilo si può accedere alle impostazioni del portale:
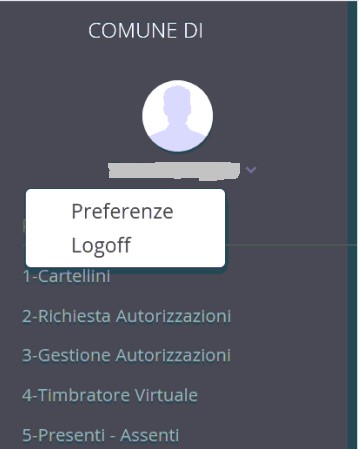
1) Preferenze: per cambiare in autonomia la propria password
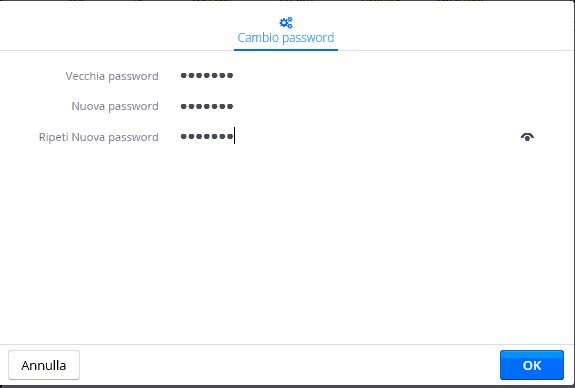
Inserire la vecchia password nell’apposito campo, indicare 2 volte la nuova password che si vuole registrare e premere il pulsante “OK”.
2) Logoff: per uscire dalla procedura.
Cartellini
Attraverso questo punto di menu è possibile la visualizzazione del proprio cartellino.
Nella testata è possibile selezionare l’anno ed il mese relativo al cartellino che si vuole consultare. Attraverso i pulsanti posti in alto dove sono indicati il mese precedente e il mese successivo qualora valorizzati, è possibile compiere una navigazione immediata tra i cartellini.
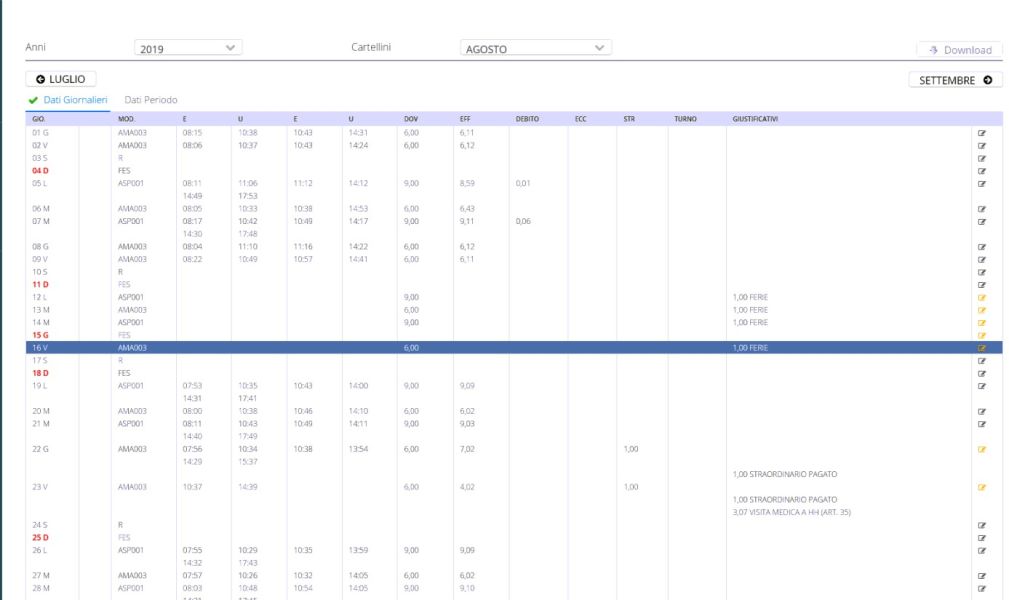
Un esempio di visualizzazione del cartellino (timbrature presenti) è il seguente:
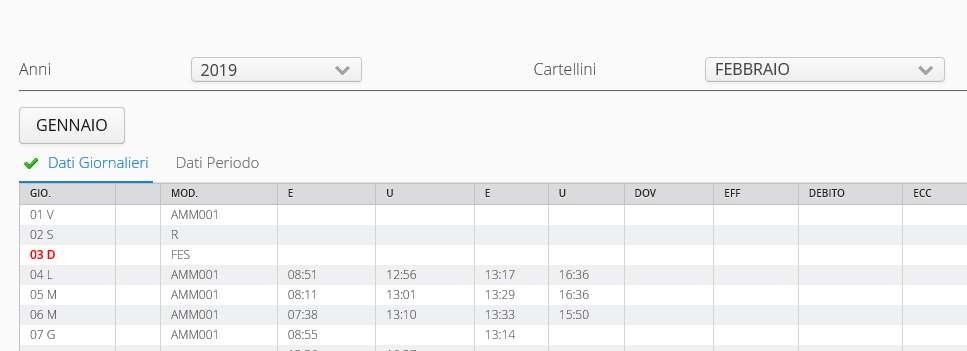
Dati Giornalieri
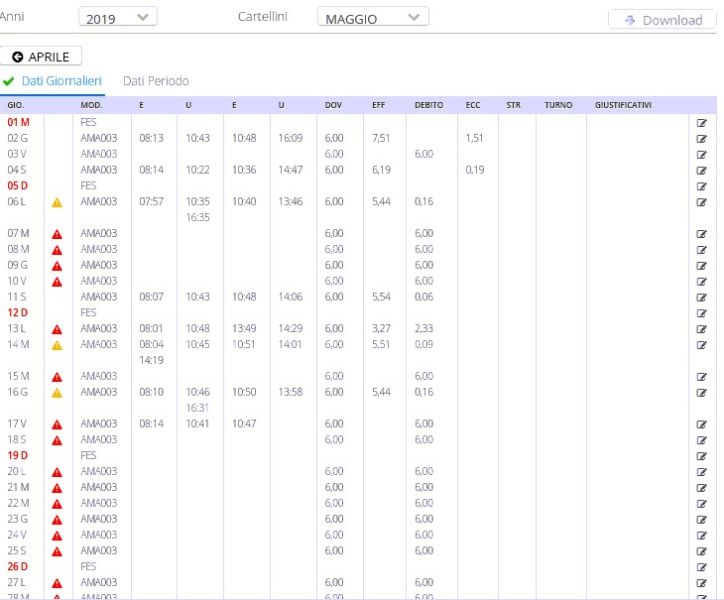
Dati Periodo
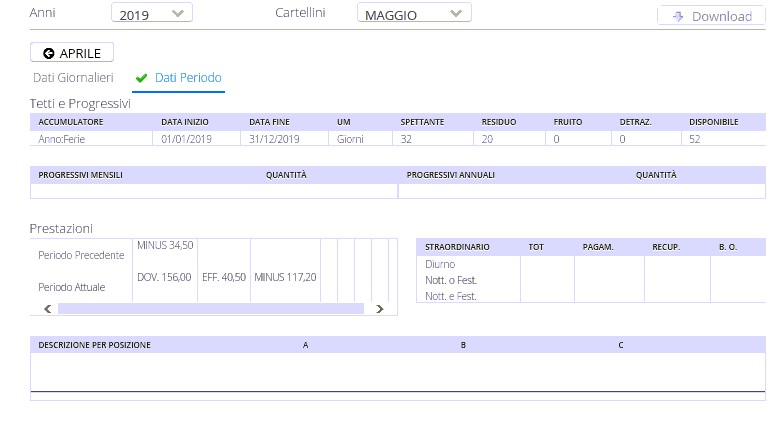
Richiesta Autorizzazioni
Attraverso questo punto di menu è possibile inserire le “mancate timbrature” e le richieste di uno o più giustificativi.
È altresì possibile effettuare un monitoraggio delle proprie richieste effettuate. Accedendo in questa sezione infatti, appare un riepilogo con lo stato di quanto inserito. Per visualizzare le richieste basta allargare o stringere la finestra temporale di visualizzazione facendo doppio click sulle date del calendario. Una volta impostato l’intervallo aggiornare la ricerca premendo il pulsante “Applica filtro”: la maschera mostrerà tutte le richieste fatte relative alle date comprese tra quelle indicate nei campi “Dal” e “Al”.

Il tasto dedicatoconsente di accedere alla maschera di inserimento delle richieste.
Per prima cosa è necessario scegliere se richiedere un giustificativo oppure effettuare una richiesta di mancata timbratura:
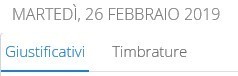
Inserimento Giustificativi
Per prima cosa va scelto il giustificativo, dopodiché va selezionato con aggiungi richiesta.
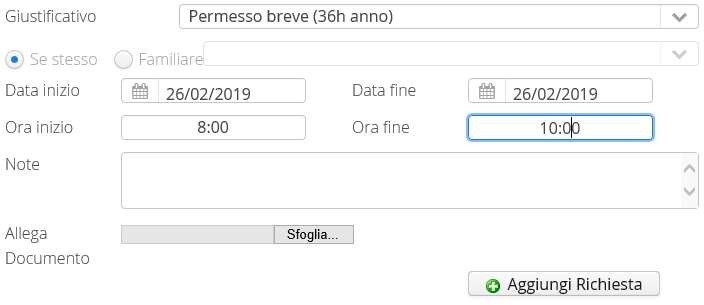
E’ possibile inserire più giustificativi contemporaneamente:
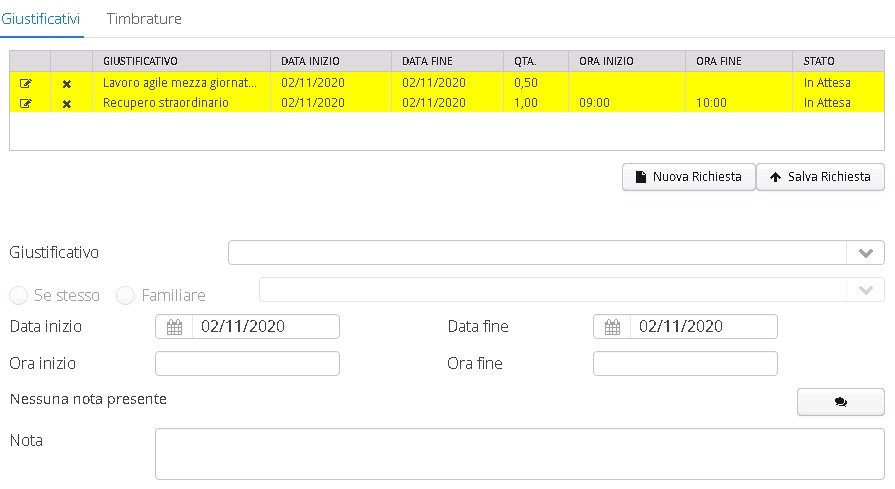
Affinchè le richieste siano effettive, devono essere confermate attraverso il tasto invia richieste.
Inserimento Mancate Timbrature
Analogamente alle assenze è possibile fare anche una richiesta di inserimento timbrature.zbr>
Una volta entrati in “Richieste autorizzazioni come prima cosa va indicata nel calendario la data dove si vuole fare richiesta delle timbrature mancanti.
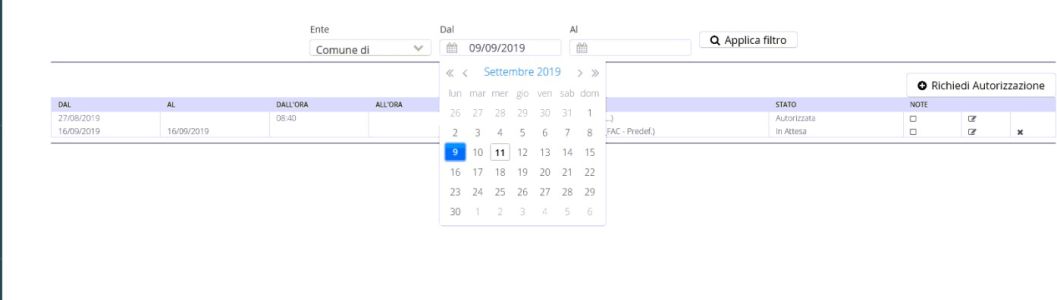
In seguito si deve selezionare la voce Timbrature.
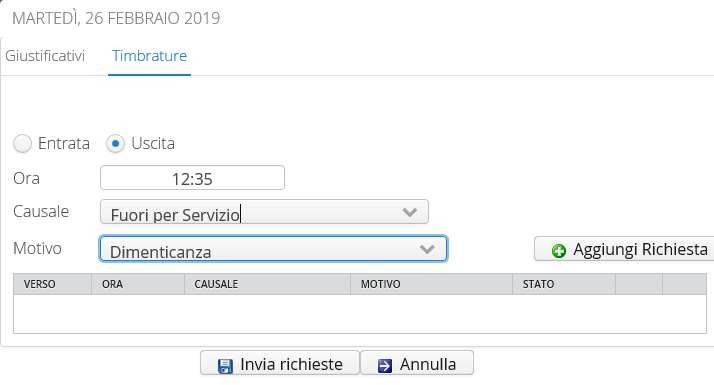
E’ possibile inserire più richieste di timbratura contemporaneamente per la stessa giornata.
Per inserire una timbratura è sufficiente scrivere l’ora della timbratura mancante avendo cura di indicare il verso (Entrata, Uscita), individuando l’eventuale “Causale” (ad esempio se prima di timbrare sull’orologio si è digitato un codice) e infine selezionando il “Motivo” della richiesta.
Affinché le richieste siano effettive, devono essere confermate attraverso il tasto invia richieste.
N.B: Inoltre è possibile effettuare delle richieste di autorizzazione direttamente dal cartellino (Giustificativi e/o Timbrature) premendo nelle icone corrispondenti ai giorni dove si vuole fare una richiesta presenti nell’ultima colonna a destra:
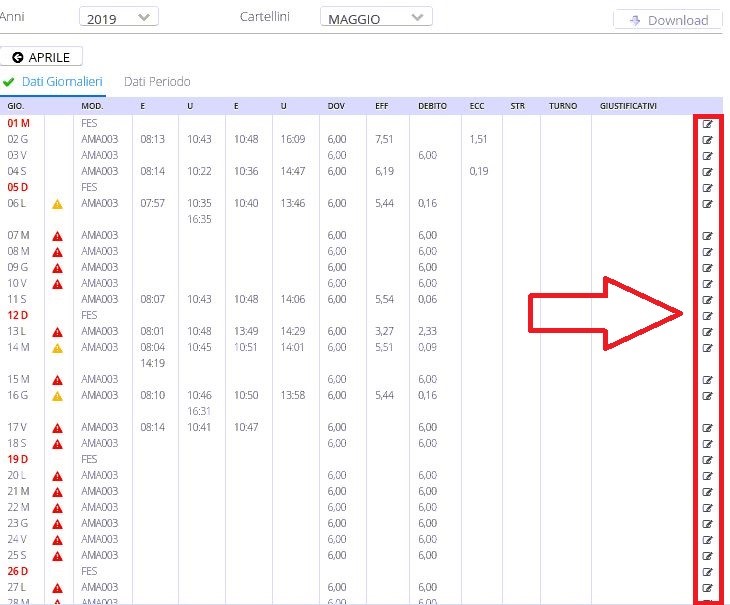
Non appena il responsabile avrà gestito la richiesta vedremo lo stato della stessa variato e sarà possibile verificarne il dettaglio.
Inserimento Richieste da Anomalie
È possibile effettuare delle richieste di autorizzazione (Giustificativi) direttamente dal cartellino attraverso le eventuali segnalazioni di anomalia visibili. zbr>
Premendo nelle icone a triangolo (rosse o gialle) corrispondenti ai giorni dove si vuole fare una richiesta:
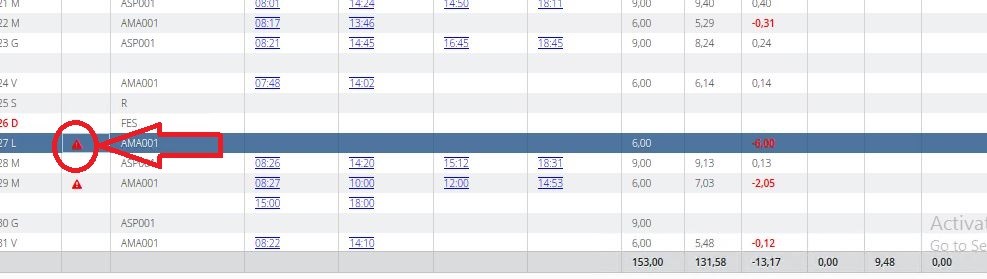
Si aprirà la maschera per l’inserimento della richiesta di autorizzazione per sanare l’anomalia:
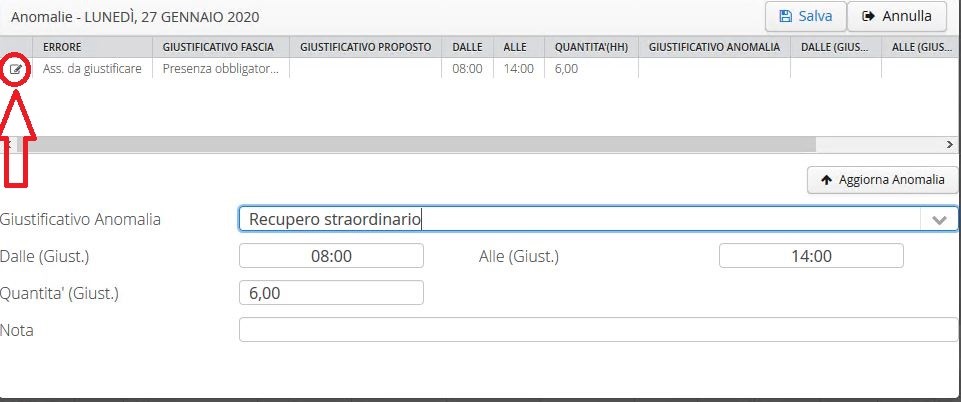
Selezionando l’anomalia come indicato in figura si attiverà la maschera sottostante dove sarà possibile scegliere quale permesso utilizzare per giustificare l’anomalia. Dopo aver scelto il giustificativo la procedura caricherà direttamente i dati (periodo e quantità) del permesso prendendoli dalle indicazioni stesse dell’anomalia.
Successivamente si dovrà selezionare il bottone “Aggiorna anomalia”
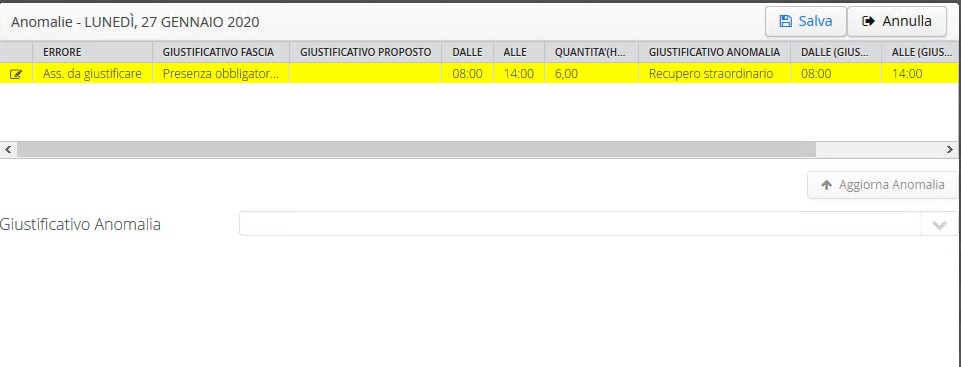
Affinché le richieste siano effettive, devono essere confermate attraverso il tasto invia richieste.
Non appena il responsabile avrà gestito la richiesta vedremo lo stato della stessa variato e sarà possibile verificarne il dettaglio.
Timbratore Virtuale
Attraverso questo strumento, per coloro che hanno l’abilitazione all’utilizzo, è possibile effettuare una timbratura virtuale, eventualmente anche con causale.
Tale timbratura sarà direttamente caricata sul cartellino del dipendente.
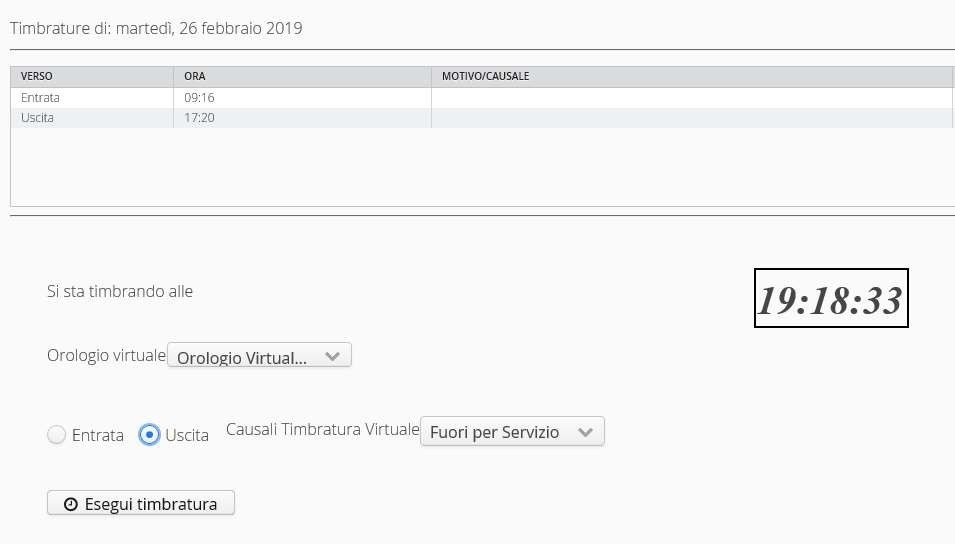
Scarica i allegato il Manuale Portale Dipendente [[1]]
Per Gestire le Richieste di Autorizzazione ![]() Vai a PORTALE DEL DIPENDENTE - GESTIONE AUTORIZZAZIONI (JPERS P/A)
Vai a PORTALE DEL DIPENDENTE - GESTIONE AUTORIZZAZIONI (JPERS P/A)