PORTALE DEL DIPENDENTE (JPERS P/A)
| Ente | Gestione Personale | Gestione presenze/assenze | Stampe e Statistiche | Contratti di lavoro | Metacurriculum | Strutture di base | Utilities |
|---|
Il portale autorizzazioni è lo strumento che consente:
- di visualizzare il proprio cartellino e relativi tetti;
- di richiedere le autorizzazioni preventive dei giustificativi relativi alle assenze;
- di richiedere le autorizzazioni preventive dei giustificativi relativi agli straordinari;
- di richiedere l’autorizzazione delle timbrature non effettuate;
- inoltrare le comunicazioni automatiche al sistema;
- di eseguire le timbrature virtuali.
Il responsabile avrà altresì la possibilità di autorizzare e consultare il cartellino di ciascun dipendente appartenente al proprio gruppo di lavoro.
Modalità di accesso
L'accesso al Portale viene effettuato inserendo nel “browser” l’indirizzo:
http://sicrawebappserver:58000/sicraweb-vaadin/portal
All’accesso della pagina web occorre autenticarsi con Utente e Password di dominio (le stesse che utilizzate per accedere al vostro computer).
MASCHERA DI LOGIN:
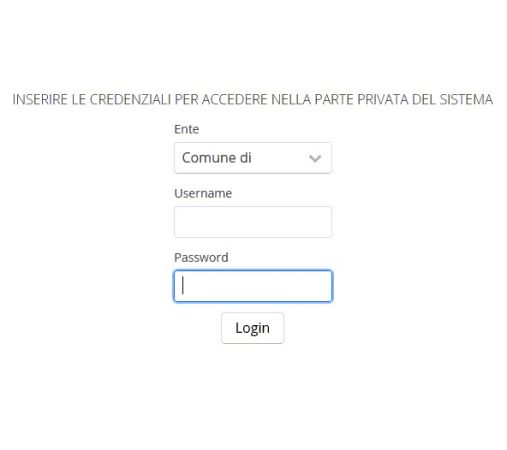
Menù Presenze Assenze all'interno del Portale
L’area di lavoro principale è la funzione del menù Personale.
Tale sezione permette di effettuare una serie di attività di consultazione e di richiesta nei confronti dei propri Responsabili.
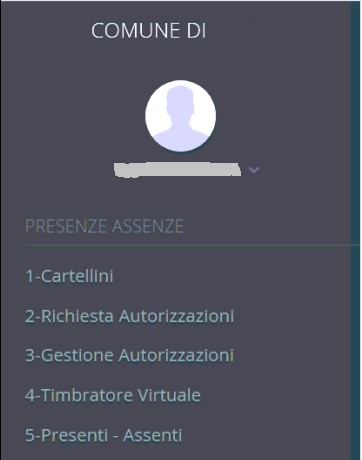
Le funzionalità collegate ai vari punti di menu sono disponibili a seconda del profilo di accesso (responsabile o dipendente) e dall’eventuale abilitazione di un terminale virtuale per la timbratura.
Impostazioni
Premendo sull’icona del proprio profilo si può accedere alle impostazioni del portale:
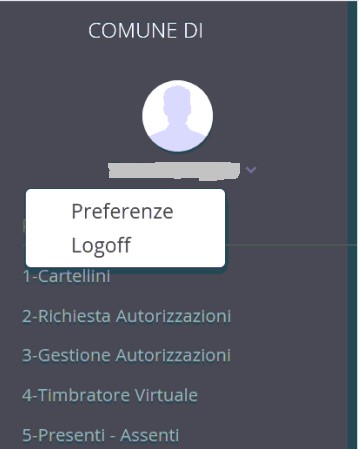
1) Preferenze: per cambiare in autonomia la propria password
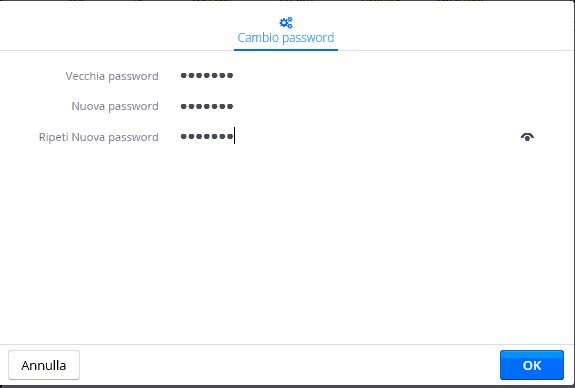
Inserire la vecchia password nell’apposito campo, indicare 2 volte la nuova password che si vuole registrare e premere il pulsante “OK”.
2) Logoff: per uscire dalla procedura.
Cartellini
Attraverso questo punto di menu è possibile la visualizzazione del proprio cartellino.
Nella testata è possibile selezionare l’anno ed il mese relativo al cartellino che si vuole consultare. Attraverso i pulsanti posti in alto dove sono indicati il mese precedente e il mese successivo qualora valorizzati, è possibile compiere una navigazione immediata tra i cartellini.
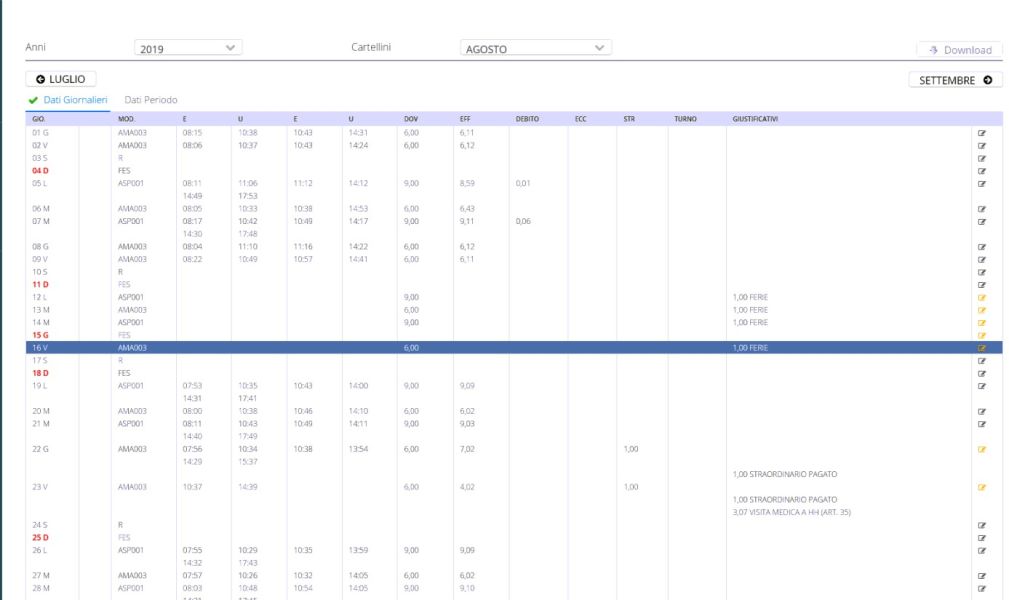
Un esempio di visualizzazione del cartellino (timbrature presenti) è il seguente:
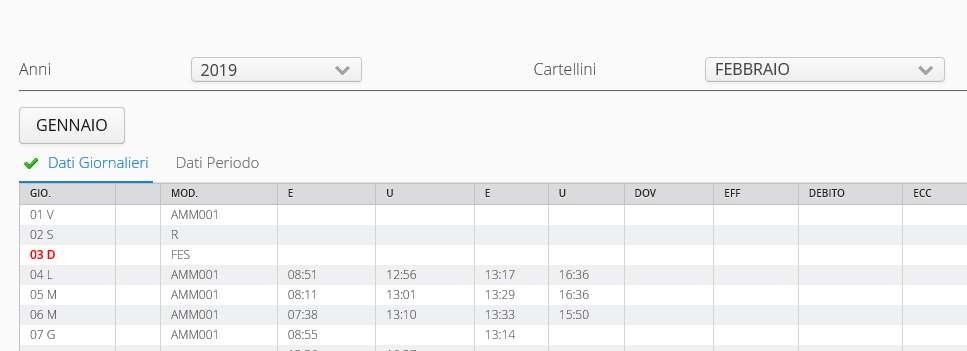
Sul cartellino è possibile passare dalla visualizzazione dei “Dati Giornalieri” a quella dei “Dati Periodo” (che contengono i totali del mese).
Dati Giornalieri
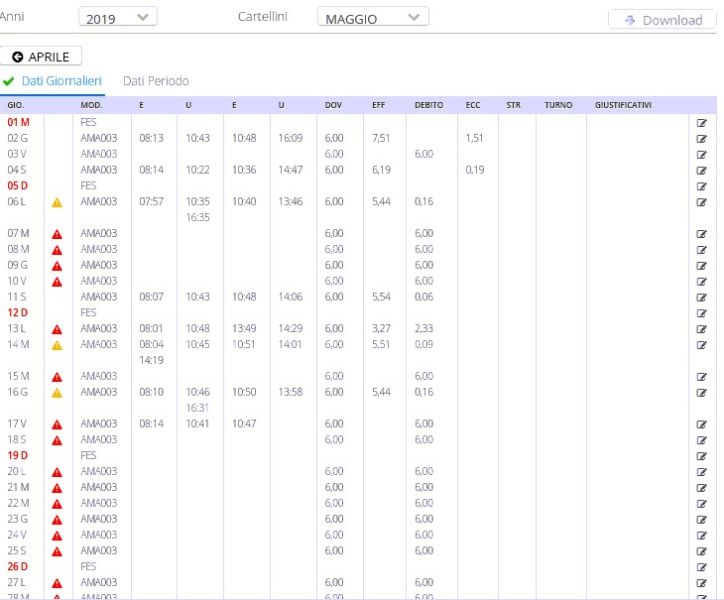
Dati Periodo
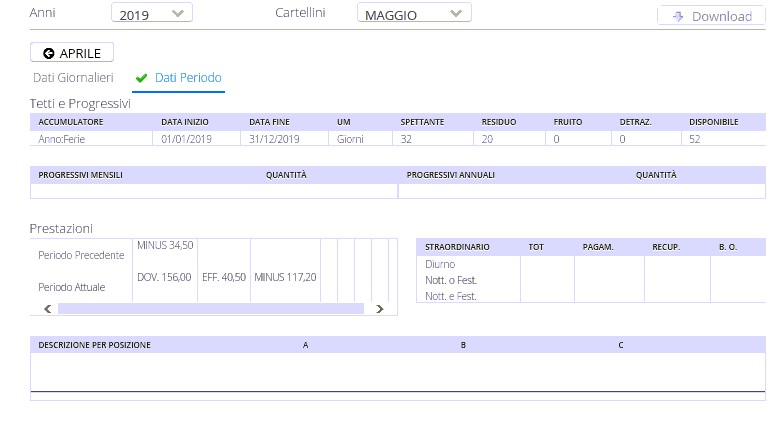
TETTI/ACCUMULATORI
Il sistema effettua dei controlli sulle presenze del dipendente, sulla base dei TETTI/ACCUMULATORI, assegnati al dipendente.
Esistono due tipi di tetto:
- TETTI ASSEGNATI D’UFFICIO sulla base della Legge o del Contratto collettivo nazionale funzioni locali o dei contratti decentrati di ente (es: ferie, Permessi per motivi personali, visite mediche, esame e concorsi, monte ore a recupero, ecc.).
- TETTI ASSEGNATI SU ISTANZA DEL DIPENDENTE sulla base di particolari condizioni personali riconosciute dalla legge o dal CCNL (es: permessi legge 104/92 per parenti invalidi o per se stessi, permessi per diritto allo studio, permessi cure invalidi, permessi per amministratori pubblici ai sensi del TUEL 267/2000 congedi parentali, ecc.). In questo ultimo caso quindi, per la fruizione di determinati permessi sarà necessario produrre la documentazione richiesta all’Ufficio Amministrazione del personale. Ciò consentirà l’assegnazione del Tetto in procedura e la gestione da portale da parte del dipendente. In assenza di tetto a fascicolo, il giustificativo di permesso a portale non sarà fruibile anche se apparentemente visibile.
Richiesta Autorizzazioni
Attraverso questo punto di menu è possibile inserire le “mancate timbrature” e le richieste di uno o più giustificativi.
È altresì possibile effettuare un monitoraggio delle proprie richieste effettuate. Accedendo in questa sezione infatti, appare un riepilogo con lo stato di quanto inserito. Per visualizzare le richieste basta allargare o stringere la finestra temporale di visualizzazione facendo doppio click sulle date del calendario. Una volta impostato l’intervallo aggiornare la ricerca premendo il pulsante “Applica filtro”: la maschera mostrerà tutte le richieste fatte relative alle date comprese tra quelle indicate nei campi “Dal” e “Al”.

Il tasto dedicatoconsente di accedere alla maschera di inserimento delle richieste.
Per prima cosa è necessario scegliere se richiedere un giustificativo oppure effettuare una richiesta di mancata timbratura:
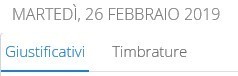
Inserimento Giustificativi
Scegliere il giustificativo e inserire Ora inizio e Ora fine se il giustificativo è in fascia e prevede questa modalità (p.es. “Permesso breve (36h anno)” ).
Se invece il giustificativo è a giornata intera (p.es. “Ferie a gg”) allora compare il campo Quantità pre-compilato. Nel caso la richiesta a giorni debba essere fatta su più giornate si può procedere inserendo l’intero periodo (conterà su ogni giorno quantità 1) senza doversi preoccupare di togliere dalla richiesta le giornate non in servizio. Questo perché sarà poi il programma che verificherà se la giornata indicata nella richiesta era su una giornata in servizio o meno, e se risulterà non essere in servizio (dovuto della giornata pari a 0) allora verrà “azzerata” la quantità per quella specifica giornata lasciando visibili sul cartellino solo le giornate da “coprire”.
Dopodiché va premuto il tasto “Salva Richiesta” e se il giustificativo lo pretende allora dovrà essere compilata la nota obbligatoria oppure dovrà essere inserito un allegato.
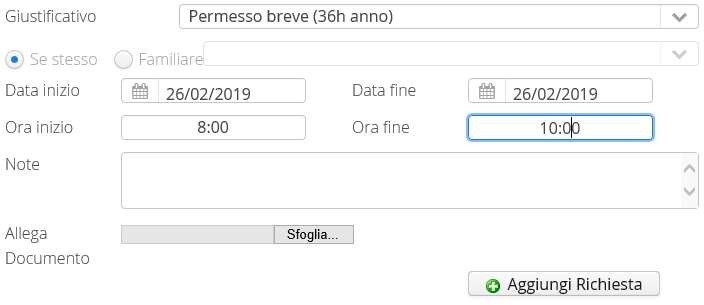
E’ possibile inserire più giustificativi contemporaneamente:
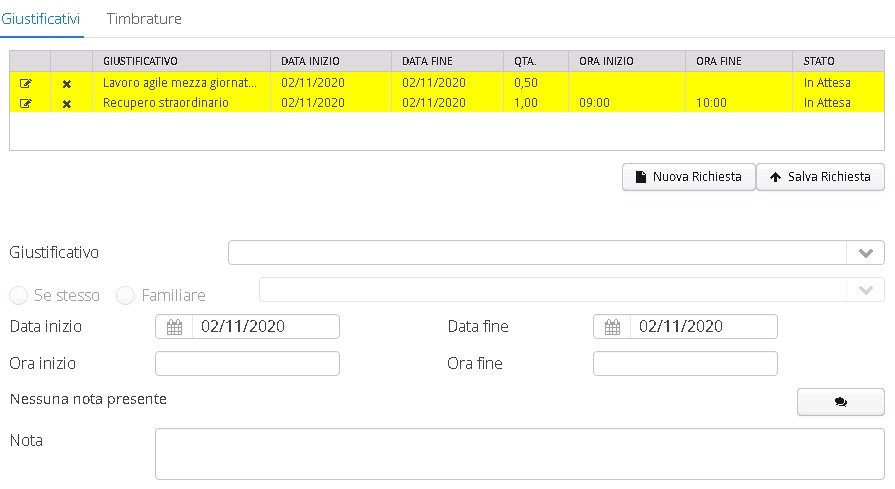
Affinchè le richieste siano effettive, devono essere confermate attraverso il tasto invia richieste.

Prima di effettuare “Invia richieste” un giustificativo può essere eliminato premendo il simbolo “X”, oppure può essere modificato premendo il simbolo del “foglietto in scrittura”.
Una volta premuto il tasto “Invia richieste” si chiude la finestra di “Richiesta autorizzazione” e si torna all’elenco che riassume lo stato delle richieste.
Le richieste in stato di “Attesa” possono essere ancora modificate premendo il tasto del “foglietto in scrittura”. Possono essere eliminate premendo il tasto “X” e poi confermando con il tasto “Elimina selezionate”.
REVOCA DI UNA RICHIESTA AUTORIZZATA
Una richiesta si trova nello stato “Autorizzata” qualora sia stata autorizzata dal proprio Responsabile (p.es. ”Ferie a gg”). Qualora si voglia revocare tale autorizzazione bisogna :
- selezionare il bottone di “Richiesta di revoca”
- compilare le “Note” per spiegare al Responsabile perché si richiede la revoca di un’autorizzazione già ottenuta
- premere “Salva richiesta” e “Invia richieste”.
In questo modo il giustificativo passerà nello stato “Richiesta di revoca” e il responsabile avrà facoltà di approvare o meno la richiesta di revoca.
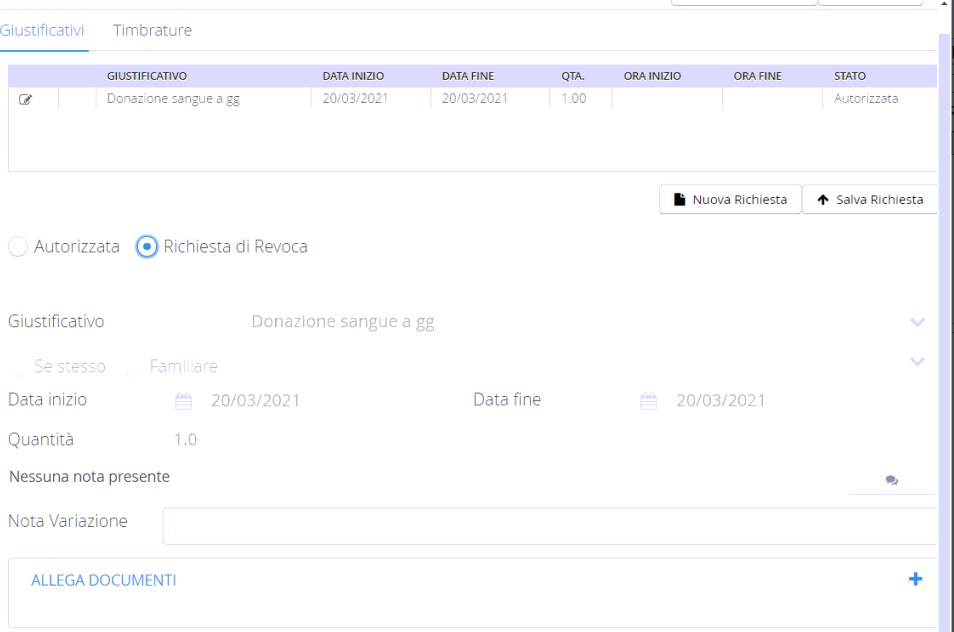
COMUNICAZIONI AUTOMATICHE
Possono esserci alcuni giustificativi (come ad esempio “Donazione sangue”) per i quali l’Ente ha deciso che non sia necessaria l’autorizzazione da parte del Responsabile e che quindi la richiesta passi, in maniera automatica, nello stato “Autorizzata” all’atto dell’inserimento della richiesta stessa e che quindi affluisca direttamente nel sistema presenze/assenze.
Per questi particolari giustificativi è semplificata anche la modalità di revoca. Infatti, per revocare tale autorizzazione bisogna selezionare il bottone di “Richiesta di revoca” e completare premendo “Salva richiesta” e “Invia richieste”.
A questo punto la revoca è stata automaticamente autorizzata e non sarà necessario un ulteriore passaggio al vaglio del Responsabile.
L’Ufficio Amministrazione del personale, a posteriori, se previsto, procederà alla Validazione della stessa comunicazione.
ALLEGARE DOCUMENTI AD UNA RICHIESTA
Possono esserci alcuni giustificativi (come ad esempio “Donazione sangue”, “Visita medica”, ecc) per i quali il dipendente deve portare dopo aver usufruito effettivamente del permesso, la documentazione che attesti la validità della richiesta (certificati di frequenza ai corsi, certificato della struttura dove si è svolta la visita medica, ecc.)
Per questi particolari giustificativi il dipendente può allegare sulla richiesta già autorizzata questi documenti (si raccomanda l’utilizzo del formato .pdf).
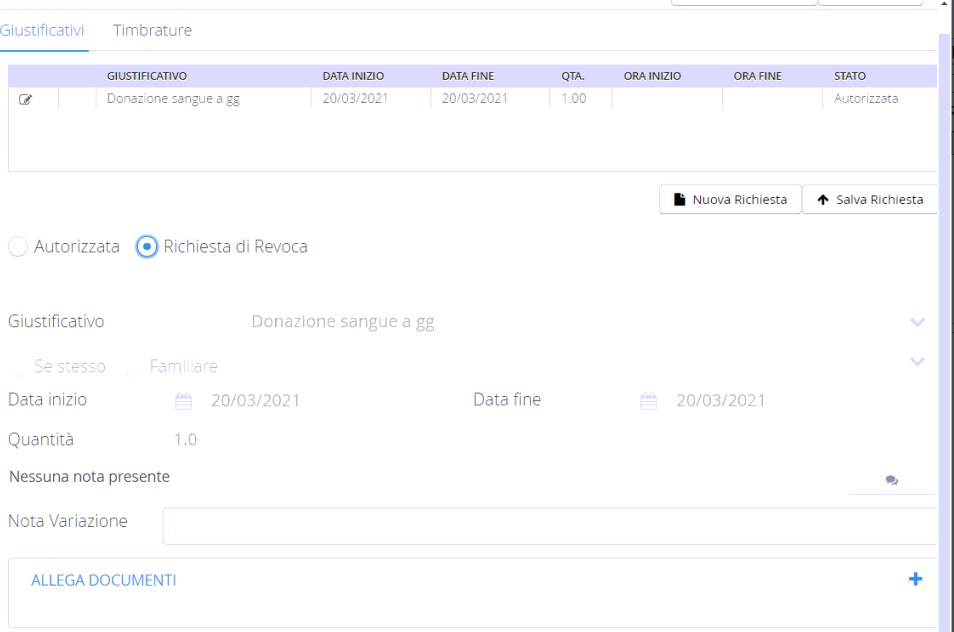
In effetti solo per questi giustificativi è stata abilitata la possibilità di allegare e lo si può notare perché è attiva in basso alla maschera la parte inerente “Allega documento”.
Cliccando sul bottone

Si attiva la possibilità di allegare il file:

Si clicca sul bottone “Carica documento” per caricare effettivamente l’allegato.

Si clicca sul bottone “Carica documento” per caricare effettivamente l’allegato.
Il documento è stato allegato
Dopodiché va premuto il tasto “Salva Richiesta” e poi “Invia richieste” allo scopo di trasmettere il documento allegato a quella specifica richiesta salvandolo nel Fascicolo documentale del dipendente.
Inserimento Mancate Timbrature
Analogamente alle assenze è possibile fare anche una richiesta di inserimento timbrature.
Una volta entrati in “Richieste autorizzazioni come prima cosa va indicata nel calendario la data dove si vuole fare richiesta delle timbrature mancanti.
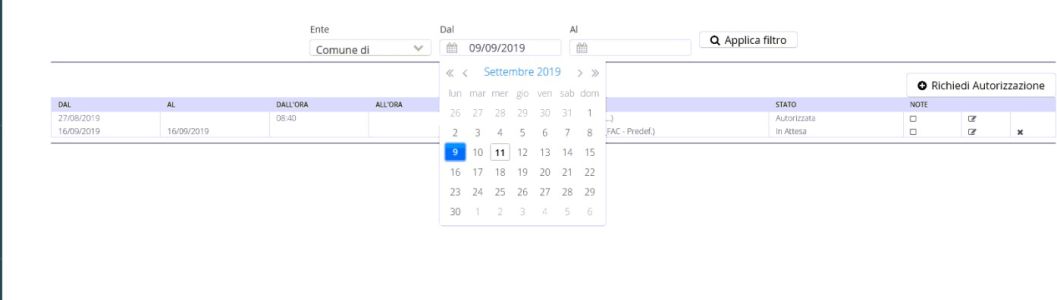
In seguito si deve selezionare la voce Timbrature.
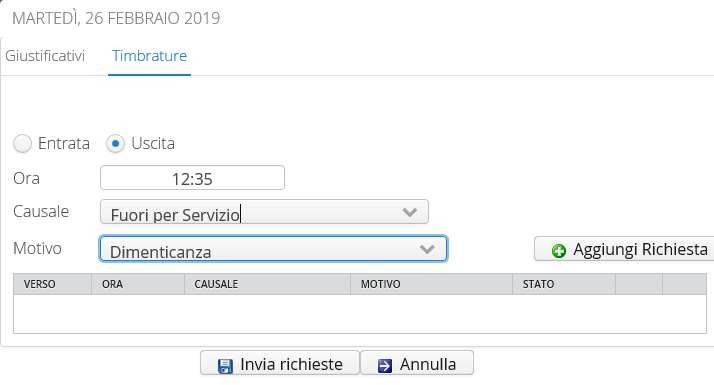
Per inserire una timbratura è sufficiente scrivere l’ora della timbratura mancante avendo cura di indicare il verso (Entrata, Uscita), individuando l’eventuale “Causale” (ad esempio se prima di timbrare sull’orologio si è digitato un codice) e infine selezionando il “Motivo” della richiesta e infine premere “Salva richiesta”. A questo punto dovrà essere autorizzata dal responsabile per il definitivo inserimento nel sistema presenze/assenze.
E’ possibile inserire più richieste di timbratura contemporaneamente per la stessa giornata.
Affinché le richieste siano effettive, devono essere confermate attraverso il tasto invia richieste.

Inserimento Richieste da Cartellino
È possibile effettuare delle richieste di autorizzazione direttamente dal cartellino (Giustificativi e/o Timbrature) premendo nelle icone corrispondenti ai giorni dove si vuole fare una richiesta presenti nell’ultima colonna a destra:
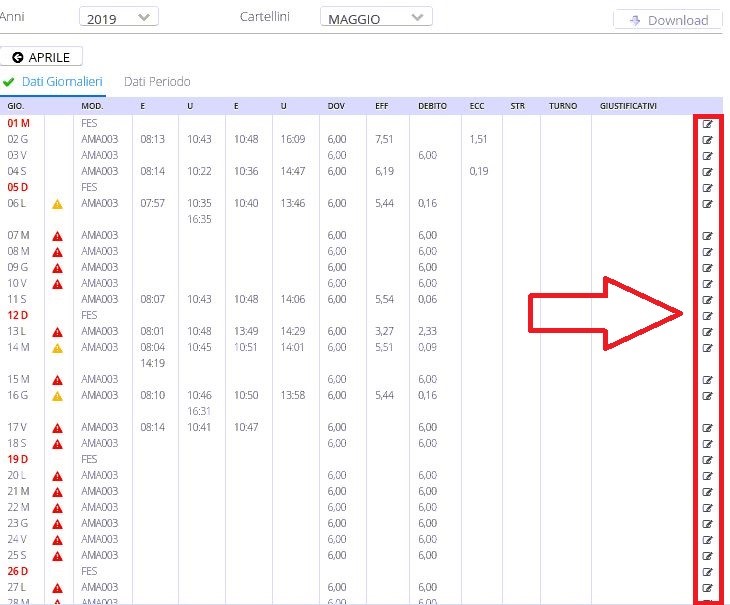
Non appena il responsabile avrà gestito la richiesta vedremo lo stato della stessa variato e sarà possibile verificarne il dettaglio.
Inserimento Richieste da Anomalie
È possibile effettuare delle richieste di autorizzazione (Giustificativi) direttamente dal cartellino attraverso le eventuali segnalazioni di anomalia visibili.
Premendo nelle icone a triangolo (rosse o gialle) corrispondenti ai giorni dove si vuole fare una richiesta:
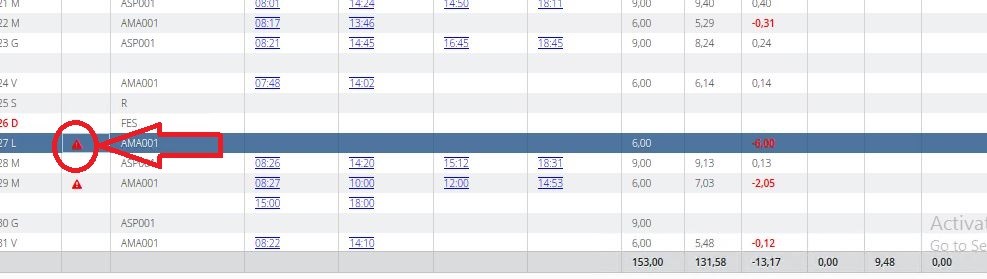
Si aprirà la maschera per l’inserimento della richiesta di autorizzazione per sanare l’anomalia:
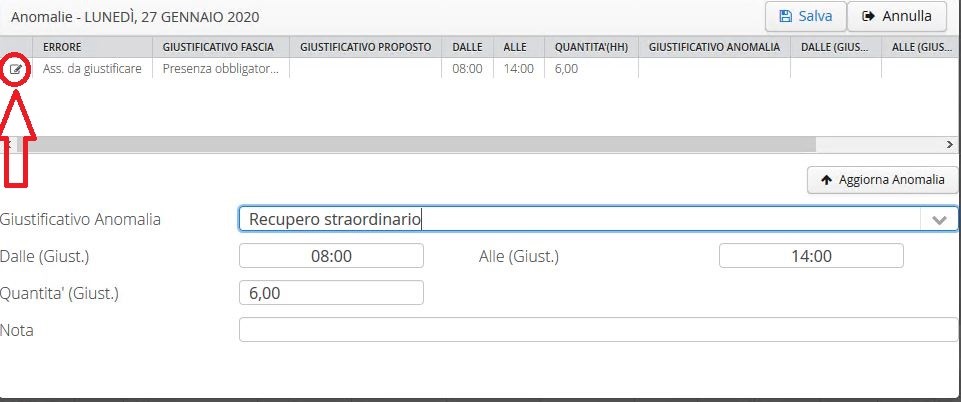
Selezionando l’anomalia come indicato in figura si attiverà la maschera sottostante dove sarà possibile scegliere quale permesso utilizzare per giustificare l’anomalia. Dopo aver scelto il giustificativo la procedura caricherà direttamente i dati (periodo e quantità) del permesso prendendoli dalle indicazioni stesse dell’anomalia.
Successivamente si dovrà selezionare il bottone “Aggiorna anomalia”
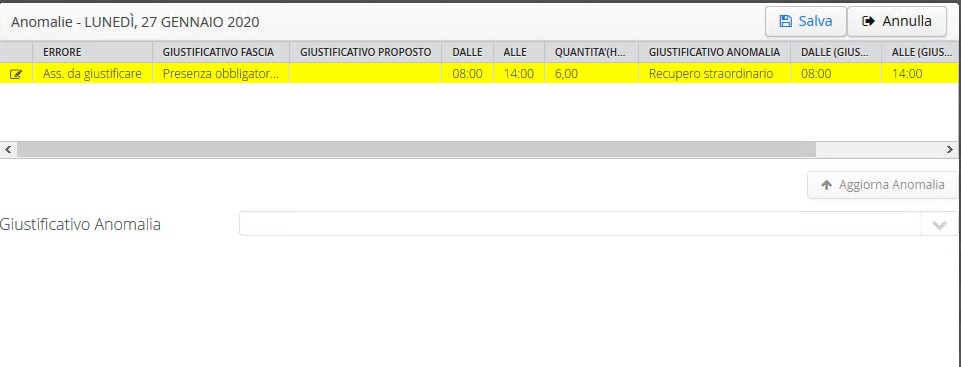
Affinché le richieste siano effettive, devono essere confermate attraverso il tasto invia richieste.

Non appena il responsabile avrà gestito la richiesta vedremo lo stato della stessa variato e sarà possibile verificarne l’esito.
Timbratore Virtuale
Attraverso questo strumento, per coloro che hanno l’abilitazione all’utilizzo, è possibile effettuare una timbratura virtuale, eventualmente anche con causale.
Tale timbratura sarà direttamente caricata sul cartellino del dipendente.
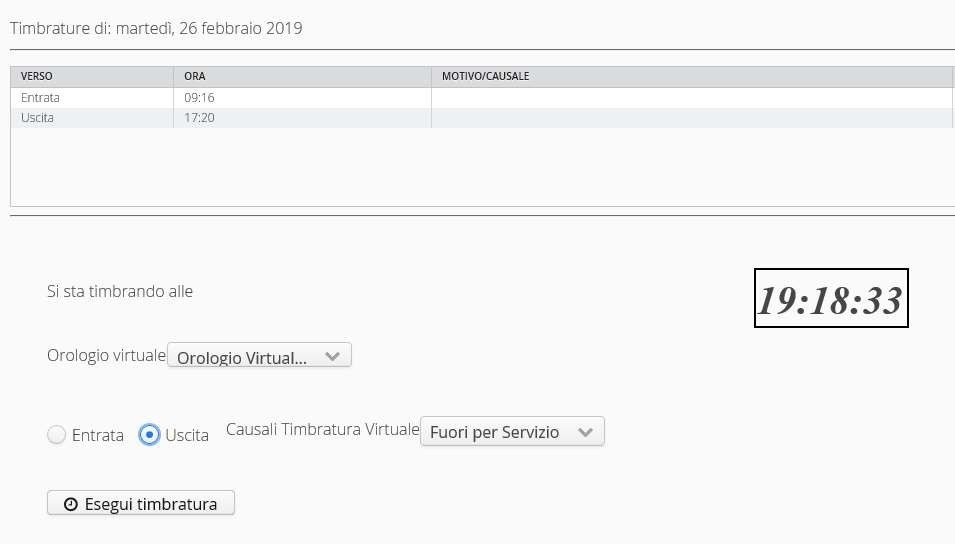
Scarica i allegato il Manuale Portale Dipendente [[1]]
Per Gestire le Richieste di Autorizzazione ![]() Vai a PORTALE DEL DIPENDENTE - GESTIONE AUTORIZZAZIONI (JPERS P/A)
Vai a PORTALE DEL DIPENDENTE - GESTIONE AUTORIZZAZIONI (JPERS P/A)