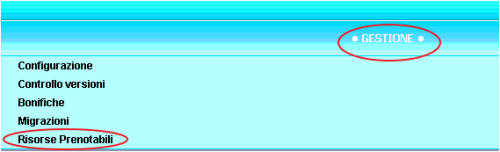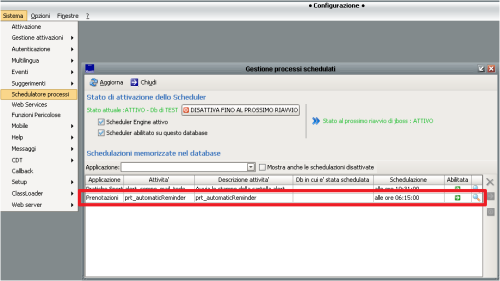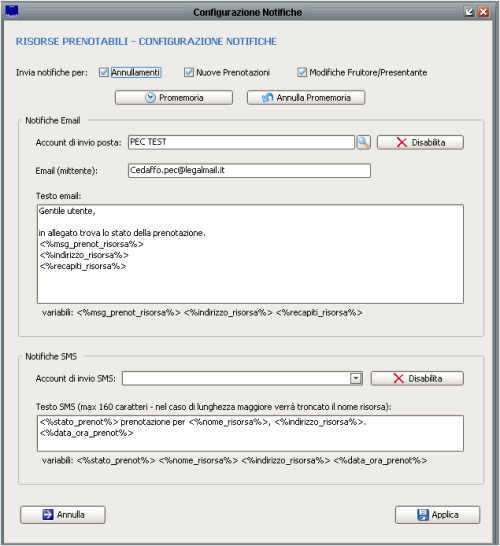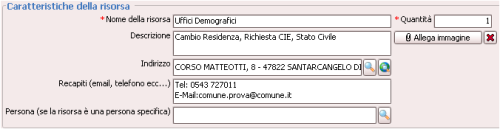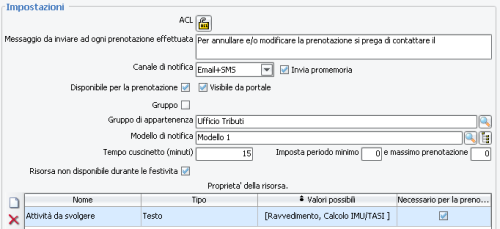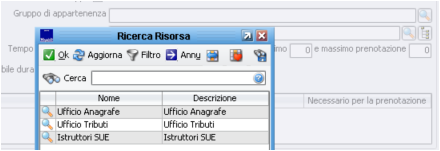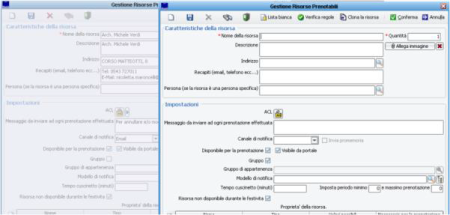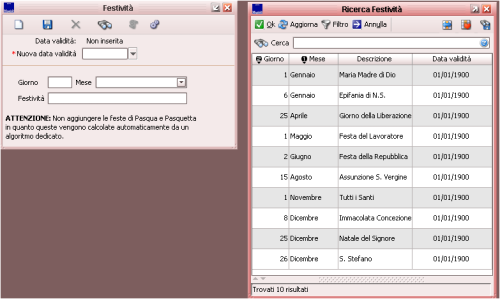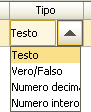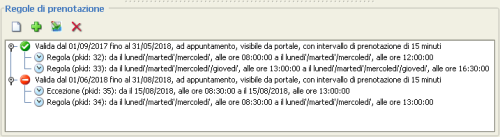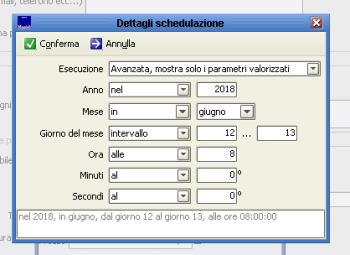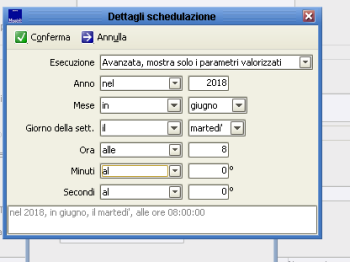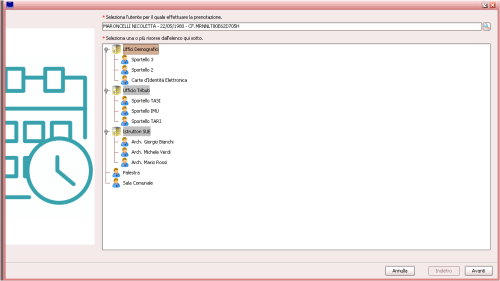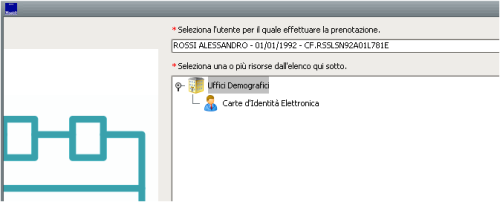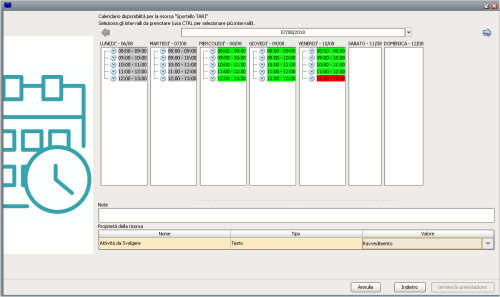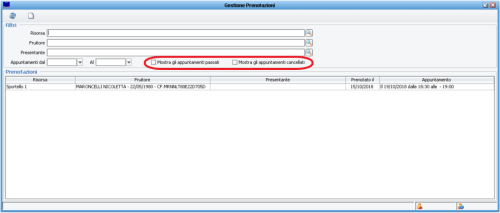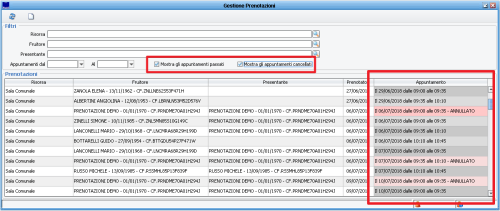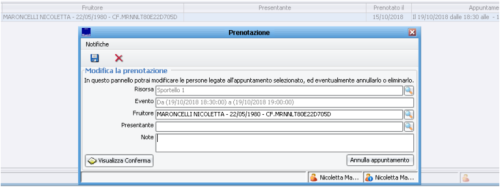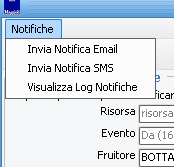Risorse Prenotabili
Introduzione
Il modulo Prenotazione è stato creato per poter gestire l’inserimento, la gestione e la prenotazione di Risorse, intese come bene o servizio utilizzabile dall’utente. Il servizio consiste di un modulo off-line di cui si occuperà questa guida, e di un modulo on-line accessibile dall'esterno e con le caratteristiche di un classico portale Web. Quindi ciò che viene compilato off-line alla fine verrà pubblicato on-line
Il modulo è accessibile dal menù “Gestione - Risorse prenotabili”.
Backend del servizio di Prenotazione
Questo è il modulo presente in Sicraweb
Panoramica e concetti base.
L’applicazione Prenotazioni e’ suddivisa in due entità: le Risorse prenotabili e le Prenotazioni. La creazione e gestione di queste entità è regolata da dei permessi specifici.
Risorsa
In Prenotazioni una Risorsa è l’oggetto delle prenotazioni. Una Risorsa può rappresentare sia un bene materiale, come per esempio una sala riunioni o un veicolo, che un servizio di cui si possa usufruire, come per esempio uno sportello del comune.
Oltre che da un Nome e una Descrizione, una Risorsa è definita da varie proprietà che possono essere valorizzate o meno secondo il bene o servizio che la Risorsa vuole rappresentare. Essa infatti è collegabile ad una anagrafica, può contenere dei recapiti ed essere associata ad un accesso del modulo di territorio (un indirizzo). Ciascuna Risorsa definisce inoltre un calendario di prenotazione organizzato in Intervalli di validità e Regole temporali. In questo calendario verranno generati degli intervalli temporali (denominati Slot) che saranno poi prenotabili dagli utenti.
Intervalli di validità.
Un Intervallo di validità è un periodo temporale entro cui verranno definite le Regole temporali di prenotazione. Ciascun Intervallo definisce il suo periodo di validità (“Valida dal” … “al”), il tipo di regola (E’ prevista l’implementazione di regole a ticket, come per esempio gli sportelli postali), la sua visibilità o meno dal portale.
All’interno degli Intervalli di validità è definito inoltre l’intervallo di prenotazione. Tale parametro definisce la dimensione dello slot che l’utente finale potrà prenotare dal portale.
Regole Temporali.
Una regola temporale definisce un periodo temporale in cui la risorsa è disponibile per la prenotazione. Essa contiene una regola ricorrente che definisce l’inizio dell’intervallo (per esempio “ogni lunedì alle 8:00”, oppure “il terzo giorno di ogni mese alle 00:00”) , una regola che ne definisce la fine (es. “ogni lunedì alle 13:00”, “il 27 di ogni mese alle ore 00:00”), e il prezzo che avranno gli Slot generati in tale periodo. Una regola temporale può essere definita anche come eccezione. w Questo può essere utile per definire periodi di chiusura degli sportelli senza dover ricorrere all’inserimento di festività nel calendario di sicr@web.
Gruppi di risorse
Le risorse sono organizzate in una struttura ad albero, in cui ciascuna Risorsa (denominata Gruppo) può “contenere” altre Risorse all’interno di essa. Per tali gruppi valgono gli Intervalli di validità e le Regole temporali delle proprie Risorse “figlie”. Questa struttura può essere utile nell’organizzazione di alcuni tipi di Risorse, come per esempio diversi sportelli di un ufficio comunale.
Prenotazione
Ogni Risorsa può essere prenotata in base alle Regole Temporali e agli Intervalli di validità definiti in essa. Ciascuna risorsa, inoltre, può essere prenotata per un periodo multiplo dell’”Intervallo Prenotazione” definito nelle Regole Temporali di riferimento per periodo richiesto.
Il modulo prevede che ciascuna prenotazione possa essere effettuata sia da portale che da sicr@web. Inoltre ogni prenotazione può essere effettuata per conto terzi, e contiene al suo interno le informazioni anagrafiche della persona Presentante e del Fruitore della prenotazione.
Prenotazione di Gruppi
E’ prevista la possibilità di effettuare una prenotazione su un gruppo di risorse.
I Gruppi sono infatti intesi ad unificare Risorse che siano tra loro intercambiabili. Infatti una prenotazione su un Gruppo assegnerà ad una qualunque delle sue Risorse figlie disponibili la prenotazione effettuata.
Un utente vedrà la risorsa Gruppo prenotabile in tutti gli intervalli in cui almeno una delle sue risorse figlie è prenotabile. Una volta che l’utente sceglierà in quali Slot effettuare la prenotazione verrà selezionata una tra le risorse disponibili per tale Slot.
Permessi
Ciascuna delle entità presenti in Prenotazioni è regolata da permessi.
Esistono due tipi di Permessi: i permessi relativi ad una singola risorsa (permessi in ACL) e i permessi globali, che condizionano il comportamento generale del modulo.
Permessi in ACL
Ciascuna Risorsa è obbligata a definire una ACL. Questo significa che per ogni risorsa andranno assegnati dei permessi specifici ad un gruppo di utenti/ruoli limitati unicamente a tale risorsa.
I permessi assegnabili in ACL sono due:
- Permesso “Gestore della Risorsa (ACL)”: permette di amministrare completamente la risorsa. L’utente/ruolo in possesso di tale permesso su una Risorsa potrà eliminarla o modificarla completamente, questo implica anche la modifica del suo calendario (Intervalli di validità e Regole temporali) e la modifica della stessa ACL.
- Permesso “Gestore prenotazioni della risorsa (ACL)”: permette di effettuare prenotazioni sulla risorsa e di modificare tutte le prenotazioni effettuate su di essa. Nota che questo permesso agisce unicamente sulla possibilità di prenotare la risorsa come “Presentante”. Un utente sprovvisto di tale permesso potrà comunque usufruire della risorsa come “Fruitore”.
Permessi Globali.
I permessi globali sono assegnati a ciascun utente/ruolo attraverso gli appositi strumenti nella applicazione “Gestione->Configurazione”.
I permessi globali sono tre:
- Permesso “Creatore di risorse”: permette di creare nuove risorse. Tale permesso andrà assegnato all’utente che dovrà occuparsi dell’inserimento di nuove risorse. Le ACL create di default da tale utente assegneranno il permesso “Gestore della risorsa (ACL)” solo a se stesso; sarà quindi lui responsabile della assegnazione dei permessi in ACL agli utenti che dovranno effettivamente amministrare la risorsa.
- Permesso “Gestore delle Risorse”: permette all’utente/ruolo di amministrare tutte le risorse presenti nel modulo, e quindi di modificarne caratteristiche, calendario e anche ACL.
- Permesso “Gestore delle Prenotazioni”: permette all’utente/ruolo di creare e amministrare le prenotazioni su tutte le risorse presenti nel modulo
|
NOTA I permessi globali vengono applicati prima di qualunque permesso in ACL. Questo significa che un utente sprovvisto di permesso in ACL per una data Risorsa, ma provvisto del relativo permesso globale, potrà comunque effettuare su tale risorsa tutte le operazioni che il permesso permette. |
Configurazione Notifiche
Dal menù “Configurazione – Configurazioni Notifiche” è possibile impostare i diversi tipi di notifiche.
|
Gestione delle Risorse.
La gestione delle risorse è affidata alla maschera “Risorsa”, accessibile dal menù “Prenotazioni->Risorsa”. Tale maschera e’ divisa in tre sezioni:
Caratteristiche della Risorsa.
In questa sezione possiamo inserire le proprietà di base della risorsa.
Fatta eccezione per il nome e la quantità, ciascuno di questi campi può essere lasciato vuoto.
La quantità rappresenta il numero di istanze della risorsa che verranno prenotate contemporaneamente. Per esempio, se la risorsa rappresenta uno stock di sedie prenotabili per una riunione, il numero rappresenta la quantità di sedie presenti in tale stock. In ogni caso lo stock verrà prenotato in blocco.
Impostazioni della Risorsa.
Le impostazioni della Risorsa contengono varie informazioni che riguardano la gestione della stessa.
- Messaggio da inviare ad ogni prenotazione effettuata, come spiegato nella configurazione notifiche, può essere un testo aggiuntivo specifico per la risorsa.
- Canale di Notifica permette di scegliere che tipo di notifica inviare per la determinata risorsa tra E-mail, SMS o E-mail e SMS. Il campo si abilita con il flag “Invio Promemoria”.
- Disponibile per la prenotazione abilita o disabilita la possibilita’ di prenotare la risorsa e può essere usato, per esempio, in fase di configurazione della stessa.
- Gruppo di appartenenza è possibile organizzare le risorse in gruppi. Una risorsa di tipo gruppo può essere usata come contenitore di altre risorse. Le risorse in essa contenuta dovranno specificare la risorsa gruppo nel campo “Gruppo di appartenenza”.
Configurazione Risorsa tipo Gruppo (Gruppo di appartenenza).
| Cliccando due volte sulla stringa vuota, si aprirà l’elenco delle risorse già create e configurate come gruppi ed è possibile selezionare il gruppo interessato. | |
| Se invece fosse necessario creare un NUOVO GRUPPO PADRE, bisognerà cliccare sull’icona di ricerca e si aprirà un’altra maschera di Gestione Risorse identica a quella che già si conosce ma già impostata come gruppo. Una volta completati tutti i campi, cliccare su Salva. |
- Visibile da portale abilita o disabilita la possibilità di rendere la risorsa prenotabile solo da backend oppure anche attraverso il portale.
- Modello di notifica permette di collegare a ciascuna risorsa un modello personalizzato che sarà associato alla prenotazione e allegato alle varie notifiche via email. Nel caso non sia impostato alcun modello, verrà utilizzato un default. Vedi l'apposito capitolo per configurazione modelli
- Tempo cuscinetto rappresenta un tempo necessario alla Risorsa per riorganizzarsi tra una prenotazione e l’altra. Ad esempio potrebbe servire ad uno sportello per archiviare le pratiche appena concluse, oppure al personale ausiliario per pulire e rendere di nuovo agibile uno spazio comune prenotabile.
Per ogni risorsa, durante il calcolo del calendario, vengono automaticamente considerati come non prenotabili i giorni di festività inserite nel calendario (Applicazione “Gestione->Configurazione”, menu “Moduli di base->Calendario->Festività”). Nel calendario di Sicr@web sono configurate tutte le festività nazionali. L’ente si dovrà preccoupare di aggiungere il Patrono:
E’ possibile annulare il calcolo delle festività disattivando il flag “Risorsa non disponibile durante le festivita”.
Ad ogni risorsa sono associabili delle proprieta’ la cui valorizzazione verrà richiesta durante la fase di prenotazione della risorsa.
La proprietà può essere resa necessaria per il completamento di una prenotazione, oppure può essere lasciata opzionale e la sua compilazione sarà a discrezione dell’utente. Per ogni proprietà è possibile restringere le possibilità di scelta dell’utente definendo una serie di valori possibili per essa. Tutte queste operazioni avvengono all’interno della tabella nominata “Proprietà delle risorse”.
Per creare una nuova proprietà è necessario premere il pulsante ![]() di fianco alla tabella. Ogni proprietà può essere di diverso tipo tra Testo, Vero/Falso, Numero decimale e numero intero. I valori possibili di ciascuna proprietà andranno inseriti nella apposita cella. Cliccando su di essa si attiverà la possibilità di inserire tali valori. E’ possibile scorrere tra i valori già inseriti utilizzando i pulsanti
di fianco alla tabella. Ogni proprietà può essere di diverso tipo tra Testo, Vero/Falso, Numero decimale e numero intero. I valori possibili di ciascuna proprietà andranno inseriti nella apposita cella. Cliccando su di essa si attiverà la possibilità di inserire tali valori. E’ possibile scorrere tra i valori già inseriti utilizzando i pulsanti ![]() o utilizzando la rotellina del mouse, eliminare un valore tramite il pulsante
o utilizzando la rotellina del mouse, eliminare un valore tramite il pulsante ![]() e confermare l’inserimento premendo [INVIO] o cliccando su un’altra cella.
e confermare l’inserimento premendo [INVIO] o cliccando su un’altra cella.
Infine, ad ogni risorsa verrà associata una ACL, dove sarà possibile assegnare dei permessi a determinati Utenti/Ruoli unicamente per tale Risorsa. Per approfondire si veda la sezione “Permessi”.
Se una Risorsa è sprovvista di ACL, nel momento in cui verrà salvata verrà chiesto all’utente se desidera creare una ACL di default (ovvero una ACL che assegna il permesso di gestione della risorsa all’utente corrente) oppure aprire la maschera di creazione di una nuova ACL.
Regole di prenotazione.
Ogni risorsa definisce le proprie regole di prenotazione, che sono sostanzialmente un meccanismo per la creazione di un calendario della risorsa.
La definizione del calendario passa attraverso due entità:
Intervalli di validità.
Per creare un nuovo Intervallo è necessario premere sul pulsante ![]() , che aprirà la maschera di inserimento dell’Intervallo.
Ciascun Intervallo definisce il suo periodo di validità (“Valida dal” … “al”), il tipo di regola (E’ prevista l’implementazione di regole a ticket, come per esempio gli sportelli postali), la sua visibilità o meno dal portale e l’intervallo di prenotazione.
, che aprirà la maschera di inserimento dell’Intervallo.
Ciascun Intervallo definisce il suo periodo di validità (“Valida dal” … “al”), il tipo di regola (E’ prevista l’implementazione di regole a ticket, come per esempio gli sportelli postali), la sua visibilità o meno dal portale e l’intervallo di prenotazione.
Quest’ultimo definisce la dimensione dello slot che l’utente finale potrà prenotare dal portale.
Nella maschera di gestione delle Risorse, ciascun Intervallo è rappresentato da un icona verde ![]() se in corso di validità, oppure da una icona rossa
se in corso di validità, oppure da una icona rossa ![]() se scaduto o comunque non in corso di validità.
se scaduto o comunque non in corso di validità.
Regole temporali.
Per creare una nuova Regola temporale è necessario selezionare un Intervallo di validità dall’elenco e premere il pulsante ![]() , che aprirà la maschera di inserimento delle regole temporali.
, che aprirà la maschera di inserimento delle regole temporali.
Per ogni regola temporale è necessario definire una regola di inizio ed una fine. Questo è possibile grazie alla pressione dei pulsanti ![]() , che apriranno la stessa maschera di definizione di regole temporali presente nello schedulatore di sicr@web.
, che apriranno la stessa maschera di definizione di regole temporali presente nello schedulatore di sicr@web.
Una regola temporale può essere definita anche come eccezione. Per fare ciò è sufficiente spuntare la casella apposita. In ultimo, per ogni regola temporale è possibile definire un prezzo, riferito ad ogni slot la cui durata è stata definita nell’Intervallo di validità.
Eccezioni
Come spiegato in precedenza è possibile definire una Regola Temporale come Eccezione. Anche per le eccezioni essendo regole temporali è necessario definire una regola di inizio ed una fine.
Attivando il flag eccezione, l’intervallo temporale definito dalle regole di inizio e di fine verrà considerato come non disponibilità della risorsa.
Esempi di configurazione di NON disponibilità di una risorsa:
- Ferie dal 12 al 13 compreso (esempio di inizio e fine):
- Ferie tutti i martedì di giugno (esempio di inizio e fine):
- Ferie nei giorni 3, 4,20 di luglio dalle 8 alle 14 (esempio di inizio e fine):
Gestione delle Prenotazioni.
Ogni Risorsa può essere prenotata in base alle Regole Temporali e agli Intervalli di validità definiti in essa. Ciascuna risorsa, inoltre, può essere prenotata per un periodo multiplo dell’”Intervallo Prenotazione” definito nelle Regole Temporali di riferimento per periodo richiesto.
Creare una nuova prenotazione dal Back Office.
La form di prenotazione delle risorse può essere raggiunto dal menù “Prenotazioni->Nuova Prenotazione”. Nella prima schermata sarà possibile selezionare la risorsa da prenotare e l’utente fruitore di tale prenotazione. Le risorse verranno organizzate secondo una struttura ad albero definita dalla relazione appartenenza delle risorse ai gruppi. Tali relazioni sono specificate nella schermata di gestione delle risorse. La visualizzazione di queste risorse è basata sulle ACL impostate in fase di configurazione, un utente amministratore vede tutte le risorse:
Mentre un utente assegnato solo ad alcune risorse vede le proprie:
Una volta selezionata la risorsa e l’utente fruitore, sarà possibile passare alla schermata di selezione degli intervalli:
In questa schermata verranno visualizzati in verde gli intervalli disponibili e in rosso quelli occupati. Se la risorsa lo prevede sarà inoltre possibile o necessario valorizzare le proprietà specificate nella maschera di gestione delle risorse. Una volta completato questo passaggio, sarà possibile procedere alla schermata di riepilogo ed eventualmente confermare la prenotazione.
Gestione delle prenotazioni
Dal menu “Prenotazioni->Gestione delle prenotazioni” è possibile accedere alla maschera di gestione, modifica e annullamento delle Prenotazioni.
In questa schermata è possibile visualizzare tutte le prenotazioni effettuate applicando diversi filtri (Risorsa, Fruitore, Presentante ecc…):
“La visualizzazione di default propone solamente le prenotazioni attive. Attivando i flag è possibile visualizzare anche gli appuntamenti annullati o passati.
Per visualizzarne i dettagli è necessario aprire con un doppio click la prenotazione:
Da questa maschera è possibile visualizzare la ricevuta di conferma, modificare o annullare la prenotazione selezionata. La modifica di una prenotazione è limitata al Fruitore e al Presentatore, se si avesse necessità di modificarne le date e/o orari è obbligatorio annullare la pubblicazione ed effettuarne una nuova.
Se la prenotazione viene effettuata dal portale e la stessa riceve una modifica e/o annullamento dal backend, il presentatore e nel caso il fruitore se differente, riceveranno una mail di notifica.
E’ possibile anche inviare nuovamente la notifica:
Lista nera.
Lista bianca.
Sistema di log degli eventi.
Modelli di Notifica.
Frontend del servizio di Prenotazione
Questa è la parte on-line fruibile dai cittadini.