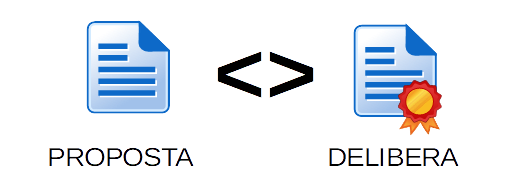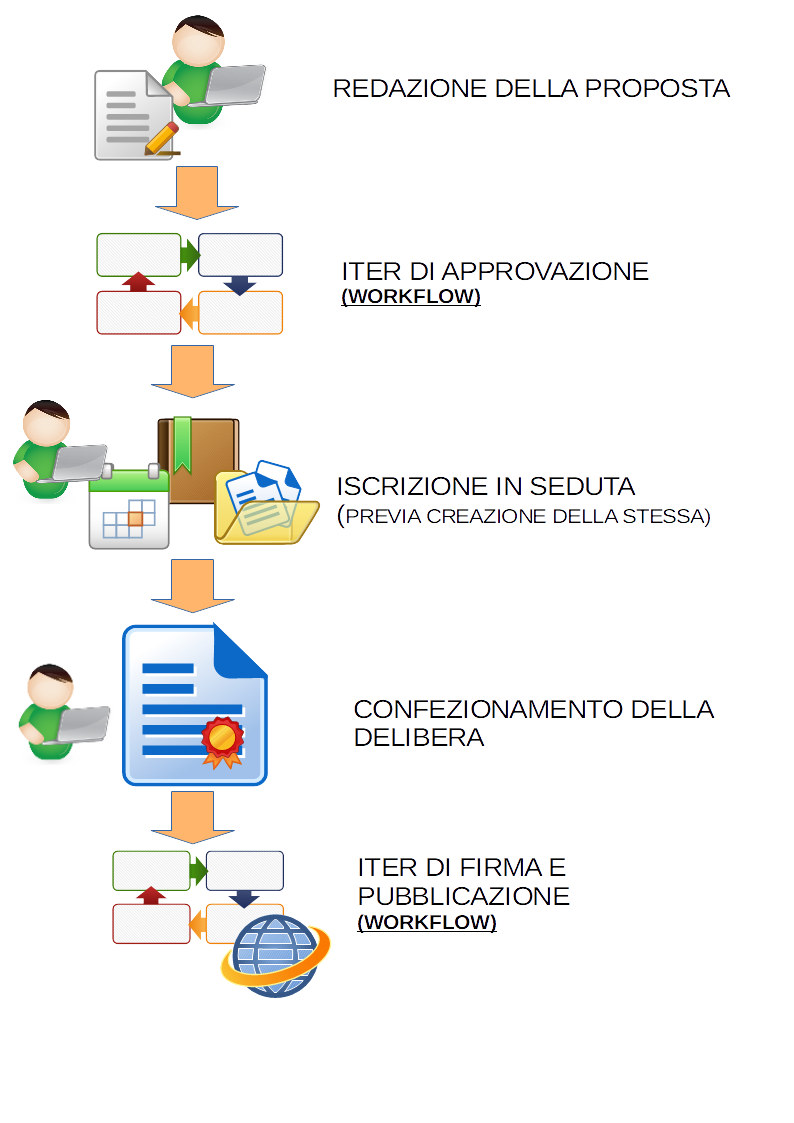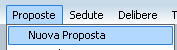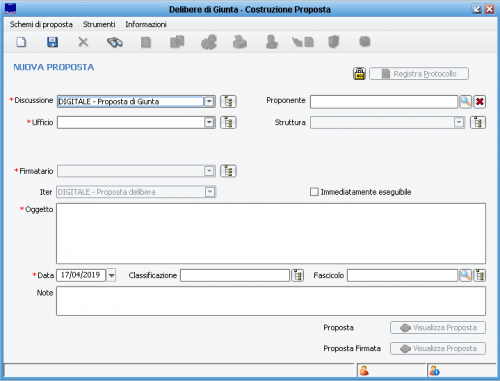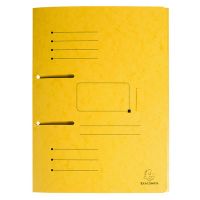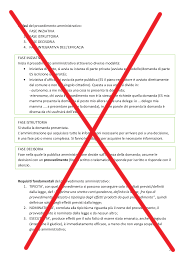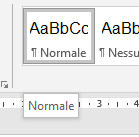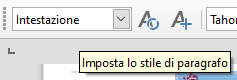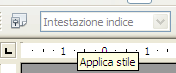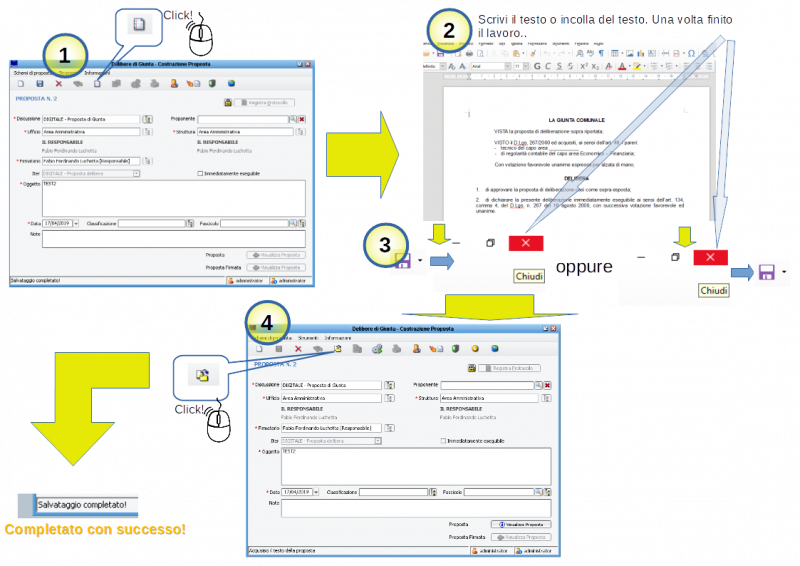Delibere
Introduzione
Le Delibere, ovvero Delibere di Giunta, Delibere di Consiglio, Delibere del Commissario ( da ora in poi solo Delibere) sono una tipologia di documento che possiede un applicativo specifico per poterle produrre.
JIride gestisce tutto il processo per arrivare alla Delibera. JIride lavora con due documenti distinti: la proposta e la delibera.
E' bene sia chiaro questo concetto. Una delibera non può esistere se non è nata da una proposta che ha avuto un esito in una seduta. Questo è il minimo, non è assolutamente possibile creare direttamente una delibera, in nessuna maniera.
Alla luce di quanto sopra descritto deve essere assolutamente chiaro un altro concetto: il documento proposta è diverso dal documento delibera, sono due documenti distinti.
Quindi l'iter approvativo di una Delibera parte sempre da una proposta che ha un documento proprio e un iter proprio, passa per una fase approvativa ovvero la seduta che a seconda dell'esito permette di creare la Delibera vera e propria che ha un documento proprio e un iter proprio.
Parliamo quindi di DUE documenti e DUE iter di approvazione.
La guida quindi si divide in tre parti: La proposta, La seduta, La Delibera.
Accedere a JIride
Clicca qui per la guida su come accedere a JIride/Sicraweb
Dalla proposta alla delibera. Schema
La Proposta
E' il primo passo. In questa fase creo la proposta. Già il nome "proposta" indica che questo documento acquisisce valore esclusivamente se verrà convertito in Delibera altrimenti ha un valore relativo. Infatti possiamo creare una infinità di proposte ma convertire in Delibera solo una minima parte senza che questo crei il minimo problema. Possiamo anche eliminare senza grossi problemi le proposte che non arrivano alla seduta, possiamo anche archiviarle e questa è una scelta unicamente dell'Ente.
Quindi una conseguenza di questo è che la numerazione della proposta ha valore ZERO. JIride assegna un "numero" di proposta che è consecutivo e non si azzera ogni anno proprio perché questo è un numero che non ha nessun valore potrebbe non avere numero la proposta e andrebbe assolutamente bene lo stesso. L'unico numero di registro che ha una valenza è il numero della Delibera.
Iniziamo a creare la proposta:
Tutti possono creare proposte ma ognuno vede le proposte create dal/dai Uffici/Aree a cui appartiene.
La creazione di una proposta prevede due fasi eseguite su due applicativi diversi la prima viene eseguita su JIride la seconda sull'editor dei testi (in questo caso Libreoffice/OpenOffice.org oppure MS Word). I due programmi si scambiano dei dati quindi non sono slegati tra loro ma ci sono alcune operazioni che bisogna RICORDARSI DI FARE SEMPRE per essere sicuri che tutti i dati vengano salvati come si deve nel passaggio tra i due programmi.
PASSO 1 – Inserimento dati iniziali su JIride
Dal menu 'PROPOSTE' scegliere la voce 'NUOVA PROPOSTA'
la maschera che appare è la proposta.
Bisogna compilarla. Per JIride la proposta (come anche la Delibera..) non è solo il documento/file della proposta ma tutto ciò che riguarda la proposta il modo migliore per immaginarselo è pensare alla proposta come ad una cartellina che contiene ANCHE la proposta.
| SI | NO |
|---|---|
Ora dobbiamo compilare i campi minimi per poter salvare la proposta
| DISCUSSIONE | Di norma è già compilata. Potrebbe essere che si abbiano più tipologie di discussione quindi si potrebbe voler sceglierne un'altra. La discussione è il tipo di iter che la proposta deve avere per arrivare a poter essere discussa dall'organo deliberante (Giunta o Consiglio), QUESTA SCELTA E' MOLTO IMPORTANTE POICHE' DOPO AVER AVVIATO L'ITER QUESTO DATO NON E' PIU' MODIFICABILE E COSTRINGE, SE SBAGLIATO, A RIFARE LA PROPOSTA. Si raccomanda di ponderare bene l'iter scelto. |
| Ufficio | Se non già compilato (se si appartiene ad un solo ufficio) lo si deve scegliere. A seconda delle configurazioni di JIride (variabili da Ente a Ente) potrò scegliere esclusivamente tra gli uffici a cui appartengo oppure potrò scegliere da tutto l'organigramma. ATTENZIONE quest'ultima opzione ha come aspetto collaterale che una volta chiusa la maschera della proposta, nel caso si abbia scelto un ufficio di cui non si fa parte, al momento della riapertura la si potrebbe trovare in SOLA LETTURA. Questo accade perché non si hanno i permessi di modifica non appartenendo all'ufficio per cui si è compilata la proposta. |
| Oggetto | Digitare l'oggetto della proposta |
| Immediatamente Eseguibile | Questa voce deve essere spuntata nel caso la delibera che nascerà dalla proposta debba essere immediatamente eseguibile. |
Una volta compilati questi campi si deve SALVARE la proposta usando il pulsante ![]() , questo attiverà il pulsante
, questo attiverà il pulsante ![]() (Crea testo proposta).
(Crea testo proposta).
PASSO 2 – creare testo attraverso l'editor (Libreoffice/OpenOffice.org o MS Word)
Il pulsante ![]() (Crea testo proposta) lancerà automaticamente l'editor di testo (Libreoffice/OpenOffice.org o MS Word), quindi il risultato sarà che NON SI VEDRA' PIU' JIride MA L'EDITOR DI TESTO in primo piano, JIride infatti NON E' CHIUSO ma semplicemente in secondo piano proprio per far capire che in questo momento l'applicativo è focalizzato sulla digitazione del testo nell'editor di testo. Ora si può inserire il testo della proposta, si invita a seguire queste semplici regole:
(Crea testo proposta) lancerà automaticamente l'editor di testo (Libreoffice/OpenOffice.org o MS Word), quindi il risultato sarà che NON SI VEDRA' PIU' JIride MA L'EDITOR DI TESTO in primo piano, JIride infatti NON E' CHIUSO ma semplicemente in secondo piano proprio per far capire che in questo momento l'applicativo è focalizzato sulla digitazione del testo nell'editor di testo. Ora si può inserire il testo della proposta, si invita a seguire queste semplici regole:
- USATE FONT OMOGENEI. Non serve a nulla inserire una proposta con il testo colorato di blu o lampeggiante o altri colori. Quindi usare UN solo stile di FONT e UNA sola dimensione del font a parte i titoli
- NON CAMBIATE MAI LO STILE!! Molto spesso il testo della proposta nonostante sia bene formattato nel verbale appare DIVERSO. La risposta è in una sola parola: LO STILE. E' una funzione di word/libreoffice/openoffice che permette di modificare gli stili dei paragrafi ed è presenti in alto a destra della barra degli strumenti
Lo stile negli editor:
| MS Word | Libreoffice | OpenOffice |
|---|---|---|
- VERIFICARE SEMPRE COSA SI INCOLLA. Con gli editor di testo avete la possibilità di copiare/incollare QUALSIASI testo, questo non significa che non si debba controllare cosa si copia, infatti potrebbe essere che l'operazione scombini alcuni parametri tipo l'allineamento o i font eccetera e anche che riporti dei caratteri o oggetti che possono “nuocere” all'editor di testo facendolo anche andare in errore. Il consiglio è quindi di verificare ed eventualmente semplificare e pulire il testo che si copia/incolla.
- E' possibile salvare il documento in qualsiasi momento ciò non toglie che finché non si chiuderà l'editor di testo e si ritornerà a vedere la maschera della proposta eseguendo le opportune operazioni di seguito elencate; IL DOCUMENTO CREATO NON SI POTRA' DIRE CHE SIA CORRETTAMENTE SALVATO.
Una volta terminata la compilazione del testo della proposta si DEVE CHIUDERE L'EDITOR DI TESTO E NON SOLO IL DOCUMENTO SU CUI SI STA LAVORANDO, e alla richiesta se si vuole salvare il lavoro si dovrà, ovviamente, rispondere di SI, se si era già cliccato sul pulsante di salvataggio dell'editor di testo non verrà chiesto un ulteriore salvataggio e l'applicativo si chiuderà. Eseguendo tale operazione si ritorna a JIride dove, per poter “allegare” il documento appena creato alla proposta creata con JIride SI DEVE cliccare sul pulsante ![]() , SOLO ED UNICAMENTE QUESTO PULSANTE EFFETTUA IL SALVATAGGIO DEI DATI DELLA PROPOSTA E IL COLLEGAMENTO TRA I DATI PRESENTI IN JIride E IL FILE .DOC (.ODT) SALVATO. E' IMPORTANTE CHE TALE OPERAZIONE SIA SEMPRE EFFETTUATA DOPO UNA MODIFICA DEL DOCUMENTO.
, SOLO ED UNICAMENTE QUESTO PULSANTE EFFETTUA IL SALVATAGGIO DEI DATI DELLA PROPOSTA E IL COLLEGAMENTO TRA I DATI PRESENTI IN JIride E IL FILE .DOC (.ODT) SALVATO. E' IMPORTANTE CHE TALE OPERAZIONE SIA SEMPRE EFFETTUATA DOPO UNA MODIFICA DEL DOCUMENTO.
Inoltre quando l'operazione di allega documento è stata portata a termine perché la barra dei pulsanti cambia da così.....
…. a così
come si può bene notare i pulsanti attivi sono DIVERSI.
SI RICORDA INOLTRE CHE, CONTRARIAMENTE A MS WORD, CON Libreoffice/OpenOffice.org l'anteprima dei documenti usando il pulsante “VISUALIZZA” in JIride apre il documento in una vera e propria ANTEPRIMA NON MODIFICABILE!! Non c'è pericolo quindi di modificare il testo visto che è immodificabile.
Riepilogando qui sono illustrati i 4 passi da fare SEMPRE quando si corregge/modifica un testo (anche se non si fanno modifiche)
Gestire gli allegati
Per gestire gli allegati riferirsi a questa guida
Gli errori più comuni quando si prepara un proposta
E' molto importante tenere a mente i suggerimenti presenti in questo capitolo, infatti la procedura di creazione di una proposta completa del suo testo è composta da varie fasi che se effettuate nel loro ordine non daranno mai problemi ma nel caso se ne salti una potrebbe creare delle situazioni il cui risultato non è lampante al primo colpo d'occhio. Ovviamente con l'andar del tempo le operazioni diventano automatiche e il rischio è di dimenticarsi, nel caso una volta non si facciano le solite operazioni, come fare per rimediare. Riepilogando, le fasi per creare una proposta con testo sono:
- CREA nuova proposta;
- compilo i campi della proposta in JIride;
- SALVO;
- apro l'editor di testo;
- edito il testo della mia proposta;
- CHIUDO word salvando il documento;
- clicco sul pulsante ACQUISISCI TESTO;
osa può andare storto in queste fasi, ovviamente molte cose ma è importante capire alcuni punti fondamentali:
- IL TESTO DELLA PROPOSTA, SE SALVATO, NON E' MAI PERSO!
- IL PULSANTE “RICOMPILA” IN JIride RISOLVE I PROBLEMI!
- RICORDARSI CHE JIride CREA DUE DOCUMENTI CON DUE NOMI DIVERSI: IL PRIMO E' IL TESTO DELLA PROPOSTA (IL FOGLIO BIANCO QUANDO SI APRE LA PRIMA VOLTA PER EDITARE IL TESTO) E IL SECONDO E' LA PROPOSTA VERA E PROPRIA CHE NON E' ALTRO CHE UN COPIA/INCOLLA, CHE FA JIride AUTOMATICAMENTE, DEL TESTO PRECEDENTEMENTE CREATO PIU' IL MODELLO DELLA PROPOSTA. QUINDI:
1° DOCUMENTO = TESTO DELLA PROPOSTA
2° DOCUMENTO = PROPOSTA
SE NON SIETE SICURI DI QUALE DOCUMENTO AVETE APERTO IN UNO SPECIFICO MOMENTO VERIFICATENE SEMPRE IL NOME, NON E' POSSIBILE SBAGLIARE!!
- LA PROPOSTA NON SI EDITA/MODIFICA!!
- SE NON RIESCO A VENIRNE FUORI LA SOLUZIONE PIU' SEMPLICE E' CANCELLARE E RICREARE LA PROPOSTA!
- IL PULSANTE CON LE ROTELLINE (AVVIA ITER) E' UNO SPARTIACQUE! DOPO AVERLO CLICCATO NON POSSO PIU' TORNARE INDIETRO, QUINDI CLICCO SUL PULSANTE QUANDO SONO ASSOLUTAMENTE SICURO DI QUELLO CHE HO FATTO ALTRIMENTI NON LO CLICCO!!
L'errore più comune che si può incorrere è di credere di aver perso il testo che si è appena modificato, JIride pone in atto diverse strategie per far si che non accada questa l'eventualità. Ad esempio una volta chiuso l'editor di testo è praticamente impossibile non andare a cliccare sul pulsante acquisisci testo ![]() perché di fatto è l'unico pulsante cliccabile.
perché di fatto è l'unico pulsante cliccabile.