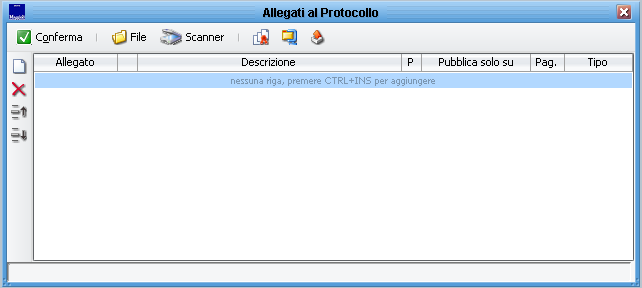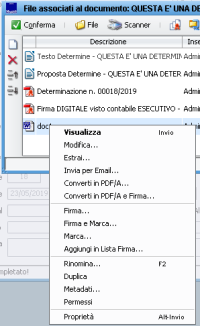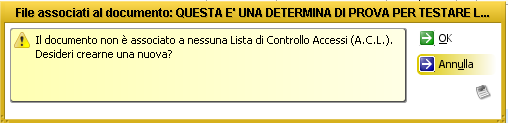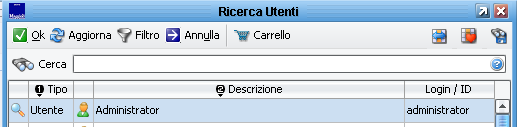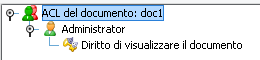Gestione allegati
Introduzione
Questo wiki illustra come allegare e in generale gestire gli allegati nella Gestione Documentale.
Per prima cosa con il termine "allegati" o "documenti collegati" in Sicraweb si intendono file informatici di qualsiasi natura. Al momento di allegare file a un qualsiasi "oggetto" in Sicraweb si deve tener conto di vari aspetti. Tra i più importanti: le dimensioni del file, l'estensione del file, va pubblicato o meno ecc...
Questa modalità è la più generica ed è presente praticamente dappertutto.
Per usare questa funzione deve essere presente questo pulsante 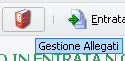 . Cliccando il pulsante apparirà questa maschera:
. Cliccando il pulsante apparirà questa maschera:
Ci vengono dati vari modi per allegare file:
- da file già presenti sul PC o su dischi di rete tramite il pulsante "FILE"
- da scansioni. ATTENZIONE CHE QUESTA MODALITA' PREVEDE CHE LO SCANNER SIA COLLEGATO AL PC DIRETTAMENTE TRAMITE USB! I FOTOCOPIATORI DI RETE NON SONO GESTITI DA QUESTO PULSANTE MA DAL PULSANTE FILE!
Le funzioni appena descritte sono replicate nel pulsante con il foglio bianco a lato sinistro. Inoltre sul lato sinistro sono presenti due pulsanti che permettono di spostare in alto/basso nell'elenco dei file. Per il protocollo si ricorda che in automatico il primo della lista è il documento principale e gli altri sono altri allegati. Il documento principale ha senso per il protocollo, per gli altri applicativi non è importante.
Per allegare i file quindi scegliere uno dei pulsanti. Se si sceglie "FILE" apparirà la maschera da cui scegliere i file, se ne possono scegliere più di uno tenendo premuto il tasto CTRL (CONTROL) della tastiera e cliccando UNA VOLTA su ogni file che si vuole selezionare, una volta completata la selezione cliccare su apri e i file verranno tutti allegati in maniera massiva.
Per allegare via scanner basta cliccare il pulsante e in automatico Sicraweb andrà a interrogare la fonte TWAIN predefinita sul PC. Da questo punto di vista ci si deve accertare che lo scanner sia la fonte TWAIN predefinita, nel dubbio contattare il CED o il consulente informatico.
Allegare i file nel Protocollo Informatico
Oltre alla modalità qui sopra elencata ne è presente una ulteriore relativa al Protocollo Informatico. Il risultato è esattamente lo stesso, sono le maschere di caricamento che cambiano.
Nel protocollo i file si distinguono in:
- il primo è il documento principale
- tutti gli altri sono allegati.
|
NOTA Senza documento principale non è possibile allegare gli "altri" allegati. Quindi prima SEMPRE si allega il documento principale e poi gli allegati. |
Partendo dal documento principale posso scegliere il tipo di documento che voglio acquisire tra questa scelta 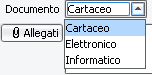 predefinito è cartaceo:
predefinito è cartaceo:
- Cartaceo: documento acquisito da scanner
- Elettronico: file acquisito dal PC o da disco di rete
- Informatico: file firmato digitalmente acquisito da PC o da disco di rete. Se il file che cerco di allegare non è ancora firmato si proporrà il Protocollo di firmarlo con il modulo di firma digitale integrato in Sicraweb.
Quanti file posso allegare?? Ci sono limiti alle dimensioni dei file??
Questa domanda viene spesso posta. Non c'è una risposta assoluta. Vediamo il perché:
- I "limiti" di dimensioni sono perlopiù limiti di Java.
- Quando si avvia Sicraweb viene "allocato" in maniera esclusiva una certa quantità di spazio RAM. Questo spazio serve ANCHE (ma non solo...) per salvare temporaneamente la selezione dei nostri file che vogliamo allegare. Essi infatti NON vengono allegati direttamente al protocollo o al documento ma passano per questo spazio di "transito". Quindi se la selezione di file che abbiamo scelto ECCEDE la dimensione di spazio disponibile su questa memoria di transito NON SI RIUSCIRA' ad allegare i files.
- Una soluzione è allegare a "step" ovvero selezionare un elenco più ridotto di file sia per numero che per dimensioni totali, cliccare apri, poi "conferma" che chiude la maschera dei documenti allegati (in questo momento la memoria di transito viene "scaricata") e rifare la procedura con un altro gruppo di file.
- Ricordarsi che per Sicraweb un file da 100Mb è UGUALE a 10 file da 10Mb. Il totale è lo stesso. Ed è quello che conta.
- Si raccomanda di lavorare sulle dimensioni iniziali dei file. Molto spesso le grosse dimensioni dei file sono dettate più che altro da una non corretta generazione del file stesso. Ad esempio le scansioni a colori servono davvero?? Sempre?? Allegare immagini va bene, ma sempre alla massima risoluzione??
- Visto tutto ciò, nel caso si volessero dare delle indicazioni di massima con dei numeri il suggerimento è di cercare di allegare file per un totale massimo di 150Mb e file unici che non superino i 40Mb. Ripetiamo che queste sono esclusivamente indicazioni si massima, tra l'altro molto conservative, e questi non sono limiti assoluti, tutt'altro.
Restingere l'accesso agli allegati
Può essere utile poter allegare file all'atto ma che esso sia visibile solamente a certi utenti invece che ad altri. Vediamo come fare:
L'utente che "riserva" l'allegato deve possedere uno specifico permesso dell'applicativo, senza di esso l'opzione "permessi" rimane in grigio, tale permesso viene assegnato dall'utente amministratore.
|
NOTA Il permesso da la possibilità sia di creare una ACL sia di TOGLIERE UNA ACL, quindi il permesso NON va assolutamente assegnato a tutti! |
Una volta avuto la possibilità di gestire i permessi sul file si va ad operare. Alleghiamo un file ad un atto, clicchiamo con il tasto destro del mouse sul file
e clicchiamo su "Permessi"
apparirà un messaggio di avvertimento e cliccheremo su "OK"
dalla maschera che appare scegliamo se la visibilità sul documento l'assegno ad uno o più utenti specifici oppure ad uno o più uffici, per quest'ultimo significa che i componenti dell'ufficio avranno la visibilità sul file.
apparirà l'elenco delle ACL che posso assegnare al file,
Per i nostri scopi ci interessa esclusivamente questa
scelgo l'utente o gli utenti,
il risultato finale sarà questo
a questo punto possiamo salvare ![]() e infine possiamo confermare i documenti collegati salvando il tutto
e infine possiamo confermare i documenti collegati salvando il tutto ![]()
A questo punto se un utente che non è compreso nei permessi prova ad aprire il file (o estrarlo) riceverà questo messaggio di errore: