Gestione Dati
| Ente | Gestione Personale | Retribuzioni | Stampe e statistiche | Contratti di lavoro | Metacurriculum | Strutture di base | Utilities | FAQ |
|---|
Retribuzioni -> Adempimenti Annuali -> Conto Annuale -> Gestione Dati
Informazioni Generali
La funzione consente l’elaborazione del Conto Annuale, secondo le direttive indicate nella Circolare n.19 del 27/04/2017 con la generazione del kit excel popolato dei dati retributivi e giuridici con lettura delle assenze dal sistema di rilevazione presenze Maggioli (Kronos) se presente. La funzione è correlata di stampe di controllo per le verifiche. Nell'eventualità la funzione permette l’integrazione dei dati manualmente..
Operazioni preliminari e di parametrizzazione campi
Questa funzione permette di verificare o impostare i campi del conto annuale, sia come impostazione iniziale in caso di primo utilizzo, sia qualora, nel corso dell’anno, siano state utilizzate nuove voci e codici da indicare nella denuncia. Per effettuare le parametrazioni del CA occorre accedere, attraverso l’icona evidenziata, alla funzione “Sistemi Esterni” presente in “Retribuzioni / Regole / Regole Sistemi Esterni “ ![]() Vai a Regole Sistemi Esterni
Vai a Regole Sistemi Esterni
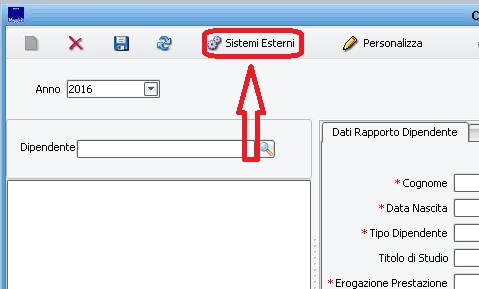
Per ogni tabella selezionata (nell'esempio la tab. 12) possiamo controllare le celle che la compongono (02 - STIPENDIO) e gli Elementi associati che la vanno ad alimentare (in questo caso le voci 110 e 111).
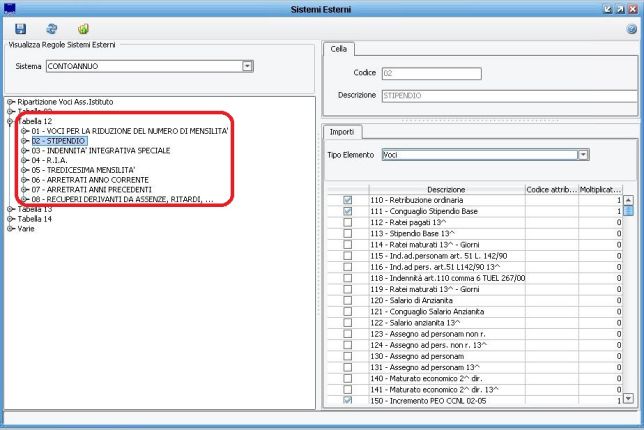
Personalizzazioni
All'interno della Gestione Dati del Conto Annuale, utilizzando il tasto "Personalizza" si può accedere alla parametrizzazione degli automatismi per l’esposizione degli arretrati nelle tabelle 12 e 13 e ad una serie di Impostazioni utili alla compilazione del Conto, tra cui la lettura Assenze dal sistema di rilevazione presenze Maggioli (Kronos), dopo le dovute parametrizzazioni della procedura stessa.
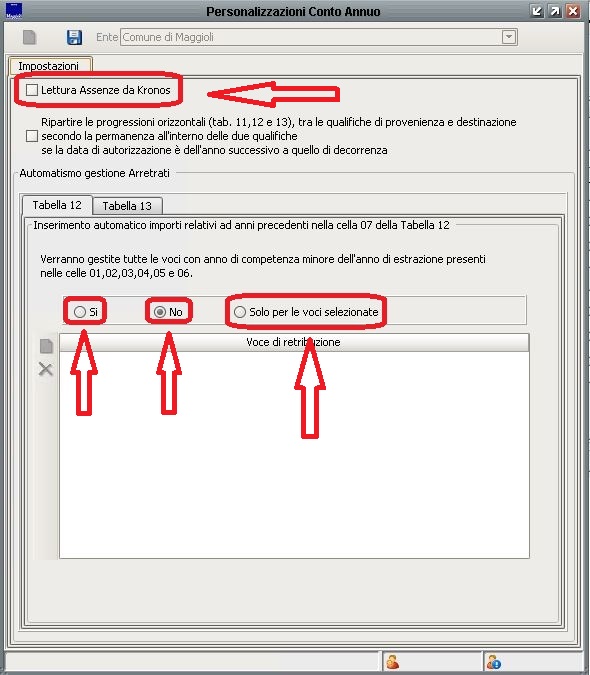
In particolare, nella gestione degli arretrati, le opzioni disponibili sono:
- SI: TUTTE le voci comunicate con periodo 2016 verranno estratte nella relativa cella di parametrizzazione, mentre quelle comunicate con periodo 2015 verranno estratte nelle celle degli ARRETRATI.
- NO: TUTTE le voci indipendentemente dal periodo di comunicazione verranno estratte nella relativa cella di parametrizzazione.
- SOLO PER LE VOCI SELEZIONATE: SOLO PER LE VOCI FLEGGATE verranno estratte, nella relativa cella di parametrizzazione, le voci comunicate con periodo 2016, mentre quelle comunicate con periodo 2015 verranno estratte nelle celle degli ARRETRATI.
Pertanto, se sono state liquidate delle competenze con la stessa voce sia per il 2015 che per il 2016 la scelta migliore è mettere il pallino su “SOLO PER VOCI SELEZIONATE” e “flaggare” solo queste ultime.
Dopo ogni parametrizzazione in questa maschera è necessario riestrarre i dati del Conto.
La stessa gestione può essere impostata anche per la tabella 13, con la differenza che in quest’ultima alcune celle (per esempio lo straordinario) prevedono la valorizzazione in competenza se l’anno di comunicazione della voce è pari a quello di rilevazione o anche per l’anno precedente, mentre devono essere indicate come “arretrati” le somme il cui anno di competenza è pari all’anno di rilevazione -2 (in questo caso 2014).
Estrazione dei dati
Come prima operazione si deve impostare l’Anno di riferimento (2016) e procedere con l'estrazione dei dati attraverso l'icona evidenziata nella parte alta della maschera.
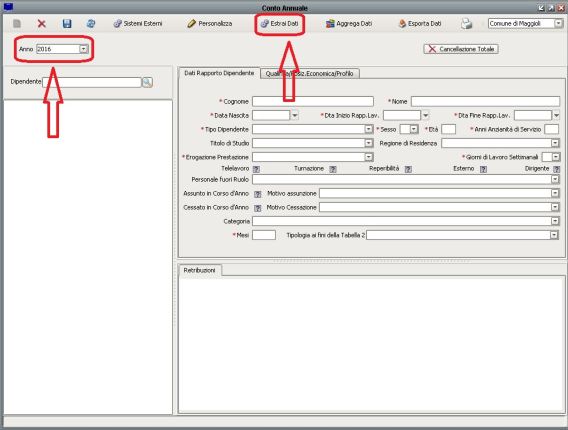
A questo punto la procedura presenta un progetto nel quale è possibile stabilire quali sono i Dati da estrarre.
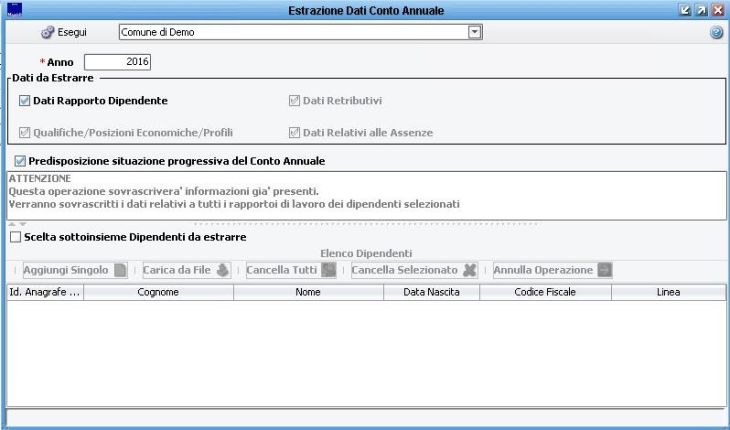
L'opzione "Scelta sottoinsieme di Dipendenti da estrarre" deve essere utilizzata nel caso si abbia la necessità di estrarre i dati solo per alcuni dipendenti.
Una volta completato il progetto si deve cliccare su “Esegui”. La procedura provvederà a tornare in automatico nella maschera iniziale.

Aggrega Dati
Utilizzando l'icona evidenziata in figura, i dipendenti appena estratti vengono aggregati per alimentare le tabelle del Conto Annuale.
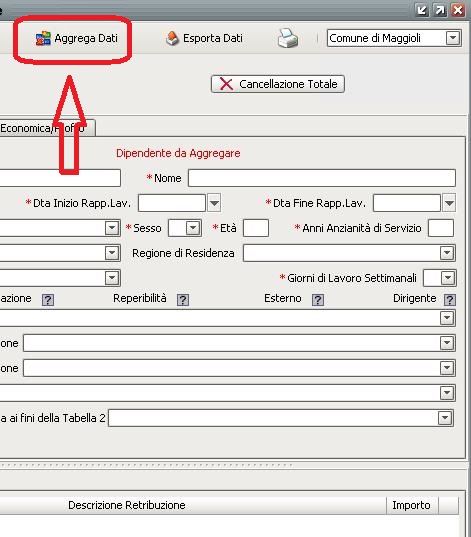
Una volta lanciato il comando, la procedura provvederà a tornare in automatico nella maschera iniziale, restituendo un messaggio di fine lavori.

Si precisa che ad ogni estrazione dati anche per un solo dipendente andrà rilanciata anche l’aggregazione
Visualizzazione e gestione dati
Con questa maschera è possibile effettuare visualizzare ed eventualmente modificare i dati estratti per il Conto Annuale.
Utilizzando il campo “Dipendente” nel menù posto a sinistra della maschera possiamo accedere e controllare il Conto Annuale di un singolo dipendente in ogni dettaglio.
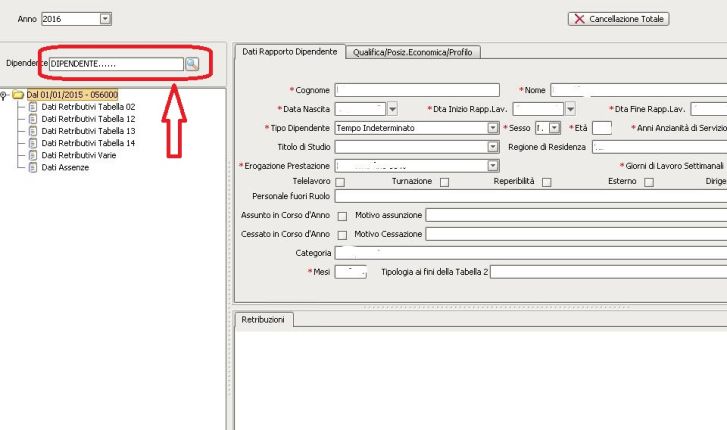
Stampe di Controllo
In questa fase è possibile effettuare delle verifiche dei dati estratti per il Conto Annuale.
Una volta estratti ed eventualmente modificati i dati del Conto Annuale, attraverso l'apposita icona posizionata nella parte alta della maschera ![]() è possibile effettuare una serie di stampe di controllo e verifica
è possibile effettuare una serie di stampe di controllo e verifica
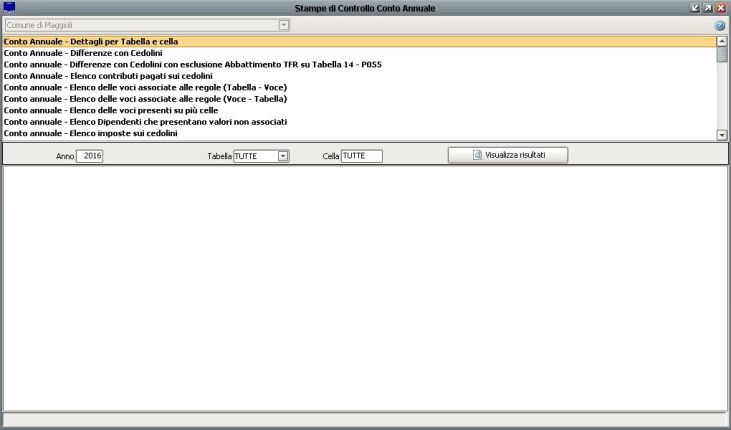
In particolare, in questa fase possiamo confrontare il Conto Annuale con i cedolini, analizzare nel dettaglio le singole Tabelle (e le rispettive Colonne) e verificare che non ci siano Voci non associate alle regole.
Inoltre, queste varie tipologie di Stampa danno la possibilità di effettuare controlli economici sui totali del Conto
Esporta dati
L'ultimo passaggio necessario per la gestione del Conto Annuale su JPers è l'esportazione dei dati, utile a compilare il documento excel preparato dal Ministero del Tesoro.
Cliccare sull'icona ![]() e scegliere la cartella di destinazione dove salvare il kit excel.
e scegliere la cartella di destinazione dove salvare il kit excel.
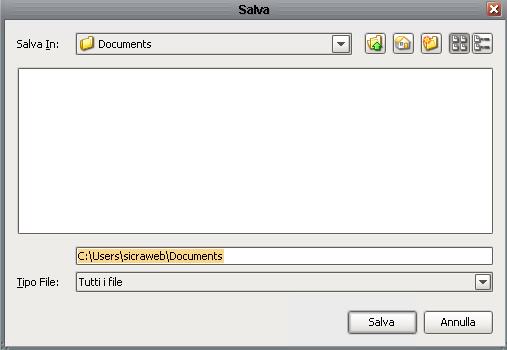
A questo punto è possibile continuare con le integrazioni delle altre tabelle direttamente sul kit.
![]() Torna al Menù Principale
Torna al Menù Principale