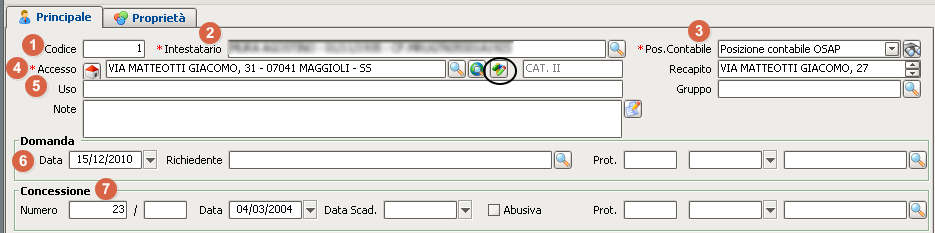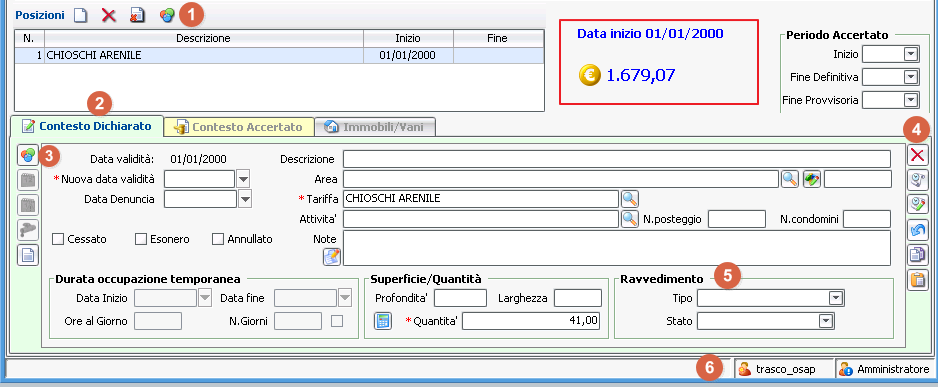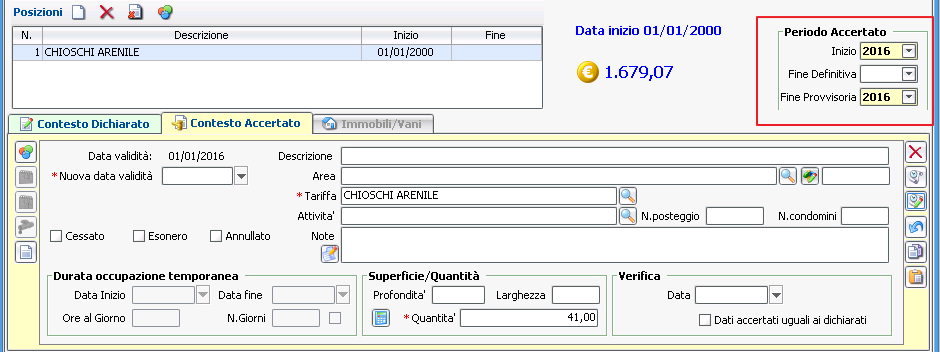Occupazioni temporanee
| IMU | TARI | TASI | OSAP | ICP | DPA | ANM | SDI | SCI | IDS | ISCOP | PAG |
|---|
La maschera delle occupazioni temporanee si può suddividere in 3 grandi parti (Riportate in indice)
PULSANTI VELOCI
Nella parte in alto dell maschera vengono visualizzare le icone che permettono di effetture le operazioni veloci descritte nell'elenco sottostante.
- Nuovo: permette di 'sbiancare' la maschera per ricercare altre occupazioni
- Salva: salva le modifiche effettuate sull'occupazione (richiede sempre l'inserimento della data di validità prima di completare l'operazione)
- Elimina: elimina l'occupazione (l'operazione viene effettuata solo se l'occupazione non ha documenti contabili collegati)
- Ricerca: Se la maschera è vuota permette di ricercare le occupazioni con i filtri impostati
- Esplorazione da albero: collegamento alle posizioni dell'occupazione ed ai calcoli
- Documenti collegati: possibilità di caricare un qualsiasi file all'occupazione (se sono già presenti documenti all'interno, il faldone è di colore rosso)
- Ricerca le occupazioni aventi lo stesso intestatario
- Proprietà occupazione: vengono caricate le proprietà valide per tutte le posizioni dell'occupazione
- Azioni Veloci: permette di generare calcoli, generare documenti e stampare documenti già generati
- Visualizza calcoli: la maschera di controllo dei calcoli e dei documenti contabili
- Stampa: permette di stampare la lettera di concessione e di autorizzazione
- Condizioni di rilascio: vengono inserite le condizioni di rilascio da stampare nella concessione
- Pareri relativi al rilascio: vengono inseriti i pareri relativi al rilascio da stampare nella concessione
- Annotazioni della concessione: vengono inserite le annotazioni da stampare nella concessione
- Subentro intestario: permette di subentrare l'occupazione ad un altro contribuente (il pulsante è attivo solo se l'occupazione è cessata)
- Clona Occupazione: permette di clonare l'occupazione
PANNELLO PRINCIPALE
- Codice dell'occupazione
- Intestatario dell'occupazione
- Indirizzo di spedizione dei documenti Osap del contribuente (nel caso non fosse già presente viene creata automaticamente al salvataggio dell'occupazione)
- Indirizzo dell'occupazione (nel caso si volesse inserire solo l'area si può cliccare sul pulsante cerchiato e viceversa)
- Descrizione generica dell'occupazione (Esempio: Ponteggio, Tenda). Viene stampata nella concessione.
- Dati della domanda di richiesta di occupazione (Data, richiedente, protocollo in entrata)
- Dati della concessione (Numero, Data inizio, Data scadenza, "Flag Abusiva" se è un omessa denuncia, protocollo in uscita)
PANNELLO POSIZIONI
Contesto Dichiarato
- Con gli appositi pulsanti è possibile creare una nuova posizione, eliminarla, annullarla ed agganciare una proprietà per tutti i contesti dell'occupazione
- Il contesto dichiarato viene compilato con i dati dell'occupazione
- I campi obbligatori sono quelli contrassegnati dall'asterisco rosso a fianco della relativa casella (Data di Validità, Tariffa, Quantità)
- Da questo pulsante è possibile inserire proprietà collegate al contesto su cui si sta operando
- Da questi pulsanti è possibile effettuare le seguenti operazioni (elencate in ordine)
- Elimina ultima variazione del contesto
- Visualizza tutte le modifiche del contesto
- Visualizza e modifica tutte le modifiche del contesto
- Annulla tutte le modifiche
- Copia contesto (Vale solo tra contesto dichiarato ed accertato)
- Incolla Contesto (Vale solo tra contesto dichiarato ed accertato)
- In questa casella è possibile impostare il ravvedimento per dichiarazione tardiva
- Vengono visualizzati i nominativi dei due utenti che hanno creato la maschera (quello più a sinistra) e quello che ha effettuato l'ultima modifica
Contesto Accertato
La finestra corrisponde a quella del contesto dichiarato.
In aggiunta, quando si compila in contesto accertato, è obbligatorio indicare anche il Periodo Accertato (nella casella in rosso)
Come "inizio" si imposta l'anno di inizio accertamento e come "fine provvisoria" l'ultimo anno accertato.
La "fine definitiva" viene impostata automaticamente quando il provvedimento generato per gli anni accertati viene pagato e dall'anno successivo il contesto verrà considerato come 'dichiarato' ed uscirà una bolletta ordinaria.