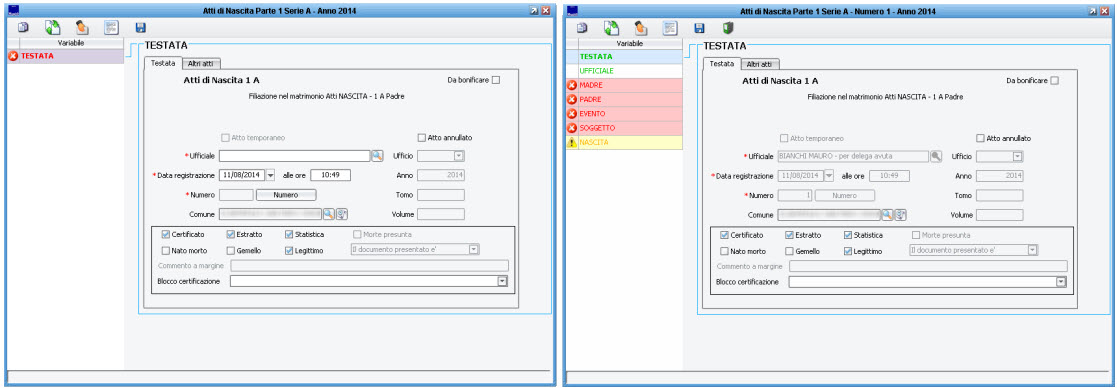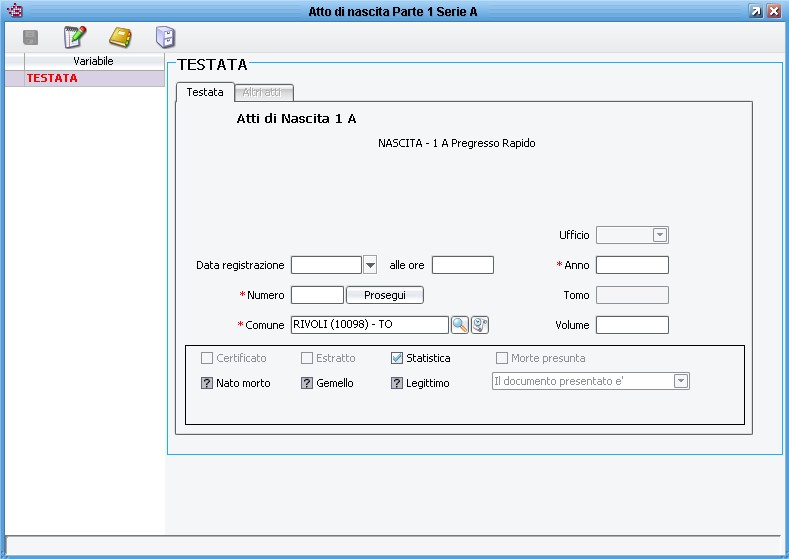|

Redazione di un Nuovo Atto
Con questa funzione è possibile redigere e memorizzare nei propri archivi un Atto di Stato Civile, allo scopo di poterlo stampare, produrre le comunicazioni e le stampe ad esso associate ed emettere certificati.
A seconda della casistica, l'applicativo prevede anche l'invio di una proposta di aggiornamento automatico all'Ufficio Anagrafe, allo scopo di velocizzare la registrazione di eventi come ad esempio l'iscrizione per nascita, il matrimonio, il divorzio, la cancellazione per decesso o l'acquisto di cittadinanza italiana.
Scelta del Caso
La prima operazione da effettuare, è quella di identificare la casistica desiderata.
La maschera propone un menù ad albero con diverse cartelle a seconda della tipologia, parte e serie di un atto di stato civile; ogni ramo dell'albero può essere espanso fino ad arrivare ad una foglia che identifica la casistica specifica dell'atto stesso, come da figura di esempio che segue:

Opzioni del Caso
Per alcune tipologia di atti, sono disponibili delle ulteriori opzioni, come ad esempio nel caso di parti plurimi (Atti di Nascita), o ad esempio nel caso di separazione dei beni (Atti di Matrimonio).
Per attivare una opzione è sufficiente espandere ulteriormente l'albero dei casi, e selezionare l'opzione desiderata contrassegnata dal simbolo  , e attivarla con un doppio click; l'opzione si attiverà mostrando l'icona , e attivarla con un doppio click; l'opzione si attiverà mostrando l'icona  . .
Una volta selezionato il caso, cliccare sul pulsante  (presente in alto a sinistra) per iniziare la compilazione dei dati. (presente in alto a sinistra) per iniziare la compilazione dei dati.
Compilazione delle Variabili
Una volta scelto il caso, ed iniziata la redazione dell'atto tramite il pulsante  , verrà proposta la maschera di compilazione di tutte le variabili necessarie. , verrà proposta la maschera di compilazione di tutte le variabili necessarie.
Per variabili si intendono una serie di gruppi di dati, che verranno memorizzati in archivio, e saranno utilizzati dalla procedura per compilare il testo dell'atto tramite il formulario di stato civile presente in memoria, oltre che essere i dati fondamentali ai fini di qualsiasi futura emissione di certificati o estratti.
La prima variabile che deve essere compilata, si chiama Testata e deve contenere le informazioni relative a:
- Ufficiale di Stato Civile che redige l'atto.
E' sufficiente digitare anche solo parzialmente l'anagrafica dell'ufficiale, o fare doppio click sul campo, per aprire la tabella degli Ufficiali di Stato Civile che hanno una Delega (vedi anche Tabella deleghe)
- Data e Ora della registrazione dell'atto che vengono proposte automaticamente dall'applicativo.
Qualora occorra, è possibile modificare la data e l'ora proposte a video con quelle desiderate, a condizione che queste non siano precedenti agli estremi di di un altro atto dello stesso anno, parte e serie già presenti in archivio (si tratta di un limite di sicurezza voluto ed invalicabile).
- Numero dell Atto che si ottiene cliccando sul pulsante numero e viene proposto automaticamente dall'applicativo in base al numero più alto presente in archivio per atti dello stesso anno, parte e serie (per sicurezza, non è possibile modificare a piacere il numero proposto, se non in fase di avviamento della nuova procedura).
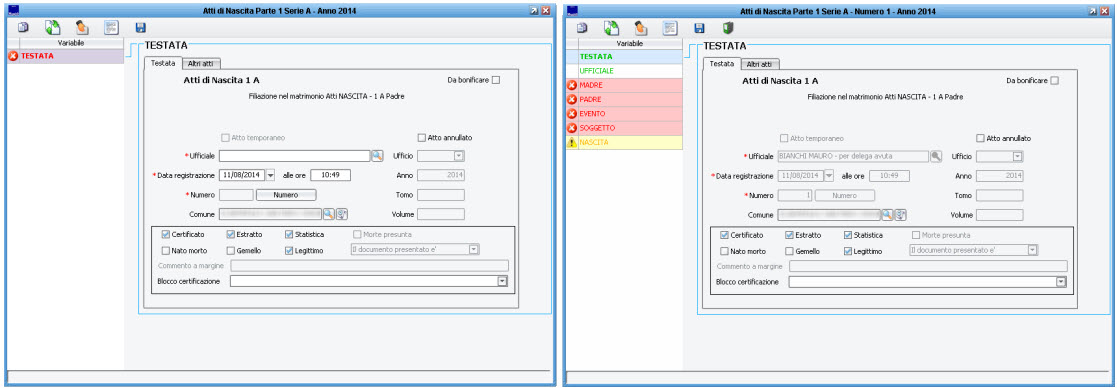
Nella schermata della variabile testata vengono mostrate anche ulteriori informazioni utili, come ad esempio i flag relativi alla possibilità di poter emettere in futuro un Certificato o un Estratto per l'atto che si va a compilare, o ad esempio il flag Statistica che indica se l'atto in oggetto verrà conteggiato ai fini statistici istat nel modello D7A.
L'operatore deve compilare tutti i campi necessari, di tutte le variabili che vengono proposte nella parte sinistra della schermata, e che vengono proposti automaticamente dalla procedura contestualmente al caso scelto.
Si potrà notare come mano a mano che si compilano le variabili, queste verranno evidenziate con una colorazione differente:
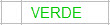 indica che tutti i campi obbligatori sono stati compilati correttamente
indica che tutti i campi obbligatori sono stati compilati correttamente
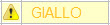 indica che tutti i campi obbligatori sono stati compilati correttamente, ma ne mancano alcuni che vengono però considerati facoltativi
indica che tutti i campi obbligatori sono stati compilati correttamente, ma ne mancano alcuni che vengono però considerati facoltativi
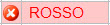 indica che non tutti i campi obbligatori sono stati compilati, pertanto è impossibile procedere con il salvataggio dell'atto.
indica che non tutti i campi obbligatori sono stati compilati, pertanto è impossibile procedere con il salvataggio dell'atto.
In ogni momento, è possibile fare un doppio click sulle icone  e e  per visualizzare un messaggio riepilogativo dei campi mancanti. per visualizzare un messaggio riepilogativo dei campi mancanti.
Obbiettivo dell'operatore, è proseguire nella compilazione dei campi, fino a che tutte le variabili presenti siano evidenziate in colore verde (o giallo se vi sono campi reputati facoltativi).
Anteprima dell'Atto
Quando tutti i campi sono compilati correttamente, cliccare sul pulsante  per aprire una anteprima a video del testo dell'atto che si andrà a stampare, come da figura di esempio che segue: per aprire una anteprima a video del testo dell'atto che si andrà a stampare, come da figura di esempio che segue:

Nota: in realtà , è possibile premere il pulsante di anteprima in ogni momento di redazione dell'atto, anche se vi sono variabili incomplete, allo scopo di poter visualizzare come si sta formando il contenuto dell'atto.
Stampa dell'Atto
Una volta controllato il testo dell'atto, per lanciare la stampa sulla Modulistica Ufficiale, cliccare sull'icona stampa come da figura di esempio che segue:

Nota: in assenza di ulteriori sviluppi normativi che prevedano la produzione di atti su carta bianca in formato A4 o A3, ad oggi la stampa dell'Atto di Stato Civile avviene solo su Modulistica Ufficiale e Certificata, tramite stampanti ad impatto/aghi. Si ricorda che al momento di redazione di questa guida, il dPCM 3/8/1962 e' tuttora vigente.
Salvataggio Atto in Archivio
Una volta stampato le copie necessarie dell'Atto di Stato Civile, cliccando sull'icona salva  comparirà un messaggio con le seguenti opzioni: comparirà un messaggio con le seguenti opzioni:

- Salva e Chiudi Atto conferma il salvataggio dell'atto in archivio con tutti i dati inseriti.
Il numero utilizzato per questa tipologia, parte e serie non sarà più disponibile per altri atti. Per questo atto (qualora sia previsto) è già possibile emettere Certificati o Estratti.
Ove previsto, è in questa fase che verranno generate le eventuali comunicazioni telematiche di proposta aggiornamento archivi all'Ufficio Anagrafe (Vedi paragrafi successivi).
Ove previsto, è in questa fase che vengono proposte le eventuali stampe relativa a comunicazioni ad altri uffici o enti (Vedi paragrafi successivi).
- Salva Atto come Temporaneo permette di salvare in un archivio temporaneo tutti i dati inseriti, ma si verrà a liberare il numero, data e ora registrazione e ufficiale di stato civile.
Il numero fino ad ora prenotato verrà quindi a liberarsi per altri atti. L'atto viene salvato solamente come temporaneo, pertanto per il momento non saranno emettibili certificati o estratti, e non verrà generata alcuna comunicazione, ne cartacea, ne telematica.
- Abbandona Atto scegliere questa opzione solo se si vuole annullare del tutto qualsiasi inserimento.
Scegliendo questa opzione, tutti i dati inseriti verranno persi in maniera definitiva; il numero di atto prenotato verrà reso immediatamente libero per un nuovo inserimento.
Non verrà generata alcun tipo di comunicazione o certificazione.
Atto Temporaneo
Visualizzazione e modifica di un atto già inserito
Visualizzando un atto inserito in precedenza, si presenta una maschera di questo tipo:
File:Maschera atto 6.jpg
Comandi utilizzabili:
 permette di salvare i dati eventualmente modificati. permette di salvare i dati eventualmente modificati.
 permette di cancellare lâatto (previo conferma). permette di cancellare lâatto (previo conferma).
File:Annotazione.jpg permette di aggiungere unâannotazione allâatto.
File:Lista annotazioni.jpg permette di visualizzare le annotazioni relative allâatto.
 permette di stampare gli adempimenti relativi allâatto in questione. permette di stampare gli adempimenti relativi allâatto in questione.
 permette ad accedere al menù dei documenti collegati alla pratica. permette ad accedere al menù dei documenti collegati alla pratica.
Inserimento di un atto pregresso
Scegliendo di inserire un atto pregresso, appare una maschera di questo tipo:
File:Maschera atto 7.jpg
Inserire quindi i seguenti dati:
- Data registrazione
- Ora registrazione
- Anno
- Ufficio, tomo, volume (solo se sono stati configurati i parametri corrispondenti, vedi: Parametri del pregresso)
- Numero dellâatto
quindi premere sul bottone File:Prosegui.jpg e procedere all'inserimento dei dati proposti nelle varie maschere.
Comandi utilizzabili:
File:Annotazione.jpg permette di aggiungere unâannotazione allâatto.
File:Lista annotazioni.jpg permette di visualizzare le annotazioni relative allâatto.
File:Chiuso.jpg permette di uscire dallâatto, con possibilità di salvare i dati e chiudere l'atto, oppure di abbandonare senza salvare.
Inserimento di un atto pregresso rapido
Scegliendo di inserire un atto pregresso rapido, appare una maschera di questo tipo:
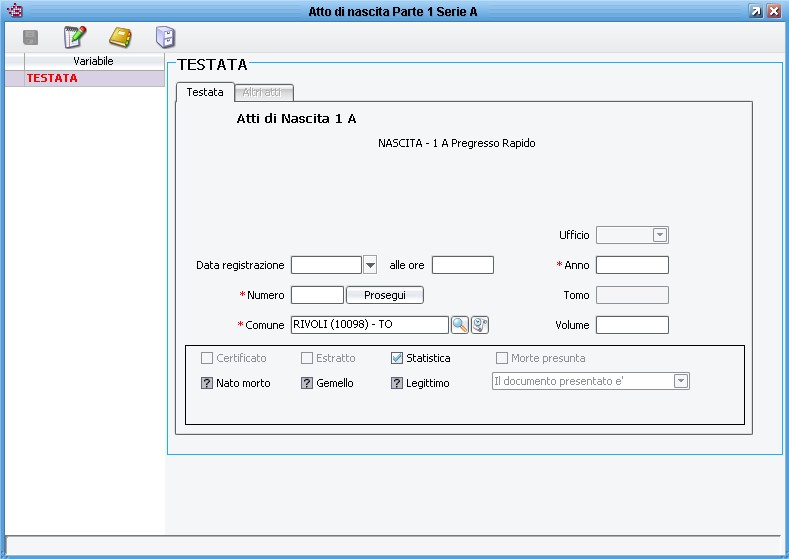
Inserire quindi i seguenti dati:
- Anno
- Ufficio, tomo, volume (solo se sono stati configurati i parametri corrispondenti, vedi: Parametri del pregresso)
- Numero dellâatto
quindi premere sul bottone File:Prosegui.jpg e procedere all'inserimento dei dati del soggetto o dei soggetti.
Comandi utilizzabili:
File:Annotazione.jpg permette di aggiungere unâannotazione allâatto.
File:Lista annotazioni.jpg permette di visualizzare le annotazioni relative allâatto.
File:Chiuso.jpg permette di uscire dallâatto, con possibilità di salvare i dati e chiudere l'atto, oppure di abbandonare senza salvare.
|