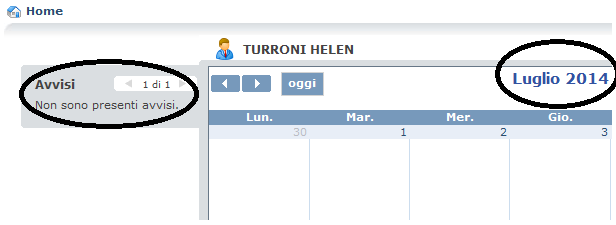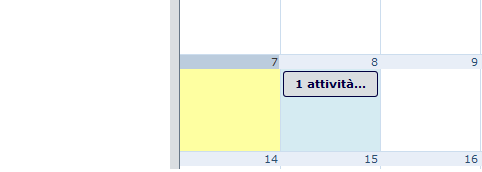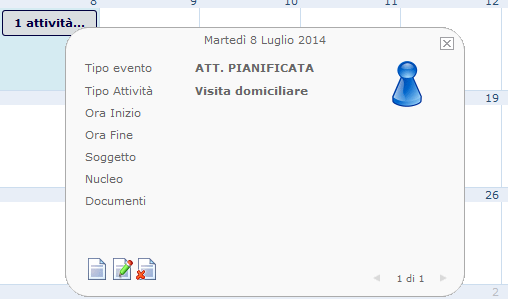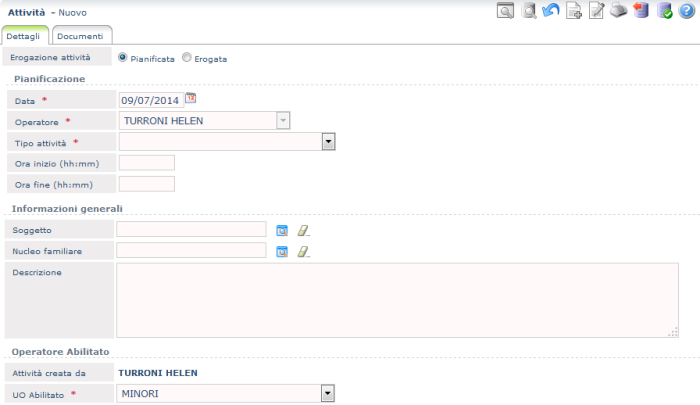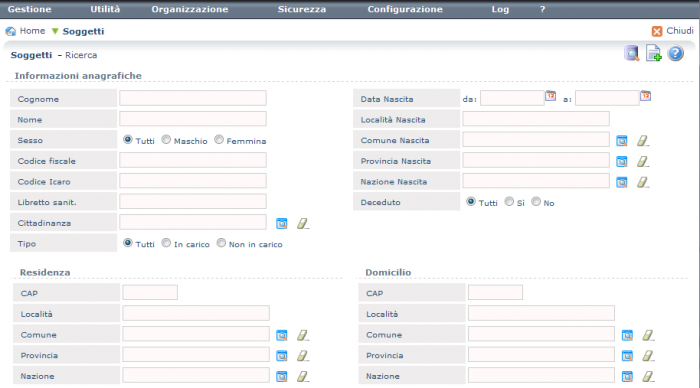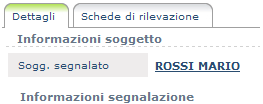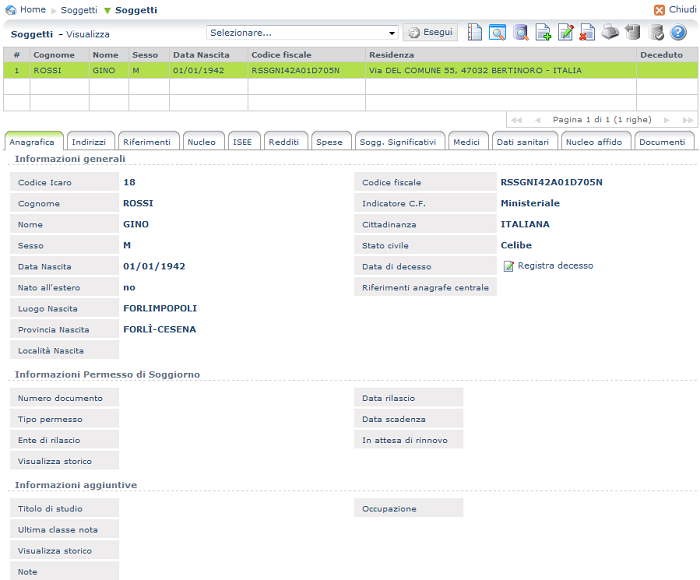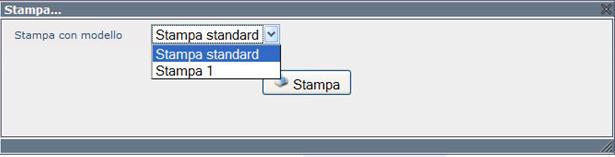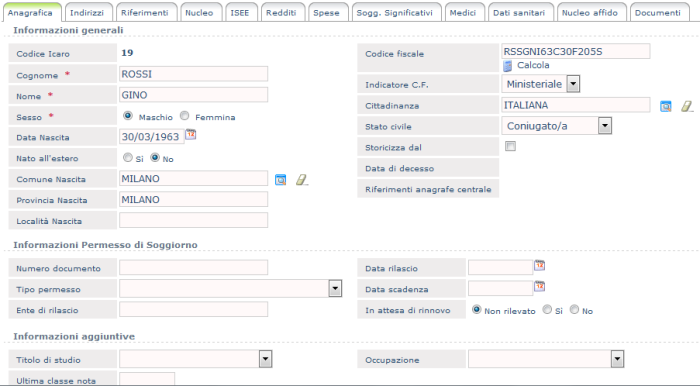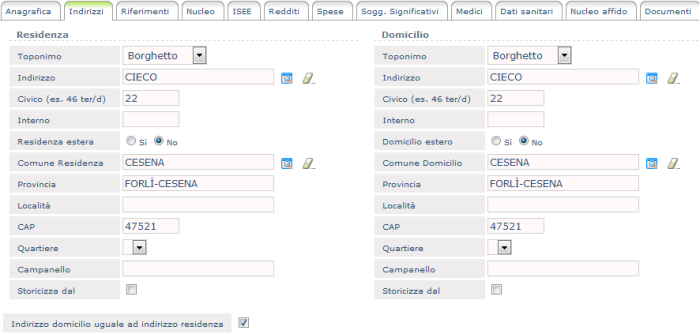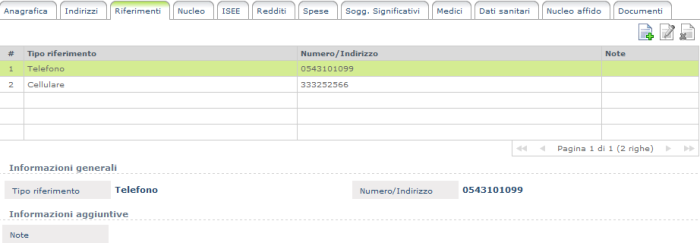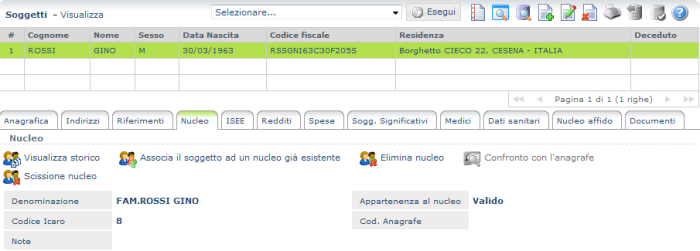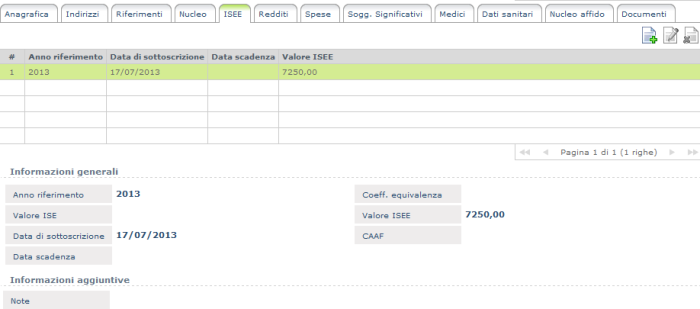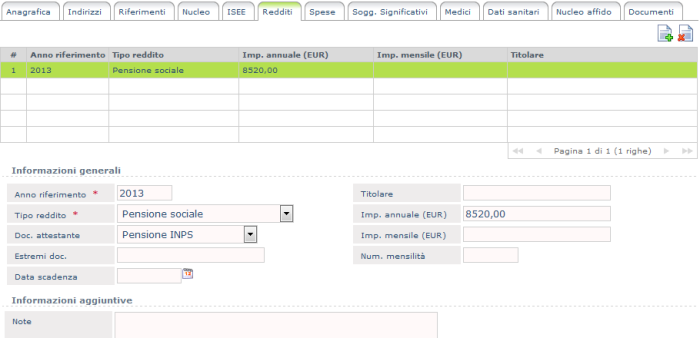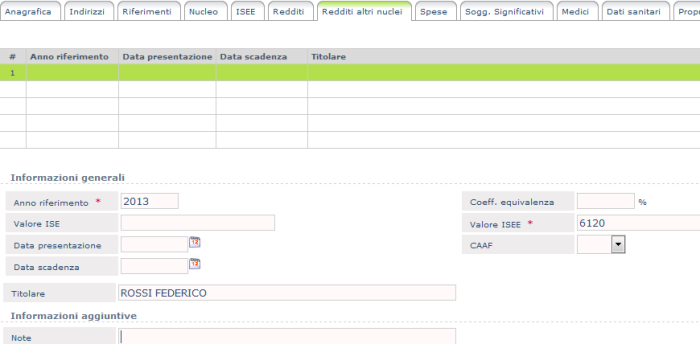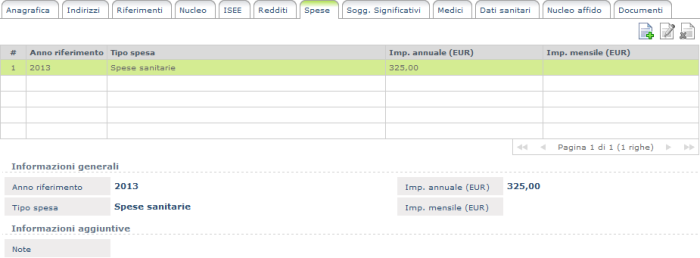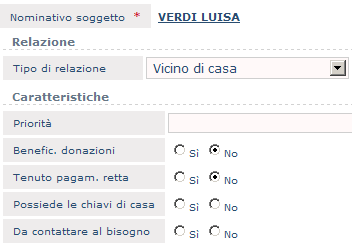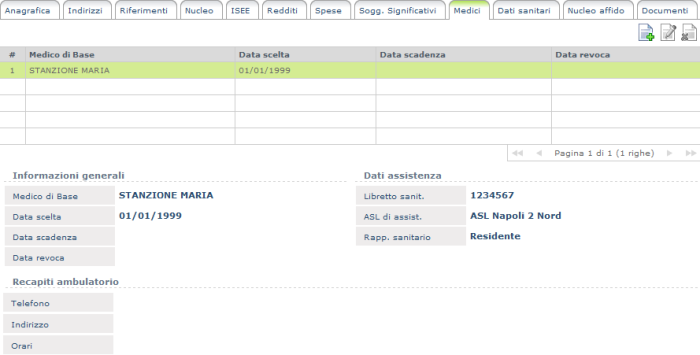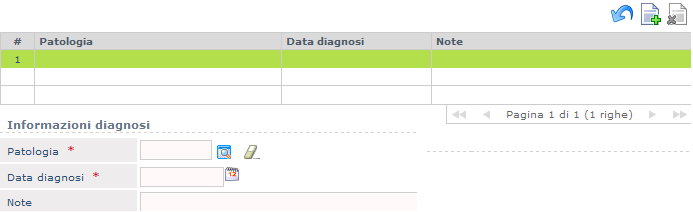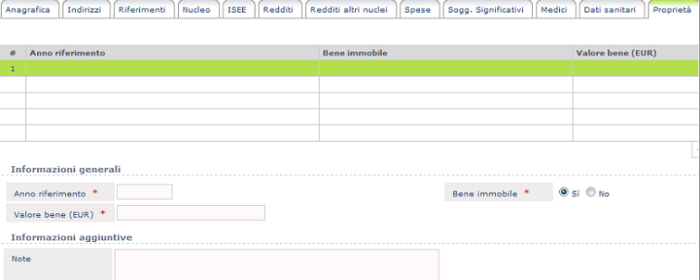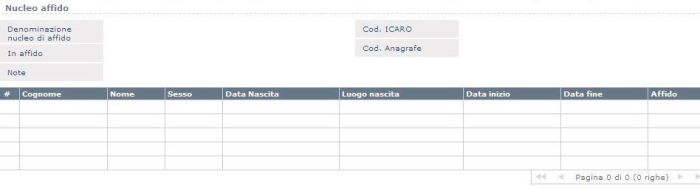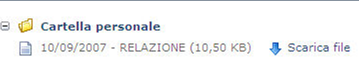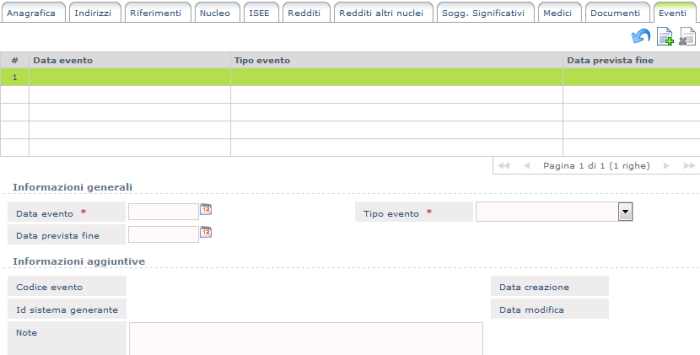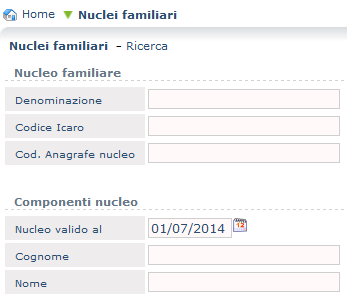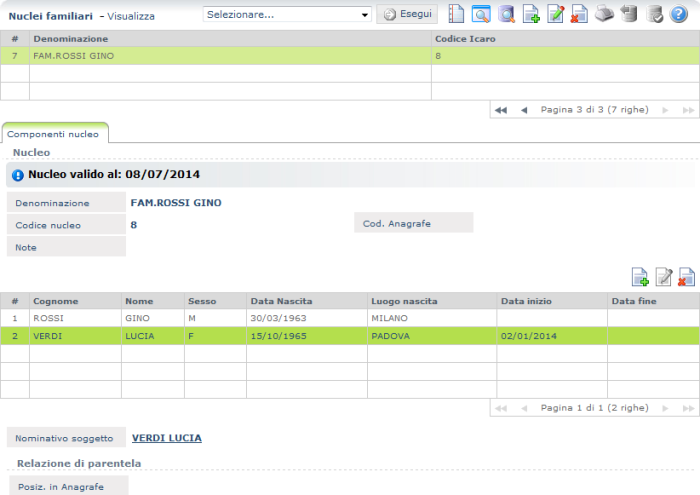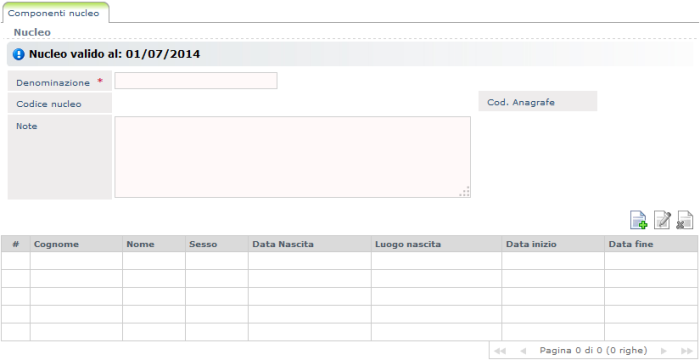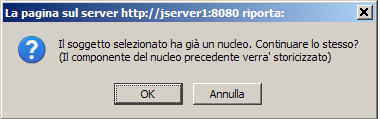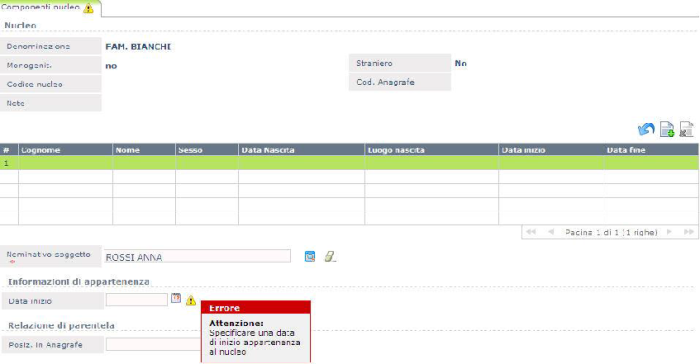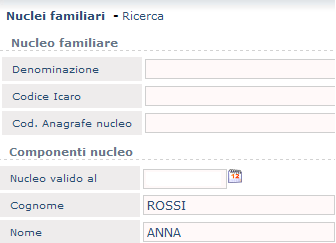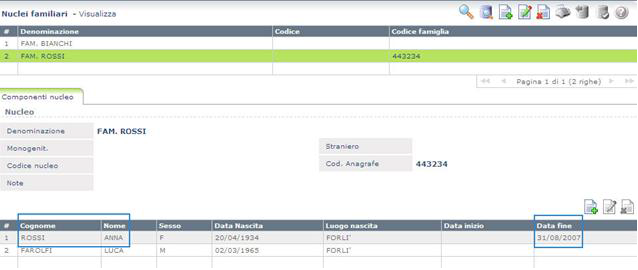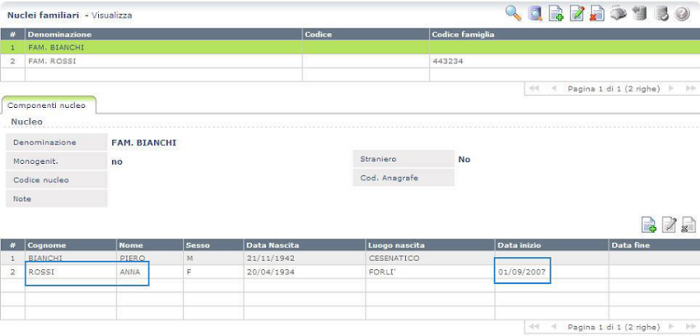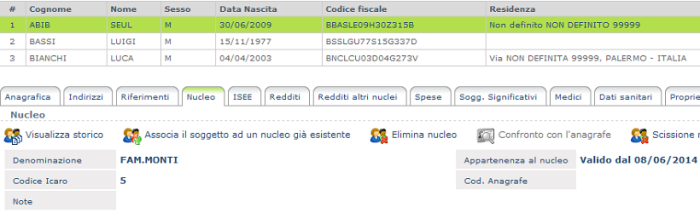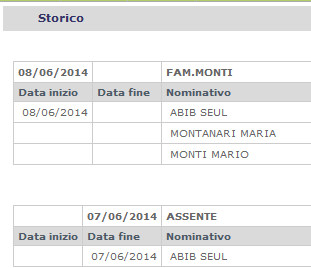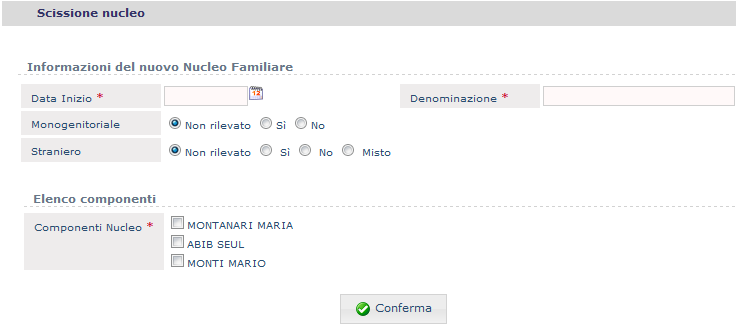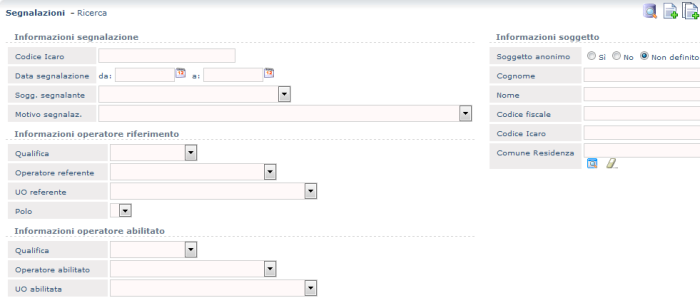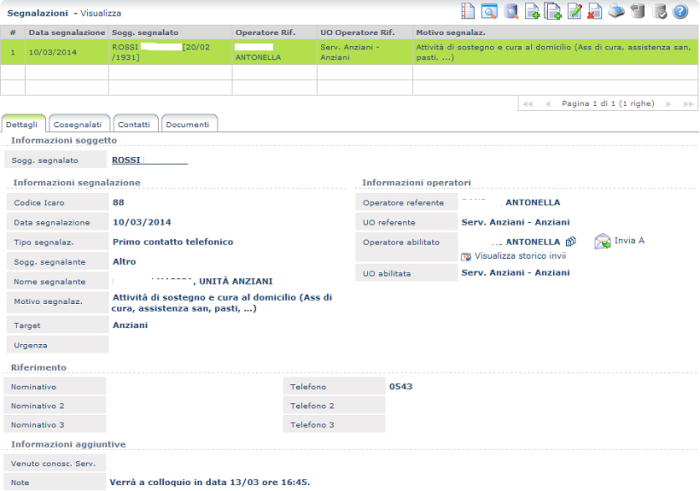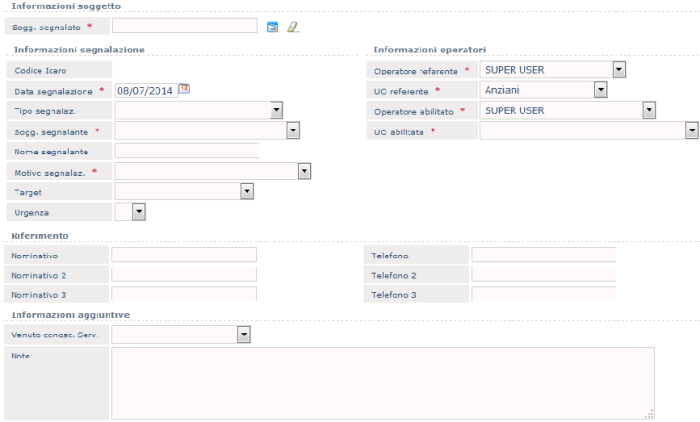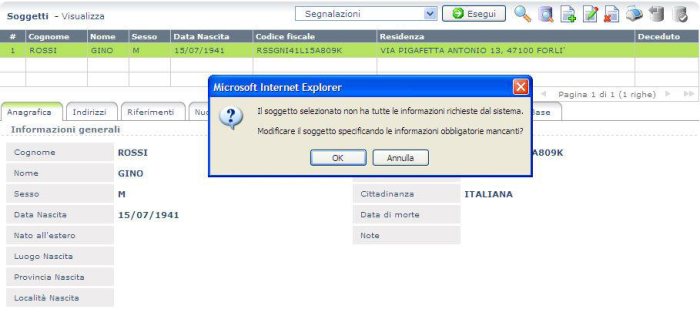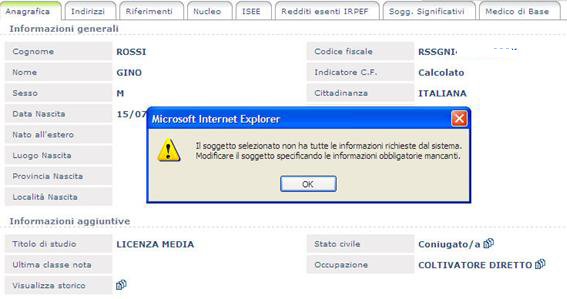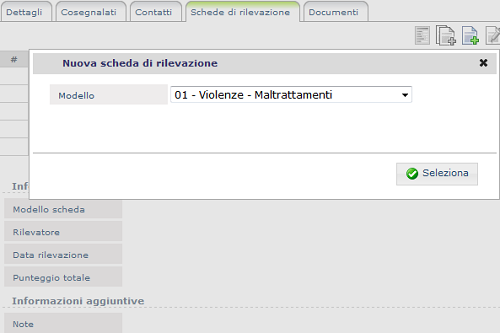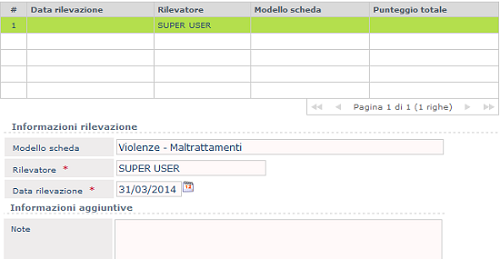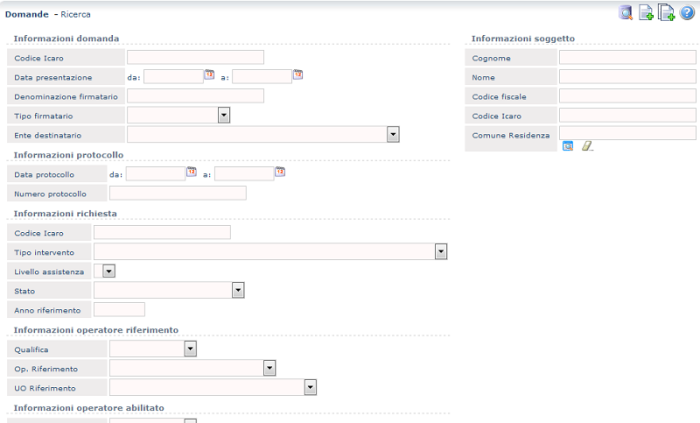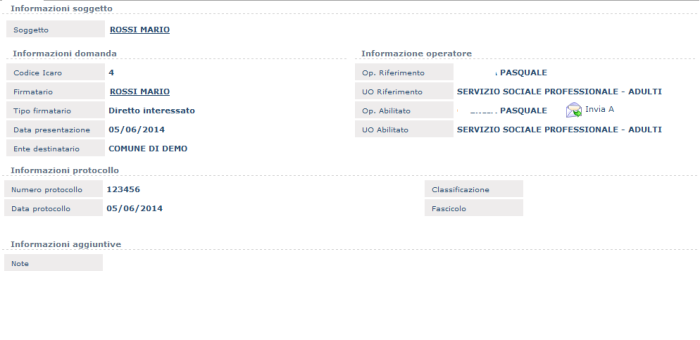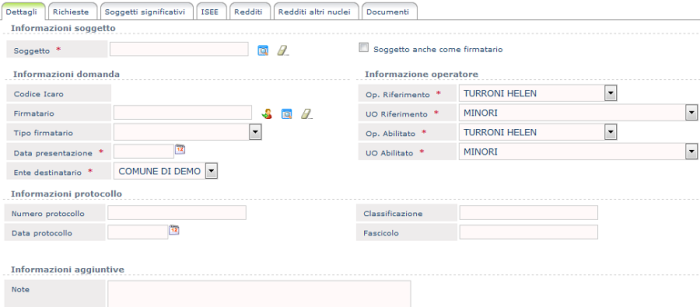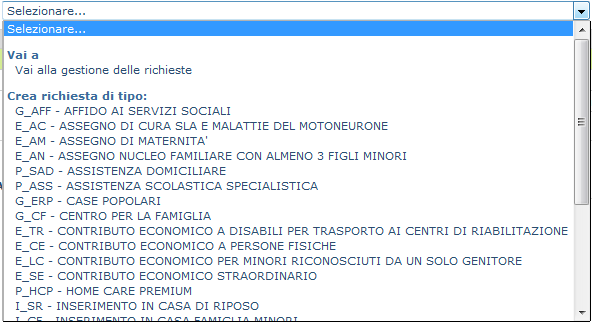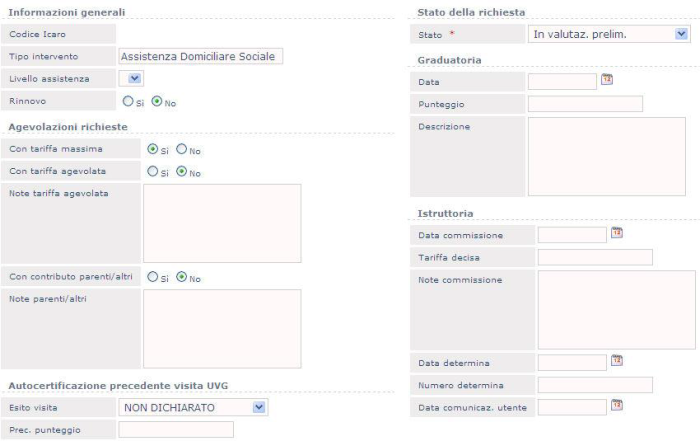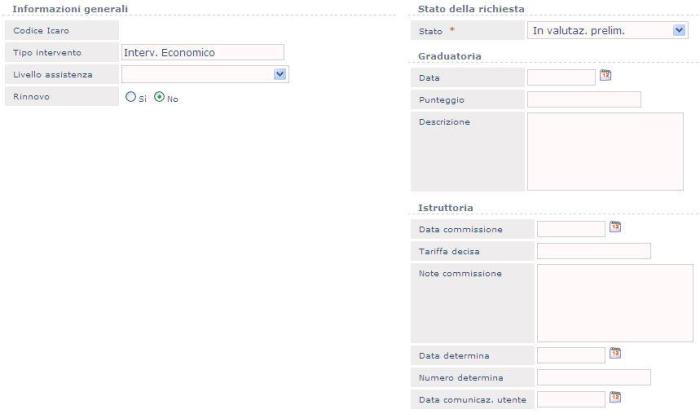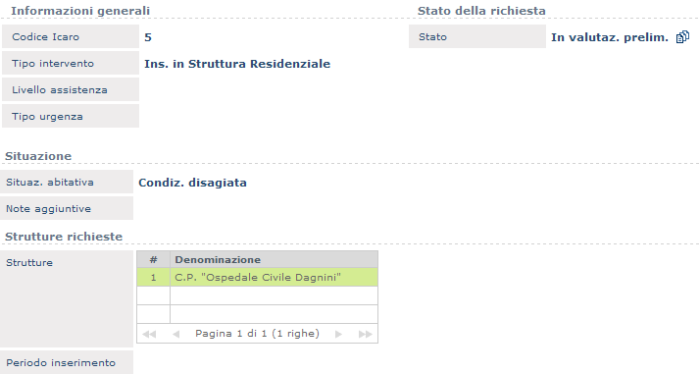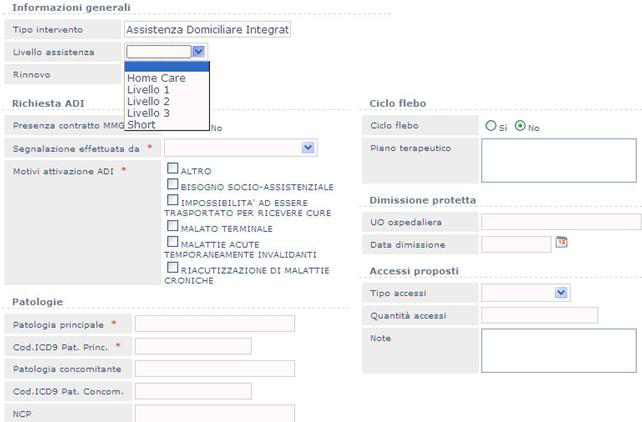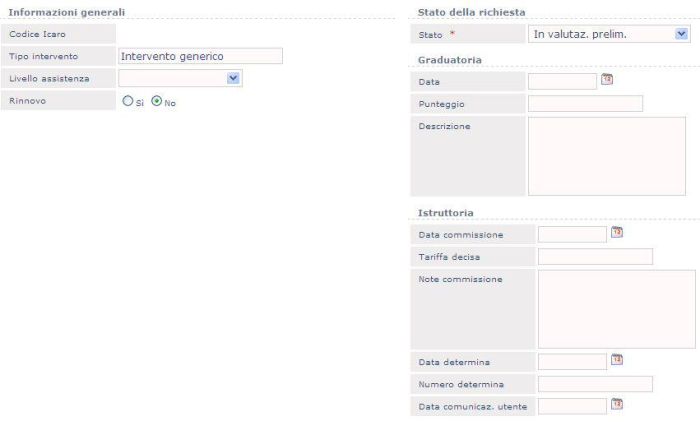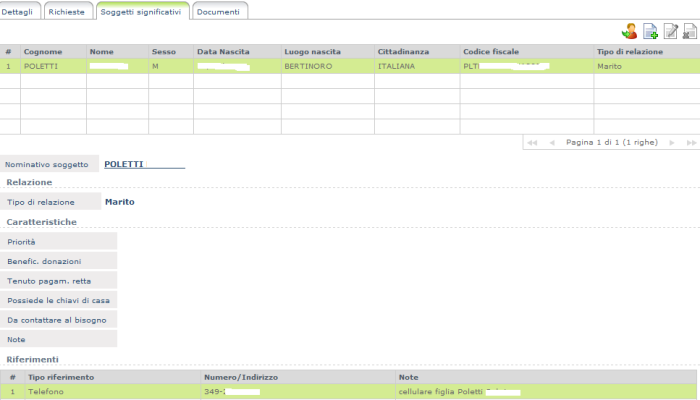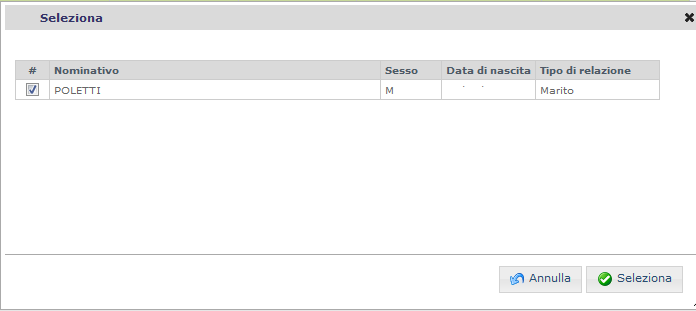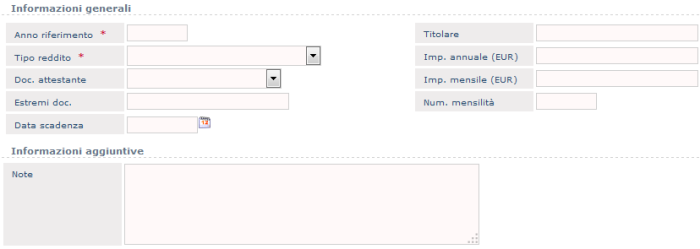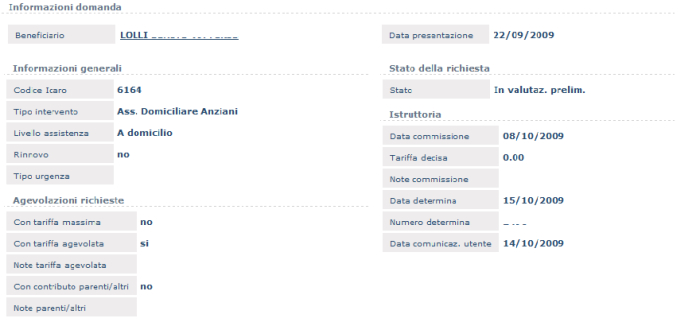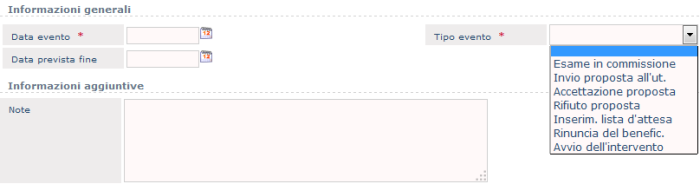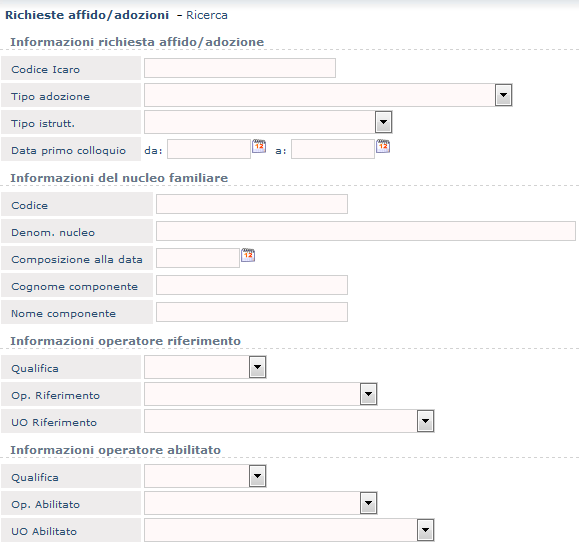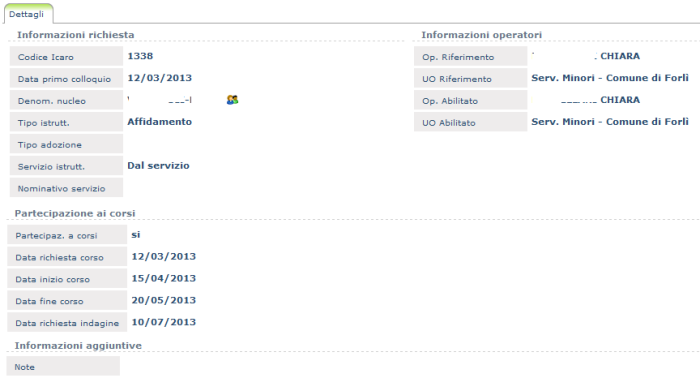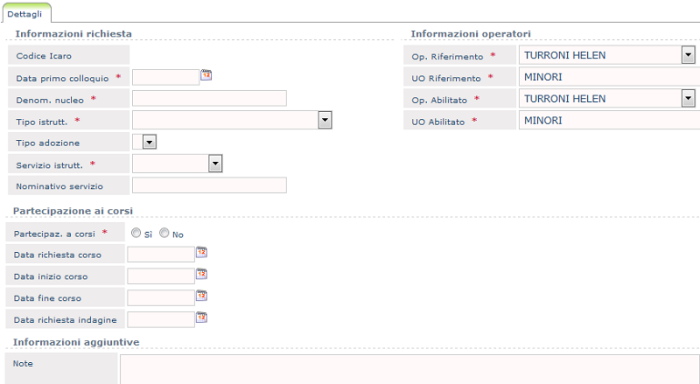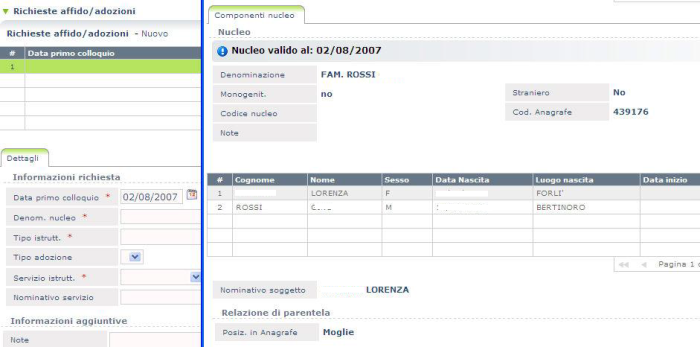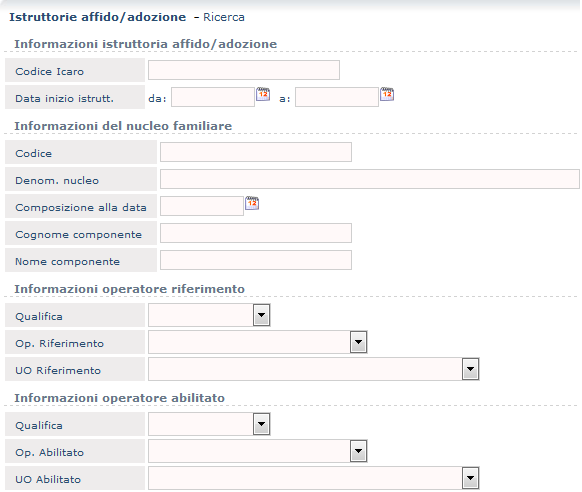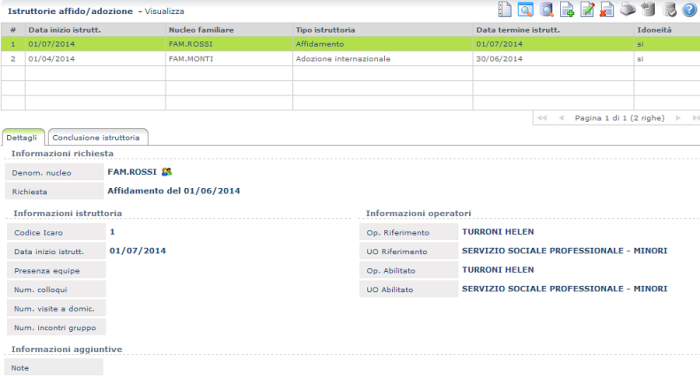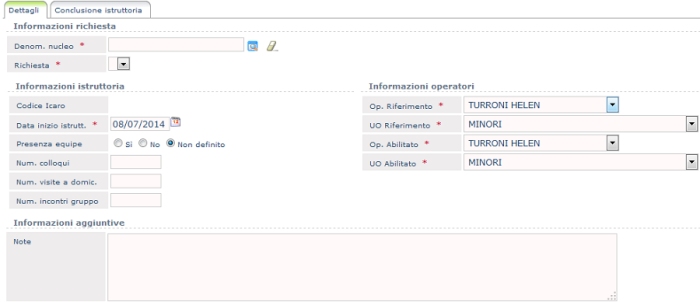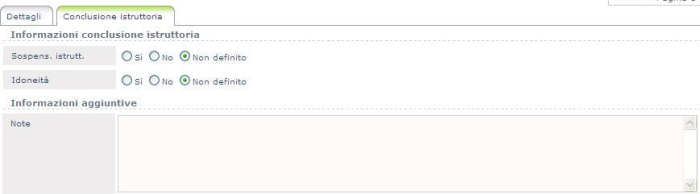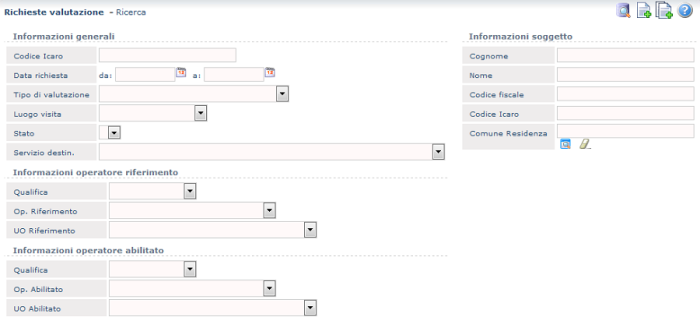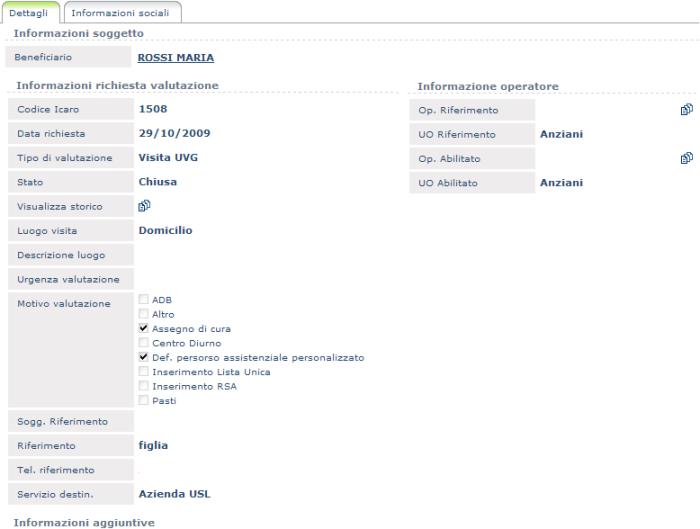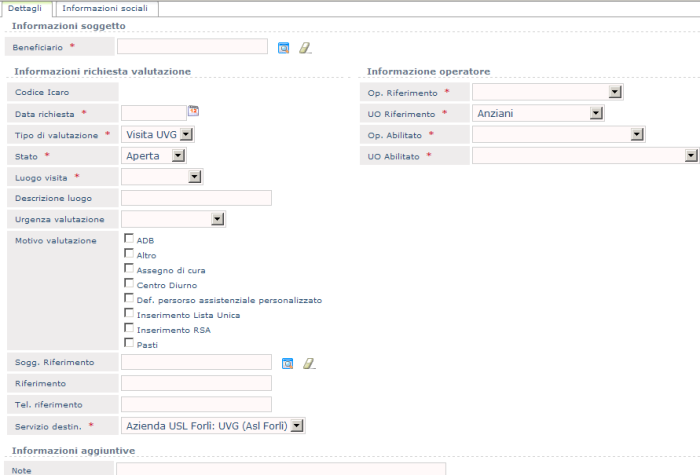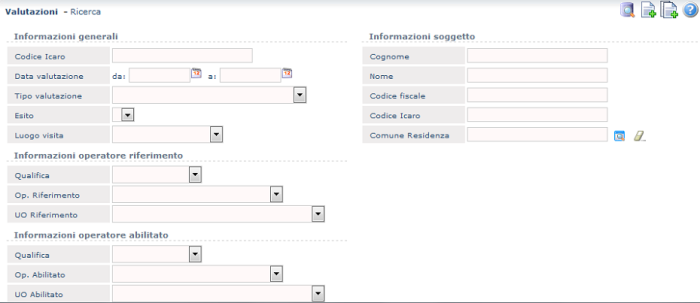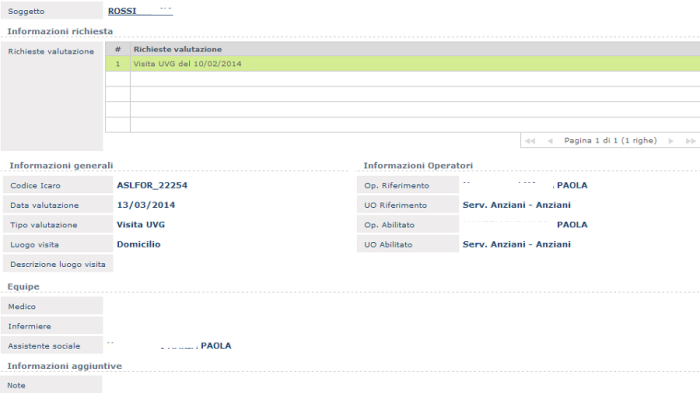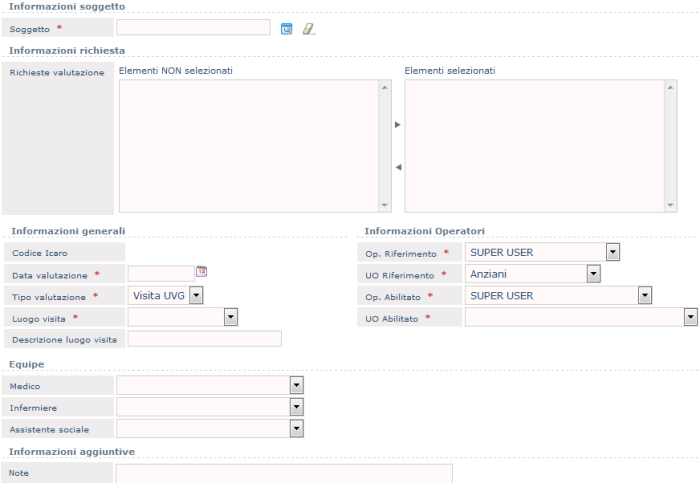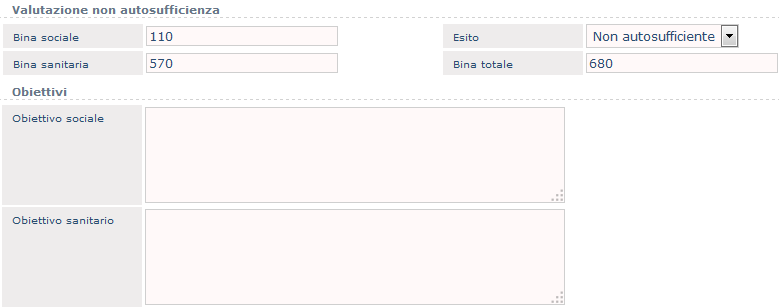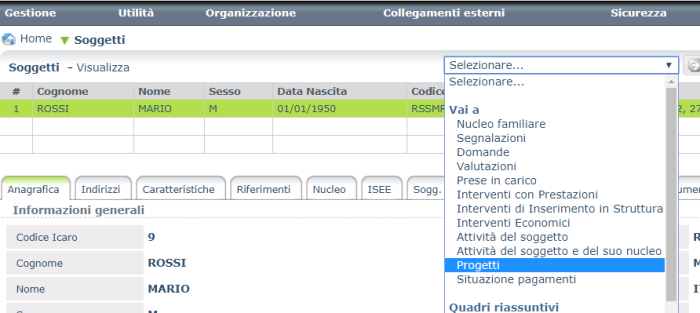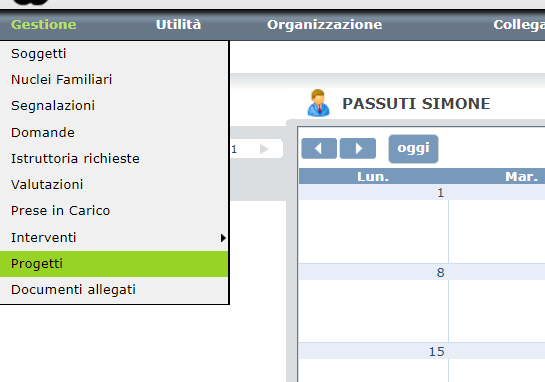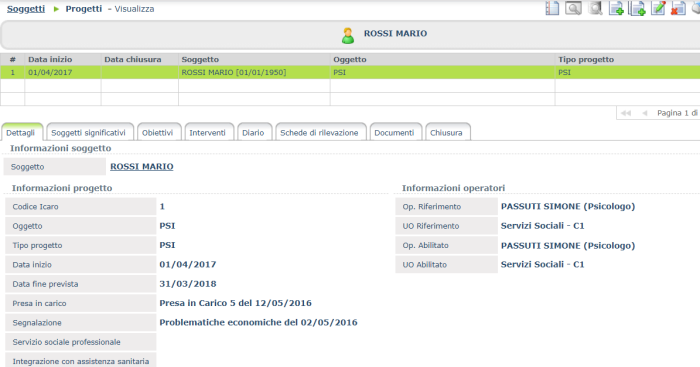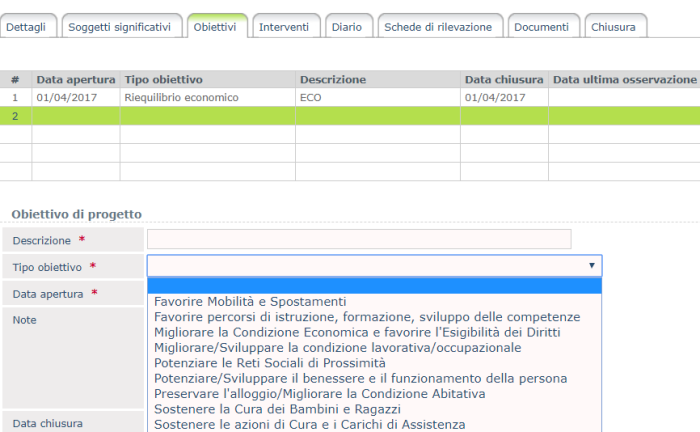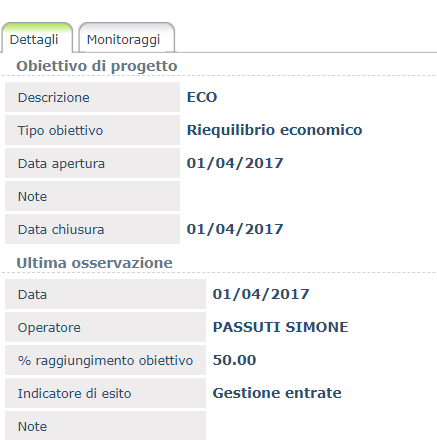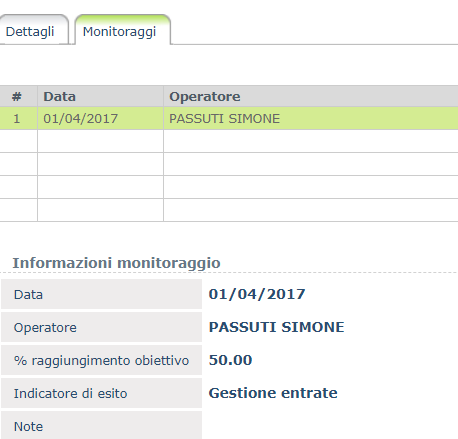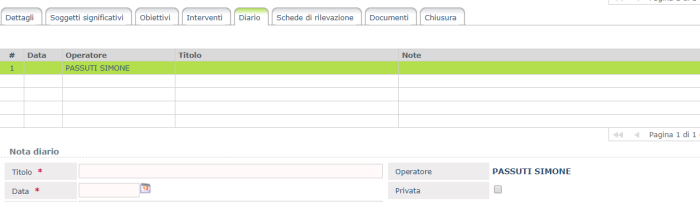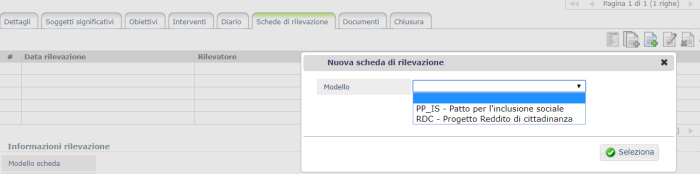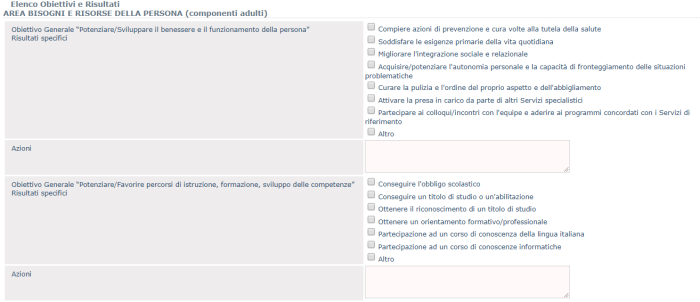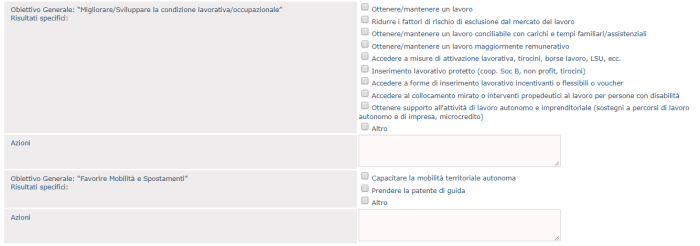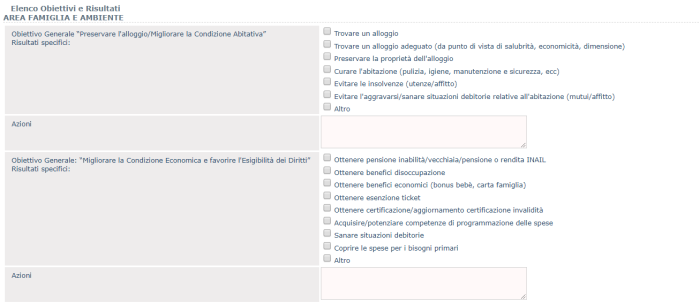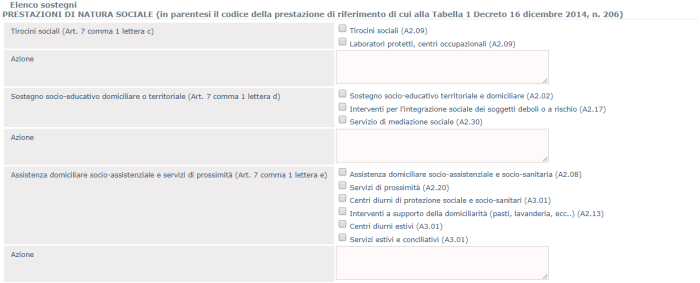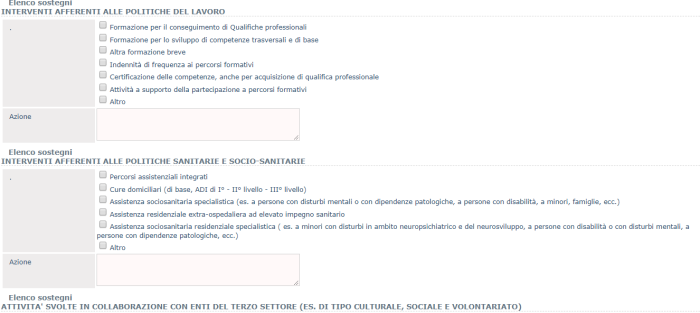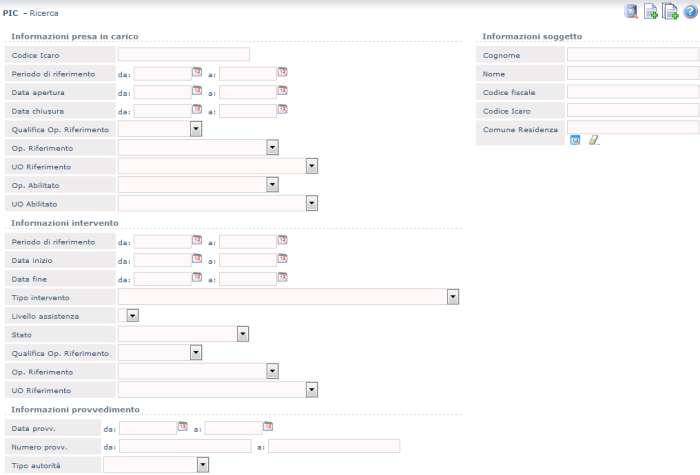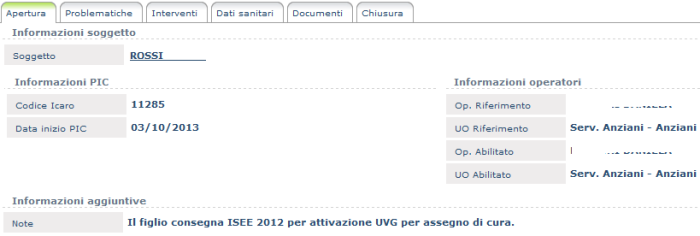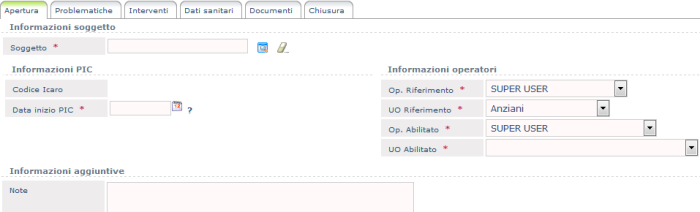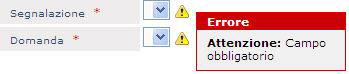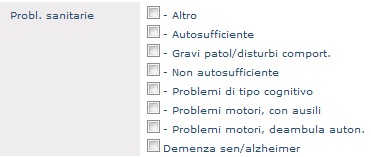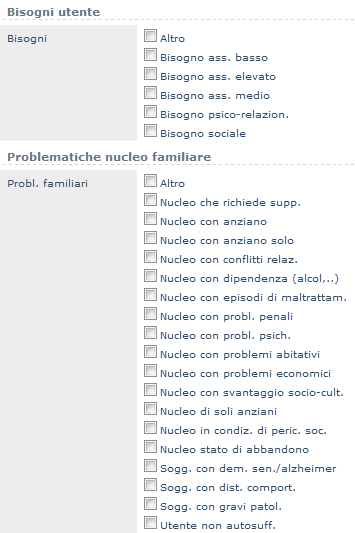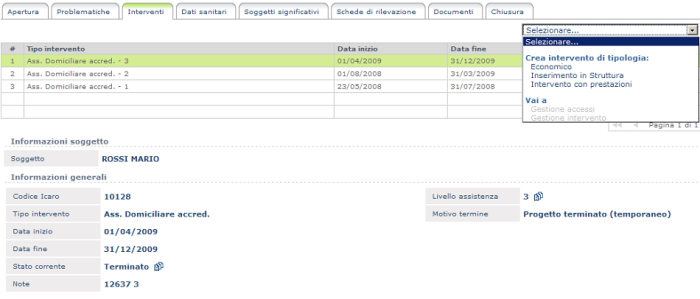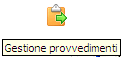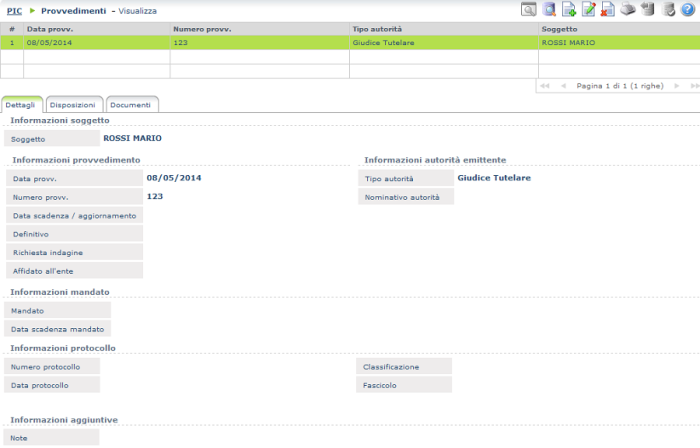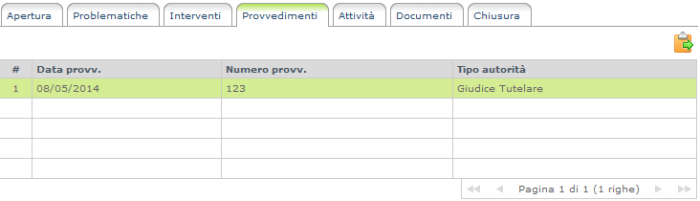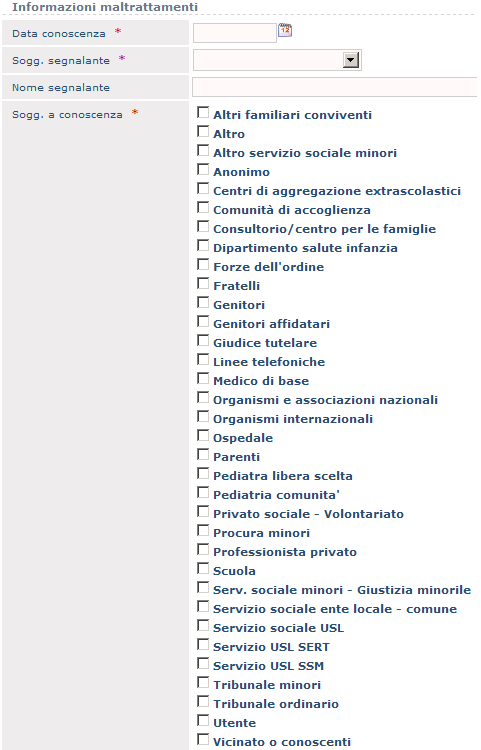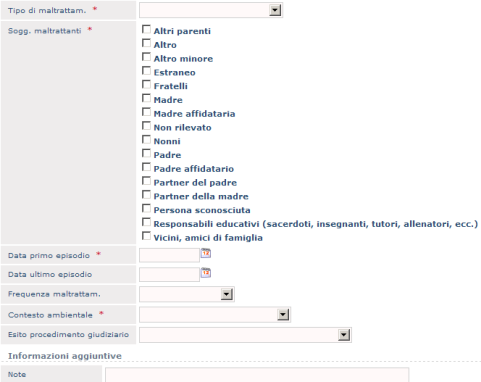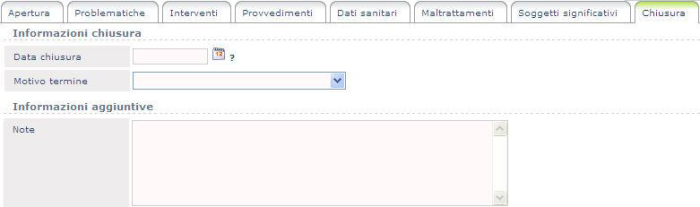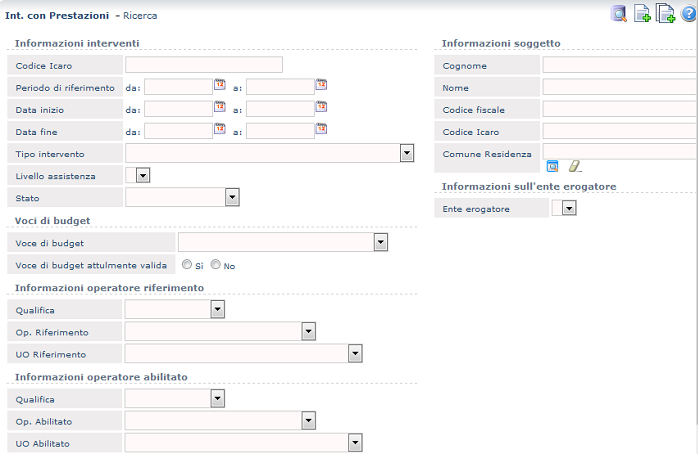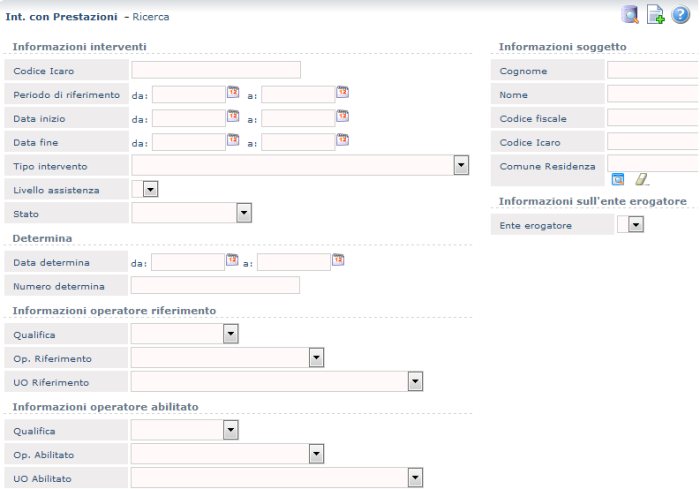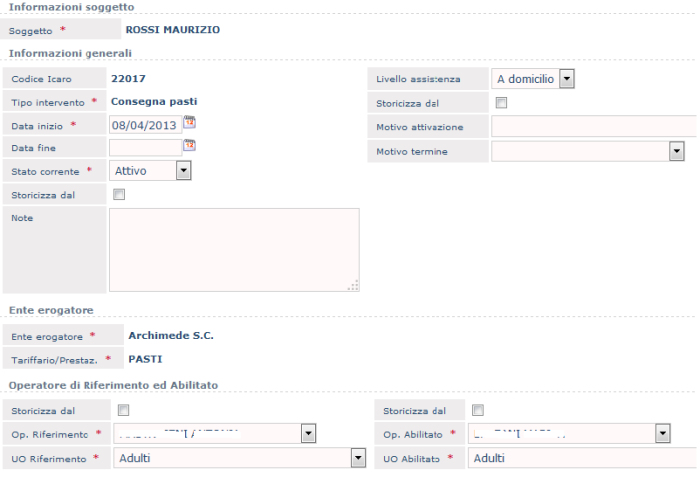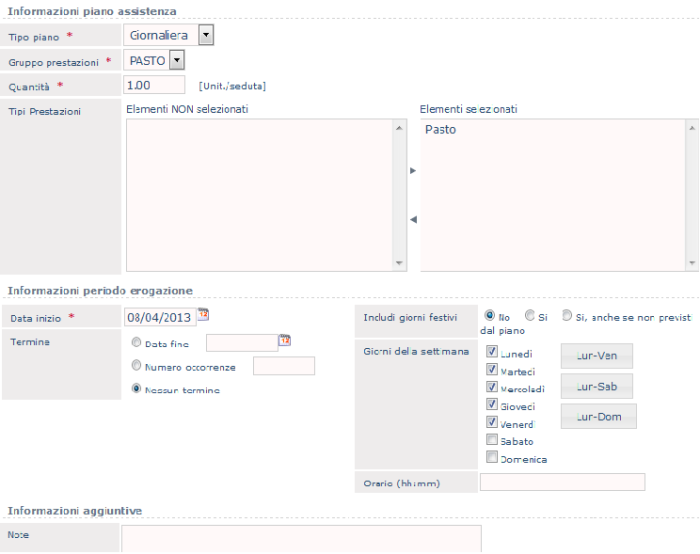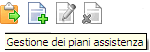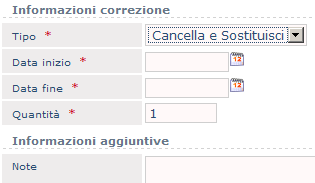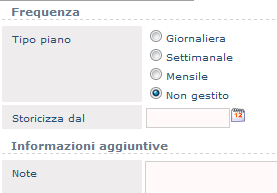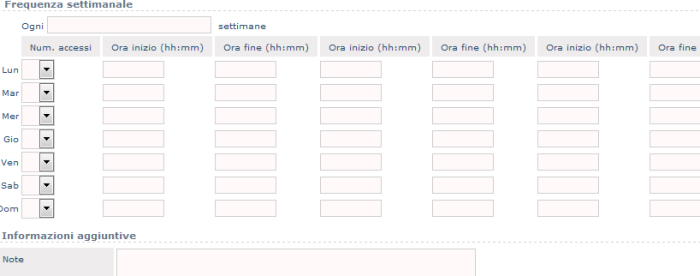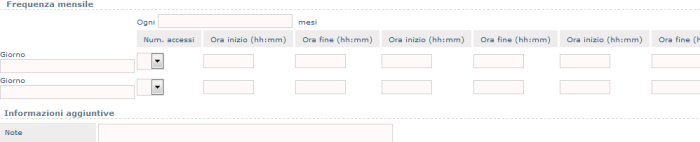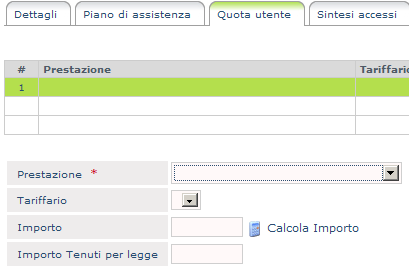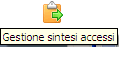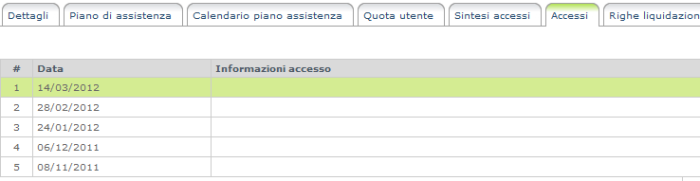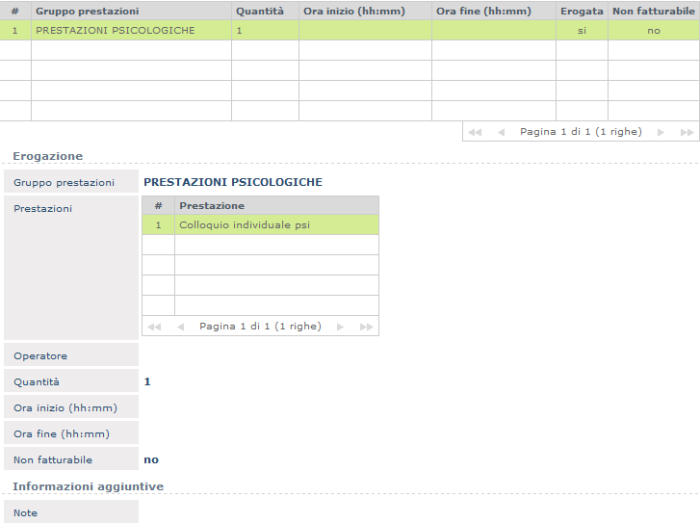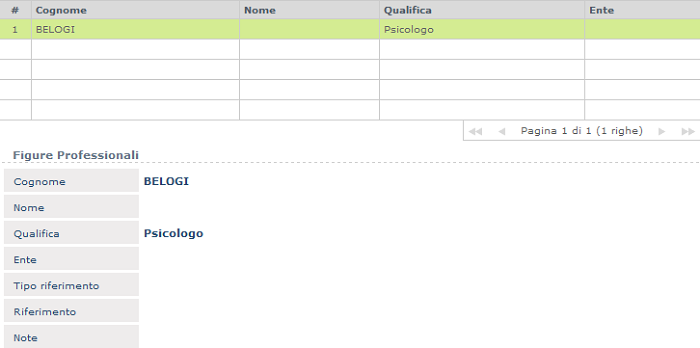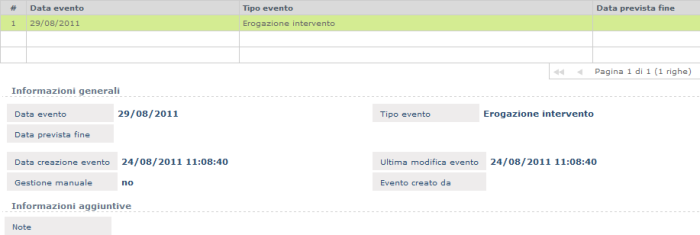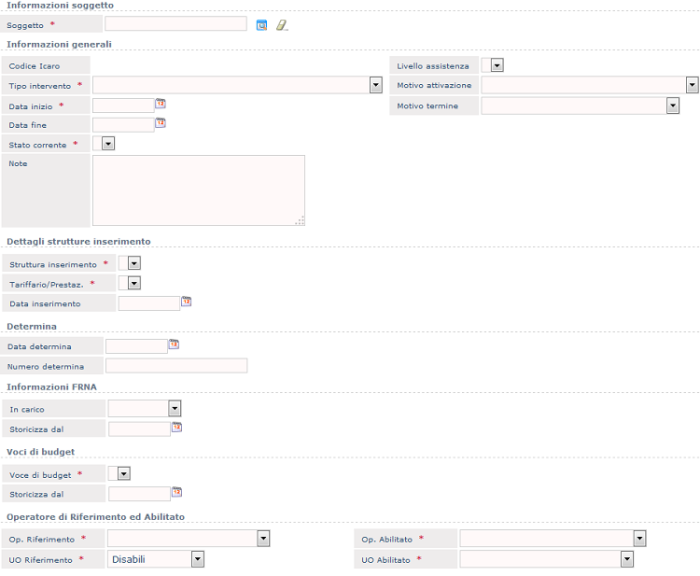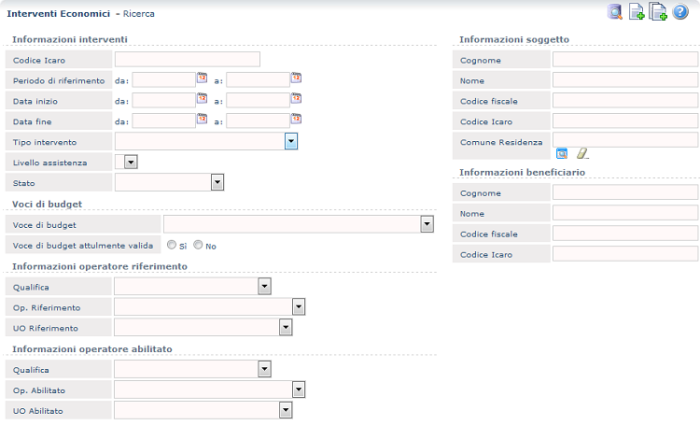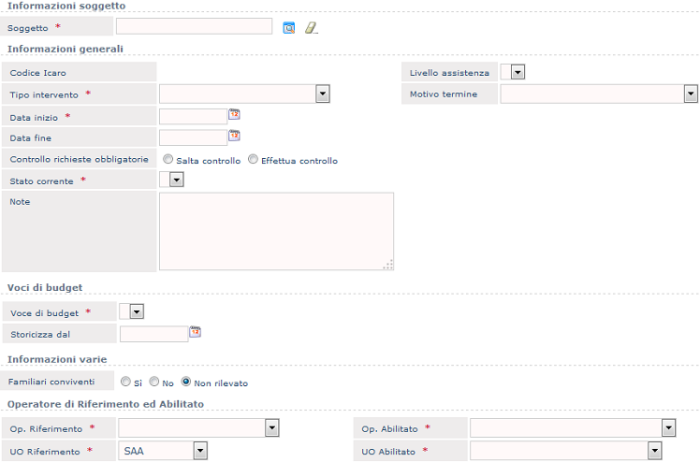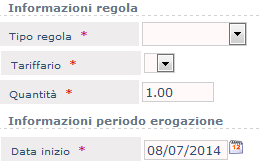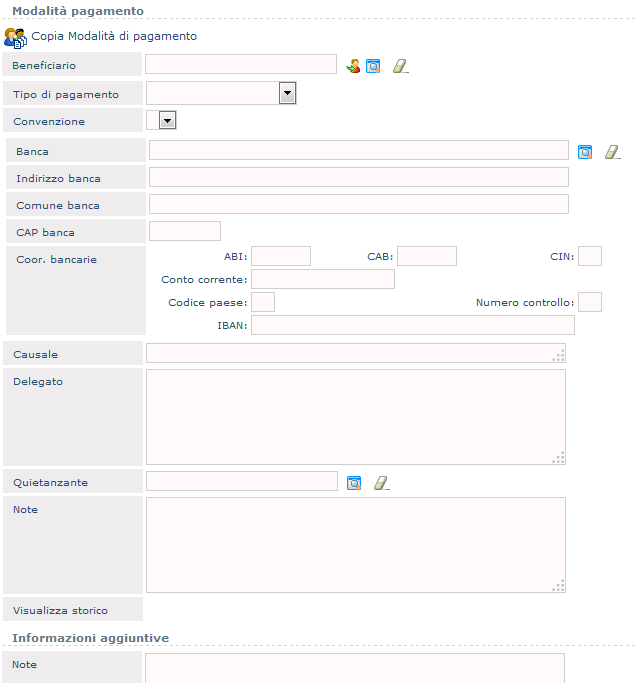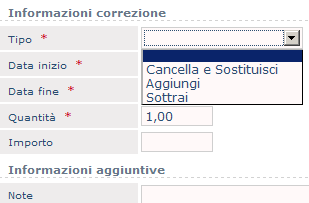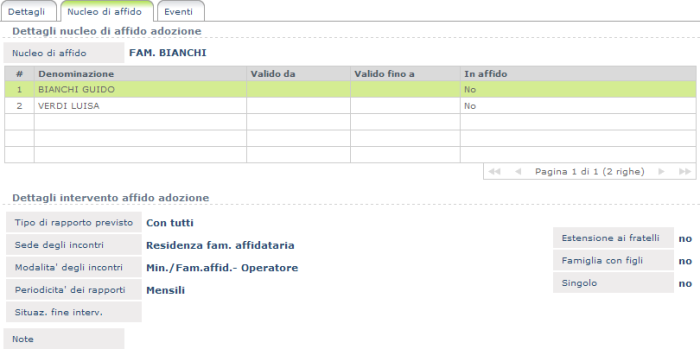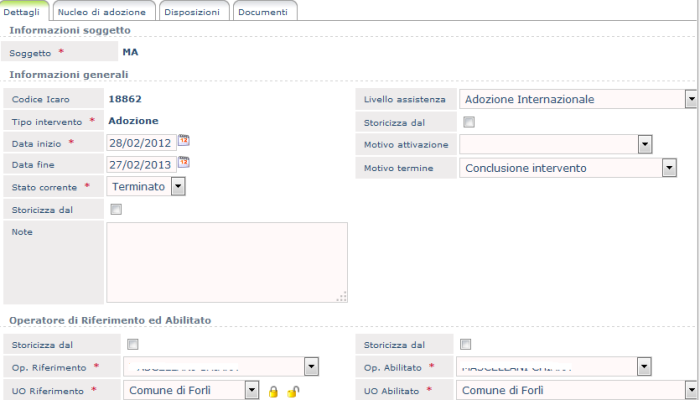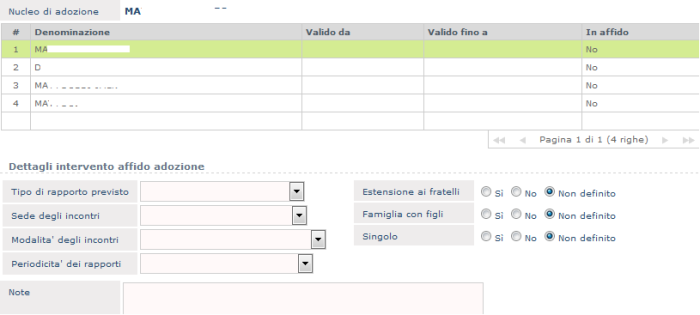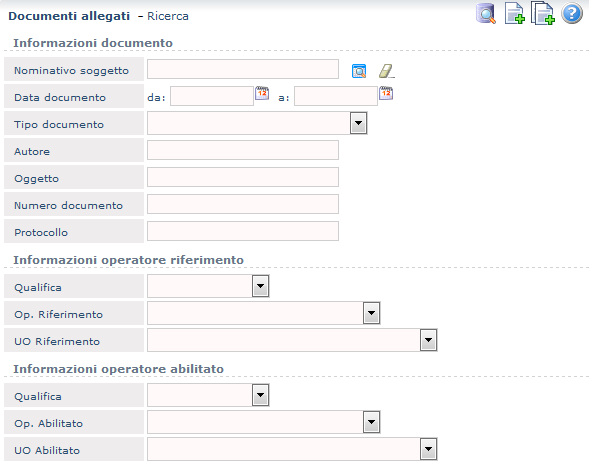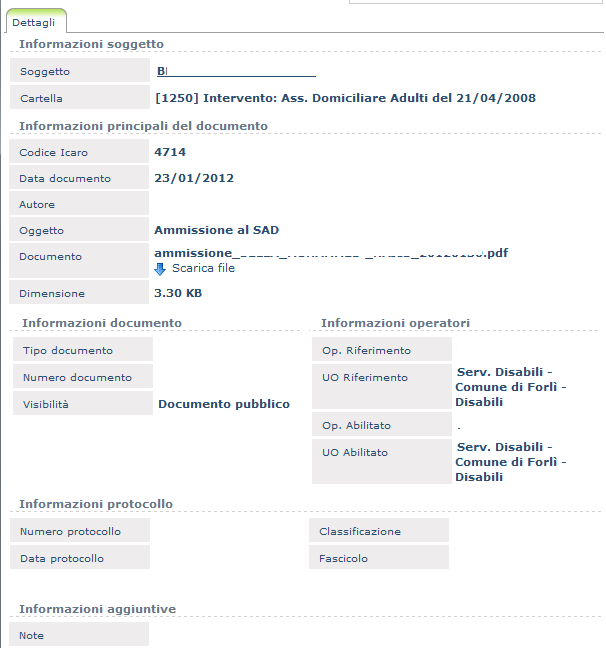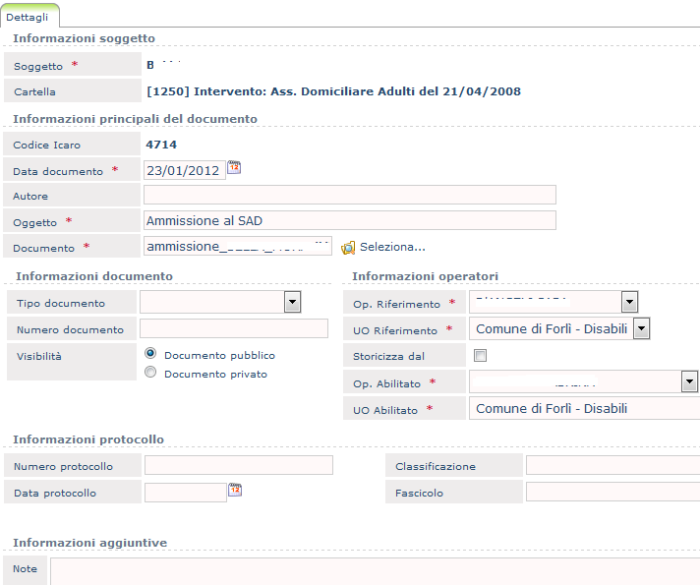Funzioni Icaro
Funzioni di Gestione
Agenda dell'Operatore
| width=1008|height=567}} |
|---|
| Se non riesci a visualizzare correttamente il video clicca qui |
Il sistema rende disponibile un’agenda “stile Outlook” in cui l’operatore può annotare sul calendario tipo di attività (colloquio, riunione, …), ora di inizio e fine, soggetto o nucleo familiare cui eventualmente è collegata l’attività, stato (pianificata, erogata).
Al centro in alto è indicato il mese corrente, ma premendo la freccia sinistra o destra si posso visualizzare rispettivamente anche i mesi precedenti e successivi.
Sulla sinistra invece sono riportati gli avvisi se esistenti, oppure la comunicazione “Non sono presenti avvisi” nel caso in cui non ne siano stati inviati.
Nella parte centrale della pagina è visualizzato il calendario del mese di interesse con evidenziato in giallo il giorno corrente e vengono evidenziate le attività registrate:
Se si preme sull’attività, appaiono maggiori informazioni dell’evento quali: tipo evento, tipo attività, ora inizio e fine, soggetto, nucleo e documenti.
Per aggiungere attività all’agenda bisogna premere l’icona ![]() (Nuova attività)
(Nuova attività)
Di seguito si apre una scheda di completamento dove inserire tutti i dettagli dell’evento:
Una volta salvata l'attività, sarà anche possibile modificare o eliminare la stessa.
Soggetto
La FdG si richiama dai seguenti punti:
- da menù Gestione/Soggetti; la pagina iniziale è quella di Ricerca e i filtri utilizzabili sono i seguenti (Modalità di Ricerca):
- dall'header della pagina, ove è disponibile il campo:
E' possibile impostare il cognome e nome del soggetto da cercare, o parti di entrambi, e attivare la ricerca. Se si digita una sola parola questa è interpretata come Cognome; se si digitano 2 parole la procedura le interpreta come cognome doppio oppure cognome e nome; se si digitano 3 parole la procedura le interpreta come cognome doppio e nome oppure cognome e nome doppio; se si digitano più di 4 parole l'applicazione non trova nulla. Inoltre è possibile ricercare anche per codice Icaro.
- dal link disponibile in ogni FdG quando è presente il campo Soggetto; a titolo di esempio nella Segnalazione:
In tutti i precedenti casi viene aperta la pagina di visualizzazione, che permette di gestire le seguenti informazioni (Modalità di Visualizzazione):
Per le installazioni di Icaro che sono configurate per dialogare con una Anagrafe Esterna, le informazioni relative a Soggetto, Indirizzi, Nucleo e Soggetti Significativi possono essere recuperate direttamente dall'Anagrafe prestabilita. Per maggiori dettagli si rimanda al capitolo Anagrafe Esterna. E' comunque sempre possibile l'inserimento manuale/rettifica dei precedenti dati seguendo le modalità di seguito riportate.
Funzione di "Stampa": utilizzando l'icona  è possibile effettuare la stampa tradizionale (Stampa Standard) o eventualmente anche altre "n" stampe personalizzabili; nel caso in cui vengano configurate anche stampe personalizzate si può scegliere quali selezionare:
è possibile effettuare la stampa tradizionale (Stampa Standard) o eventualmente anche altre "n" stampe personalizzabili; nel caso in cui vengano configurate anche stampe personalizzate si può scegliere quali selezionare:
Funzione "Registra Decesso": dalla pagina di visualizzazione è possibile registrare la data di decesso del soggetto e attivare automaticamente delle azioni relative agli interventi aperti del soggetto, a seconda di come è stato configurato il tipo intervento (Servizio Gestore - Tabelle di Base - Modelli ASF).
Le possibili azioni sono:
- "non modificare la data termine intervento";
- "imposta data termine intervento alla data del decesso per interventi aperti";
- "imposta data termine intervento alla data del decesso solo al cambio di stato".
Selezionando una riga dalla griglia dei Soggetti tramite il combo "Vai A", è possibile aprire le seguenti FdG, così come illustrato nel capitolo Generalità.
In Modalità di Creazione e di Modifica è possibile gestire i seguenti le seguenti informazioni:
Si noti che i campi Titolo di Studio, Stato Civile e Occupazione possono essere gestiti in profondità storica ("Storicizza dal"). In Icaro non è possibile inserire più Soggetti con lo stesso Codice Fiscale; l'applicazione, infatti, effettua il controllo e blocca l'inserimento qualora verifichi già la presenza di un Soggetto con lo stesso CF. L'applicazione verifica anche la validità del Codice Fiscale sulla base del Cognome, Nome, Sesso, Data e Luogo di Nascita, avvisando l'utente quando rileva incoerenze; è a discrezione dell'utente forzare o meno il controllo.
Tab opzionale "Indirizzi"
In questa sezione vengono gestiti gli Indirizzi di un Soggetto (Residenza e Domicilio), anche esteri:
Entrambi gli indirizzi possono essere gestiti in profondità storica (campo "Storicizza dal"); è, inoltre, possibile creare un domicilio coincidente con la residenza spuntando il campo "Indirizzo domicilio uguale ad indirizzo residenza":
In questo modo compilando/modificando i dati della Residenza vengono portati automaticamente anche su quelli del Domicilio.
Tab opzionale "Riferimenti"
In questa sezione è possibili gestire i Riferimenti di un Soggetto, intesi come recapiti (Numero di telefono fisso, Cellulare, Fax e Mail):
Tab opzionale "Nucleo"
In questa sezione è possibile gestire il Nucleo Familiare di un Soggetto:
In particolare nella parte superiore della pagina è possibile gestire le informazioni che caratterizzano il Nucleo (campi Denominazione, Monogenitoriale, Straniero); nella figura sono evidenziati i possibili campi opzionali configurabili per Servizio (Configurazione Servizio). Nella griglia riportata nella parte inferiore della pagina, invece, è possibile gestire i singoli Componenti del Nucleo Familiare. Un componente è in tutto e per tutto un Soggetto per cui, per tutte le modalità operative, si deve fare riferimento alla FdG dei Soggetti; il pulsantino apre, infatti, il lookup del Soggetto; dopo avere associato alla componente il "Nominativo soggetto" è necessario definire il "Tipo di relazione" che questa persona ha con il Soggetto di cui si sta gestendo il Nucleo familiare. Per le installazioni di Icaro che sono configurate per dialogare con una Anagrafe Esterna, i Soggetti componenti il Nucleo possono essere recuperate direttamente dall'Anagrafe prestabilita. Per maggiori dettagli si rimanda al capitolo Anagrafe Esterna.
Tab opzionale "ISEE"
In questa sezione è possibile gestire l'ISEE del Nucleo Familiare:
Prima di compilare i dati relativi all'ISEE è obbligatorio avere gestito il Nucleo Familiare del Soggetto.
Tab opzionale "Redditi"
In questa sezione possono essere inseriti i redditi percepiti da un Soggetto, specificando l'anno di riferimento:
Tab opzionale "Redditi altri nuclei"
In questa sezione possono essere inseriti i redditi percepiti da altri Nuclei significativi per il Soggetto (ad es: nucleo di ogni figlio, nucleo di ogni soggetto tenuto agli alimenti, ...), specificando l'anno di riferimento e il Titolare:
Tab opzionale "Spese"
Nella sezione Spese Nucleo è possibile inserire le spese relative al nucleo del soggetto selezionato specificando l'anno di riferimento, il tipo spesa e gli importi di spesa.
Tab opzionale "Sogg. Significativi"
Un Soggetto Significativo è in tutto e per tutto un Soggetto per cui, per tutte le modalità operative, si deve fare riferimento alla FdG dei Soggetti; il pulsante ![]() apre, infatti, il lookup del Soggetto; dopo avere associato al soggetto significativo il "Nominativo soggetto" è necessario definire il "Tipo di relazione" che questa persona ha con il Soggetto in Anagrafica e vi è inoltre la possibilità di inserire alcuni dati aggiuntivi:
apre, infatti, il lookup del Soggetto; dopo avere associato al soggetto significativo il "Nominativo soggetto" è necessario definire il "Tipo di relazione" che questa persona ha con il Soggetto in Anagrafica e vi è inoltre la possibilità di inserire alcuni dati aggiuntivi:
Nel campo priorità è possibile inserire un numero che battezza l'importanza del Soggetto Significativo per il Soggetto (1: Soggetto più importante).
Per le installazioni di Icaro che sono configurate per dialogare con una Anagrafe Esterna, questi soggetti possono essere recuperati direttamente dall'Anagrafe prestabilita.
Per maggiori dettagli si rimanda al capitolo Anagrafe Esterna.
Tab opzionale "Medici"
In questa sezione si registrano tutte le informazioni relative alla Posizione Sanitaria di un Soggetto:
Tab opzionale "dati sanitari"
Nella sezione relativa ai Dati Sanitari è possibile gestire le seguenti informazioni:
Sempre in questa sezione, dopo avere salvato i Dati sanitari, è possibile registrare le Patologie:
Tab opzionale "Proprietà"
In questa sezione è possibile registrare i Beni dichiarati da un Soggetto, sia di tipo Mobile che Immobile, indicando l'anno di riferimento e il valore del bene:
Tab opzionale "Nucleo affido"
La Sezione Nucleo di Affido è tipicamente utilizzata nella gestione di soggetti minori e riporta l'eventuale Nucleo Familiare che ha attualmente in affido il Soggetto. I dati gestiti sono i seguenti:
Questa sezione è di sola consultazione, ossia è gestita automaticamente dall'applicazione e non può pertanto essere editata dall'operatore.
Tab opzionale "Documenti"
In questa sezione è possibile allegare alla scheda del Soggetto un file di qualsiasi formato (una relazione, l'ISEE, ...). Selezionando la voce Cartella personale viene aperta la FdG da cui è possibile gestire i documenti.
Tab opzionale "Eventi"
In questa sezione è possibile registrare gli eventi che condizionano/caratterizzano un Soggetto:
I Tipi Evento proposti sono quelli definiti in Tabelle/Tipi Evento per la categoria "SOGGETTI".
Nucleo Familiare
Questa FdG permette di gestire un Nucleo Familiare, inteso come insieme di soggetti (componenti del nucleo) uniti ad una certa data. Queste informazioni possono essere gestite in profondità storica, al fine di registrare le evoluzioni temporali (matrimoni/unioni, nascite, separazioni/divorzi, adozioni, ...). La FdG può essere richiamata selezionando la relativa voce da menù Gestione/Nuclei Familiari. La pagina iniziale è quella di Ricerca e i filtri disponibili sono i seguenti (Modalità di Ricerca):
Ricercando un Nucleo viene aperta la pagina di visualizzazione (Modalità di Visualizzazione); le informazioni gestite sono le seguenti:
In Modalità di Creazione, invece, è possibile gestire i seguenti campi:
Solamente dopo avere definito le informazioni generali relative al Nucleo (Denominazione, Monogenitoriale, Straniero, ...) è possibile gestire i Soggetti che costituiscono i Componenti Nucleo; la procedura effettua, infatti, il seguente controllo bloccante:
L'inserimento di un Componente Nucleo equivale a inserire un nuovo Soggetto. Per le installazioni di Icaro che sono configurate per dialogare con una Anagrafe Esterna, i Soggetti dei Componenti Nucleo possono essere recuperati direttamente dall'Anagrafe prestabilita. Per maggiori dettagli si rimanda al capitolo Anagrafe Esterna. Nel caso in cui si tenti di associare ad un Componente un Soggetto che appartiene già ad un Nucleo Familiare, la procedura avvisa mediante il seguente messaggio:
In questo caso viene, quindi, richiesta anche la Data inizio appartenenza al Nucleo, al fine di gestire le informazioni in profondità storica:
A titolo di esempio si ipotizzi che Rossi Anna appartenga originariamente al Nucleo "Fam. Rossi", mentre dal 01/09/2007 formi un nuovo Nucleo denominato "Fam. Bianchi"; in Icaro è quindi necessario creare un nuovo Nucleo Familiare "Fam. Bianchi" dalla relativa FdG e, al precedente messaggio bloccante proposto in fase di creazione del Componente Rossi Anna, valorizzare la Data inizio con 01/09/2007. In questo modo aprendo la pagina di ricerca del Nucleo Familiare e impostando come filtro di ricerca la Componente Rossi Anna:
e, elaborando la ricerca, appare la pagina di visualizzazione con 2 righe nella griglia dei Nuclei Familiari trovati:
- una relativa alla Fam. Rossi, di cui Rossi Anna è stata Componente Nucleo fino al 31/08/2007:
- l'altra relativa alla Fam. Bianchi, di cui Rossi Anna è entrata a fare parte come Componente Nucleo dal 01/09/2007:
Anche la visualizzazione del Nucleo Familiare di AAA, consultabile dalla FdG Soggetto, tab Nucleo, permette la consultazione delle informazioni in profondità storica; in particolare in Modalità di Visualizzazione sono riportate le informazioni "ad oggi" (quindi risulta appartenere al Nucleo "Fam. xxx"):
Consultando lo storico tramite il pulsante evidenziato "Visualizza storico" appare la situazione in profondità storica:
Mentre la scissione del nucleo tramite il pulsante "Scissione del nucleo" consente di creare un nuovo nucleo composto da uno o più componenti di quello iniziale:
Tab opzionali: ISEE (collegato alla TAB ISEE del Soggetto), SPESE (collegato alla TAB SPESE NUCLEO del soggetto), SCHEDE DI RILEVAZIONE, DOCUMENTI ALLEGATI.
Segnalazioni
| width=1008|height=567}} |
|---|
| Se non riesci a visualizzare correttamente il video clicca qui |
La FdG si richiama dai seguenti punti:
- da menù Gestione/Segnalazioni; la pagina iniziale è quella di Ricerca e i filtri utilizzabili sono i seguenti (Modalità di Ricerca):
- dalla FdG dei Soggetti, ricercando un Soggetto, evidenziandolo nella griglia e selezionando tramite il combo "Vai A" la voce relativa alle Segnalazioni (vedi Generalità); la pagina iniziale è quella di Visualizzazione (Modalità di Visualizzazione), la stessa che appare dopo che dalla Modalità di Ricerca descritta al punto precedente si lancia la Ricerca mediante l'apposito pulsante;
- dalla Presa in Carico ricercando un Soggetto, evidenziandolo nella griglia e selezionando tramite il combo "Vai A" la voce relativa alle Segnalazioni (vedi Generalità); la pagina iniziale è quella di Visualizzazione (Modalità di Visualizzazione), la stessa che appare nei due punti precedenti, ossia:
E' possibile,in base alla configurazione del Servizio e degli utenti, inviare la segnalazione ad un operatore tramite il pulsante "invia a" ![]() , è inoltre possibile gestire la protocollazione dell'eventuale documento cartaceo di segnalazione.
, è inoltre possibile gestire la protocollazione dell'eventuale documento cartaceo di segnalazione.
In Modalità di Creazione, invece, è possibile gestire i seguenti campi:
Contestualmente alla Segnalazione è possibile creare anche il "Soggetto Segnalato", inteso come soggetto "oggetto" della segnalazione. Aprendo il lookup relativo a questa informazione tramite il pulsante , infatti, viene presentata la pagina di creazione della FdG dei Soggetti (Modalità Creazione):
Esempio: la configurazione del Servizio è stata impostata in modo tale che la FdG delle Segnalazioni richieda che il Soggetto abbia valorizzato codice fiscale, data e luogo nascita. Si supponga che al Soggetto Rossi Gino non sia stato inserito il luogo nascita: in Modalità di Creazione di una Segnalazione la procedura effettua il controllo e blocca l'inserimento. Nel caso in cui si stia tentando di andare alla Segnalazione da Soggetto utilizzando combo "Vai A", il messaggio è il seguente:
Si noti che, rispondendo "OK" al messaggio precedente, l'applicazione si porta nella Modalità di Modifica del Soggetto, mentre rispondendo "Annulla" si resta in Modalità di Visualizzazione sul Soggetto. Nel caso invece in cui si sia aperta la FdG delle Segnalazioni da menù e si stia cercando il Soggetto utilizzando il lookup, il messaggio bloccante è il seguente:
Tab opzionale "Schede di rilevazione"
Il pulsante di creazione ![]() apre la seguente maschera, da cui è necessario selezionare il Modello Scheda di cui si vuole effettuare la rilevazione:
apre la seguente maschera, da cui è necessario selezionare il Modello Scheda di cui si vuole effettuare la rilevazione:
Nella combo vengono proposti tutti i "Modelli scheda" disponibili. La rilevazione permette di gestire, oltre alle voci specifiche, i seguenti dati comuni a tutti i Modelli:
Tab opzionale "Documenti"
In questa sezione è possibile allegare un file di qualsiasi formato (scheda di rilevazione elettronica, una relazione, ...) così come illustrato in Documenti allegati.
Domanda
| width=1008|height=567}} |
|---|
| Se non riesci a visualizzare correttamente il video clicca qui |
La FdG si richiama dai seguenti punti:
- da menù Gestione/Domande; la pagina iniziale è quella di Ricerca e i filtri utilizzabili sono i seguenti (Modalità di Ricerca):
- dalla FdG dei Soggetti ricercando un Soggetto, evidenziandolo nella griglia e selezionando tramite il combo "Vai A" la voce relativa alle Domande (vedi Generalità); la pagina iniziale è quella di Visualizzazione (Modalità di Visualizzazione), la stessa che appare dopo che dalla Modalità di Ricerca descritta al punto precedente si lancia la Ricerca mediante l'apposito pulsante;
- dalla FdG delle PIC ricercando la Presa in Carico di un Soggetto, evidenziandola nella griglia e selezionando tramite il combo "Vai A" la voce relativa alle Domande (vedi Generalità); la pagina iniziale è quella di Visualizzazione (Modalità di Visualizzazione), la stessa che appare nei due punti precedenti:
E' possibile, in base alla configurazione del Servizio e degli utenti, inviare la domanda ad un operatore tramite il pulsante "invia a" ![]() ; è inoltre possibile gestire la protocollazione dell'eventuale documento cartaceo di domanda.
In Modalità di Creazione, invece, è possibile gestire i seguenti campi:
; è inoltre possibile gestire la protocollazione dell'eventuale documento cartaceo di domanda.
In Modalità di Creazione, invece, è possibile gestire i seguenti campi:
Se la configurazione del Servizio è stata impostata in modo tale che la FdG delle Domande richieda Soggetti con alcuni dati obbligatori non presenti per il Soggetto in esame, l'applicazione effettua gli stessi controlli bloccanti descritti per la Segnalazione. Contestualmente alla Domanda è possibile creare anche il Soggetto "beneficiario" servendosi del lookup, così come illustrato per la Segnalazione e "Soggetto Segnalato".
Tab "Richieste"
Per creare una Richiesta è necessario selezionare il tipo di intervento:
Gli Stati proposti sono quelli definiti nel "Modello ASF Richiesta" associato alla Configurazione del Tipo Intervento per il Servizio (Configurazione Interventi). Per le Richieste di Interventi con prestazioni, per esempio una Assistenza Domiciliare Sociale, le informazioni gestibili sono le seguenti:
Per le Richieste di Interventi Economici le informazioni gestibili sono le seguenti:
Per le Richieste di Inserimento in Struttura le informazioni gestibili sono le seguenti:
Le Strutture proposte sono quelle relative alla Configurazione del Tipo Intervento per il Servizio (Configurazione Interventi). Per le Richieste di Assistenza Domiciliare Sanitaria le informazioni gestibili sono le seguenti:
Per le Richieste di Interventi generici le informazioni gestibili sono le seguenti (sono evidenziate le informazioni opzionali):
A partire dalla Modalità di Visualizzazione di una Richiesta, è possibile creare un Intervento della stessa Macrotipologia della Richiesta utilizzando il combo di navigazione "Crea intervento della richiesta":
L'applicazione, prima di aprire la pagina di creazione di un Intervento, verifica in Configurazione Intervento il valore del campo "PIC obbligatoria" per il Tipo Intervento della Richiesta:
- se vale "No": è possibile procedere con la creazione dell'Intervento;
- se vale "Sì": è possibile procedere con la creazione dell'Intervento solamente se per il Soggetto in questione esiste una PIC valida; nel caso in cui non esista la PIC viene inviato il seguente messaggio bloccante:
Per la creazione dell'Intervento si rimanda alla FdG degli Interventi.
Tab opzionale "Soggetti Significativi"
Nel caso in cui sia necessario tenere traccia dei Soggetti Significativi di un Soggetto anche in domanda è possibile gestire la seguente sezione:
Utilizzando il pulsante ![]() "Importa Soggetti Significativi" l'applicazione propone i Componenti del Nucleo Familiare e i Soggetti Significativi eventualmente associati all'anagrafica del Soggetto:
"Importa Soggetti Significativi" l'applicazione propone i Componenti del Nucleo Familiare e i Soggetti Significativi eventualmente associati all'anagrafica del Soggetto:
Sulla Domanda viene creata una copia di tali Soggetti.
Il pulsante ![]() permette, invece, di inserire come Soggetto Significativo un qualsiasi Soggetto già presente in Icaro oppure di inserirne uno nuovo.
permette, invece, di inserire come Soggetto Significativo un qualsiasi Soggetto già presente in Icaro oppure di inserirne uno nuovo.
Tab opzionale "Redditi"
La gestione dei Redditi del soggetto è del tutto equivalente a quanto illustrato per i Soggetti Significativi; è, cioè, possibile importare dei Redditi già associati all'anagrafica del Soggetto utilizzando il pulsante ![]() , oppure crearne dei nuovi sulla Domanda mediante il pulsante standard
, oppure crearne dei nuovi sulla Domanda mediante il pulsante standard ![]() .
.
Tab opzionale "ISEE"
Questa gestione è del tutto equivalente a quanto illustrato per i Redditi del soggetto; è, cioè, possibile importare l'ISEE già associata al Nucleo del Soggetto utilizzando il pulsante ![]() , oppure crearne delle nuove sulla Domanda mediante il pulsante standard
, oppure crearne delle nuove sulla Domanda mediante il pulsante standard ![]() .
.
Tab opzionale "Redditi altri nuclei"
Questa gestione è del tutto equivalente a quanto illustrato per i Redditi del soggetto; è, cioè, possibile importare i Redditi di altri nuclei già associati al Soggetto utilizzando il pulsante ![]() , oppure crearne dei nuovi sulla Domanda mediante il pulsante standard
, oppure crearne dei nuovi sulla Domanda mediante il pulsante standard ![]() .
.
Tab opzionale "Documenti"
In questa sezione è possibile allegare un file di qualsiasi formato (scheda di rilevazione elettronica, una relazione, ...) così come illustrato in Documenti allegati.
Istruttoria Richieste
Da questa FdG, richiamabile da menù Gestione/Istruttoria Richieste è possibile gestire l'istruttoria delle Richieste già inserite nel sistema. In particolare la pagina iniziale è quella di Ricerca e i filtri utilizzabili sono gli stessi illustrati nella FdG della Domanda (Modalità di Ricerca). La pagina di visualizzazione permette di consultare informazioni diverse a seconda del Tipo Intervento, così come illustrato nella FdG Domanda; l'esempio illustrato tratta il Tipo Intervento di "Assistenza Domiciliare" (Modalità di Visualizzazione):
A partire dalla Modalità di Visualizzazione di una Istruttoria Richiesta è possibile creare un Intervento della stessa Macrotipologia della Richiesta utilizzando il combo di navigazione "Crea intervento della richiesta" così come descritto nella FdG Domanda. Anche la pagina di modifica permette di gestire informazioni specifiche a seconda del Tipo Intervento, così come illustrato nella FdG Domanda.
Tab opzionale "Schede di Rilevazione"
Si rimanda alla trattazione già illustrata nella FdG Segnalazione.
Tab opzionale "Eventi"
L'applicazione permette di registrare eventi che condizionano/caratterizzano l'iter di una Richiesta:
I Tipi Evento proposti sono quelli definiti in Tabelle/Tipi Evento per la categoria "RICHIESTE".
Affidi/Adozioni
Richiesta Affido/Adozione
La FdG si richiama da menù Gestione / Affidi/Adozioni / Richieste; la pagina iniziale è quella di Ricerca e i filtri utilizzabili sono i seguenti (Modalità di Ricerca):
Dopo avere elaborato una Ricerca, compare la pagina di Visualizzazione (Modalità di Visualizzazione), dove è possibile consultare le seguenti informazioni:
In Modalità di Creazione, invece, è possibile gestire i seguenti campi:
In Creazione è possibile selezionare il Nucleo Familiare di cui si sta inserendo la Richiesta di Affido/Adozione solamente dopo avere editato la "Data primo colloquio": vengono, infatti, proposti i soli Nucleo Familiare validi a quella data.
Istruttoria Affido/Adozione
La FdG si richiama da menù Gestione / Affidi/Adozioni / Istruttorie; la pagina iniziale è quella di Ricerca e i filtri utilizzabili sono i seguenti (Modalità di Ricerca):
Dopo avere elaborato una Ricerca, compare la pagina di Visualizzazione (Modalità di Visualizzazione), dove è possibile consultare le seguenti informazioni:
In Modalità di Creazione è possibile gestire i seguenti campi:
In Creazione il campo Richiesta si popola solamente dopo avere selezionato il Nucleo Familiare di cui si sta gestendo l'Istruttoria, proponendo le sole Richieste di Affido/Adozione che non sono ancora state associate ad alcuna Istruttoria. Nella sezione relativa alla "Conclusione istruttoria" si possono gestire i dati relativi all'Idoneità del Nucleo Familiare:
Richieste Valutazione
La FdG si richiama dai seguenti punti:
- da menù Gestione / Richieste Valutazione; la pagina iniziale è quella di Ricerca e i filtri utilizzabili sono i seguenti (Modalità di Ricerca):
- dalla FdG dei Soggetti ricercando un Soggetto, evidenziandolo nella griglia e selezionando tramite il combo "Vai A" la voce relativa alla "Richiesta di Valutazione"; la pagina iniziale è quella di Visualizzazione (Modalità di Visualizzazione), la stessa che appare dopo che dalla Modalità di Ricerca descritta al punto precedente si lancia la Ricerca mediante l'apposito pulsante;
- dalla FdG delle PIC ricercando la Presa in Carico di un Soggetto, evidenziandola nella griglia e selezionando tramite il combo "Vai A" la voce relativa alle Richieste di Valutazione (vedi Generalità); la pagina iniziale è quella di Visualizzazione (Modalità di Visualizzazione), la stessa che appare nei due punti precedenti, ossia:
In Modalità di Creazione è possibile di gestire i seguenti campi:
Se la configurazione del Servizio è stata impostata in modo tale che la FdG delle Richieste di Valutazione richieda Soggetti con alcuni dati obbligatori non presenti per il Soggetto in esame, l'applicazione effettua gli stessi controlli bloccanti descritti per la Segnalazione.
Valutazioni
| width=1008|height=567}} |
|---|
| Se non riesci a visualizzare correttamente il video clicca qui |
La FdG si richiama dai seguenti punti:
- da menù Gestione / Valutazione; la pagina iniziale è quella di Ricerca e i filtri utilizzabili sono i seguenti (Modalità di Ricerca):
- dalla FdG dei Soggetti ricercando un Soggetto, evidenziandolo nella griglia e selezionando tramite il combo "Vai A" la voce relativa alla "Valutazioni"; la pagina iniziale è quella di Visualizzazione (Modalità di Visualizzazione), la stessa che appare dopo che dalla Modalità di Ricerca descritta al punto precedente si lancia la Ricerca mediante l'apposito pulsante;
- dalla FdG delle PIC ricercando la Presa in Carico di un Soggetto, evidenziandola nella griglia e selezionando tramite il combo "Vai A" la voce relativa alle Valutazioni (vedi Generalità); la pagina iniziale è quella di Visualizzazione (Modalità di Visualizzazione), la stessa che appare nei due punti precedenti, ossia:
In Modalità di Creazione è possibile di gestire i seguenti campi:
Se la configurazione del Servizio è stata, inoltre, programmata in modo tale che la FdG delle valutazioni richieda Soggetti con alcuni dati obbligatori non presenti per il Soggetto in esame, l'applicazione effettua gli stessi controlli bloccanti descritti per la Segnalazione.
Tab opzionale "Soggetti presenti"
Il funzionamento è identico a quanto illustrato per la tab opzionale "Soggetti significativi" nella FdG Domanda.
Tab opzionale "Schede di rilevazione"
Il funzionamento è identico a quanto illustrato per la tab opzionale "Schede di rilevazione" nella FdG Segnalazione.
Tab opzionale “Esito”
Questa sezione permette di gestire l’esito della Valutazione. Le informazioni gestite sono le seguenti:
Tab opzionale “Documenti”
Il funzionamento è identico a quanto illustrato per la tab opzionale “Documenti” nella FdG Soggetto.
Progetti
La funzione di gestione dei progetti è richiamabile sia dopo aver individuato un soggetto (soggetto -> selezionare) che dalla relativa funzione di ricerca (Gestione -> progetti):
La testata di un progetto consente di gestire testualmente un oggetto, un tipo progetto (tabellato), data inizio e data fine prevista, collegare il progetto ad una Presa in carico e Segnalazione già esistenti e coerenti per data, indicare se coinvolto il Servizio Sociale Professionale e se riferito ad eventuale integrazione con assistenza sanitaria; Operatore/ Unità Operativa di riferimento e abilitato:
I soggetti significativi sono da considerarsi quelli, come in tutte le altre funzioni di gestione di icaro, relativi al singolo progetto. La gestione obiettivi, nonostante sia opzionale, è centrale nella gestione della funzione in quanto consente di gestire: -descrizione testuale del singolo obiettivo -tipo di obiettivo (tabellato) -data apertura obiettivo -note
Una volta definiti gli obiettivi è possibile in qualsiasi momento andare in gestione dalla cartella ![]() dove è possibile, per obiettivo:
dove è possibile, per obiettivo:
-vedere ultima osservazione registrata -gestire nella relativa tab i Monitoraggi (data monitoraggio, operatore, % raggiungimento obiettivo e indicatore misurato)
La tab interventi è standard in icaro e consente di legare gli interventi al relativo progetto. La funzione di diario è funzione avanzata che consente: -inserire nota di diario -inserire data nota -definire se la nota è privata (dell’operatore di Login di ICARO, non modificabile) o pubblica. La nota privata può essere vista/gestita solo ed esclusivamente dall’operatore di Login, mentre la pubblica può essere vista/gestita da tutti gli operatori che vi accedono e quindi quelli che hanno autorizzazione sui Progetti.
Le note di diario sono gestibili anche sulle funzioni di gestione Attività, Segnalazione, Valutazione e Presa in Carico e visualizzabili, oltre che sulla singola funzione anche da Soggetti -> selezionare -> Utilità Diario
La funzione delle Schede di rilevazione è standard in Icaro e consente la gestione di schede personalizzate o schede da bibliografia. Nella funzione progetti, a titolo di esempio si possono configurare schede di progetti tipo Progetto REI, Progetto RDC, Patto Inclusione, Progetto PIPPI, Progetto Boomerang, o altri.
Ad esempio una gestione possibile relativa al progetto REI/RDC è la seguente (aggiornabile a seguito di cambiamenti normativi e stampabile su template ministeriale, quando disponibile):
La funzione documenti è standard in ICARO e consente la gestione in upload e download di documenti in forma pubblica, privata e riservata La tab Chiusura consente di registrare la chiusura e relativo motivo ter
Presa in Carico
| width=1008|height=567}} |
|---|
| Se non riesci a visualizzare correttamente il video clicca qui |
La FdG si richiama dai seguenti punti:
- da menù Gestione / Prese in Carico; la pagina iniziale è quella di Ricerca e i filtri utilizzabili sono i seguenti (Modalità di Ricerca):
- dalla FdG dei Soggetti ricercando un Soggetto, evidenziandolo nella griglia e selezionando tramite il combo "Vai A" la voce relativa alla "Prese in carico"; la pagina iniziale è quella di Visualizzazione (Modalità di Visualizzazione), la stessa che appare dopo che dalla Modalità di Ricerca descritta al punto precedente si lancia la Ricerca mediante l'apposito pulsante:
In Modalità di Creazione è possibile di gestire i seguenti campi:
Contestualmente alla PIC è possibile creare anche il Soggetto "da prendere in carico" servendosi del lookup, così come illustrato per la Segnalazione e "Soggetto Segnalato".
Se la configurazione del Servizio è stata impostata in modo tale che la FdG delle PIC richieda Soggetti con alcuni dati obbligatori non presenti per il Soggetto in esame, l'applicazione effettua gli stessi controlli bloccanti descritti per la Segnalazione.
Si noti che se la Segnalazione e/o la Domanda (se inserita in Configurazione) vengono configurate come Proprietà Obbligatorie, quando si tenta di salvare una PIC a cui non sono state associate viene inviato il seguente messaggio bloccante:
In Modalità di Creazione non compare la tab degli Interventi, anche se in fase di configurazione è stata selezionata; è pertanto necessario prima salvare la PIC e solo a questo punto compare la tab. Inoltre un Soggetto, ad una certa data e per uno specifico Servizio, può avere solamente una sola PIC aperta.
Selezionando una riga dalla griglia delle PIC tramite il combo "Vai A" è possibile aprire le Segnalazioni, Domande, Incontri oppure Richieste Incontri del Soggetto della PIC, così come illustrato nel capitolo Generalità.
Tab opzionale "Problematiche"
La tab opzionale delle Problematiche permette di gestire 3 categorie di problematiche (Sanitarie, Bisogni e Familiari):
Le singole Problematiche di ogni tipologia sono gestite nella FdG Tabelle / Tipo problematica.
Tab opzionale "Interventi"
Un Intervento può essere creato unicamente da questo punto dell'applicativo se nella configurazione del Tipo Intervento per Servizio il campo "PIC Obbligatoria" è impostato a "Sì". E', inoltre, possibile creare esclusivamente interventi la cui macrotipologia è stata configurata (Configurazione Interventi):
Utilizzando il combo "Crea intervento di tipologia" e selezionando la macrotipologia desiderata viene aperta la pagina di creazione di un Intervento. Nel caso in cui sia già stato inserito un Intervento sono abilitate anche le altre 2 voci; in particolare con "Vai a – Gestione accessi" viene aperta la FdG degli Accessi dell'Intervento in oggetto (ovviamente è abilitata solo per gli Interventi/Servizi che hanno necessità di gestire questa voce); mentre selezionando "Vai a - Gestione intervento" viene aperta la pagina di visualizzazione dell'Intervento selezionato.
Tab opzionale "Provvedimenti"
Ad una PIC è possibile associare un elenco di Provvedimenti (tipici della gestione Minori) mediante il seguente pulsante:
Viene, infatti, aperta la pagina di visualizzazione della FdG dei Provvedimenti, da cui è possibile creare/modificare un Provvedimento con l'elenco delle Disposizioni associate. Dalla FdG dei Provvedimenti è possibile tornare alla PIC utilizzando la Briciola di pane evidenziata:
I Provvedimenti associati alla PIC sono direttamente visualizzati in questa tab:
Tab opzionale "Dati sanitari"
Nella sezione relativa ai Dati Sanitari è possibile gestire le seguenti informazioni:
Sempre in questa sezione, dopo avere salvato i Dati sanitari, è possibile registrare le Patologie:
Tab opzionale "Maltrattamenti"
In questa sezione, tipicamente utilizzata nella gestione dei Minori, è possibile gestire le seguenti informazioni:
Tab opzionale "Soggetti significativi"
Il funzionamento è identico a quanto illustrato per la tab opzionale "Soggetti significativi" nella FdG Domanda.
Tab opzionale "Documenti"
Il funzionamento è identico a quanto illustrato per la tab opzionale “Documenti” nella FdG Soggetto.
Tab opzionale "Chiusura"
La tab opzionale di Chiusura permette di gestire le seguenti informazioni:
Interventi
Generalità
La FdG si richiama dai seguenti punti:
- da menù Gestione/Interventi; vengono proposte le sole macrotipologie configurate per il Servizio (v. Configurazione Interventi). La pagina iniziale è quella di Ricerca, è comune a tutte le macrotipologie e i filtri presenti sono i seguenti (Modalità di Ricerca):
- dalla FdG dei Soggetti ricercando un Soggetto, evidenziandolo nella griglia e selezionando tramite il combo "Vai A" la voce relativa alla macrotipologia dell'Intervento di interesse (vedi Generalità); la pagina iniziale è quella di Visualizzazione (Modalità di Visualizzazione), la stessa che appare dopo che dalla Modalità di Ricerca descritta al punto precedente si lancia la Ricerca mediante l'apposito pulsante; viene aperta una pagina diversa a seconda della macrotipologia del Tipo Intervento selezionata;
- dalla FdG delle Domande ricercando la Domanda di un Soggetto, posizionandosi nella tab delle Richieste, selezionandone una nella griglia e richiamando, tramite il combo "Vai A", la voce "Creazione intervento dalla richiesta"; anche in questo caso viene aperta una pagina diversa a seconda della macrotipologia del tipo intervento della Richiesta;
- dalla FdG delle Istruttorie Richieste, ricercando la Richiesta di un Soggetto, selezionandone una nella griglia e richiamando, tramite il combo "Vai A", la voce relativa alla "Creazione intervento dalla richiesta" come descritto al punto precedente; anche in questo caso viene aperta una pagina diversa a seconda della macrotipologia del tipo intervento della Richiesta;
- dalla FdG delle Prese in Carico, ricercando la PIC di un Soggetto, selezionandone una nella griglia; se nella configurazione delle tab opzionali della PIC per il Servizio è stata selezionata anche quella relativa agli "Interventi", è allora possibile gestire in tale tab gli Interventi configurati.
Se la configurazione del Servizio è stata impostata in modo tale che la FdG degli Interventi richieda Soggetti con alcuni dati obbligatori non presenti per il Soggetto in esame, l'applicazione effettua gli stessi controlli bloccanti descritti per la Segnalazione. Un Intervento può essere creato:
- dalla FdG delle Prese in Carico;
- dalla FdG degli Interventi: se nella configurazione del Tipo Intervento per Servizio (Configurazione Interventi) il campo "PIC obbligatoria" è stato impostato col valore a "No". In questo caso è possibile creare, contestualmente all'Intervento, anche il Soggetto "beneficiario" servendosi del lookup, così come illustrato per la Segnalazione e "Soggetto Segnalato";
- dalla FdG delle Domande e Istruttorie Richieste se nella configurazione del Tipo Intervento per Servizio (Configurazione Interventi) il campo "PIC obbligatoria" è impostata a "No", oppure è impostato a "Sì" ma è già stata inserita la PIC valida per il Soggetto in oggetto. Inoltre se il campo "Richiesta Obbligatoria" è impostato a "Sì", nella sezione "Richieste" della pagina di creazione dell'Intervento viene già associata la Richiesta da cui si era partiti con la creazione dell'Intervento. Il Tipo Intervento che deve utilizzato nell'Intervento, infine, appartiene alla stessa macrotipologia del Tipo Intervento della Richiesta (ma non deve essere necessariamente lo stesso della Richiesta).
Le informazioni gestibili in un Intervento variano a seconda della macrotipologia del Tipo Intervento. Le Macrotipologie disponibili sono le seguenti:
- Intervento con Prestazioni,
- Intervento Economico,
- Inserimento in Struttura,
- Intervento di Affido,
- Intervento di Adozione,
- Intervento Generico.
Intervento con Prestazioni
| width=1008|height=567}} |
|---|
| Se non riesci a visualizzare correttamente il video clicca qui |
Per le generalità dell’Intervento si rimanda al capitolo Intervento.
In modalità di ricerca è possibile applicare i seguenti filtri:
In modalità di creazione è possibile gestire le seguenti informazioni:
Quando l'utente seleziona il Tipo Intervento l'applicazione recupera l'Ente Erogatore e il Tariffario dalla Configurazione Intervento. Se è stato definito un solo Ente erogatore e un solo Tariffario questi vengono automaticamente proposti nella pagina, diversamente se ne deve occupare manualmente l'utente, scegliendo fra le opzioni disponibili.
Tab opzionale "Piano di assistenza"
In questa sezione è possibile definire il Piano di Assistenza Individuale (PAI), "studiato" cioè per soddisfare le esigenze del Soggetto beneficiario dell'Intervento; le informazioni presenti sono le seguenti:
In particolare i Tipi Prestazioni sono proposti dopo avere selezionato il Gruppo Prestazioni del Tariffario associato all'Intervento, mentre le Modalità Pagamento devono essere compilate solamente quando l'intervento è soggetto anche a movimenti di denaro. Se per un periodo ben definito il piano si discosta da questo generico l'utente può registrare delle rettifiche (Correzioni). Dalla Modalità di Visualizzazione del Piano di Assistenza, infatti, è possibile passare alla gestione delle Correzioni utilizzando il pulsante evidenziato:
Le correzioni sono di tre tipologie (annulla e sostituisci: per il periodo selezionato di cui fare la correzione ignora la regola assegnata e permette di assegnare un valore personalizzato; aggiungi: aggiunge quantità a quanto già definito dalla regola; sottrai: sottrae quantità a quanto già definito dalla regola).
Le informazioni di una Correzione sono le seguenti:
Tab opzionale "Calendario piano assistenza"
In questa sezione si gestisce il calendario degli accessi; in particolare è possibile registrare le seguenti informazioni:
In base al valore scelto per il campo Tipo piano, poi, la pagina propone le seguenti informazioni:
- Tipo piano = Giornaliera; con questa opzione è possibile gestire le informazioni di al massimo 2 accessi. Per ogni accesso c'è anche la possibilità di indicare l'ora di inizio (Dalle ore) e/o l'ora di fine (alle ore). E' inoltre possibile definire la ricorrenza degli accessi; lasciando il campo "Ogni ... giorni" vuoto oppure inserendo 1 si intende tutti i giorni; mettendo 2 si intende 1 giorno sì e uno no; mettendo 3 si intende ogni 3 giorni, ....
- Tipo piano = Settimanale; con questa opzione è possibile gestire il calendario degli accessi per tutti i giorni della settimana. E' possibile gestire al massimo 2 accessi al giorno, riportando l'ora di inizio (Dalle ore) e/o l'ora di fine (alle ore). E' inoltre possibile definire la ricorrenza degli accessi; lasciando il campo "Ogni ... settimane" vuoto oppure inserendo 1 si intende tutte le settimane; mettendo 2 si intende 1 settimana sì e una no (ossia ogni 15 giorni, 2 settimane al mese, ...); mettendo 3 si intende 1 settimana ogni 3, ....
- Tipo piano = Mensile; con questa opzione è possibile gestire il calendario degli accessi per tutti i giorni del mese. E' possibile definire al massimo 2 giorni al mese e per ciascuno di essi al massimo 2 accessi, riportando l'ora di inizio (Dalle ore) e/o l'ora di fine (alle ore). E' inoltre possibile definire la ricorrenza degli accessi; lasciando il campo "Ogni ... mesi" vuoto oppure inserendo 1 si intende tutti i mesi; mettendo 2 si intende 1 mese sì e uno no; mettendo 3 si intende 1 mese ogni 3, ....
I dati di questa sezione possono essere gestiti in profondità storica.
Tab opzionale "Quota Utente"
In questa sezione è possibile gestire le eventuali tariffe concordate fra Ente Gestore e Soggetto beneficiario dell'Intervento per ogni Gruppo prestazioni presenti nel Tariffario associato all'intervento; nella Configurazione Intervento è possibile definire se la Tariffa utente è impostata come Importo:
oppure come Percentuale dell'Importo relativo al Gruppo prestazioni del Tariffario:
Sempre da Configurazione Intervento si può impostare se richiedere un unico importo/percentuale da utilizzare per tutti i Gruppi del Tariffario; in questo caso non viene proposto il campo per compilare il Gruppo prestazioni, ma solamente quello relativo all'importo/percentuale. I dati di questa sezione possono essere gestiti in profondità storica.
Tab opzionale "Sintesi accessi"
In questa tab è possibile gestire, in forma sintetica, le erogazioni effettuate dall'Ente Erogatore per l'intervento in esame. A seconda della Configurazione/Tipi Intervento per Serv. Gestore è possibile gestire la sintesi in uno dei seguenti modi:
- sintesi manuale: l'utente è libero di registrare le informazioni relative alle erogazioni in maniera completamente manuale;
- sintesi automatica: l'utente elabora i dati presenti in questa sezione utilizzando esclusivamente la funzionalità descritta in Elabora Sintesi Accessi e non può, pertanto, intervenire manualmente su nessuna di queste informazioni; nel caso in cui la sintesi degli accessi produca un risultato diverso da quello previsto, l'utente deve cancellare l'elaborazione sintesi accessi precedentemente elaborata, registrare le Correzioni sul Piano di Assistenza e ri-elaborare la sintesi accessi;
- sintesi da Import da file Excel: l'utente carica i dati presenti in questa sezione utilizzando la funzionalità descritta in Elabora Sintesi Accessi; può, poi, intervenire manualmente per apportare le eventuali correzioni del caso;
- puntuale/dettagliata: l’utente inserisce i dati manualmente, con possibilità di registrare dati puntuali relativi all’intervento;
- tabellare: l’utente inserisce manualmente in maniera tabellare gli accessi eseguiti dall’Ente erogatore;
- nessuna gestione: non è gestita la sintesi degli accessi.
Le informazioni consultabili in visualizzazione sono le seguenti:
mentre se la Configurazione lo consente, mediante il pulsante per gestire la Sintesi Accessi
è possibile gestire le seguenti informazioni:
mentre nella sezione relativa alle Figure Professionali è possibile inserire gli operatori che hanno effettuato le erogazioni:
Tab opzionale "Accessi"
La gestione di questa sezione è alternativa a quella della tab opzionale "Sintesi Accessi": si utilizza quando in Configurazione gli accessi sono stati previsti in maniera puntuale/dettagliata o mediante la gestione tabellare.
Utilizzando il pulsante ![]() è possibile aprire la FdG degli Accessi che consente di gestire anche le prestazioni erogate;
è possibile aprire la FdG degli Accessi che consente di gestire anche le prestazioni erogate;
mentre nella sezione relativa alle Figure Professionali è possibile inserire gli operatori che hanno effettuato le erogazioni:
Tab opzionale "Righe liquidazioni"
In questa sezione è possibile visualizzare le eventuali Liquidazioni elaborate relative a questo intervento; le informazioni rese disponibili sono le seguenti:
Come si può notare dalla figura, sono riportati i risultati delle liquidazioni effettuate in un determinato periodo di riferimento suddividendo il costo totale dell’intervento tra quota sostenuta dall’Ente e eventuale quota a carico del Soggetto. Queste informazioni si ottengono mediante la FdG Liquidazioni e vengono registrate in automatico in questa sezione.
Tab opzionale "Richieste"
Questa sezione permette di associare all'Intervento le Richieste relative ad esso:
Spingendo il pulsante ![]() l'applicazione apre una nuova pagina da cui è possibile selezionare la Richiesta da associare all'Intervento fra tutte quelle registrate nella FdG delle Domande della stessa macrotipologia dell'Intervento e non ancora associate all'Intervento, ovviamente inserite per il Soggetto Beneficiario in questione:
l'applicazione apre una nuova pagina da cui è possibile selezionare la Richiesta da associare all'Intervento fra tutte quelle registrate nella FdG delle Domande della stessa macrotipologia dell'Intervento e non ancora associate all'Intervento, ovviamente inserite per il Soggetto Beneficiario in questione:
Se nella configurazione del Tipo Intervento per Servizio (Configurazione Interventi) il campo "Richiesta Obbligatoria" è impostato a "Sì", quando si salva un Intervento a cui non è stato associato alcuna Richiesta l'applicazione mostra il seguente messaggio bloccante:
Tab opzionale "Eventi"
In questa sezione è possibile registrare gli eventi che condizionano/caratterizzano un Intervento:
I Tipo evento proposti sono quelli definiti in Configurazione Intervento.
Inserimento in Struttura
| width=1008|height=567}} |
|---|
| Se non riesci a visualizzare correttamente il video clicca qui |
Per le generalità di un Intervento si rimanda al capitolo Intervento.
In modalità di ricerca è possibile applicare i seguenti filtri:
In modalità di creazione è possibile gestire le seguenti informazioni:
Quando l'utente seleziona il Tipo Intervento l'applicazione recupera la Struttura e il Tariffario dalla Configurazione Intervento. Se è stata definita una sola Struttura e un solo Tariffario questi vengono automaticamente proposti nella pagina, diversamente se ne deve occupare manualmente l'utente, scegliendo fra le opzioni disponibili.
Tab opzionale "Piano di assistenza"
Il funzionamento è identico a quanto illustrato per la tab opzionale "Piano di assistenza" nella FdG Interventi con Prestazioni.
Tab opzionale "Calendario piano assistenza"
Il funzionamento è identico a quanto illustrato per la tab opzionale "Calendario piano assistenza" nella FdG Interventi con Prestazioni.
Tab opzionale "Quote Utente"
Il funzionamento è identico a quanto illustrato per la tab opzionale "Tariffe utente" nella FdG Interventi con Prestazioni.
Tab opzionale "Sintesi accessi"
Il funzionamento è identico a quanto illustrato per la tab opzionale "Sintesi accessi" nella FdG Interventi con Prestazioni.
Tab opzionale "Accessi"
Il funzionamento è identico a quanto illustrato per la tab opzionale "Accessi" nella FdG Interventi con Prestazioni.
Tab opzionale "Righe liquidazioni"
Il funzionamento è identico a quanto illustrato per la tab opzionale "Righe liquidazioni" nella FdG Interventi con Prestazioni.
Tab opzionale "Richieste"
Il funzionamento è identico a quanto illustrato per la tab opzionale "Richieste" nella FdG Interventi con Prestazioni.
Tab opzionale "Eventi"
Il funzionamento è identico a quanto illustrato per la tab opzionale "Eventi" nella FdG Interventi con Prestazioni.
Intervento Economico
| width=1008|height=567}} |
|---|
| Se non riesci a visualizzare correttamente il video clicca qui |
Per le generalità di un Intervento si rimanda al capitolo Intervento.
In modalità di ricerca è possibile effettuare i seguenti filtri:
In modalità di creazione è possibile gestire le seguenti informazioni:
Quando l'utente seleziona il Tipo Intervento l'applicazione recupera i Tipi Regole da proporre nella tab "Regole per pagamenti" della Configurazione Intervento.
Tab "Regole per pagamenti"
In questa sezione è possibile definire le Regole che determinano l'importo da erogare al Soggetto Beneficiario del Pagamento; le informazioni presenti sono le seguenti:
Quando l'utente seleziona il Tipo Regola automaticamente vengono proposte le informazioni gestibili in base alla Configurazione Intervento. Se per un periodo ben definito una Regola ha subito variazioni da questa generica l'utente può registrare delle rettifiche (Correzioni). Dalla Modalità di Visualizzazione delle Regole per pagamenti, infatti, è possibile passare alla gestione delle Correzioni Regole utilizzando il pulsante evidenziato:
Le correzioni sono di tre tipologie (annulla e sostituisci: per il periodo selezionato di cui fare la correzione ignora la regola assegnata e permette di assegnare un valore personalizzato; aggiungi: aggiunge importo/quantità a quanto già definito dalla regola; sottrai: sottrae importo/ quantità a quanto già definito dalla regola). Le informazioni di una Correzione sono le seguenti:
Tab opzionale "Righe liquidazioni"
Il funzionamento è identico a quanto illustrato per la tab opzionale "Righe liquidazioni" nella FdG Interventi con Prestazioni.
Tab opzionale "Richieste"
Il funzionamento è identico a quanto illustrato per la tab opzionale "Richieste" nella FdG Interventi con Prestazioni.
Tab opzionale "Eventi"
Il funzionamento è identico a quanto illustrato per la tab opzionale "Eventi" nella FdG Interventi con Prestazioni.
Intervento di Affido
Per le generalità di un Intervento si rimanda al capitolo Intervento.
Tab opzionale "Nucleo di affido"
In questa tab è possibile gestire le seguenti informazioni:
In particolare nel campo "Nucleo di Affido" è possibile associare dei Nuclei Familiari validi alla data di Inizio Intervento che abbiano una Istruttoria di Affido conclusa e idonea. Il Nucleo di Affido associato a questo Intervento è riportato anche nella tab "Nucleo affido" del Soggetto Beneficiario dell'Intervento. Il Nucleo presente nella tab "Nucleo familiare", invece, rimane quello di origine, a differenza di quanto descritto per un Intervento di Adozione, dove il Nucleo di adozione diventa anche il nuovo Nucleo familiare.
Tab opzionale "Richieste"
Il funzionamento è identico a quanto illustrato per la tab opzionale "Richieste" nella FdG Interventi con Prestazioni.
Tab opzionale "Eventi"
Il funzionamento è identico a quanto illustrato per la tab opzionale "Eventi" nella FdG Interventi con Prestazioni.
Intervento di Adozione
Per le generalità di un Intervento si rimanda al capitolo Intervento.
Tab "Nucleo di adozione"
In questa tab è possibile gestire le seguenti informazioni:
In particolare nel campo "Nucleo di Adozione" è possibile associare dei Nuclei Familiari validi alla data di Inizio Intervento che abbiano una Istruttoria di Adozione conclusa e idonea.
Il Nucleo di Adozione associato a questo Intervento è anche riportato nella tab "Nucleo familiare" del Soggetto Beneficiario dell'Intervento, storicizzando il vecchio nucleo familiare originario del Soggetto.
Tab opzionale "Disposizioni"
In questa tab opzionale è possibile inserire disposizioni configurate a livello di Tabelle.
Tab opzionale "Eventi"
Il funzionamento è identico a quanto illustrato per la tab opzionale "Eventi" nella FdG Interventi con Prestazioni.
Intervento Generico
Per le generalità di un Intervento si rimanda al capitolo Intervento.
Tab opzionale "Richieste"
Il funzionamento è identico a quanto illustrato per la tab opzionale "Richieste" nella FdG Interventi con Prestazioni.
Tab opzionale "Eventi"
Il funzionamento è identico a quanto illustrato per la tab opzionale "Eventi" nella FdG Interventi con Prestazioni.
Documenti allegati
Con questa utilità è possibile allegare dei documenti elettronici di qualsiasi formato (Excel, Word, Pdf, ...) alle FdG di Icaro che lo consentono.
La FdG si richiama dai seguenti punti:
- da menù Gestione / Documenti allegati;
- dalle relative sezioni delle FdG che consentono la gestione dei Documenti allegati, ossia: Cartella anagrafica del Soggetto, Segnalazioni, Domande, Prese in Carico;
La pagina iniziale è quella di Ricerca e i filtri utilizzabili sono i seguenti (Modalità di Ricerca):
Nella Modalità di Visualizzazione i dati presenti sono i seguenti:
In Modalità di Creazione e Modifica è invece possibile gestire le seguenti informazioni:
Se la proprietà Visibilità è valorizzata col valore Documento privato significa che il documento può essere visto e gestito solamente dall'operatore che lo ha inserito nel sistema; un documento Pubblico, invece, viene gestito in base alle normali autorizzazioni; se, infine, è battezzato come Riservato è trattato come se fosse un documento Pubblico a cui vengono, però, imposte altre restrizioni in base ad altre specifiche autorizzazioni.