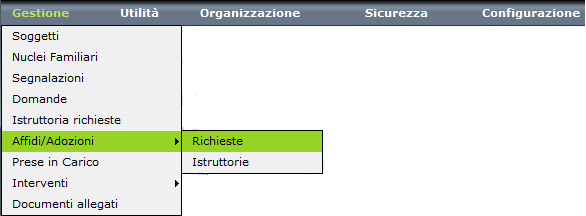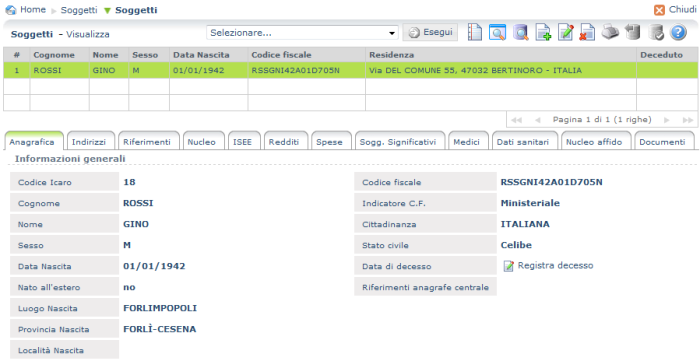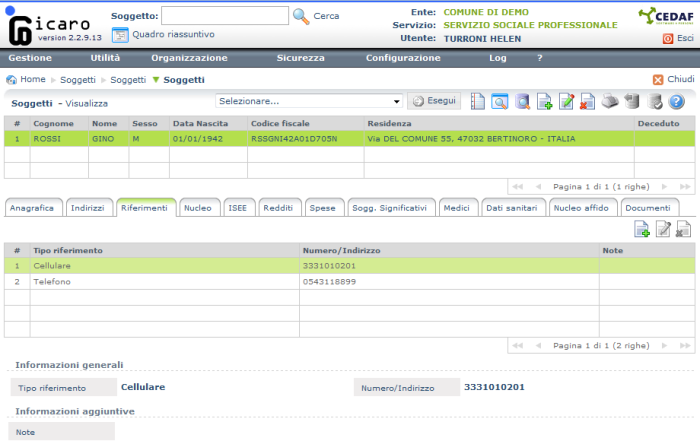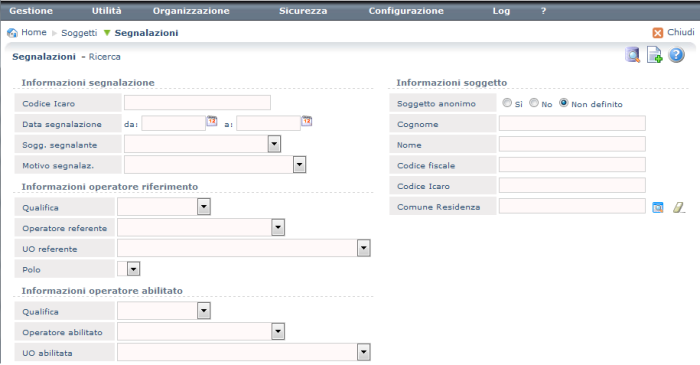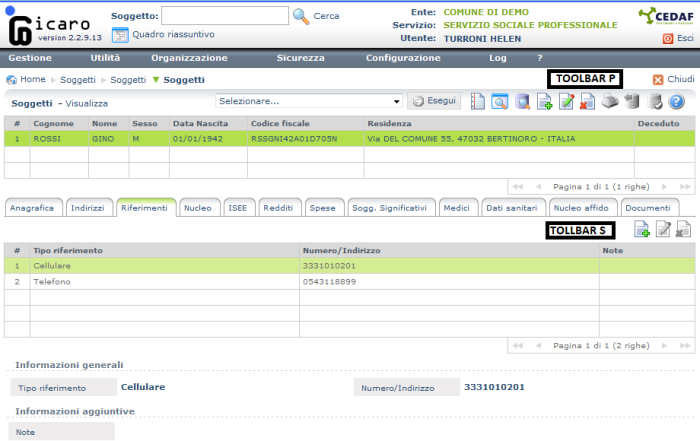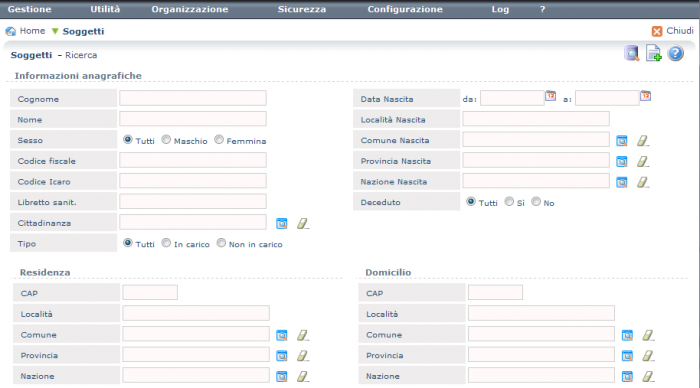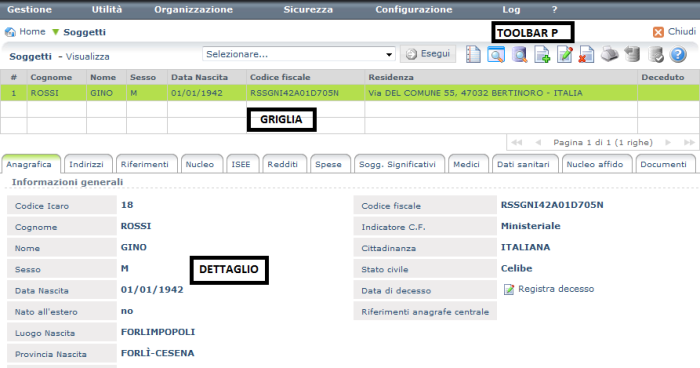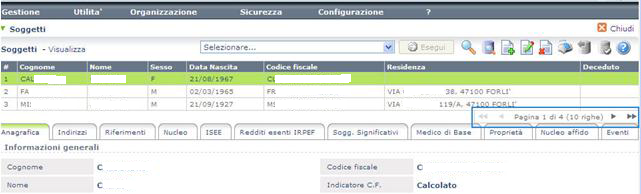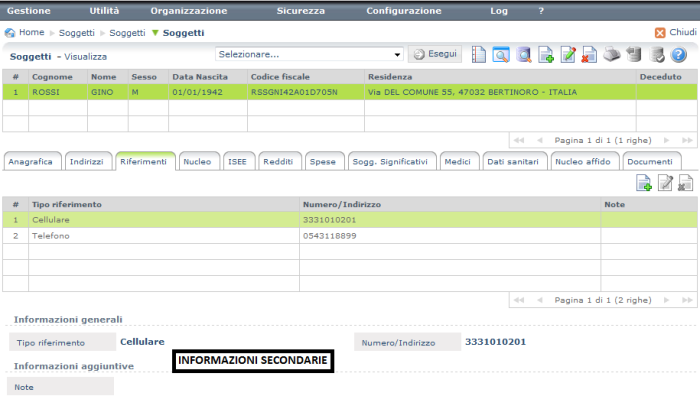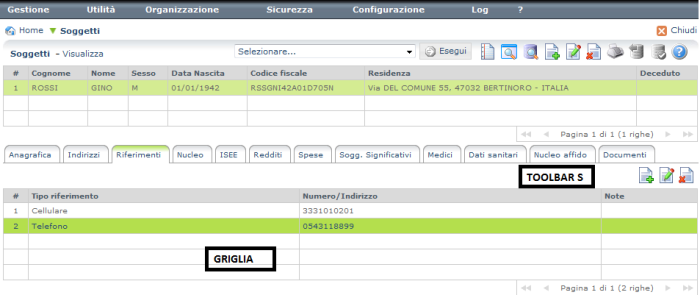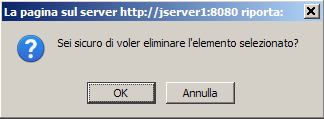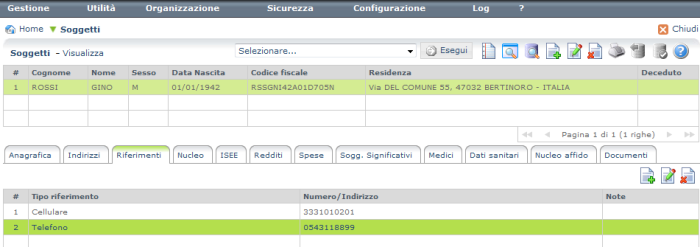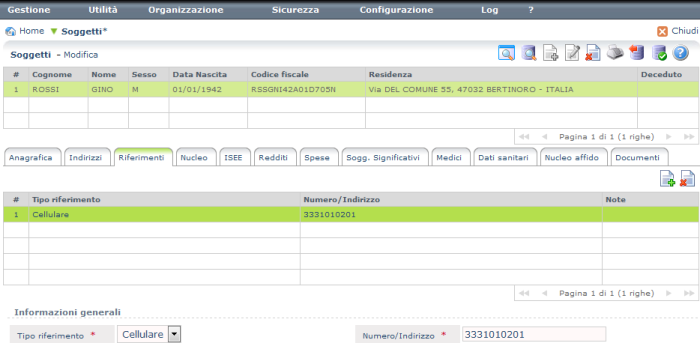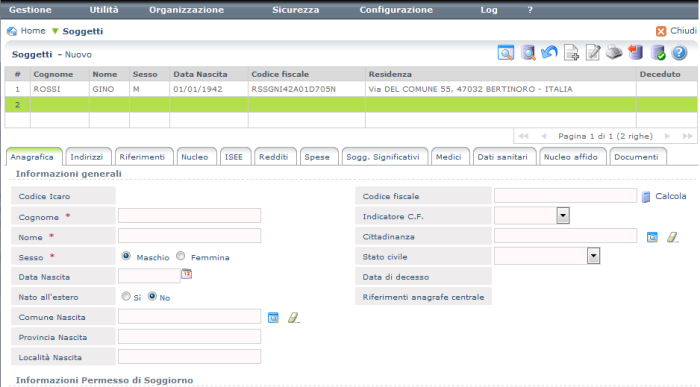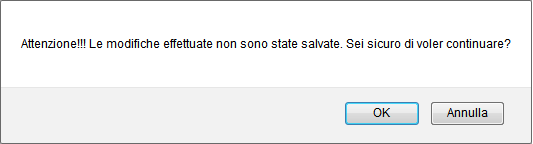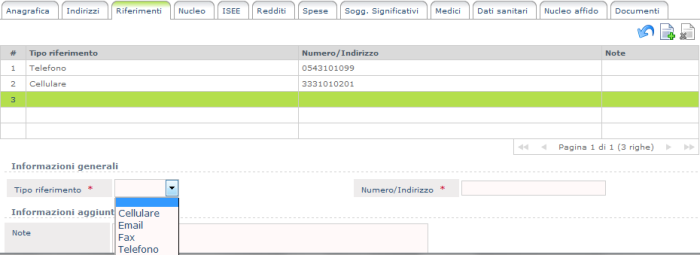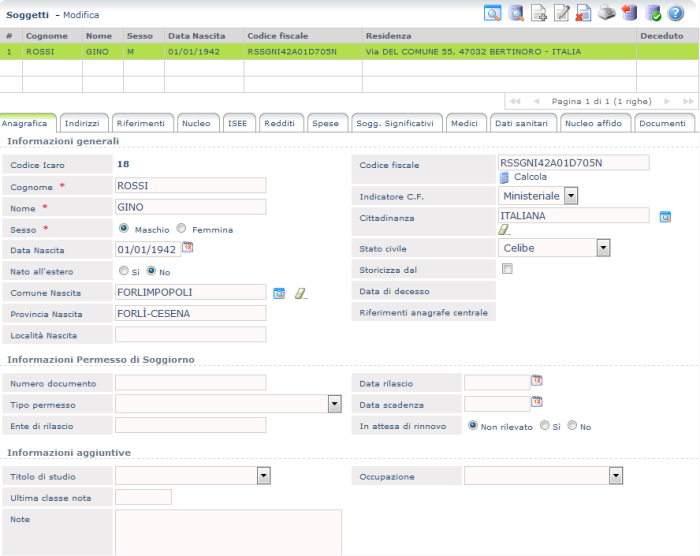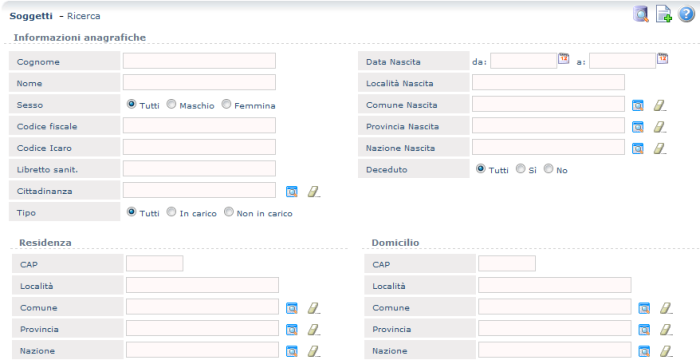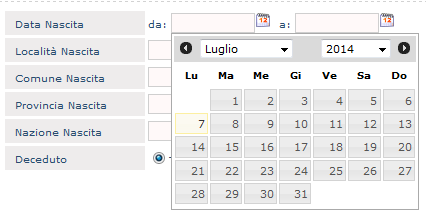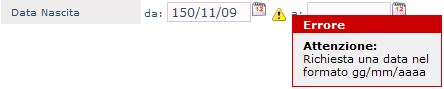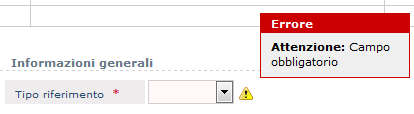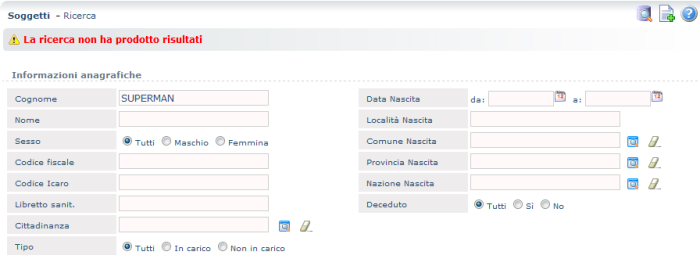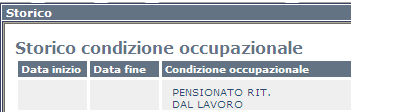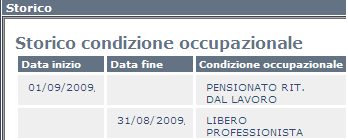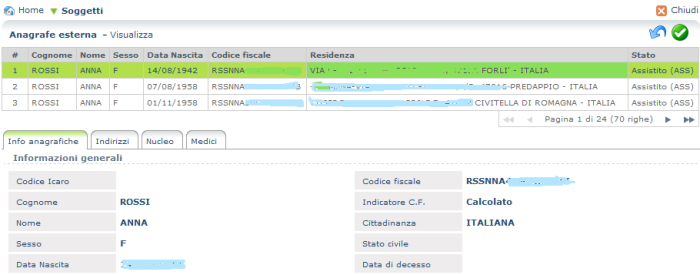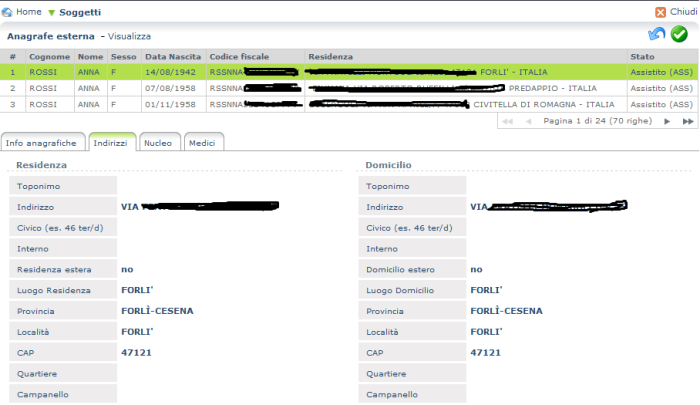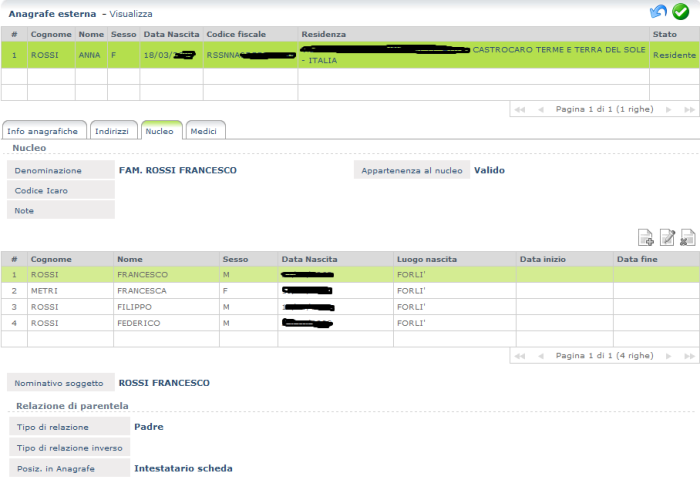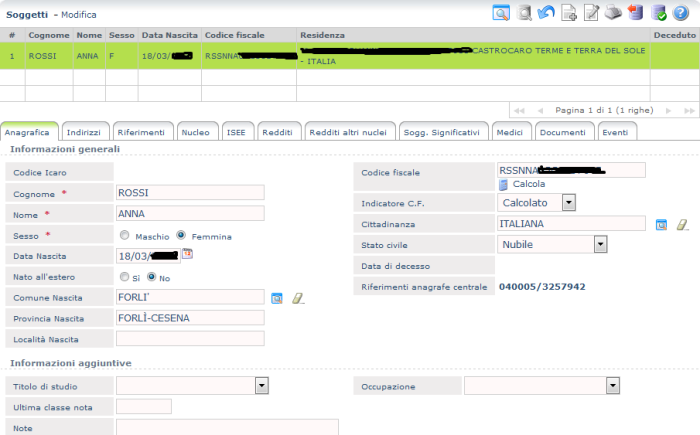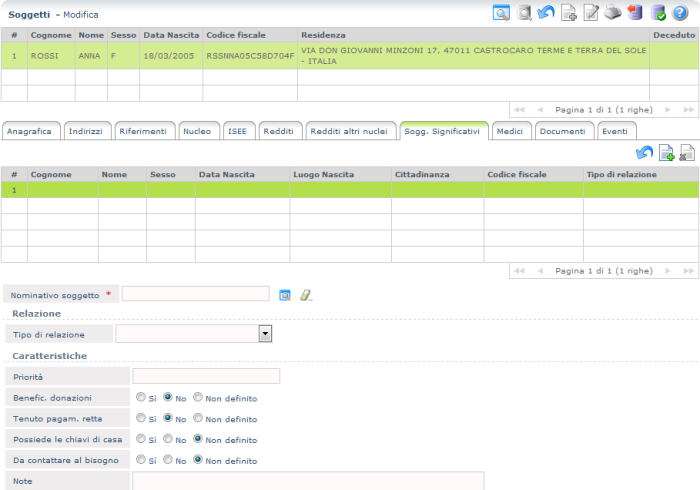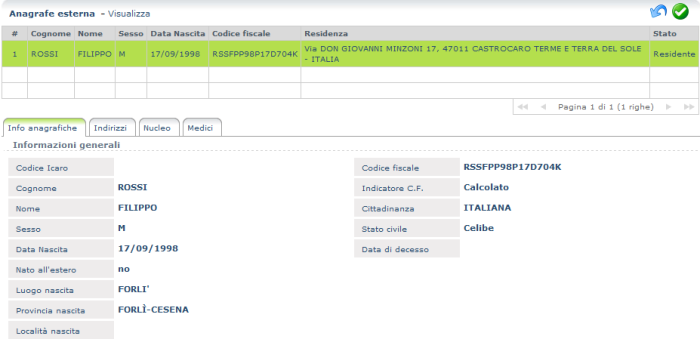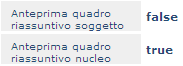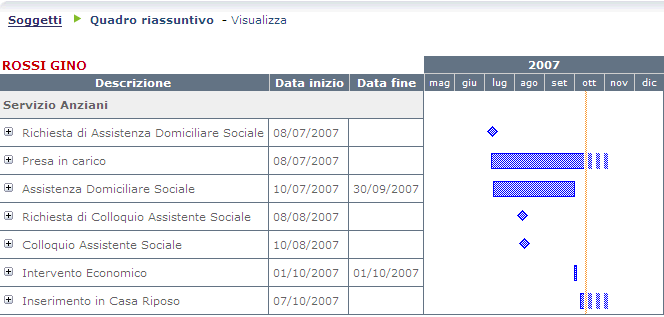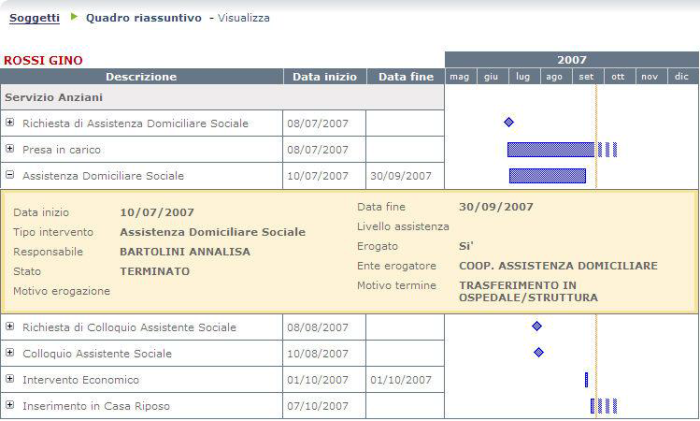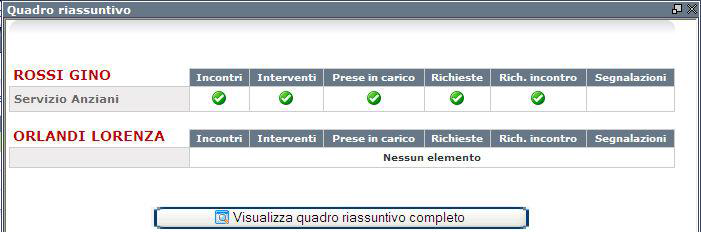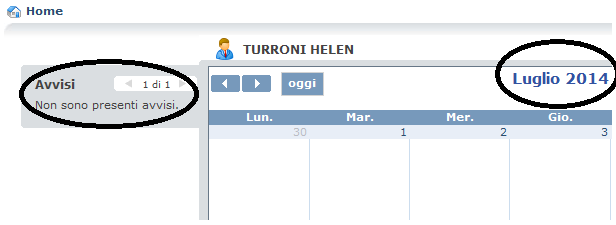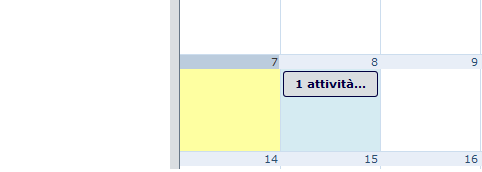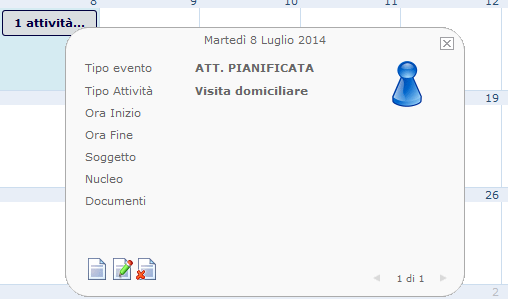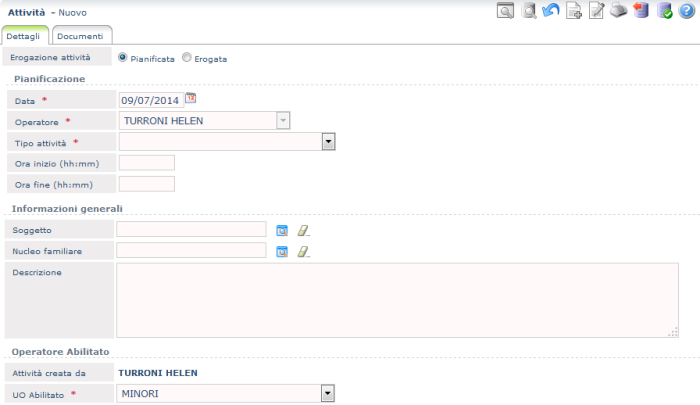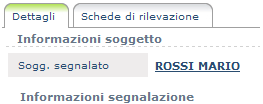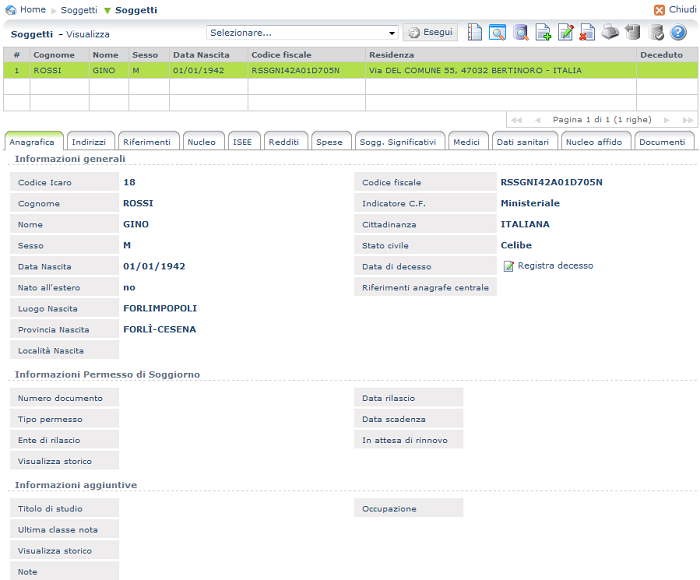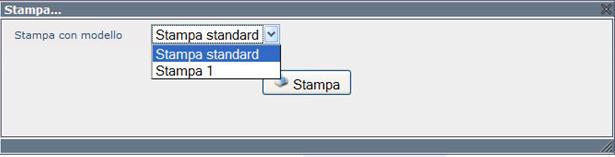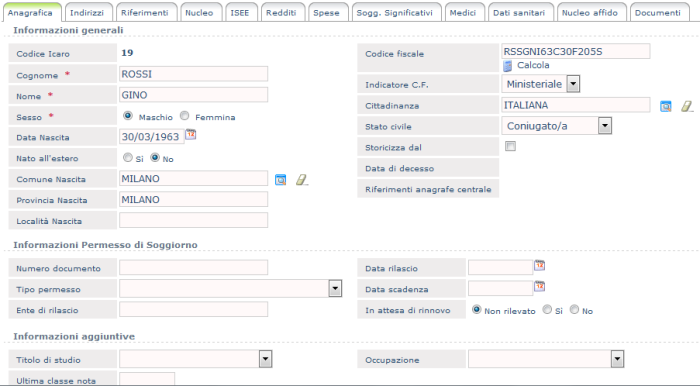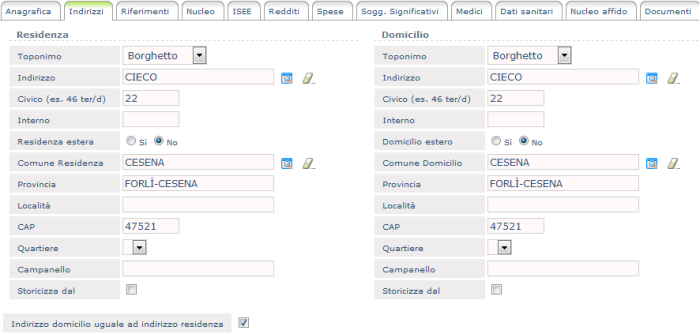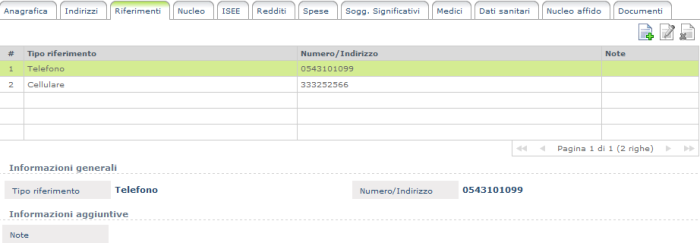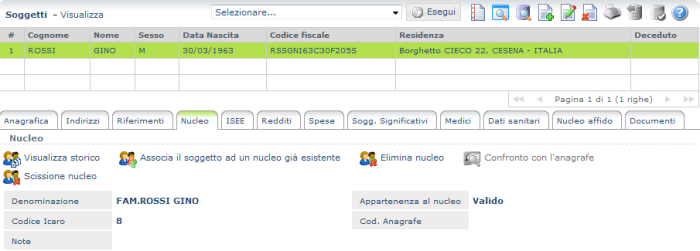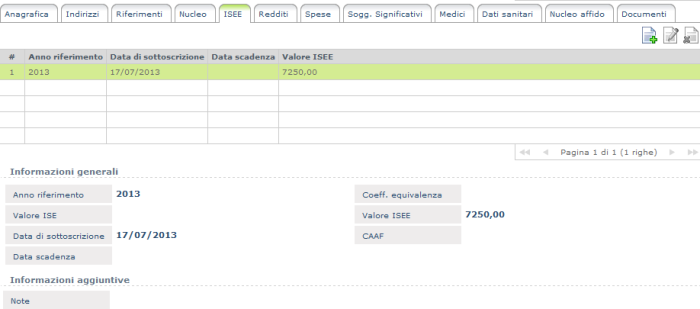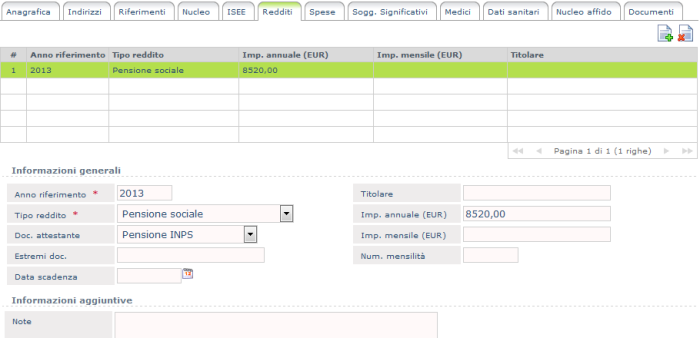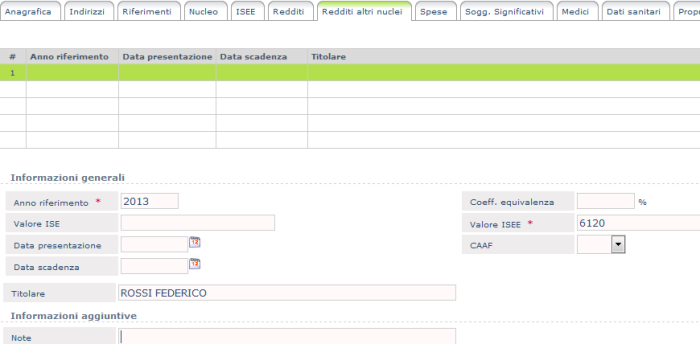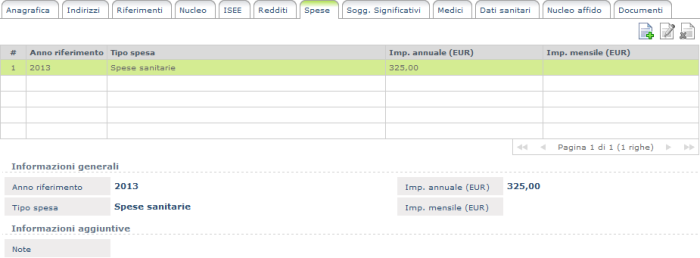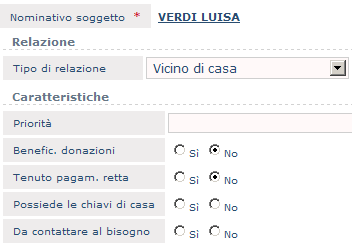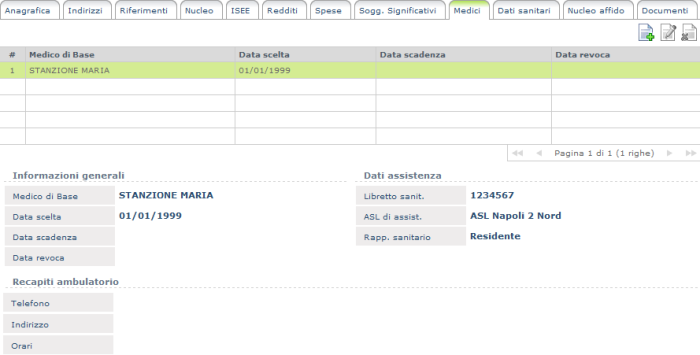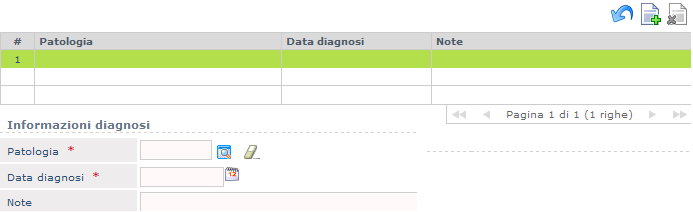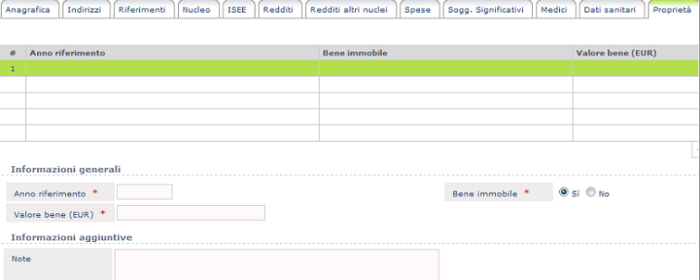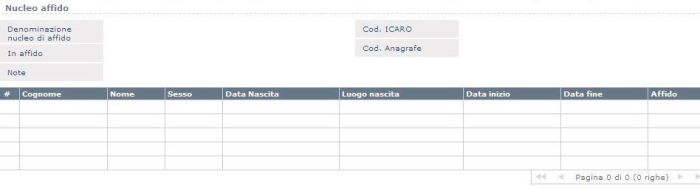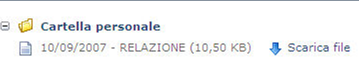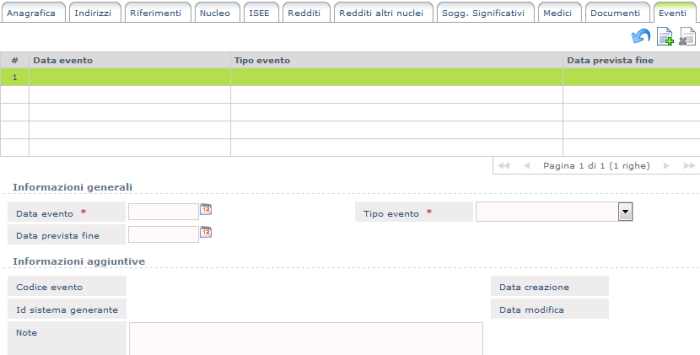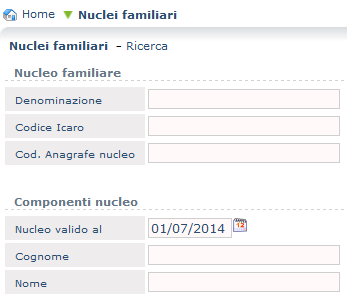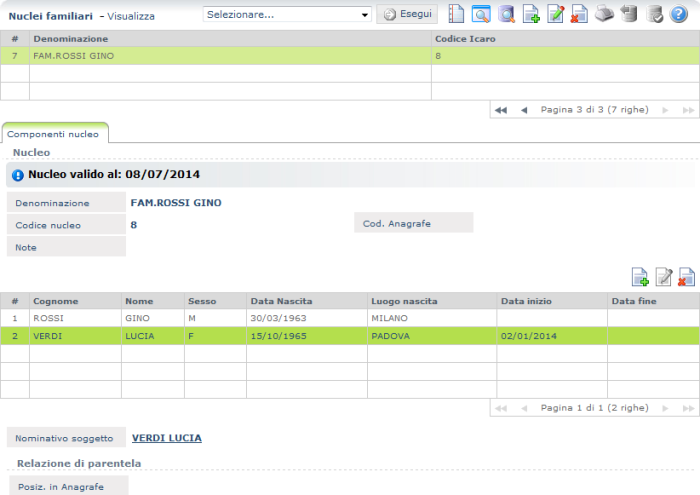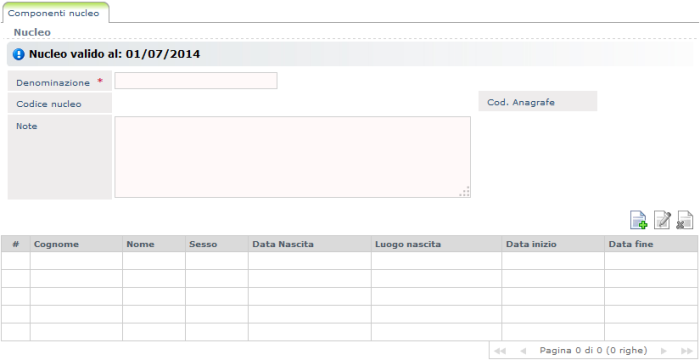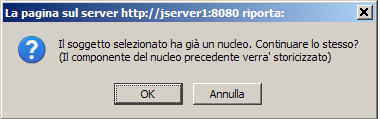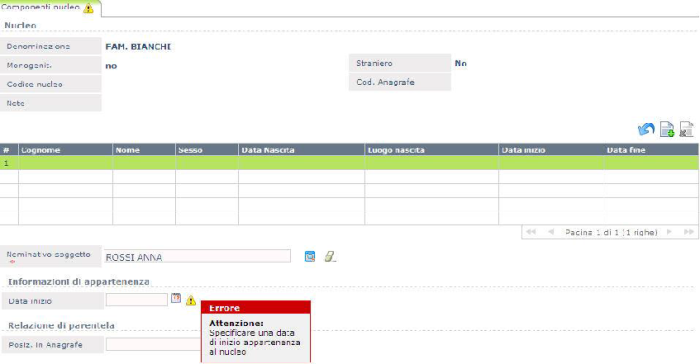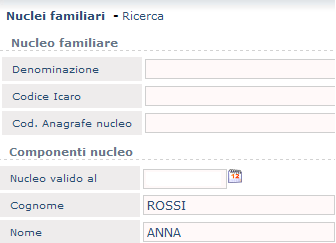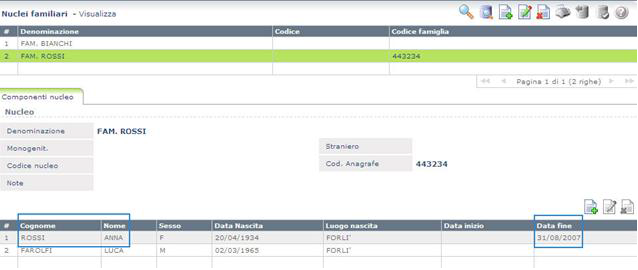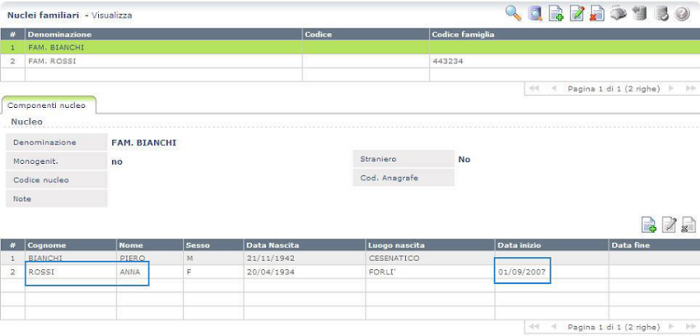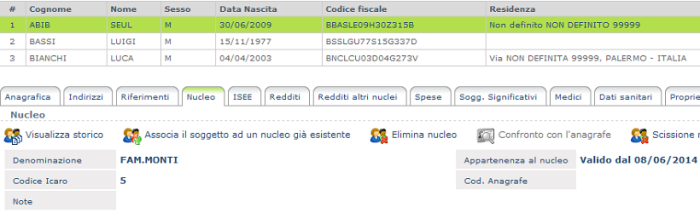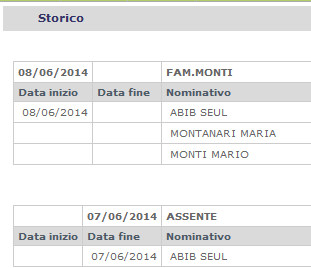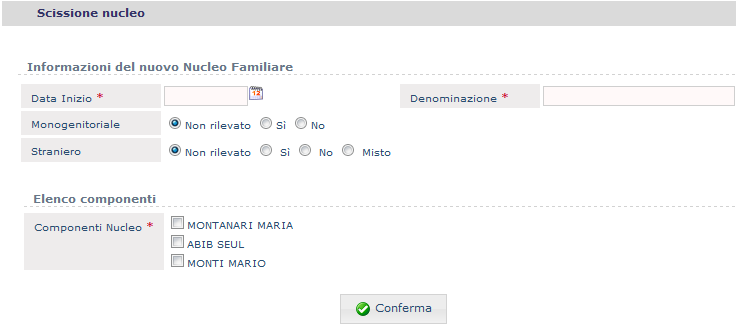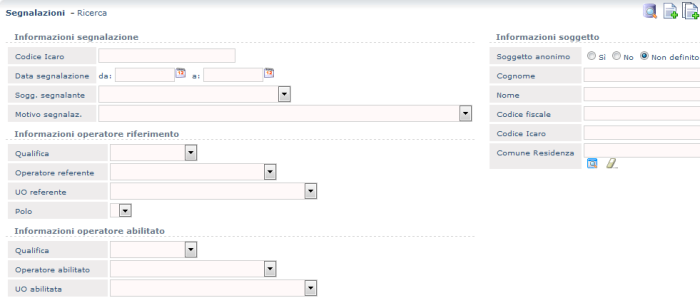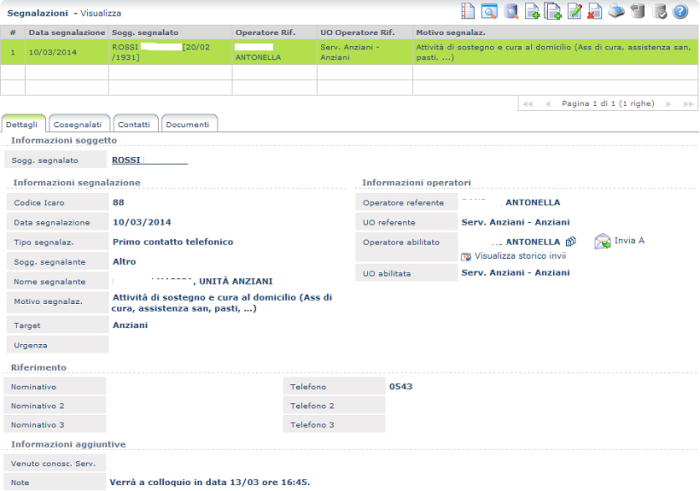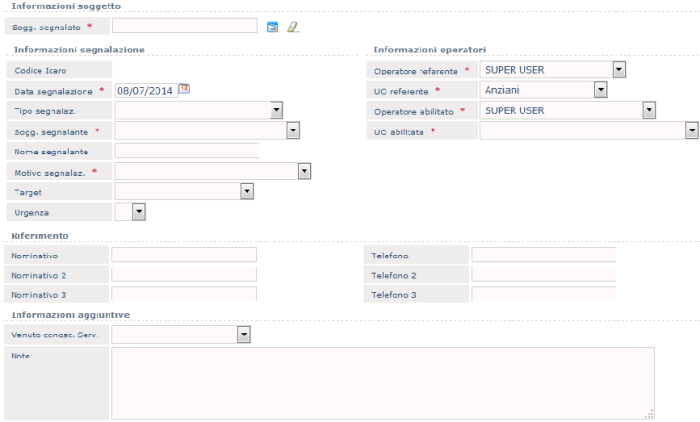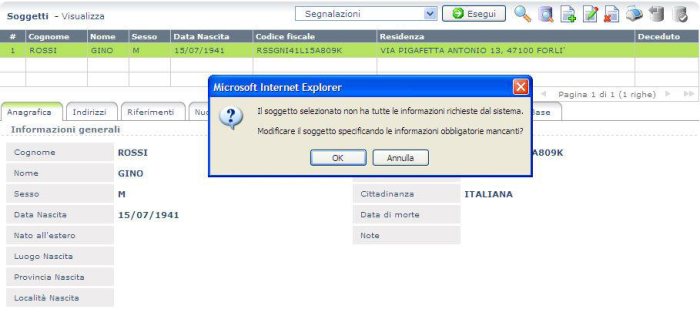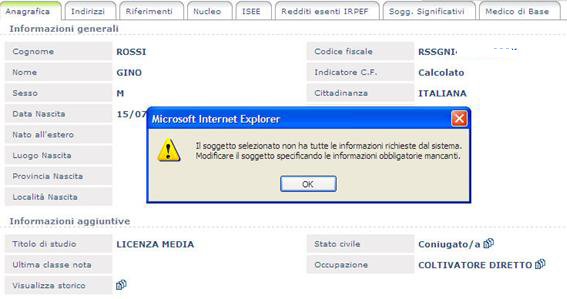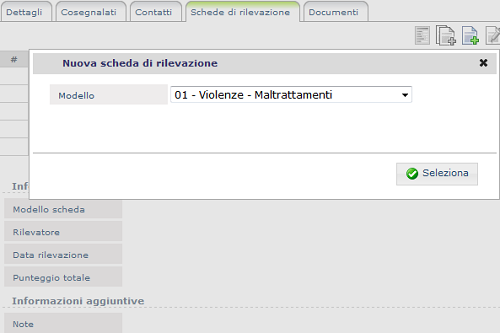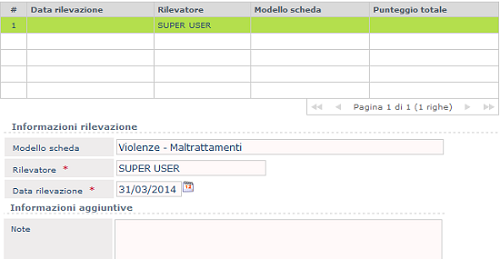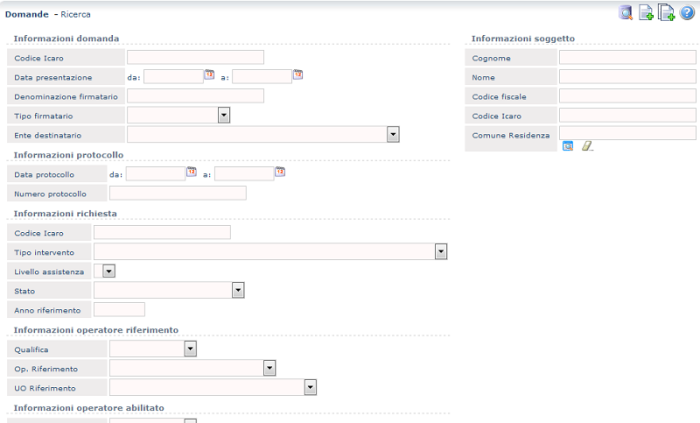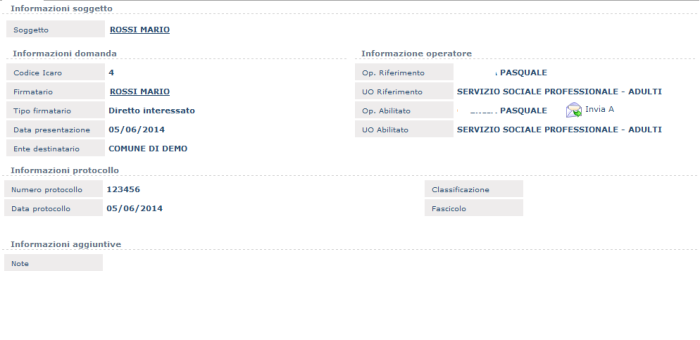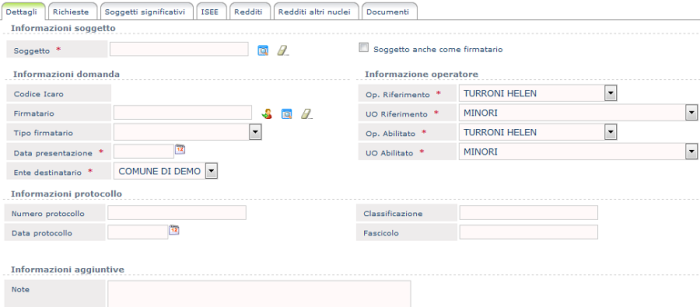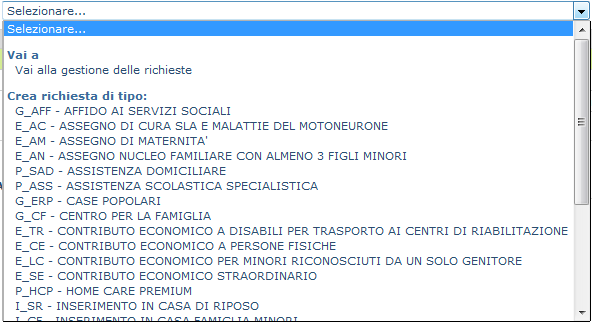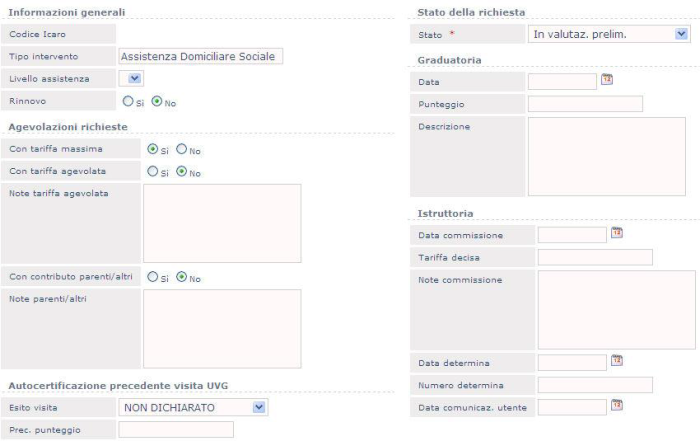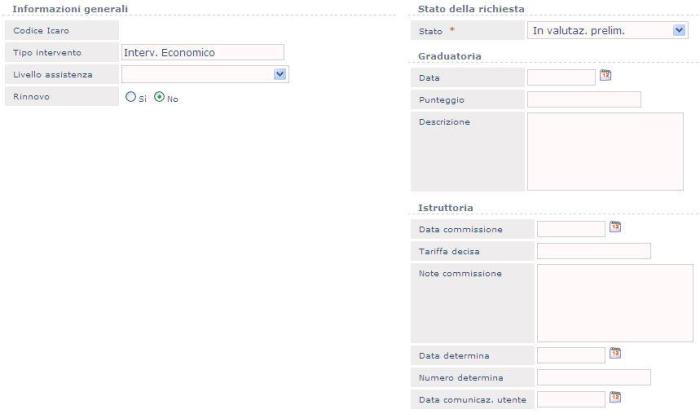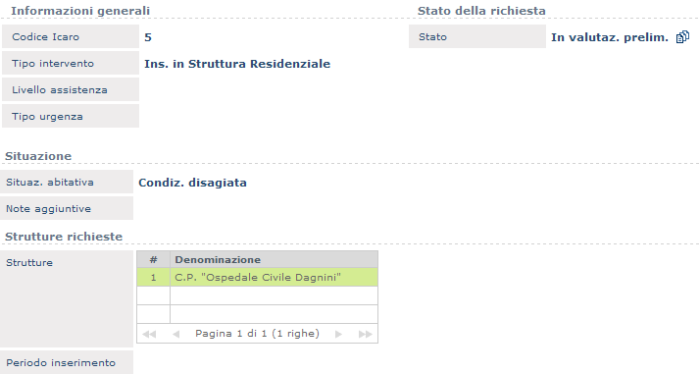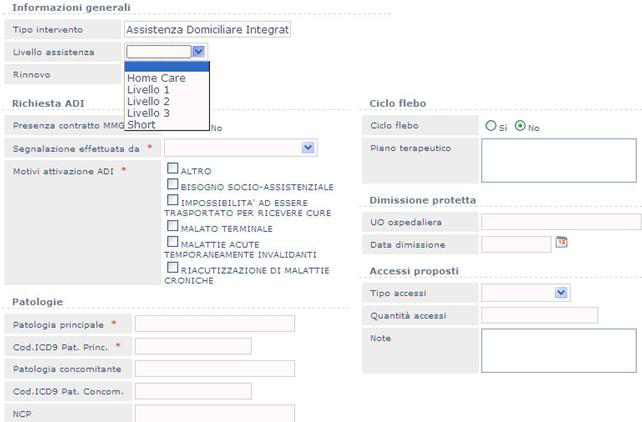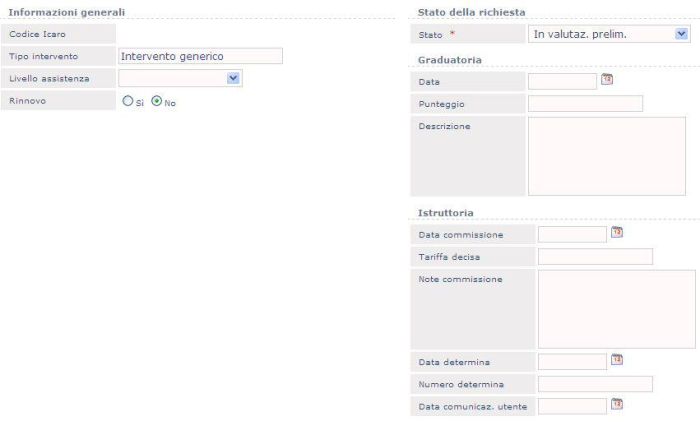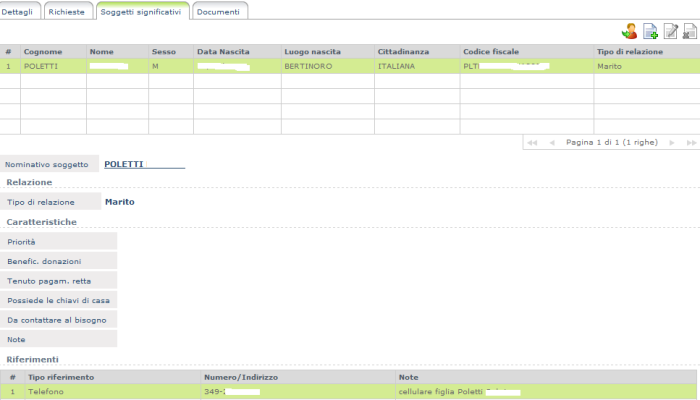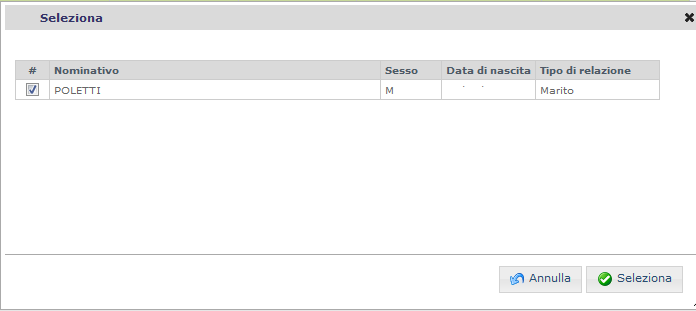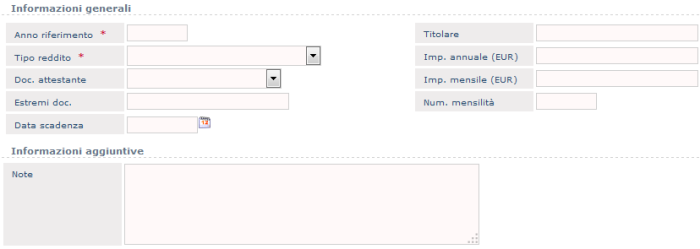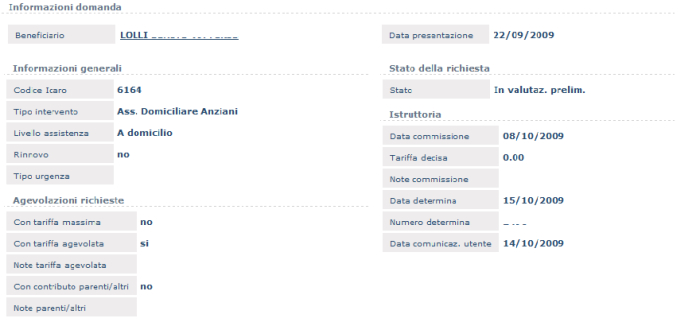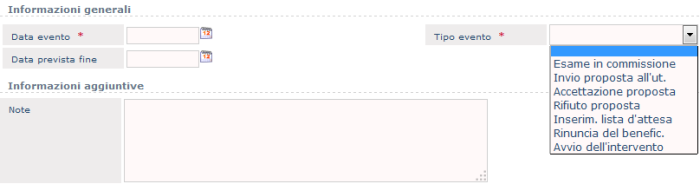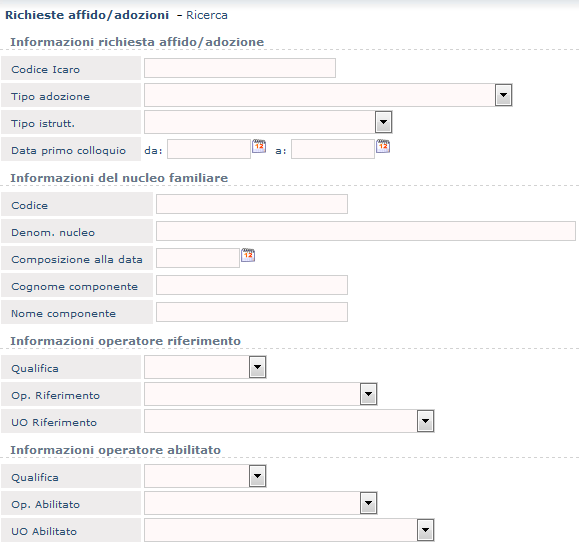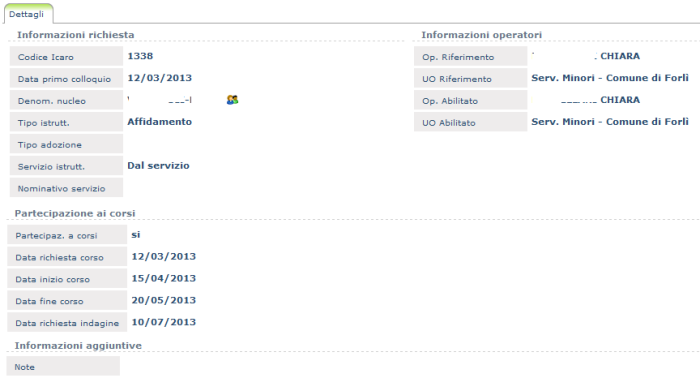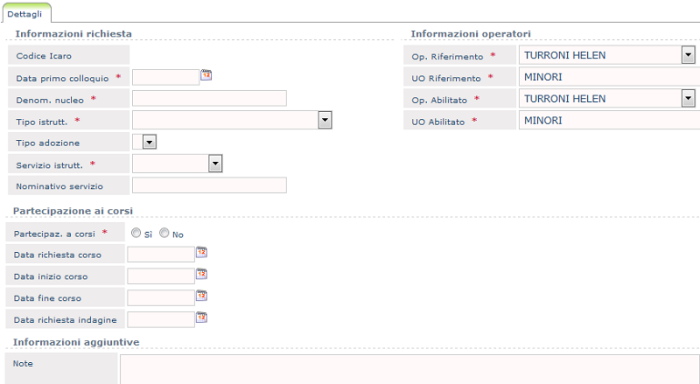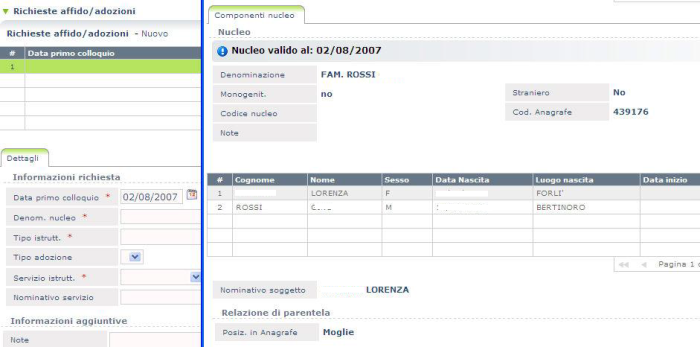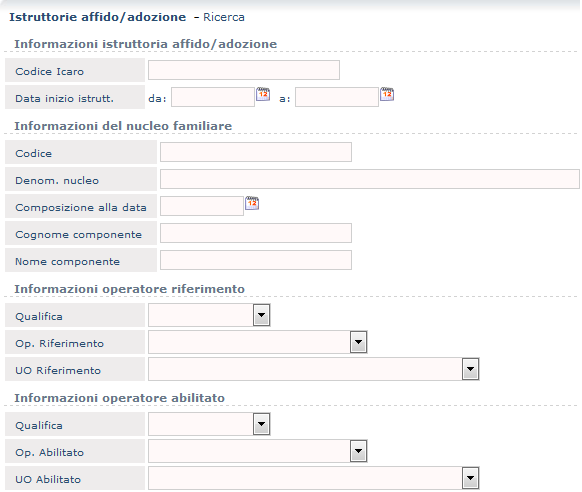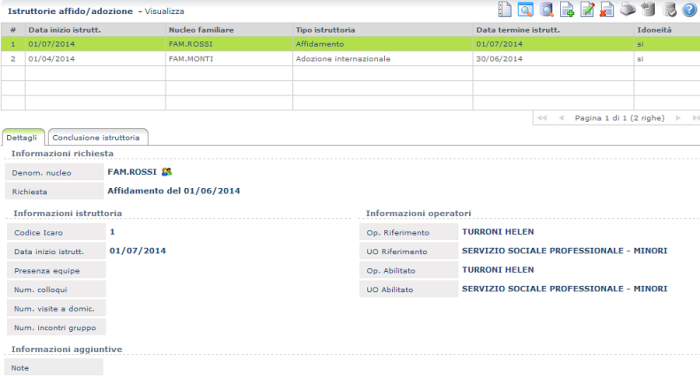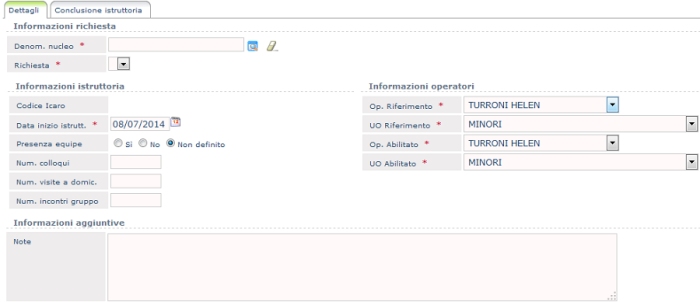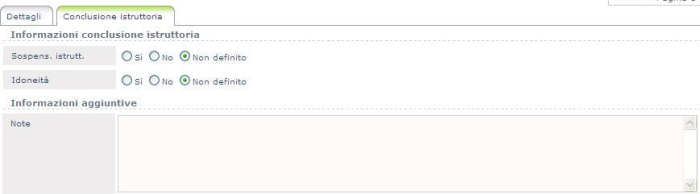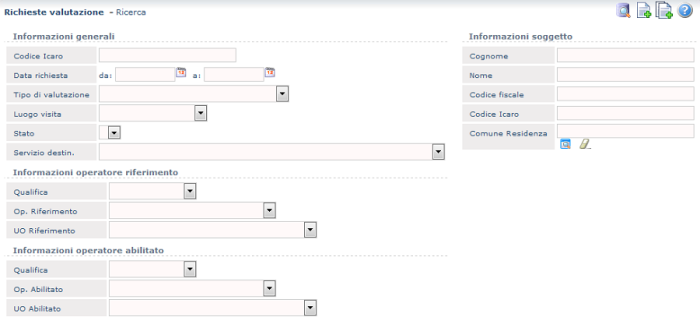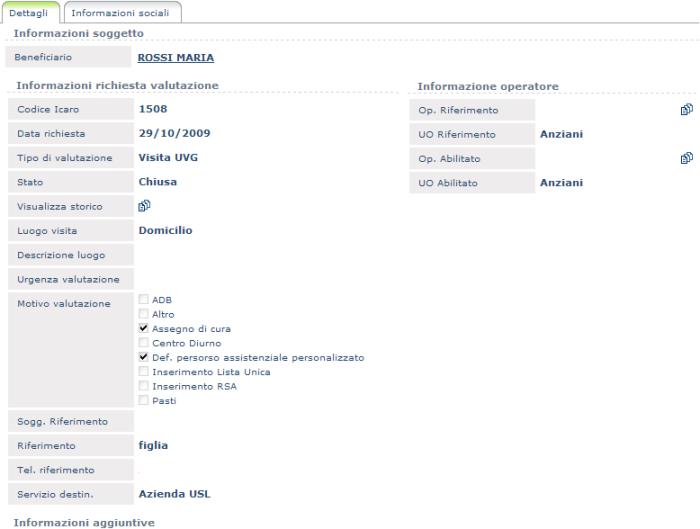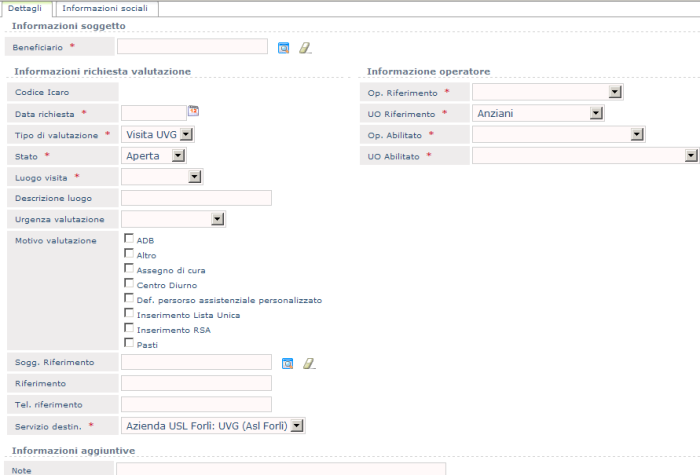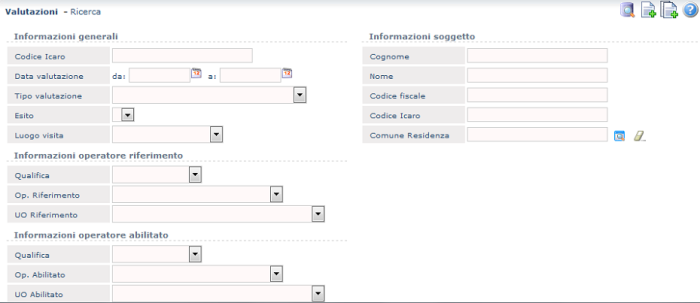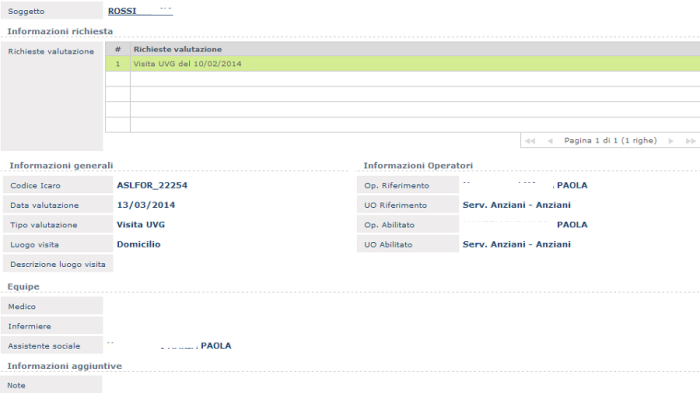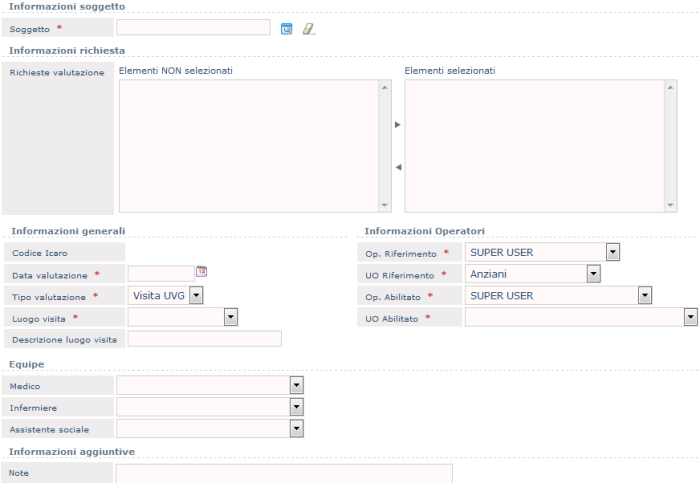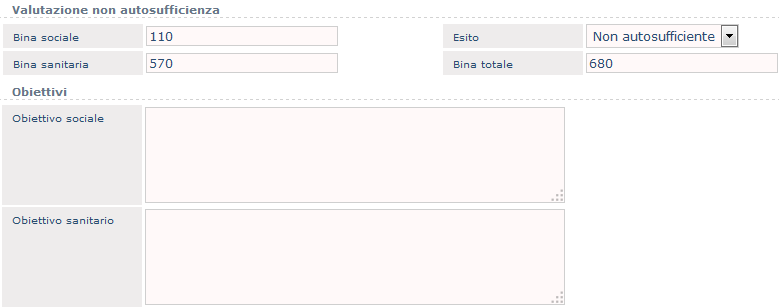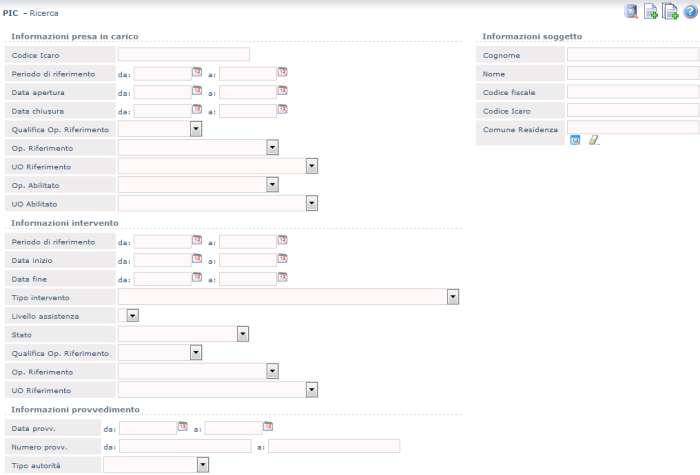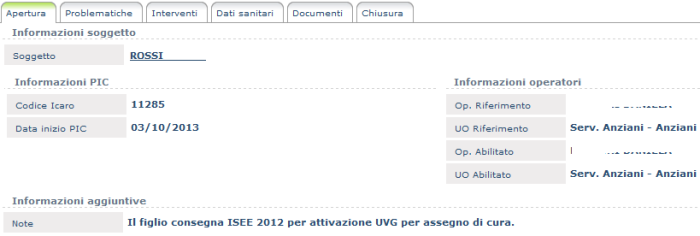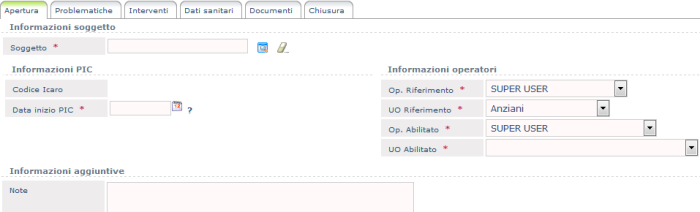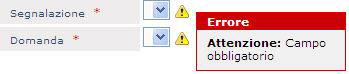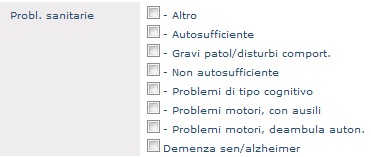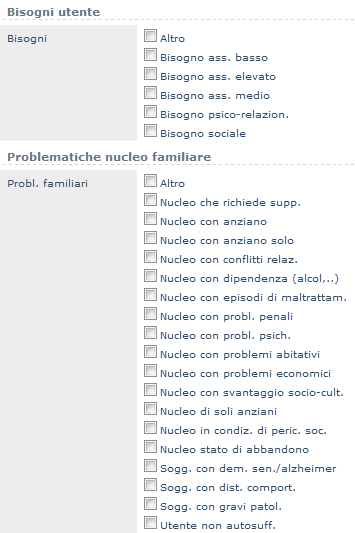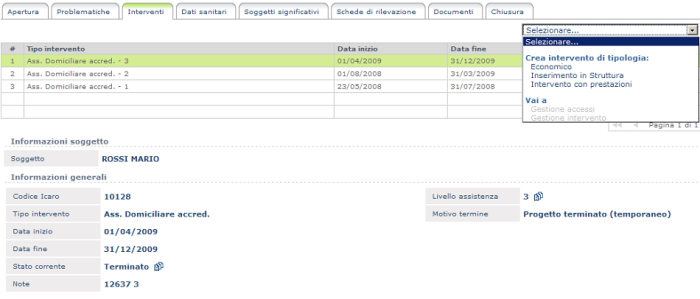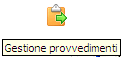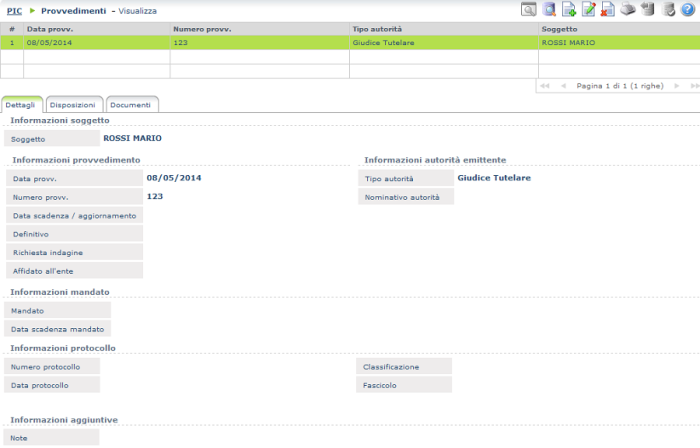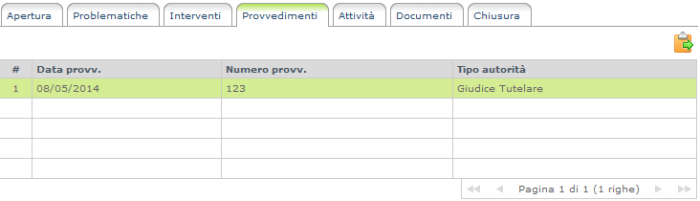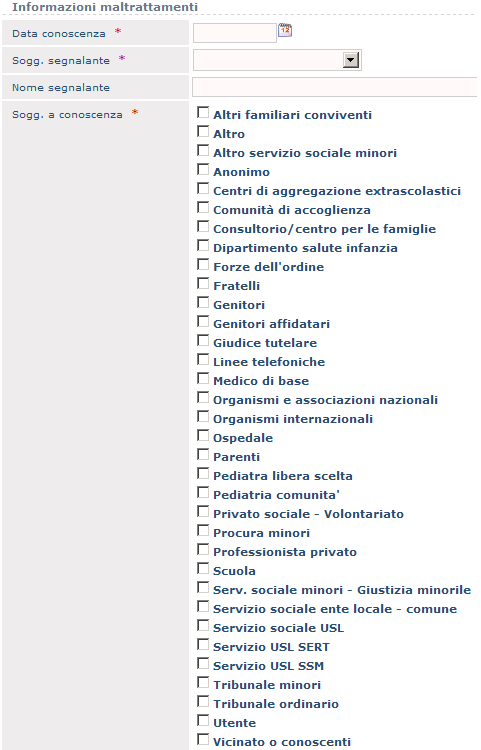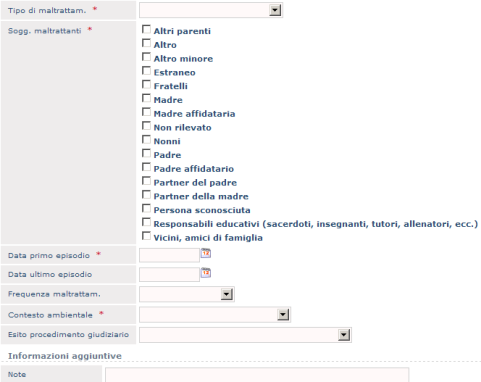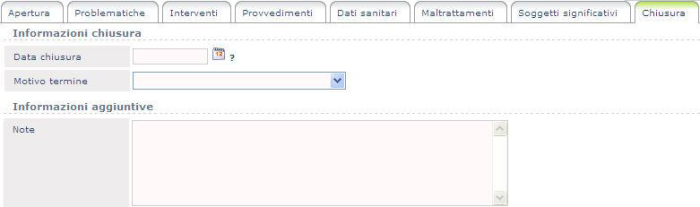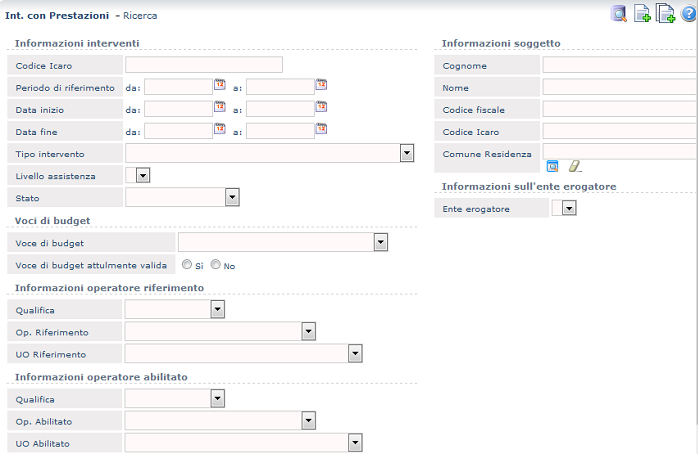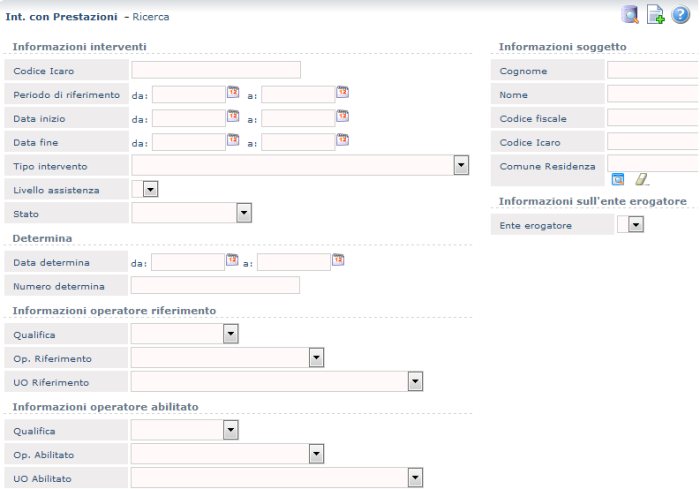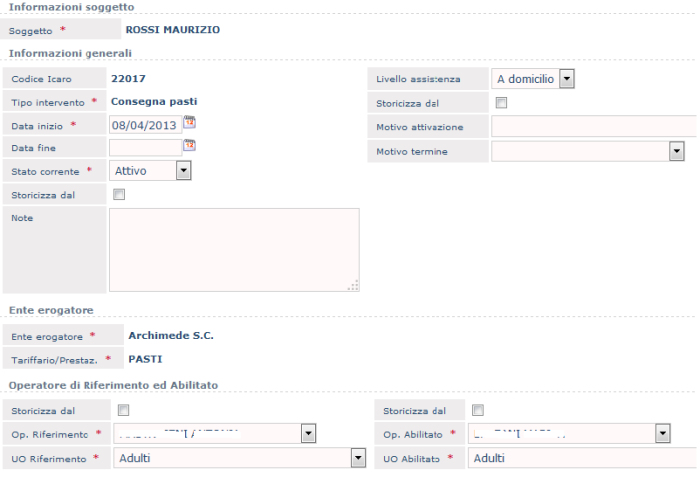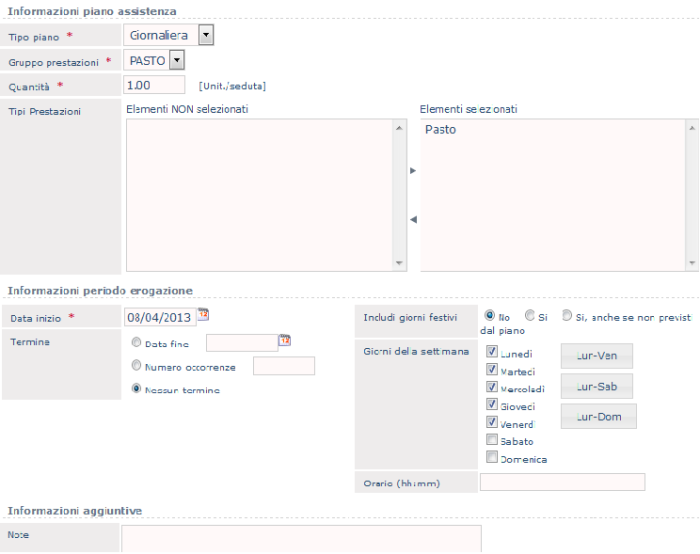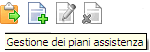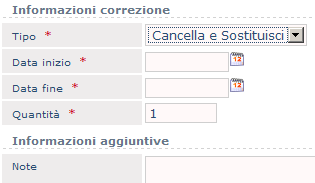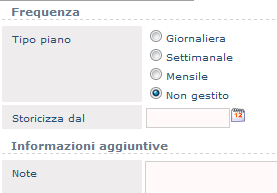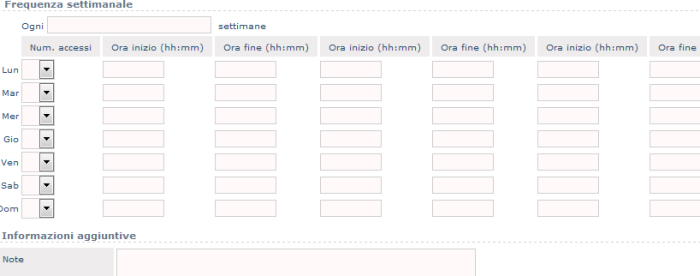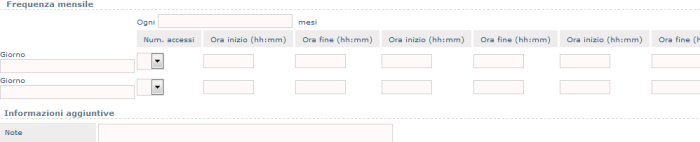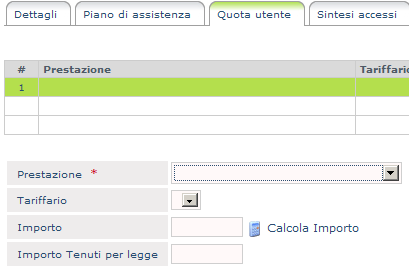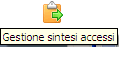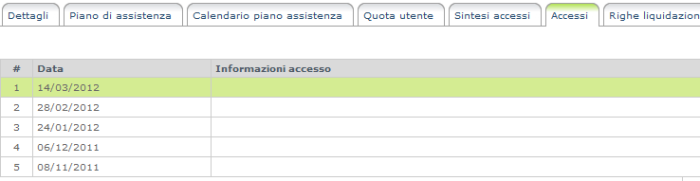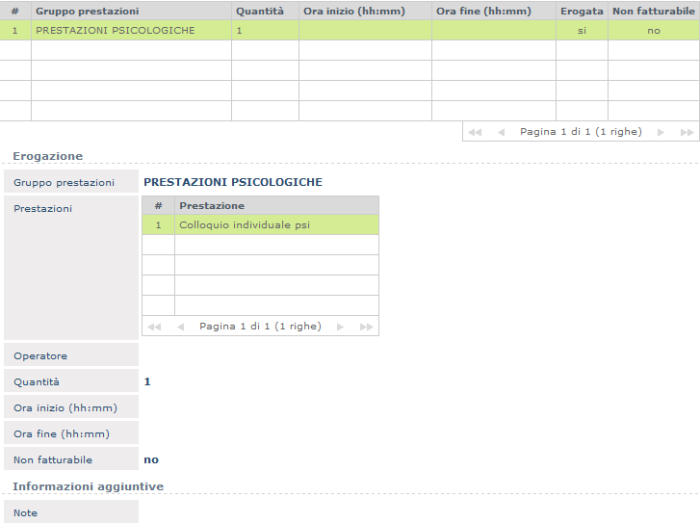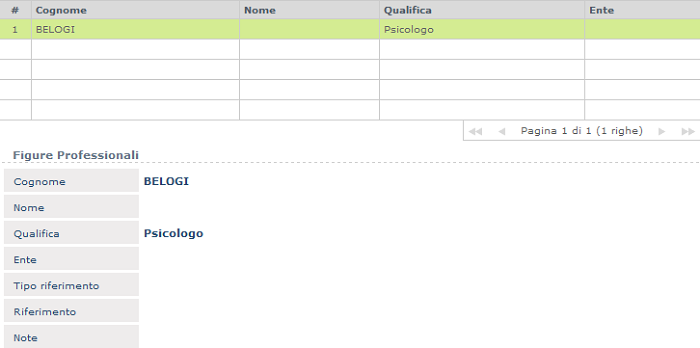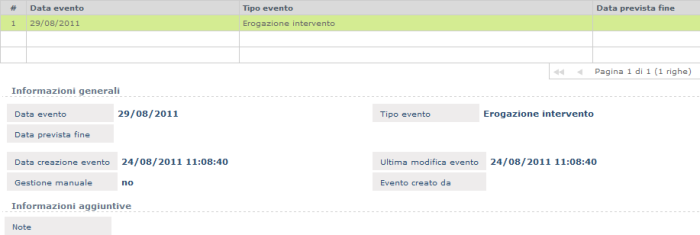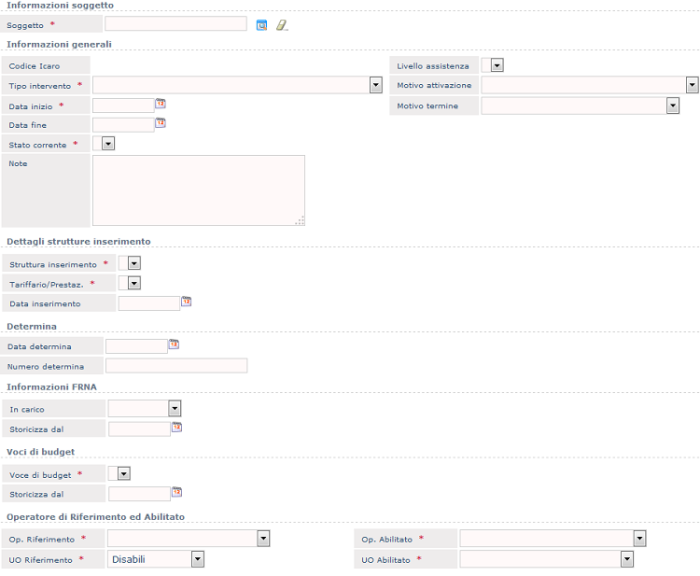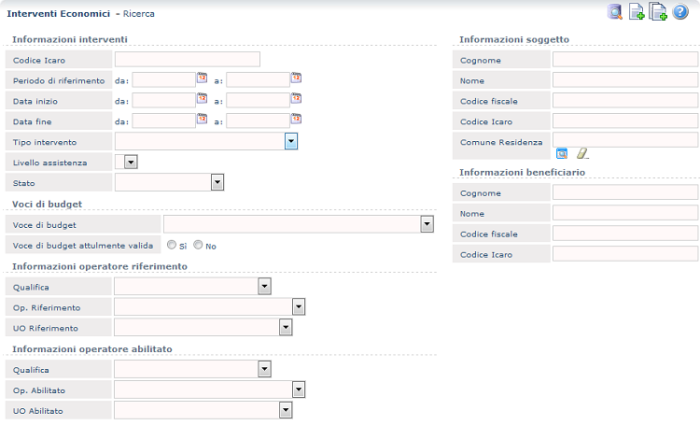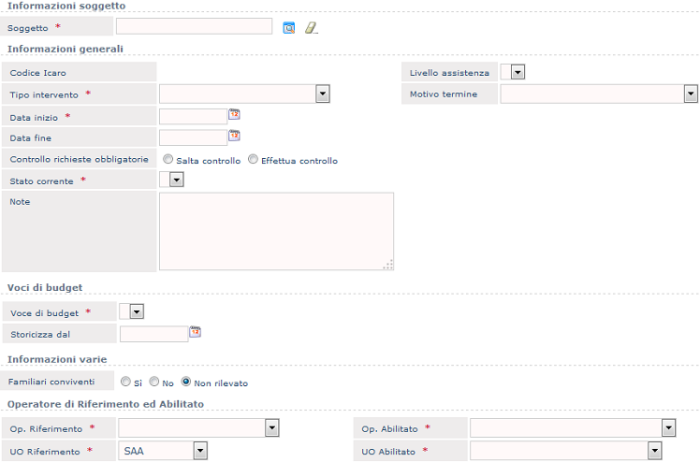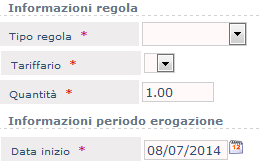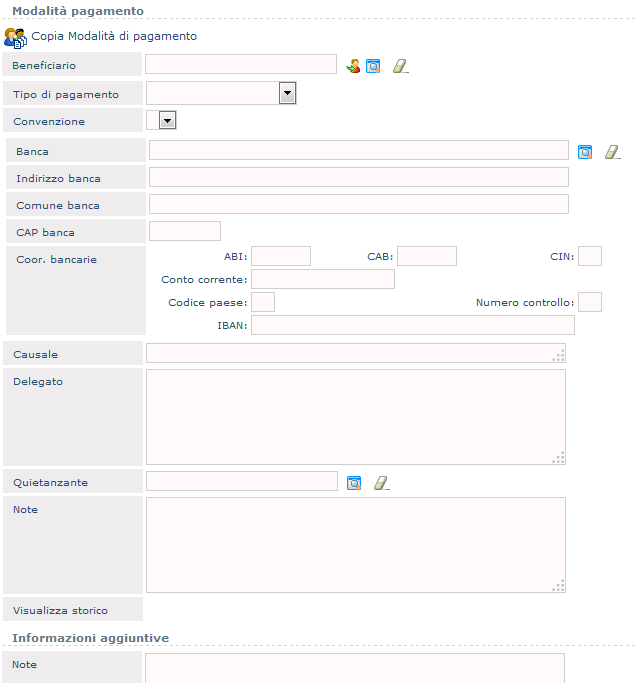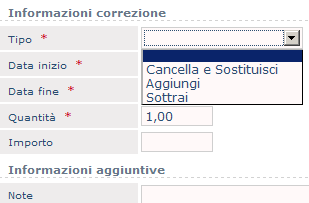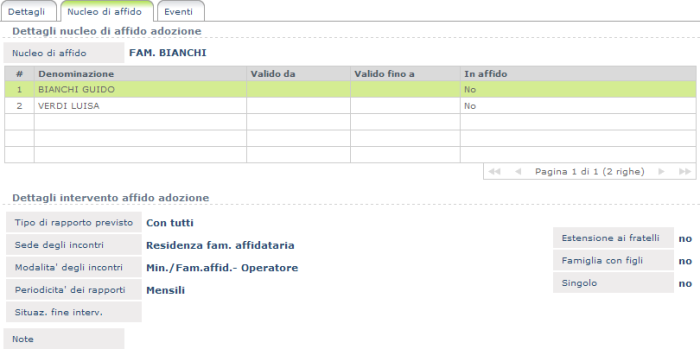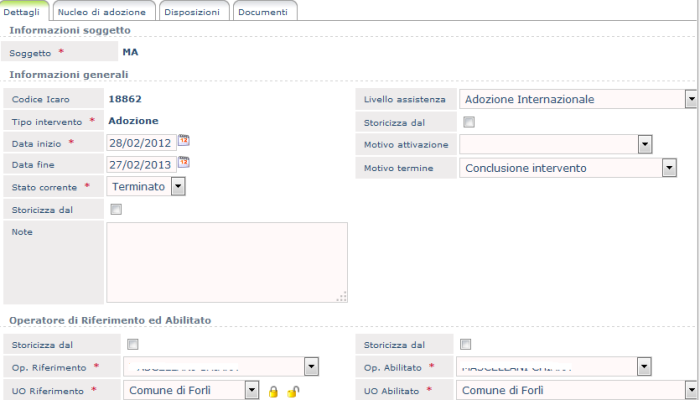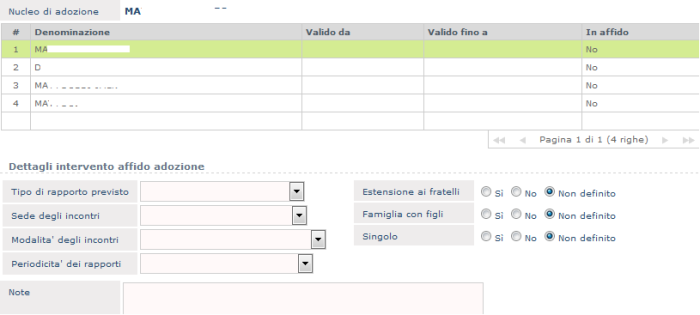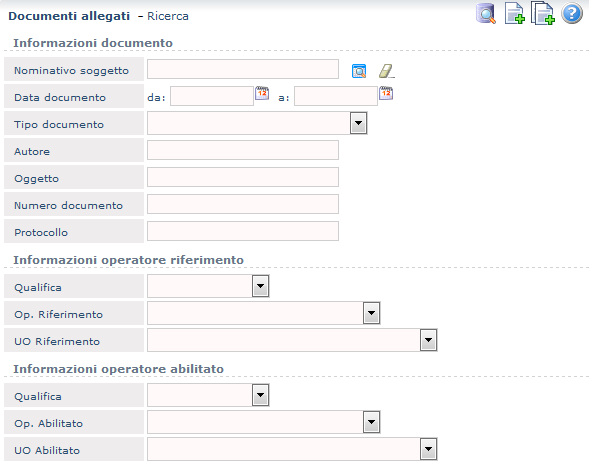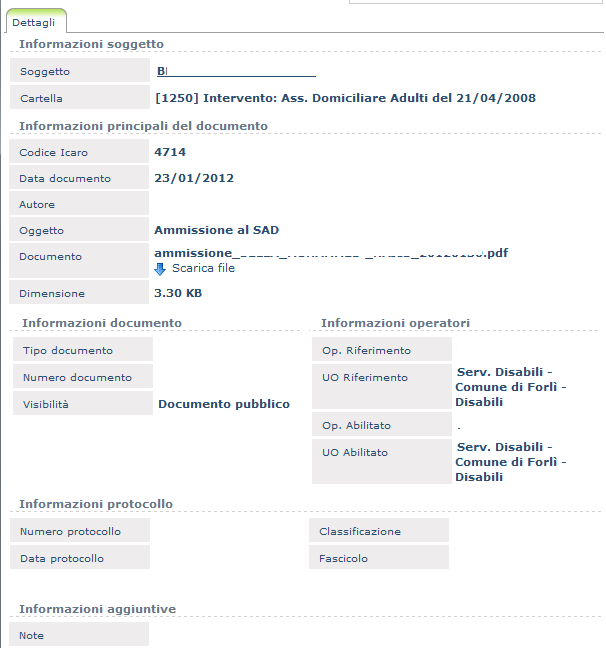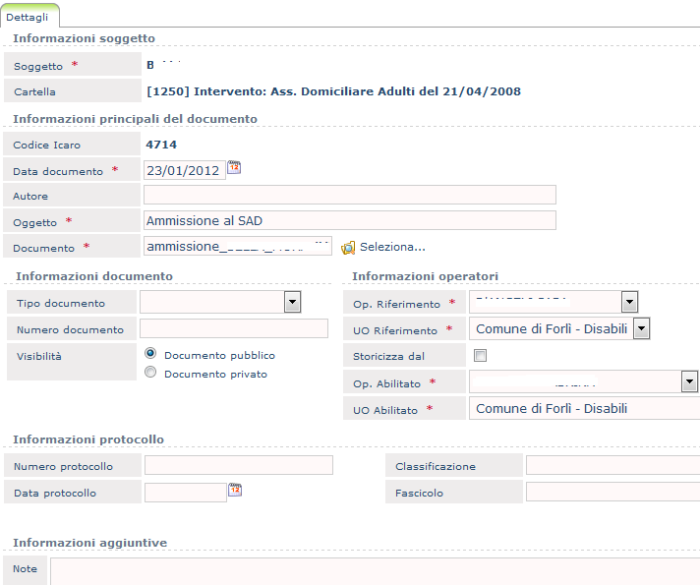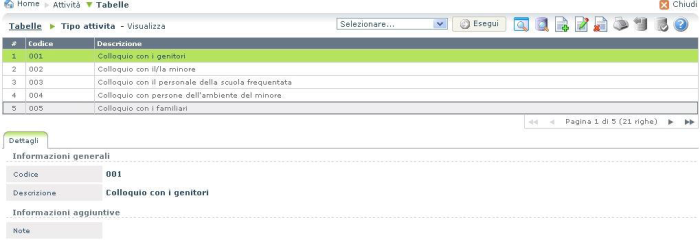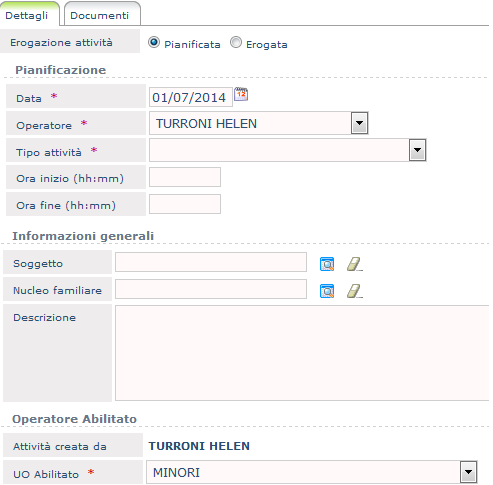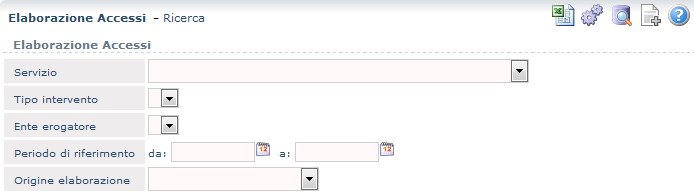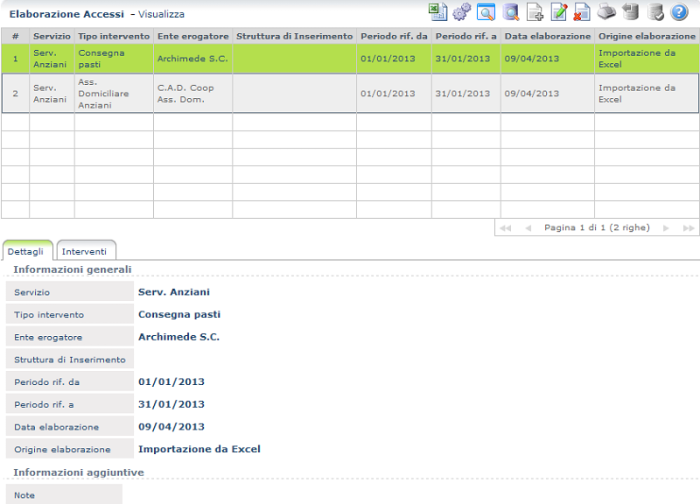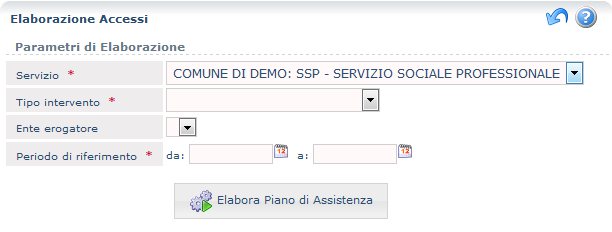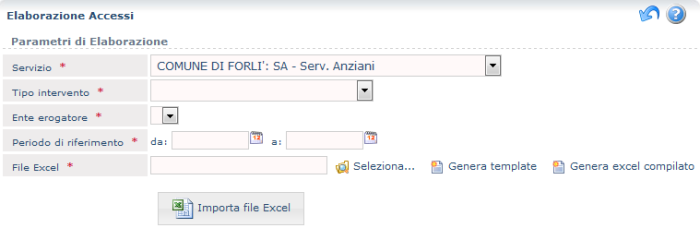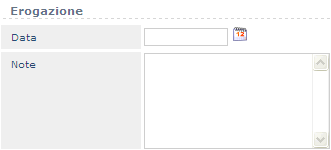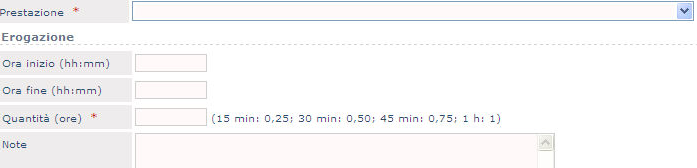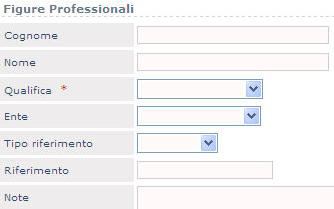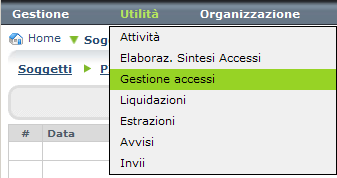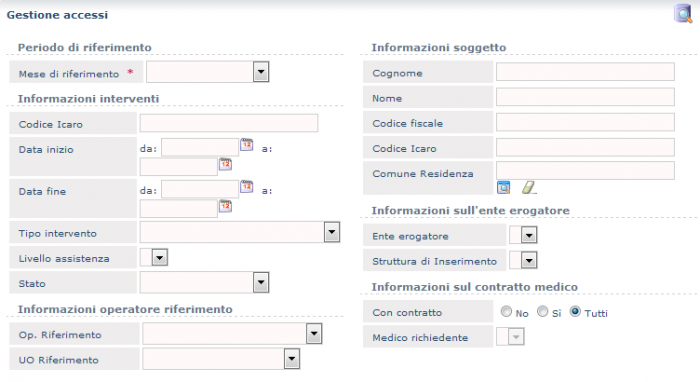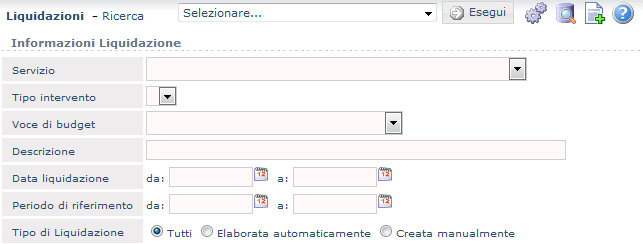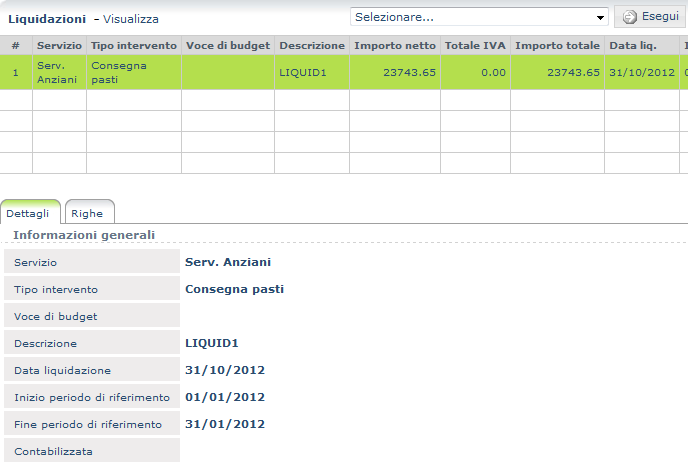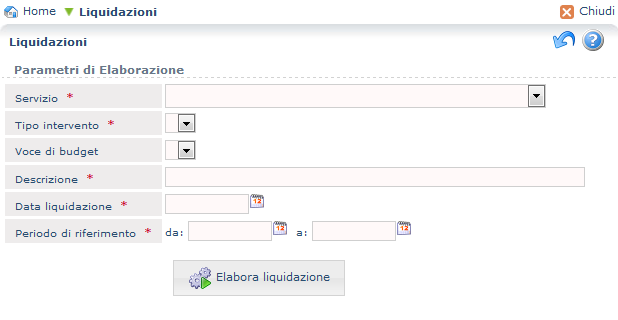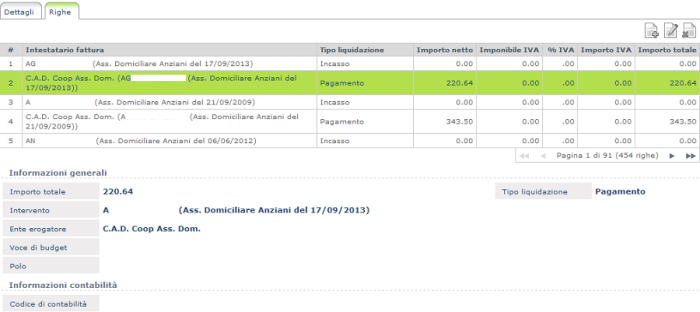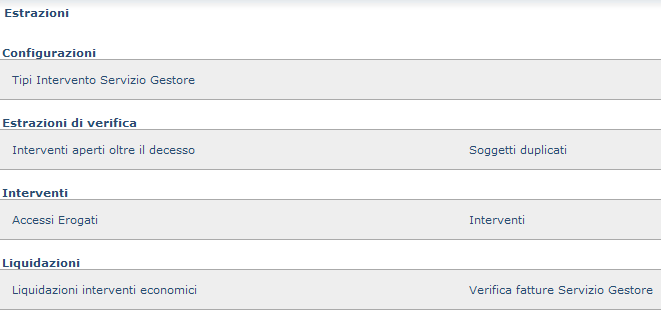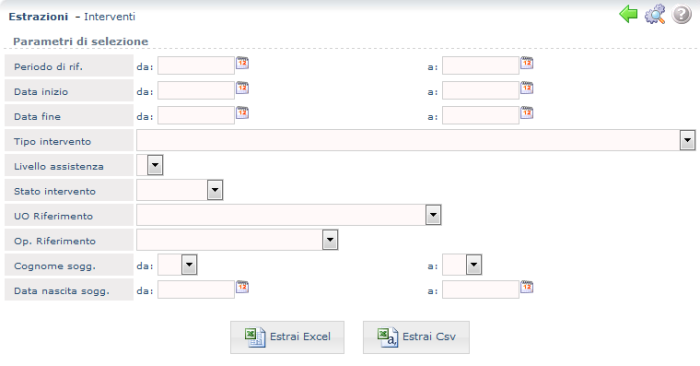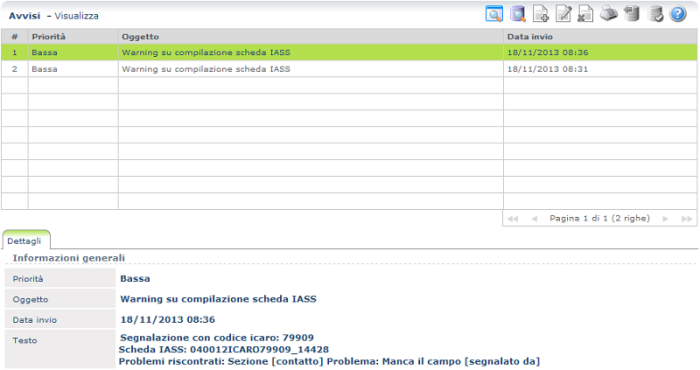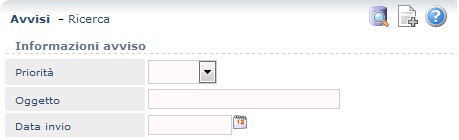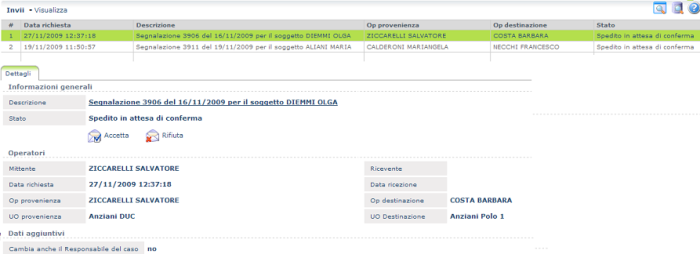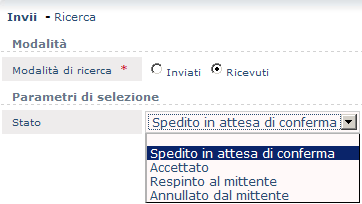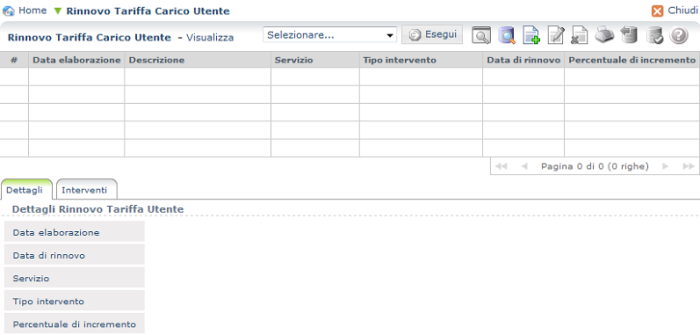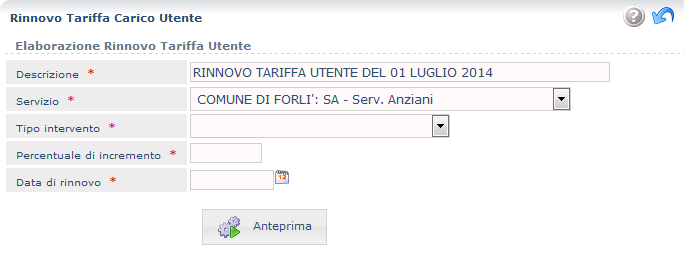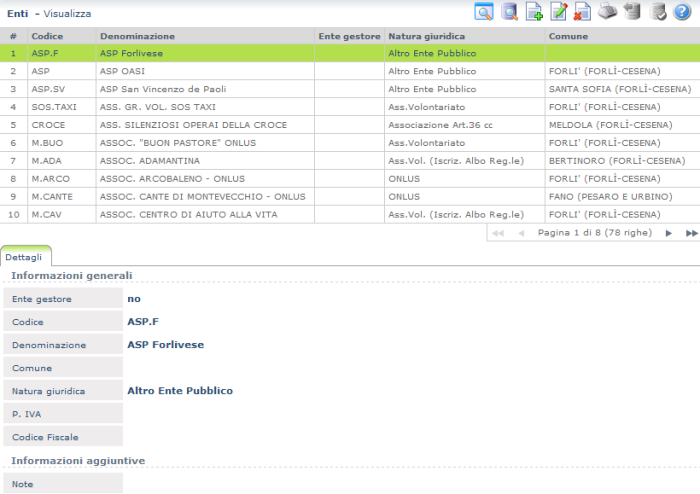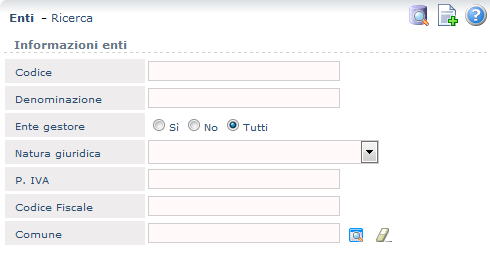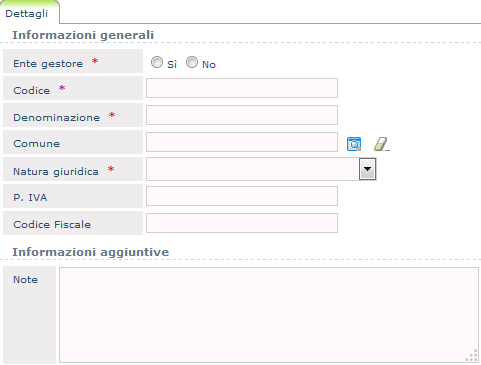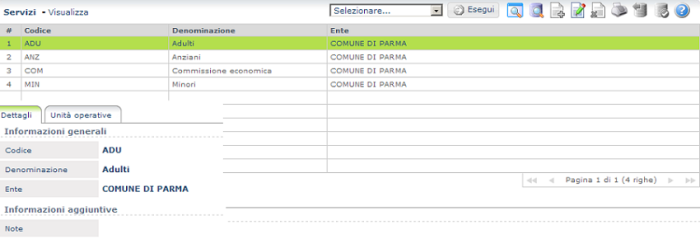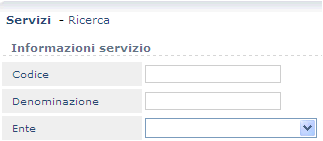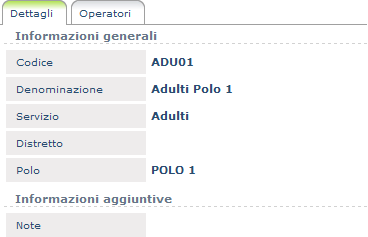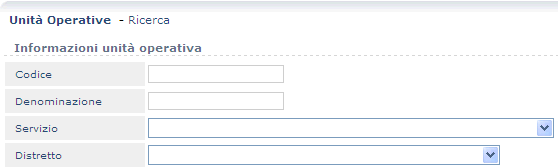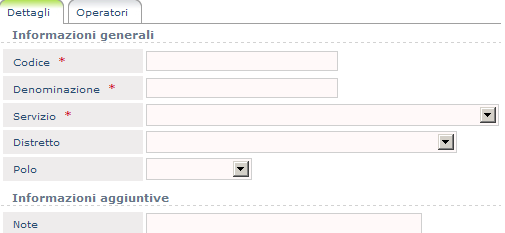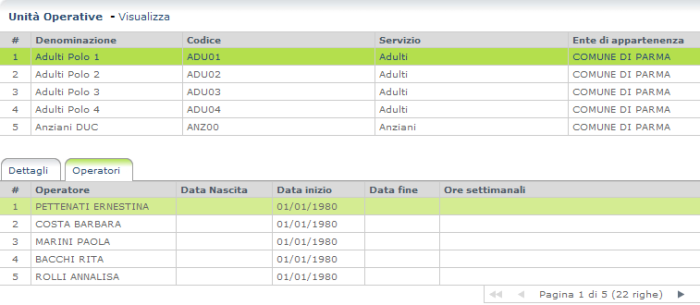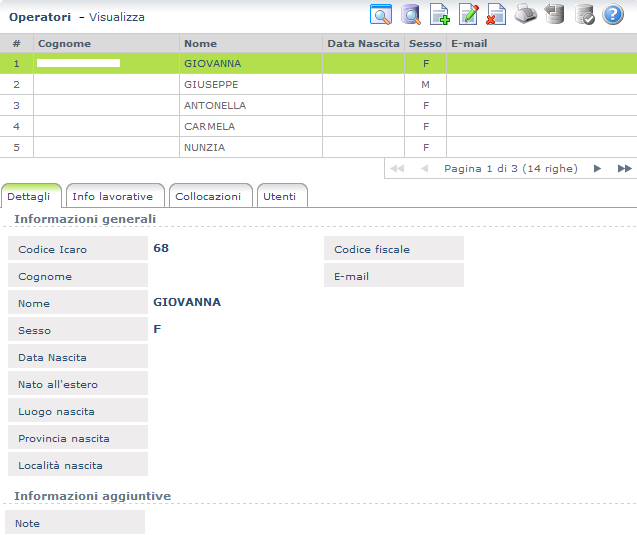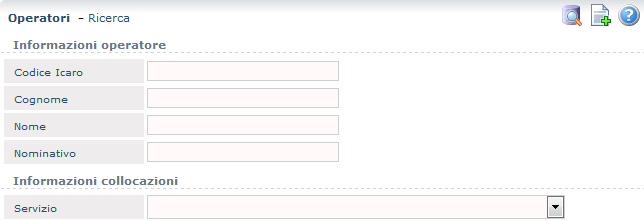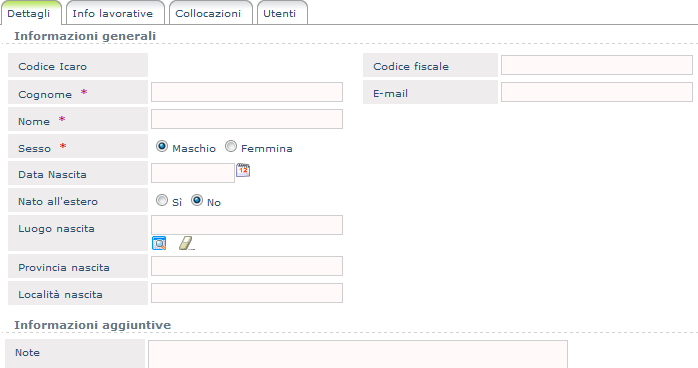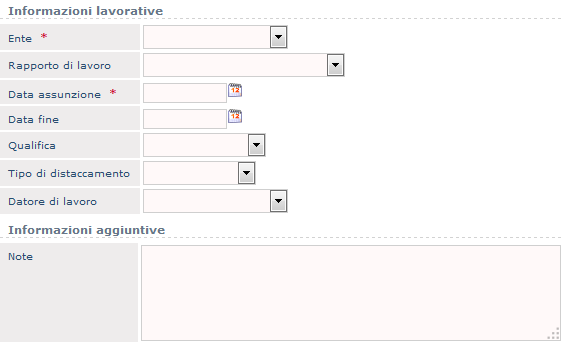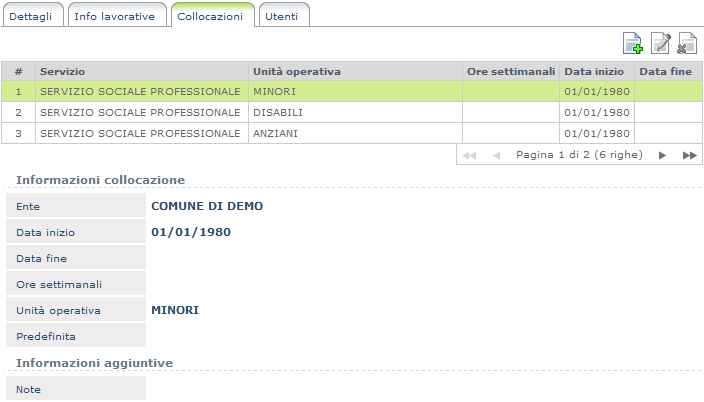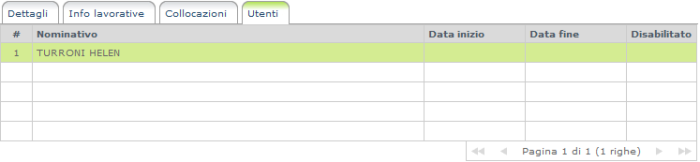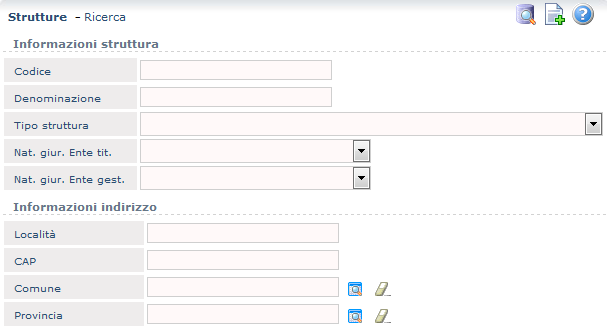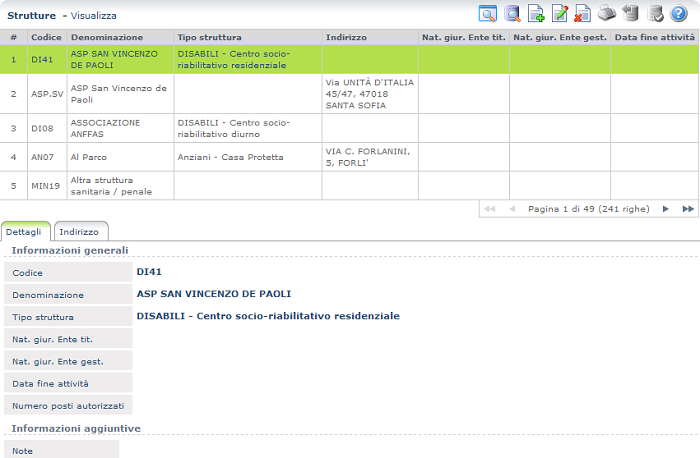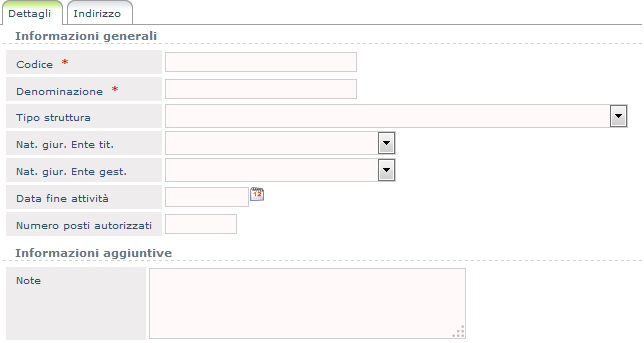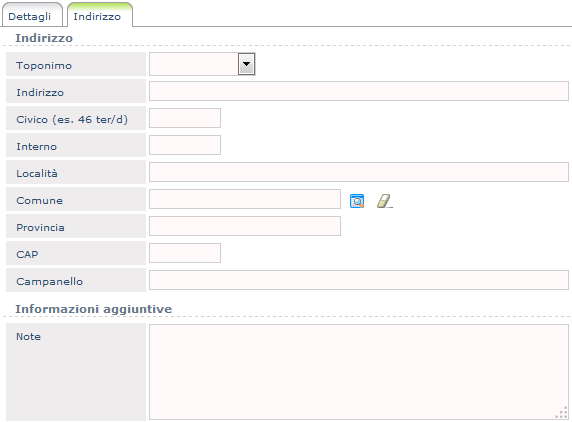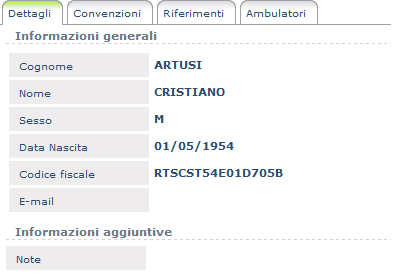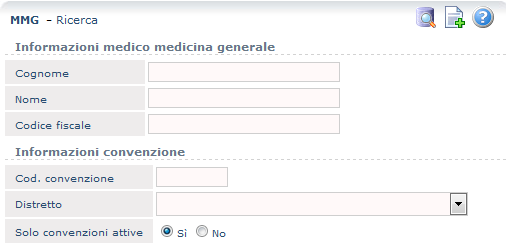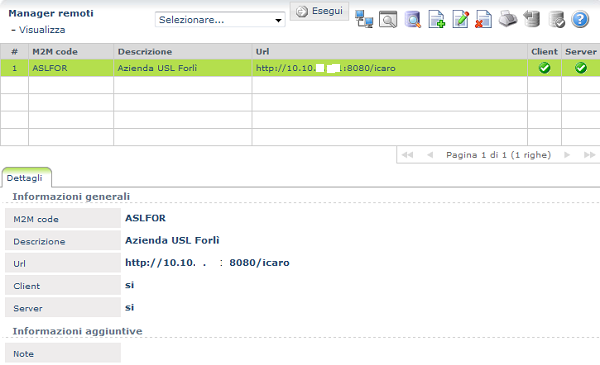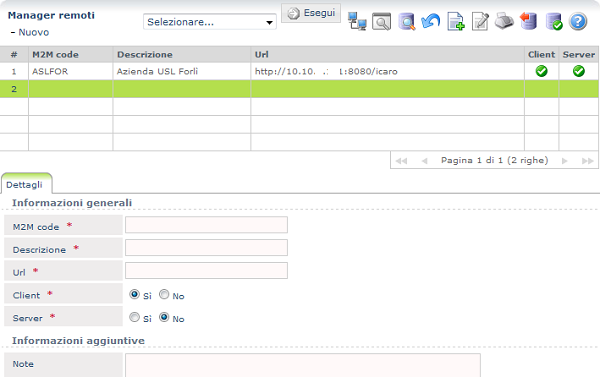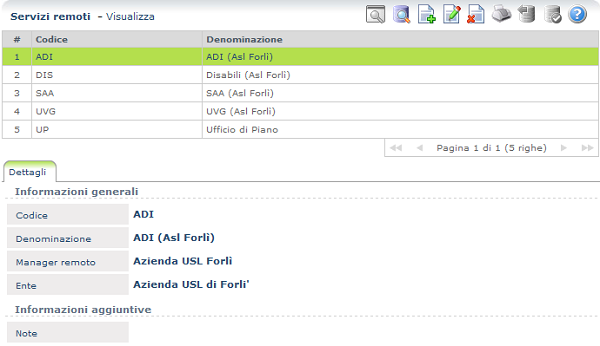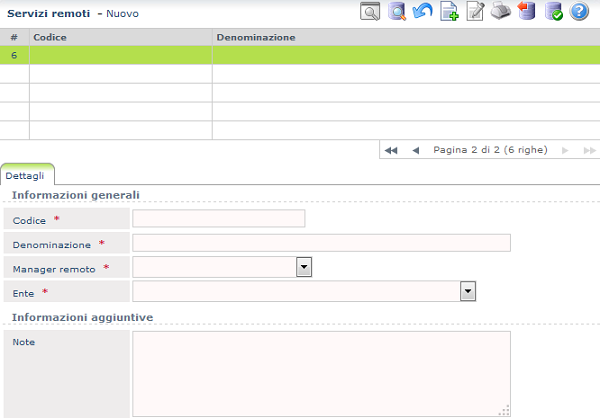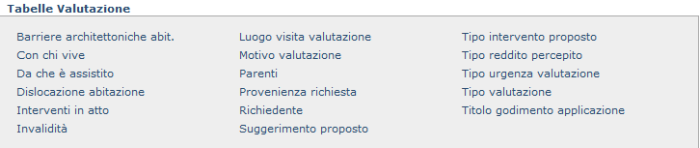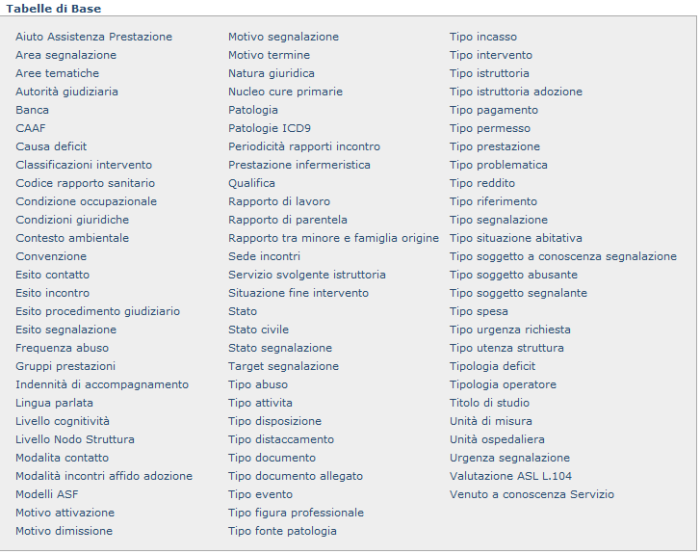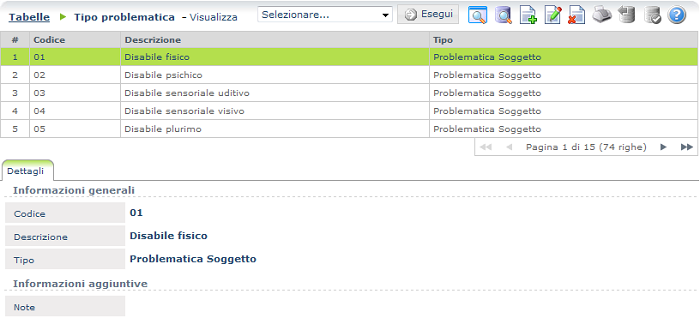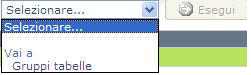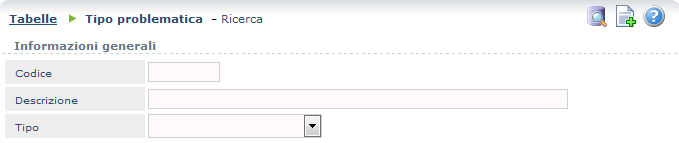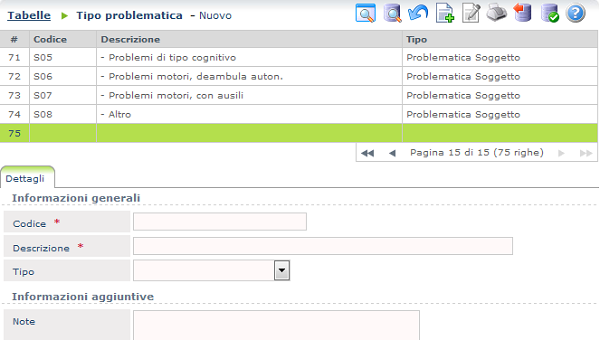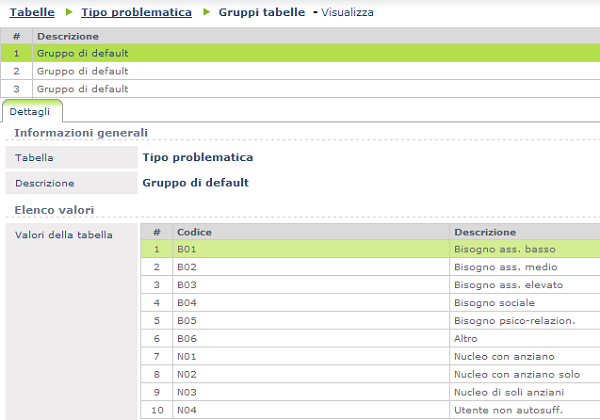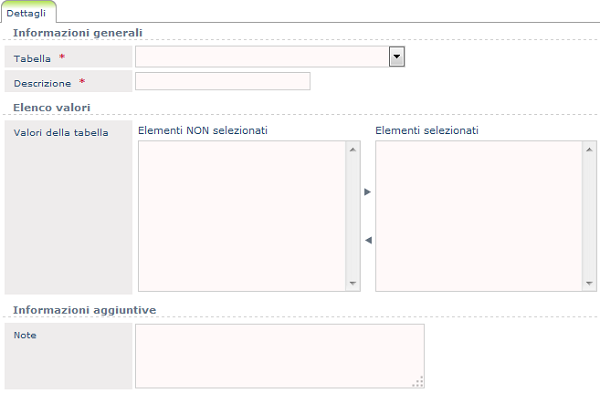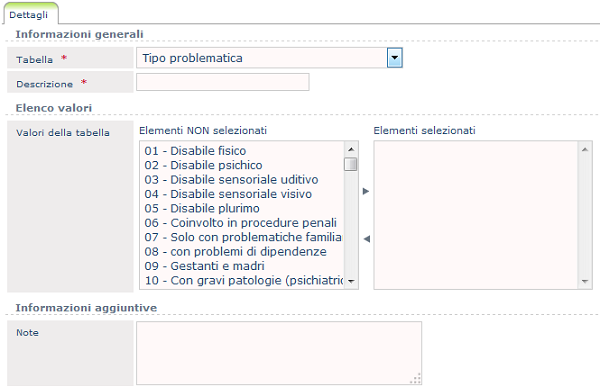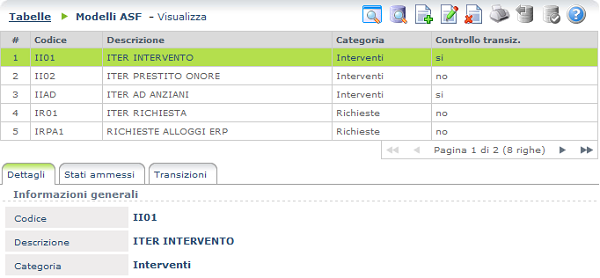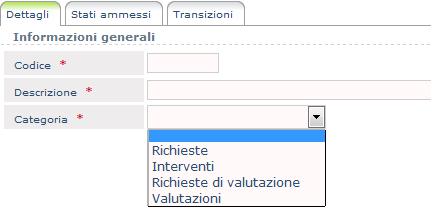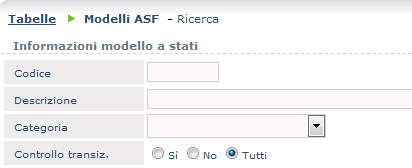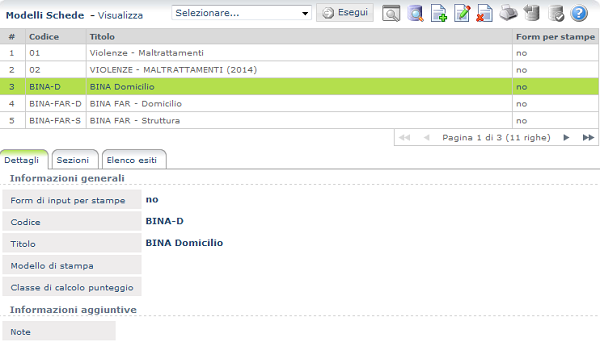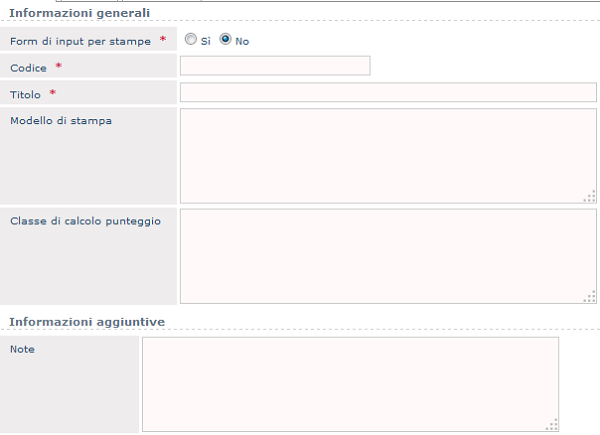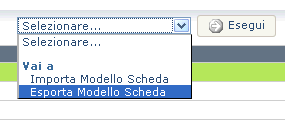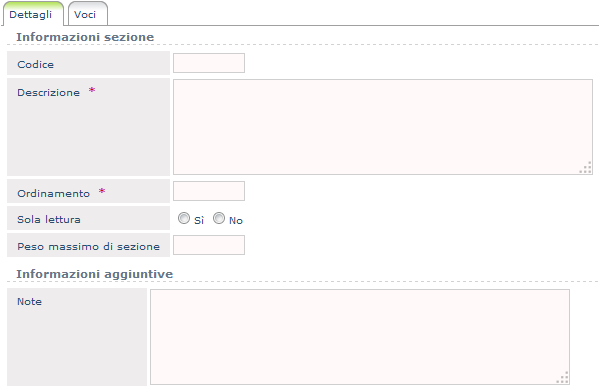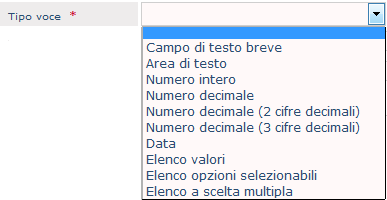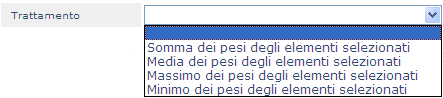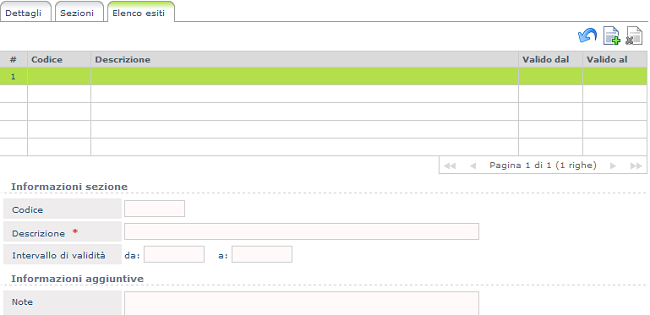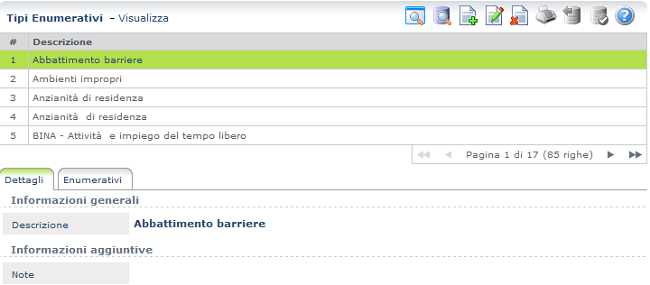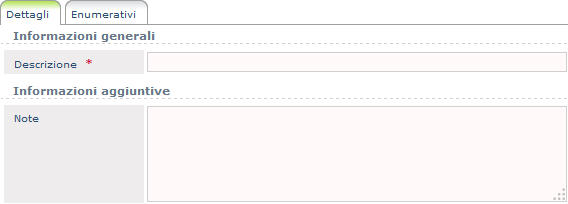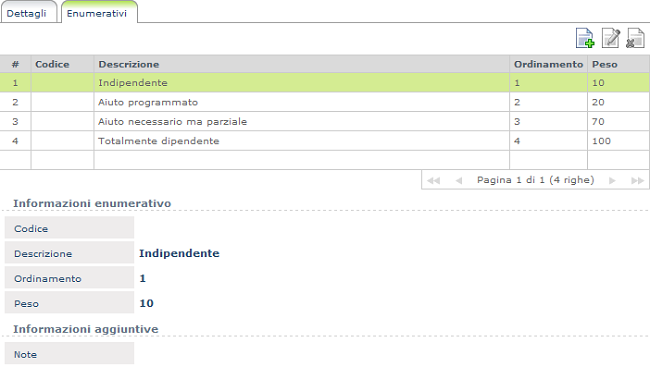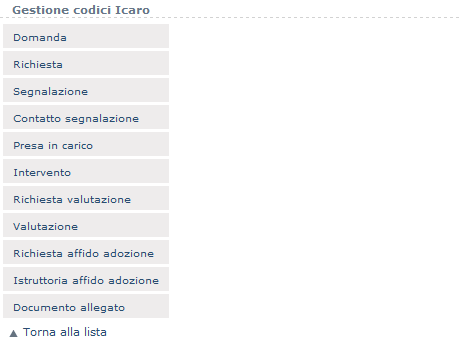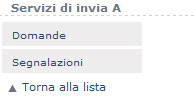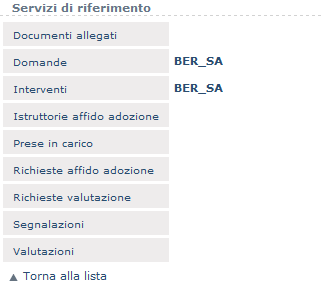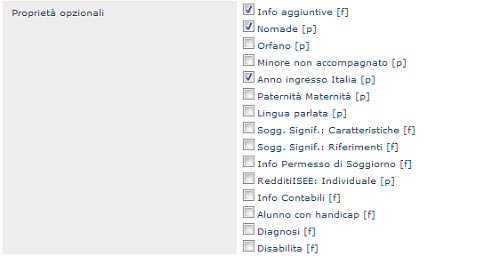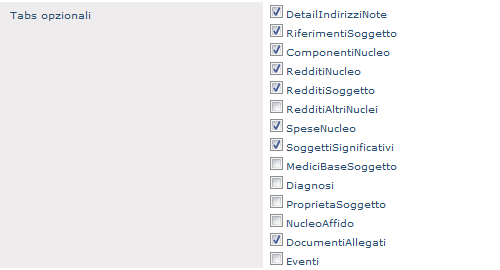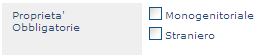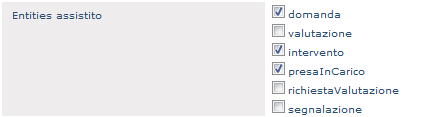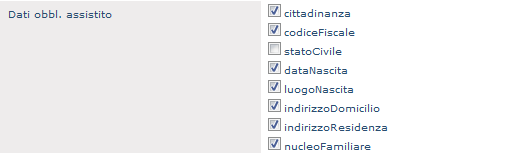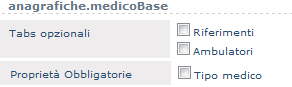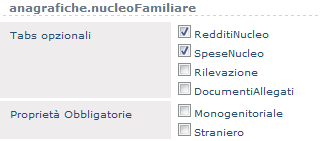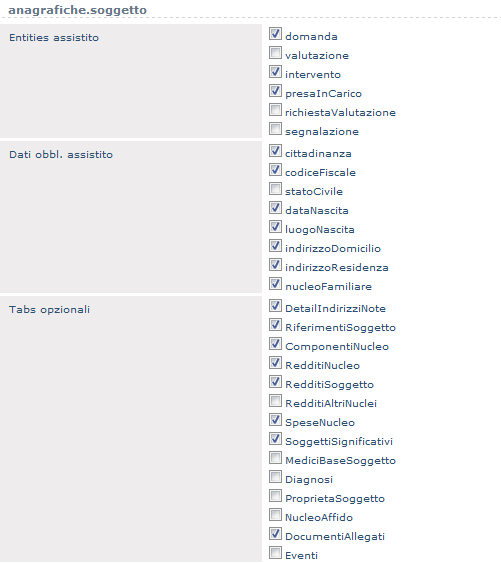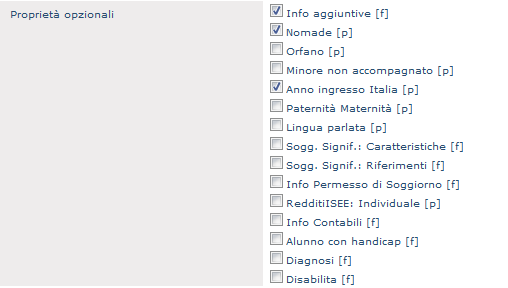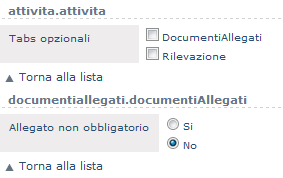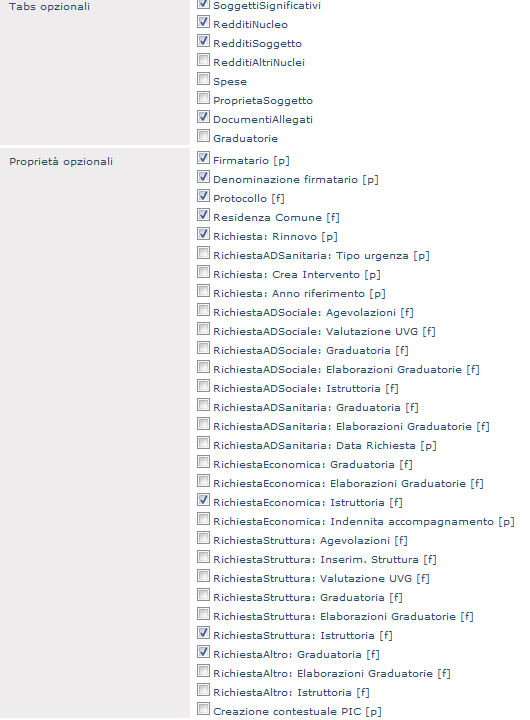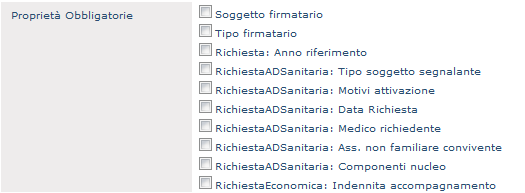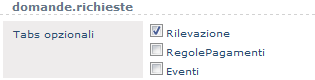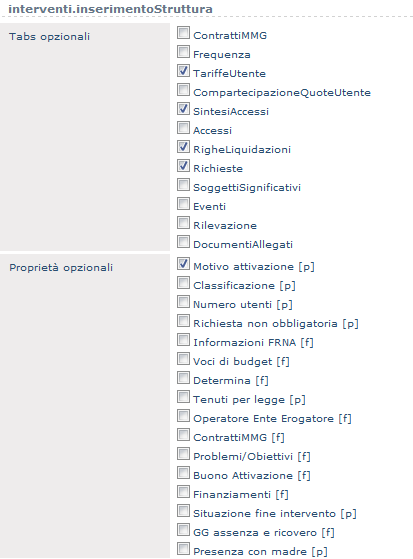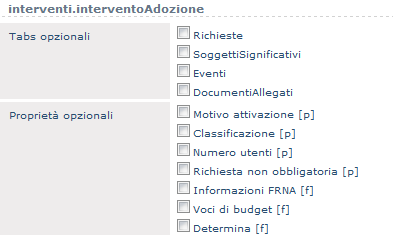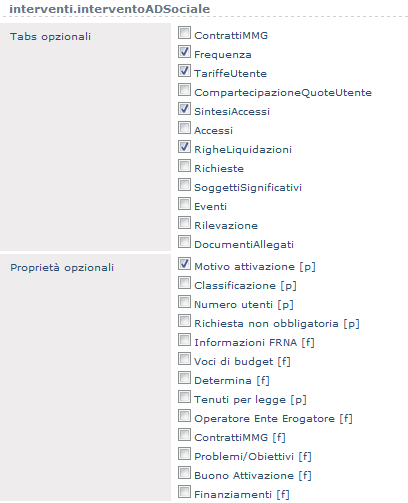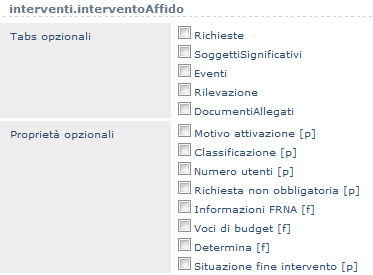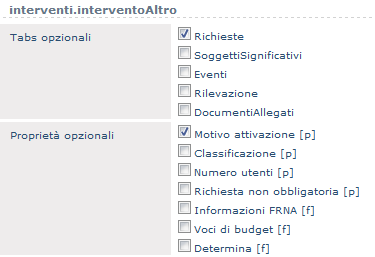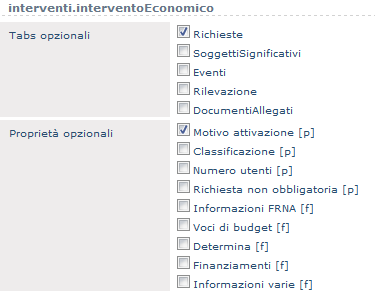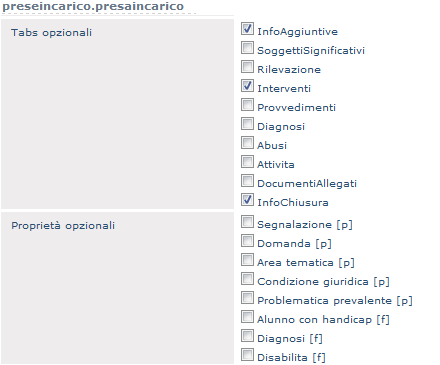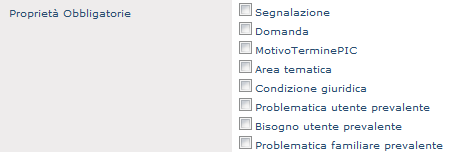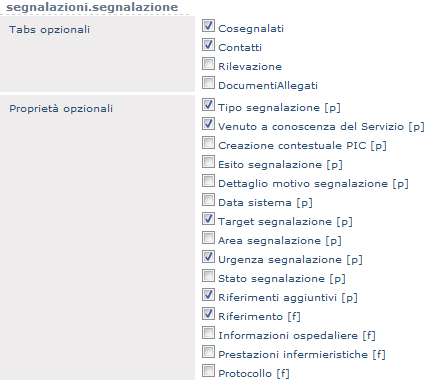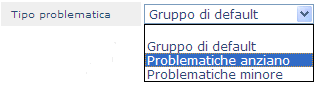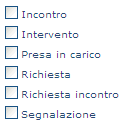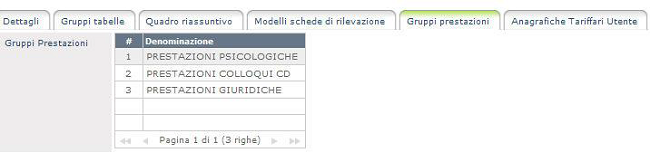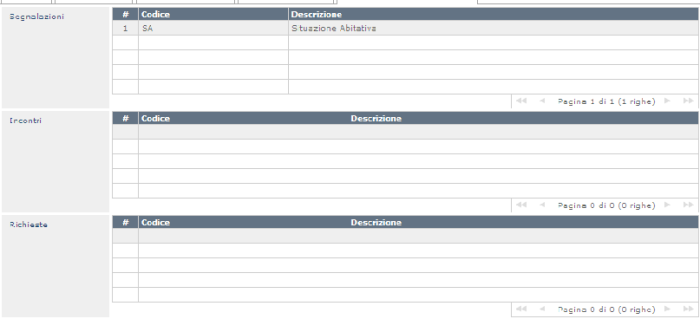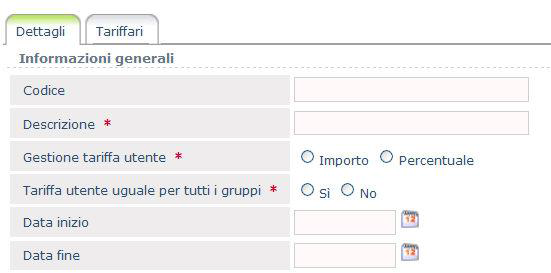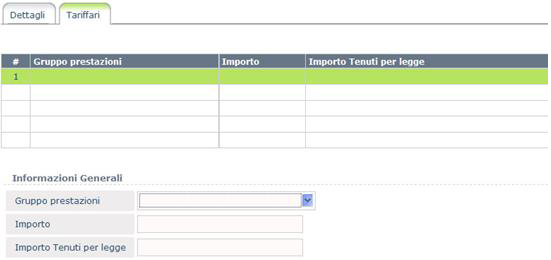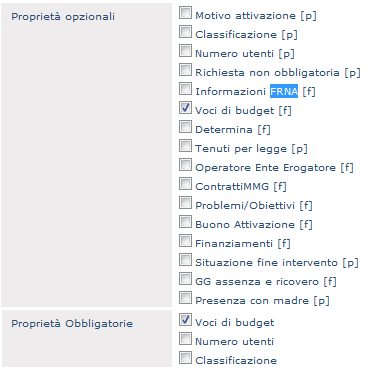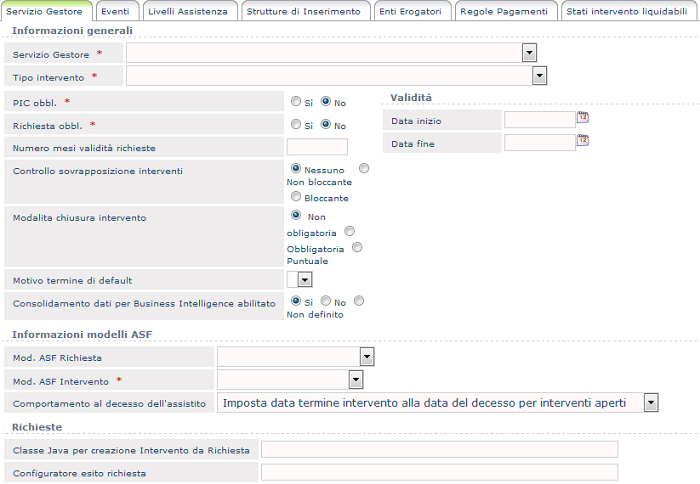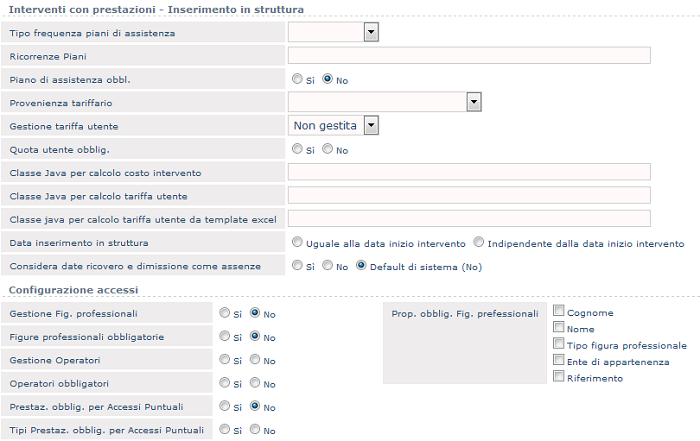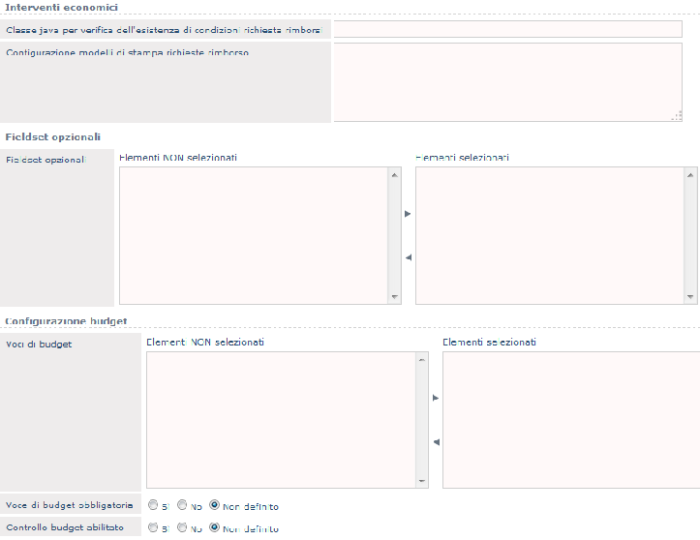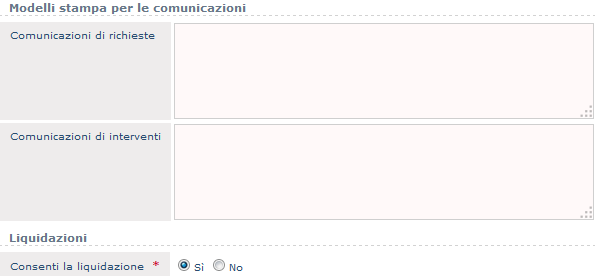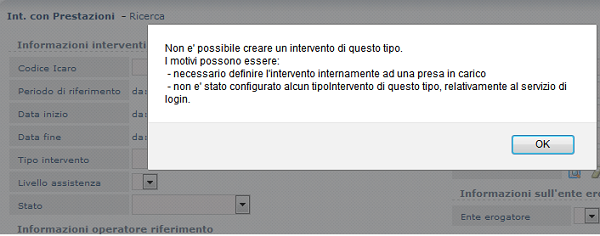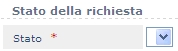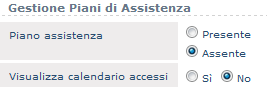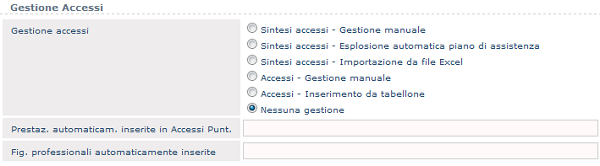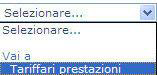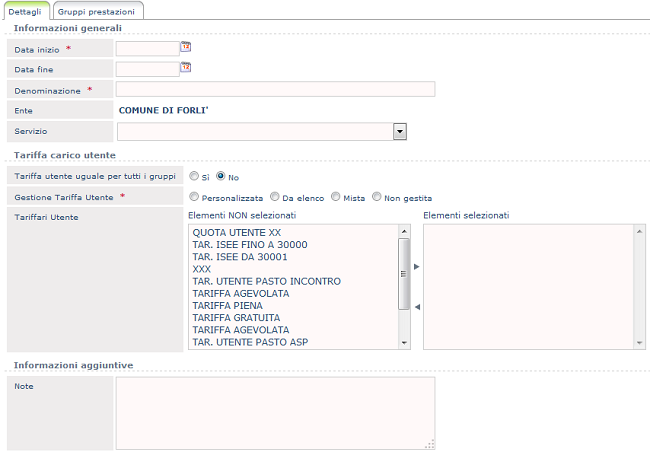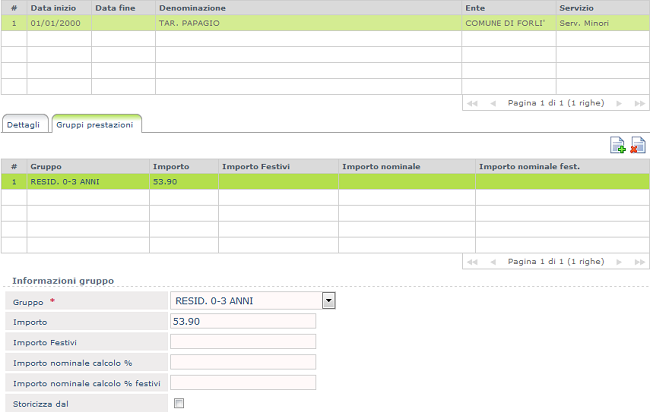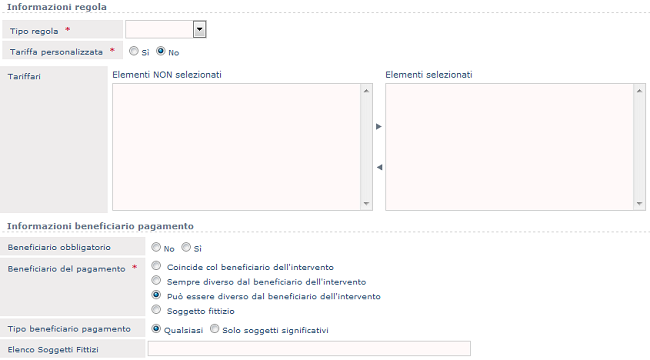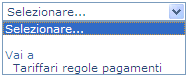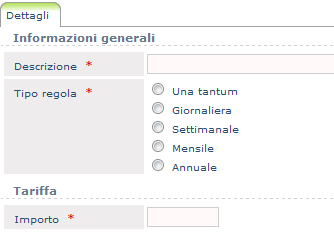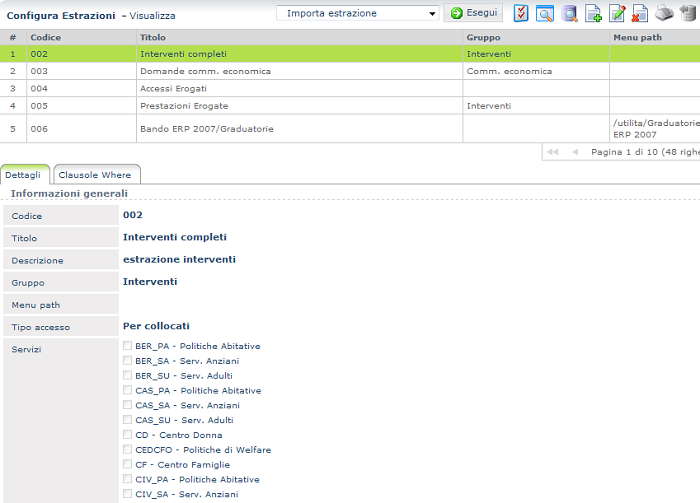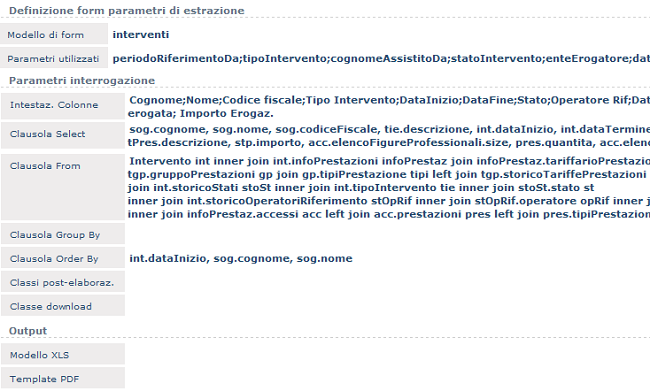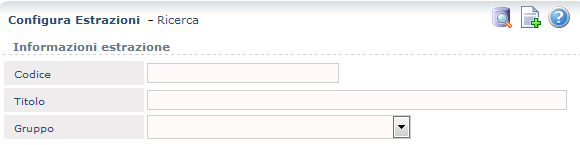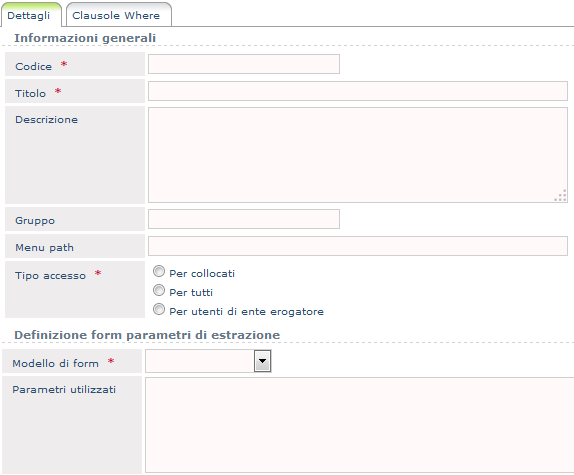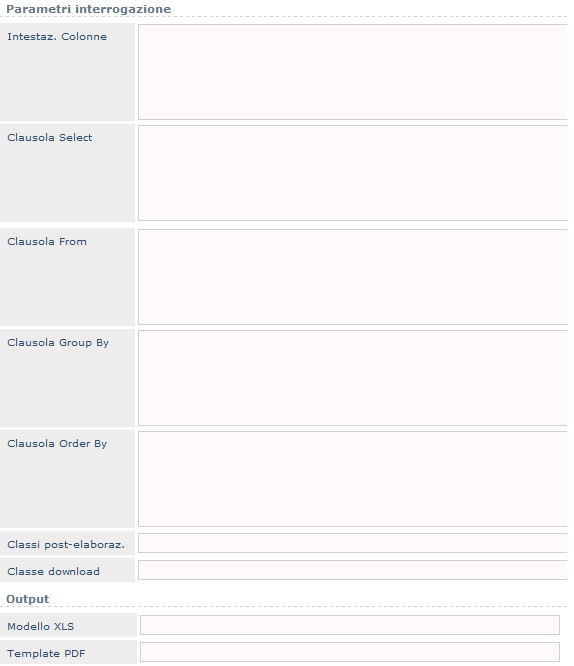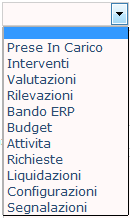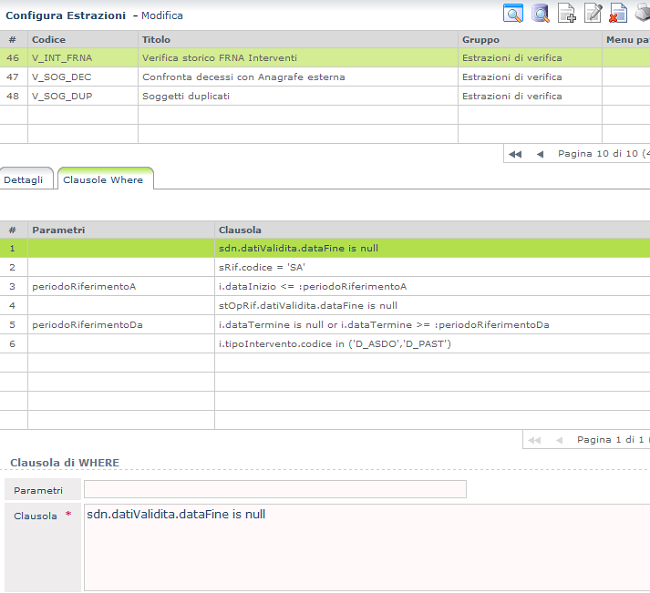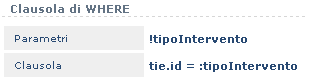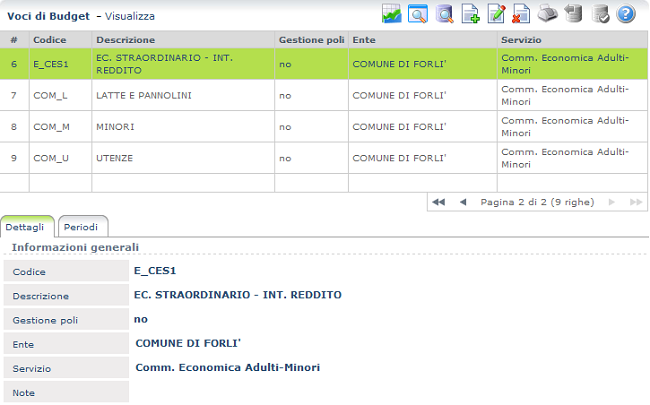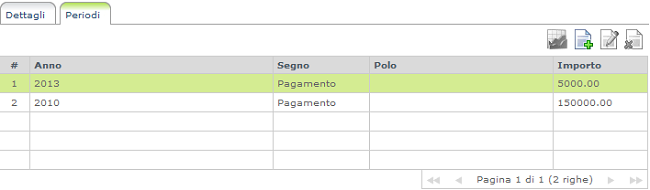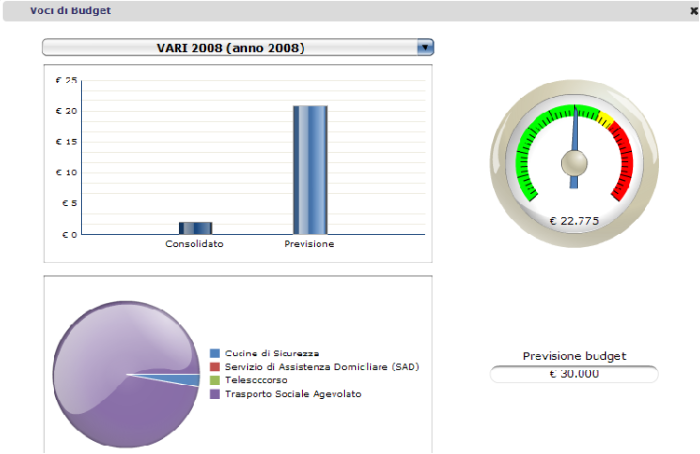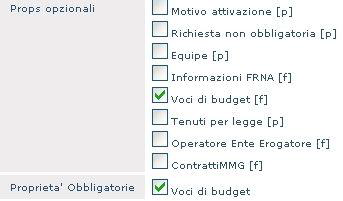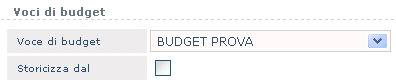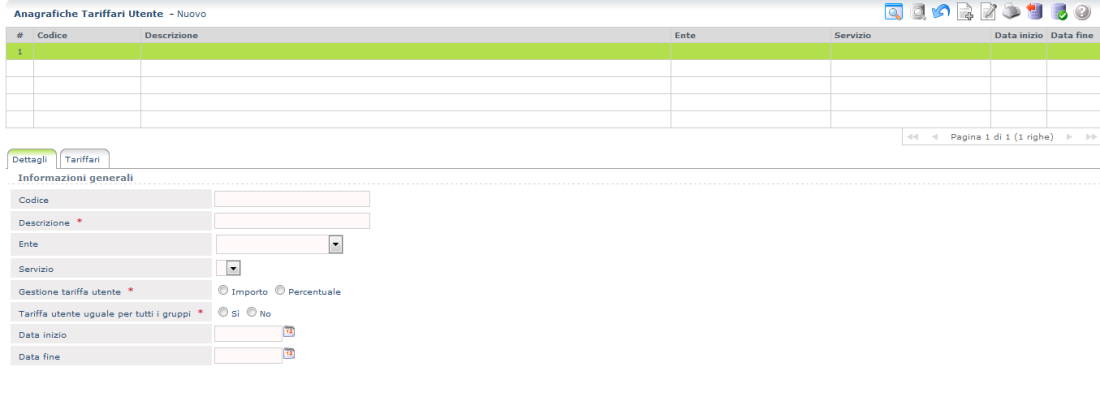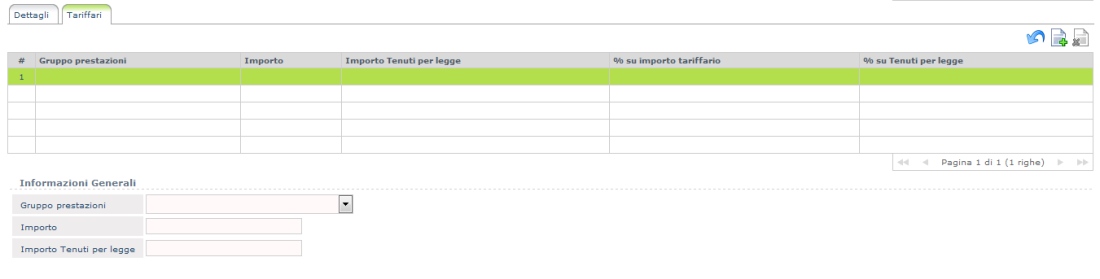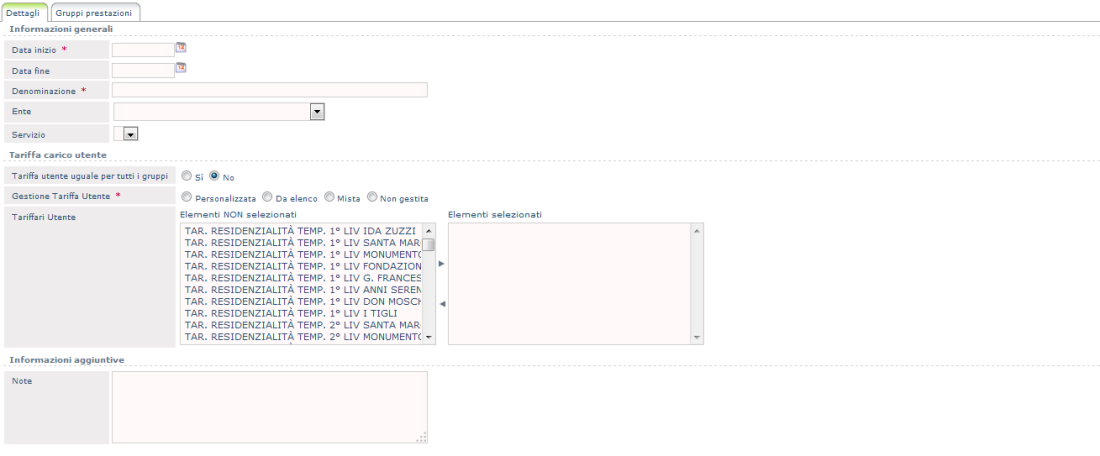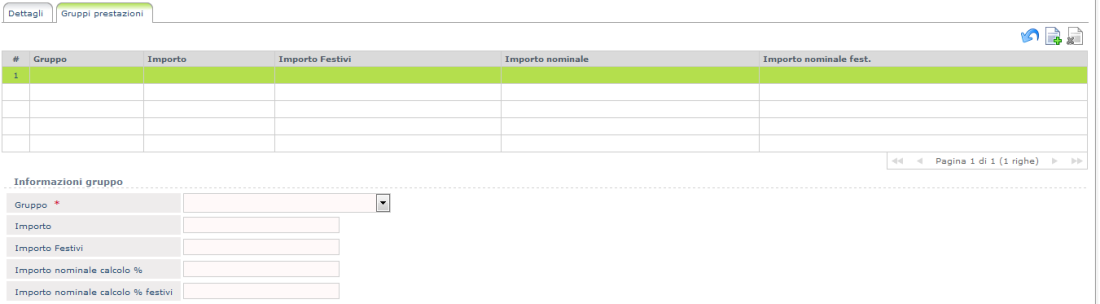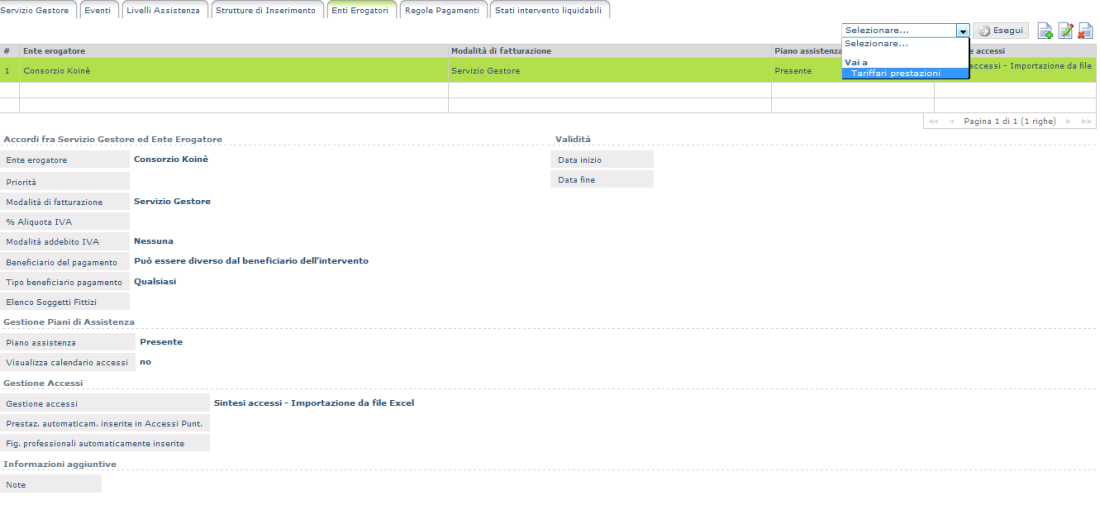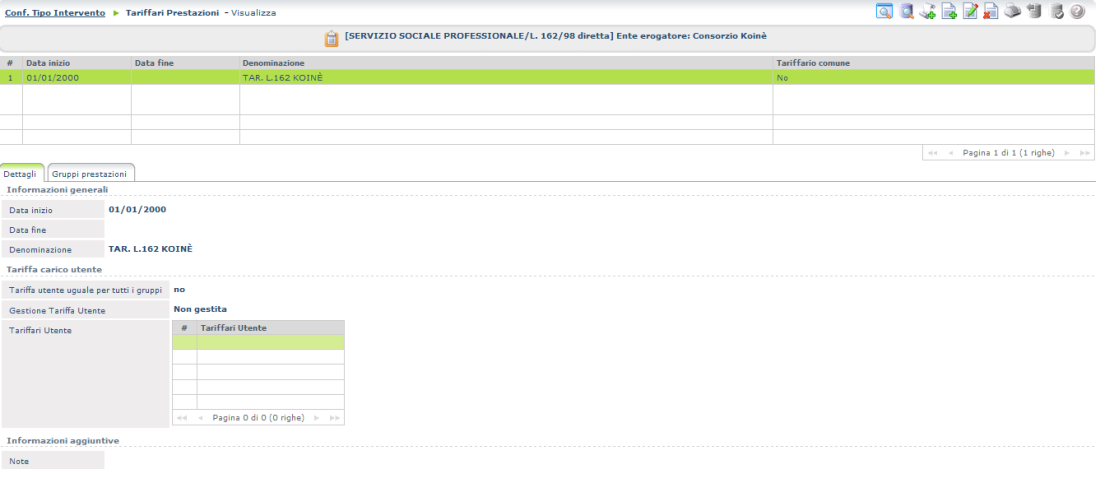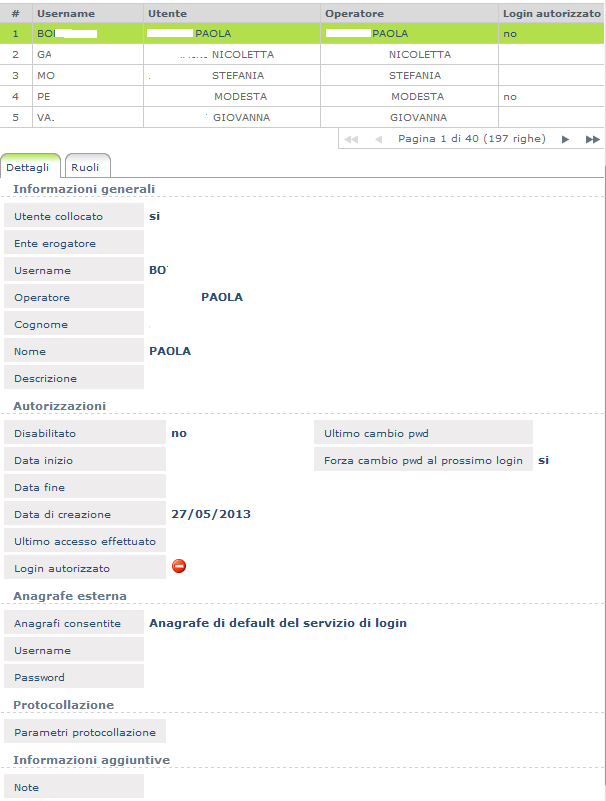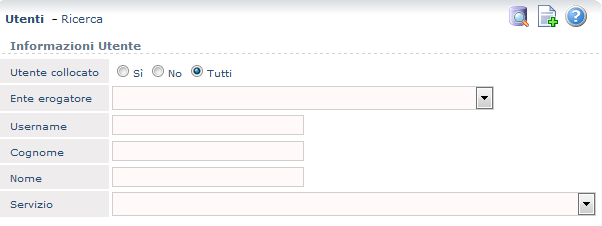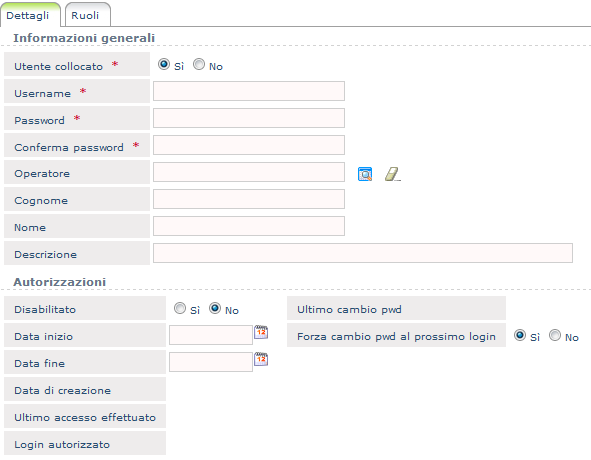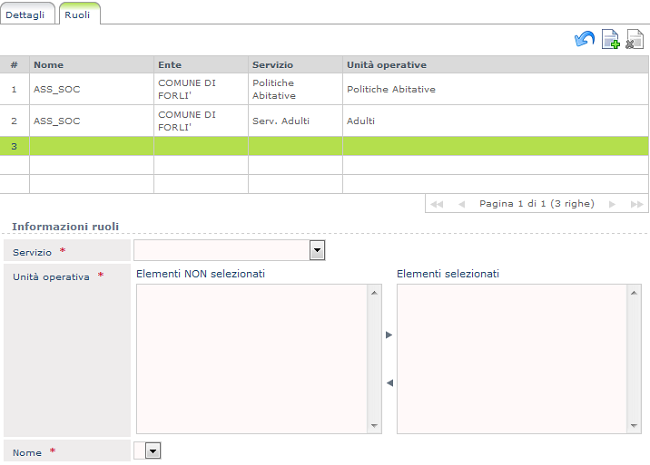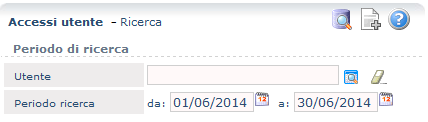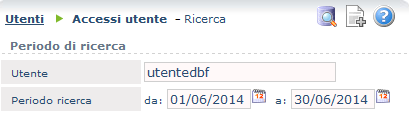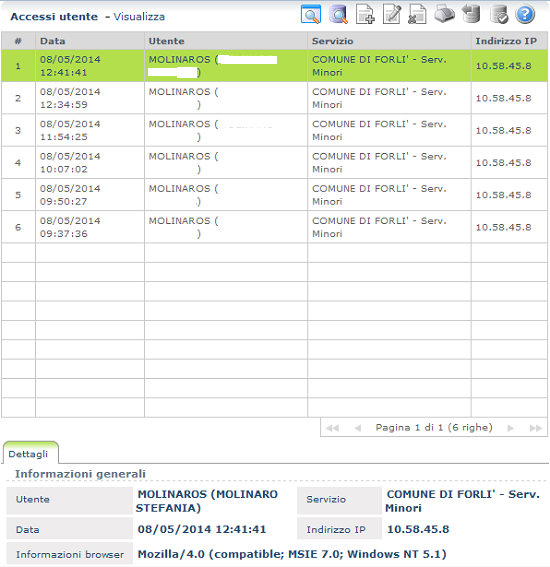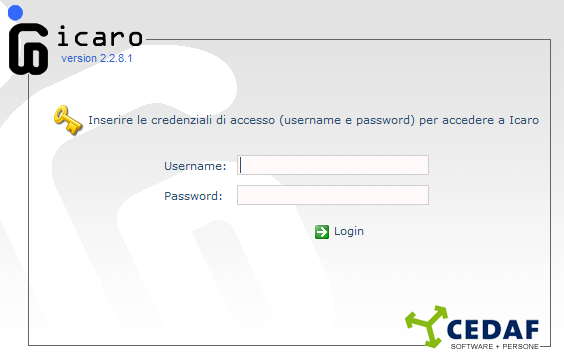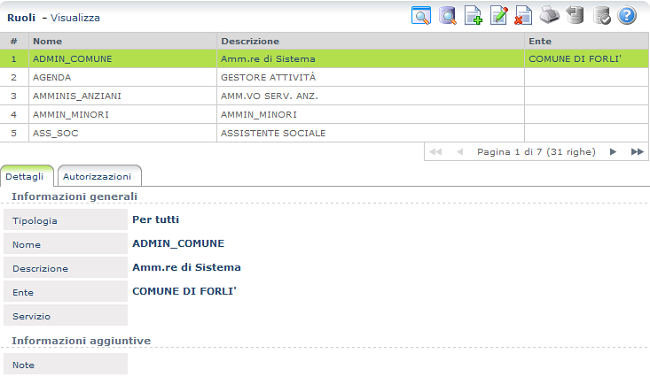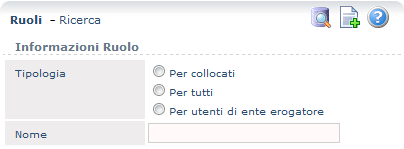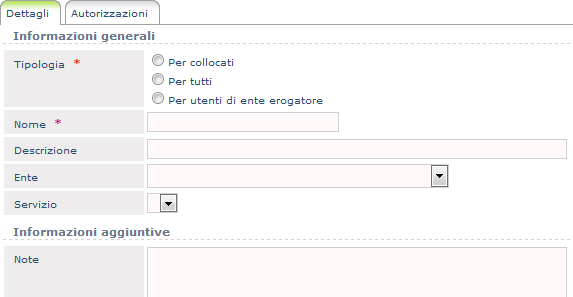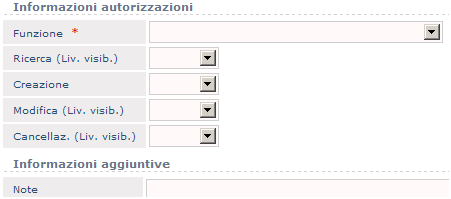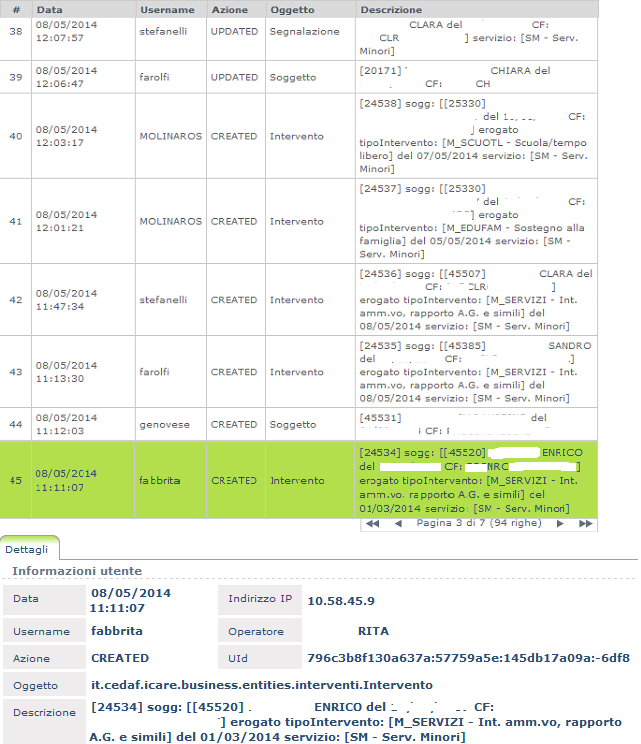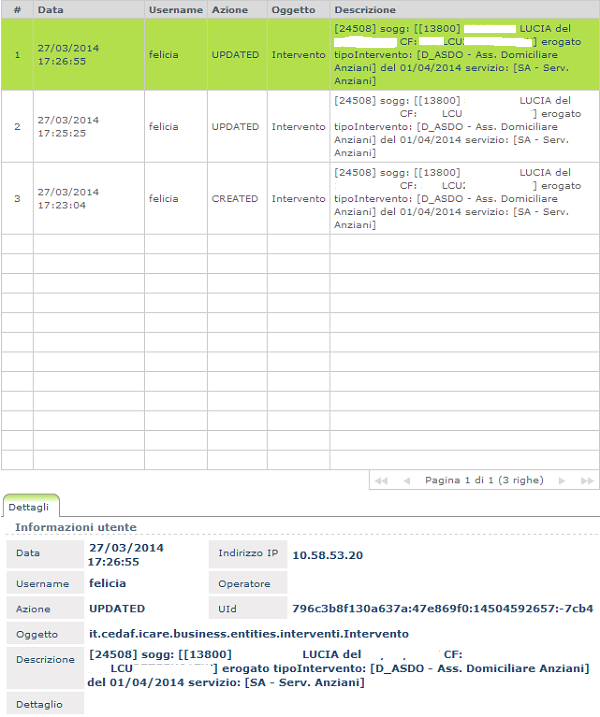Discussione:Settore Servizi Sociali
Introduzione
Generalità
Dopo avere effettuato l'accesso al sistema (Login) la schermata che appare è la seguente:
In particolare questa pagina può essere scomposta nelle 4 componenti che andremmo ad analizzare:
1) Intestazione (Header)
2) Menù
3) Barra degli strumenti (Toolbar)
4) Barra di Navigazione (Navbar).
Header
E' la parte superiore della pagina e contiene le informazioni relative a: Utente che ha effettuato l'accesso al sistema (nell'esempio Turroni Helen), l'Ente e il Servizio per il quale sta lavorando (nell'esempio Comune di Demo - Servizio Sociale Professionale). Sulla parte sinistra è riportata la Versione dell'applicazione che si sta utilizzando (nell'esempio la 2.2.9.13), mentre nella parte destra è presente il pulsante di Logout (Esci) da utilizzare per uscire definitivamente dall'applicazione Icaro (per ricollegarsi è necessario ripetere il Login). Nella parte centrale è invece presente una utilità che permette di cercare un Soggetto all'interno delle Anagrafiche già inserite in Icaro. Dopo avere digitato il Cognome e/o Nome (indipendentemente dall'ordine) oppure una parte di essi nell'apposito campo azionare il pulsante "Cerca" sulla destra; in questo modo l'applicazione visualizza tutti i Soggetti che soddisfano i criteri impostati. E' possibile ricercare anche per ID soggetto. A titolo di esempio si vuole cercare il soggetto Rossi Gino; dopo avere digitato le informazioni:
premere il pulsante Cerca; se il soggetto è già stato inserito nelle anagrafiche di Icaro si apre la pagina dei Soggetti riportando la cartella anagrafica di Rossi Gino:
Se, invece, Rossi Gino non è presente nelle anagrafiche di Icaro viene inviato il seguente messaggio:
Icaro non è un'applicazione case sensitive (non fa distinzione tra le lettere maiuscole e quelle minuscole). Le transazioni e i colloqui col DB, infatti, avvengono in upper case (maiuscolo) in maniera del tutto trasparente all'operatore. Ad esempio la ricerca e l'inserimento di un Soggetto rossi gino, Rossi Gino, ROSSI GINO produce sempre lo stesso risultato, visto che viene tutto trasformato in maiuscolo (ROSSI GINO).
Menù
L'applicazione è organizzata in Funzioni di Gestione (FdG) richiamabili da un menù a tendina a più livelli configurabile a seconda delle Autorizzazioni. Ogni FdG apre quindi una pagina nella quale è possibile gestire le informazioni specifiche, sempre in base alle Autorizzazioni, che possono dipendere dalla FdG, dallo specifico record selezionato, oppure dalla particolare azione (Modalità) che si sta compiendo.
A titolo di esempio si consideri la FdG dei Soggetti:
La FdG, per meglio organizzare i dati, è suddivisa in più linguette con un titolo (Tab); ne sono un esempio: "Anagrafica", "Indirizzi", ..., "Medici"; all'interno della pagina, poi, la visualizzazione dei dati è effettuata per gruppi con una descrizione (Fieldset), ad esempio "Informazioni generali" oppure "Dati assistenza". Può essere deciso in fase di configurazione quali sono i tab e i fieldset da visualizzare (ad esempio non a tutti interessa gestire i "Redditi esenti IRPEF" oppure il "Nucleo" e la relative "ISEE" di un Soggetto).
Una FdG è sempre composta da una serie di Informazioni Principali (in genere riportati nella prima tab) e può anche
avere più Informazioni Secondarie, sempre diverse dalle Principali, ma tutte dello stesso tipo
(in genere riportati sulle altre tab). Per illustrare meglio questo concetto consideriamo la FdG dei Soggetti:
le informazioni contenute nella prima tab "Anagrafica" (Cognome, Nome, Sesso, Codice Fiscale, Data e Luogo di Nascita, ...) costituiscono le Informazioni Principali, mentre le informazioni contenute ad esempio nella tab "Riferimenti"
costituiscono le Informazioni Secondarie:
Infatti un Soggetto è sempre caratterizzata da 1 solo Cognome, Nome, Sesso, Codice Fiscale, Data e Luogo di Nascita, ...., ma può avere più Riferimenti (Numero di Telefono fisso, Cellulare, fax, mail, ...); si noti che un Soggetto potrebbe anche NON avere alcun Riferimento.
La barra di navigazione (Navbar) tiene il riferimento a tutte le FdG aperte fino a qual momento. Ritornando all'esempio del Soggetto, se ora dalla voce di menù "Gestione" si seleziona la FdG delle Segnalazioni, la Navbar assume il seguente aspetto:
Si noti che in grassetto e con la freccia verde rivolta verso il basso è rappresentata la FdG al momento attiva (Segnalazioni), mentre con carattere normale, freccia disabilitata e rivolta verso destra sono riportate le FdG aperte in precedenza, ma non chiuse (in questo caso i Soggetti). Se una FdG viene chiusa col pulsante viene rimossa dalla Navbar e, per aprirla nuovamente, è necessario richiamarla da menù.
Combo "Vai a "
Per muoversi da una FdG all'altra in alcuni contesti è possibile utilizzare, oltre alle voci di menù, anche il combo di navigazione:
L'utilizzo di tale combo e la visibilità alle varie voci dipende strettamente dalle autorizzazioni. Il funzionamento è il seguente: selezionando una voce dal combo a tendina (corrispondente alla FdG a cui si vuole accedere) si abilita il pulsante "Esegui"; la pressione di tale pulsante permette di aprire la FdG desiderata. Tornando all'esempio dei Soggetti, si vuole accedere alla FdG delle Segnalazioni:
premendo il pulsante “Esegui” si apre la relativa FdG e si "allunga" la "Briciola di pane":
Questo comodo pulsante di navigazione permette di aprire una nuova FdG in Modalità di Visualizzazione, presentando già tutte le righe (in questo caso Segnalazioni) eventualmente presenti per il Soggetto di partenza. In questo caso, ad esempio, viene aperta la FdG delle Segnalazioni ricercando tutte quelle che l'operatore è autorizzato a vedere per Rossi Gino. Nel caso in cui non sia presente alcuna Segnalazione, la griglia resta vuota; creando, poi, una nuova Segnalazione, viene già proposto automaticamente dal sistema Rossi Mario come Soggetto Segnalato, senza possibilità di modificarlo. Per tornare alla pagina dei Soggetti e chiudere la FdG delle Segnalazioni, selezionare la "briciola" sulla voce "Soggetti": in questo modo si ritorna alla riga dei Soggetti da cui si era partiti.
Toolbar
La barra degli strumenti (Toolbar) è posizionata nella parte superiore a destra di tutte le pagina. Ad ogni pulsante è associata l'azione di seguito illustrata:
 Imposta/Esegui Ricerca - Richiama la pagina/Esegue la ricerca applicando gli eventuali filtri impostati.
Imposta/Esegui Ricerca - Richiama la pagina/Esegue la ricerca applicando gli eventuali filtri impostati.
![]() Ripeti ultima Ricerca - Esegue la ricerca applicando gli eventuali ultimi filtri impostati rileggendo da DB; il pulsante è da utilizzare ad esempio quando, tentando di salvare, viene dato il messaggio "Impossibile salvare in quanto un altro utente ha modificato il record".
Ripeti ultima Ricerca - Esegue la ricerca applicando gli eventuali ultimi filtri impostati rileggendo da DB; il pulsante è da utilizzare ad esempio quando, tentando di salvare, viene dato il messaggio "Impossibile salvare in quanto un altro utente ha modificato il record".
![]() Nuovo - Richiama la pagina di creazione/inserimento nuovi dati.
Nuovo - Richiama la pagina di creazione/inserimento nuovi dati.
![]() Modifica - Richiama la pagina di modifica della riga correntemente selezionata.
Modifica - Richiama la pagina di modifica della riga correntemente selezionata.
![]() Cancella - Cancella la riga selezionata, chiedendo conferma prima di procedere con l'eliminazione definitiva.
Cancella - Cancella la riga selezionata, chiedendo conferma prima di procedere con l'eliminazione definitiva.
![]() Salva - Effettua l'aggiornamento su DB della riga selezionata, poi viene aperta la pagina di visualizzazione.
Salva - Effettua l'aggiornamento su DB della riga selezionata, poi viene aperta la pagina di visualizzazione.
![]() Annulla - NON effettua su DB l'aggiornamento della riga selezionata, poi viene aperta la pagina di visualizzazione, perdendo le precedenti modifiche.
Annulla - NON effettua su DB l'aggiornamento della riga selezionata, poi viene aperta la pagina di visualizzazione, perdendo le precedenti modifiche.
 Stampa - Viene elaborato il pdf della riga selezionata.
Stampa - Viene elaborato il pdf della riga selezionata.
![]() Annulla creazione - Si posiziona sulla pagina di visualizzazione, perdendo le precedenti modifiche
Annulla creazione - Si posiziona sulla pagina di visualizzazione, perdendo le precedenti modifiche
![]() Help - Viene aperto il Manuale in linea, aperto sulla pagina relativa alla FdG trattata.
Help - Viene aperto il Manuale in linea, aperto sulla pagina relativa alla FdG trattata.
I pulsanti attivi e/o presenti in una pagina dipendono dalla FdG, dalla modalità in cui ci si trova e dalle autorizzazioni associate all'utente con cui si sta lavorando. Ritornando all'esempio della FdG dei Soggetti si può notare che la modalità è riportata nella parte superiore sinistra della pagina a fianco alla "briciola"; nell'esempio sotto riportato la Modalità è "Visualizza":
Dall'esempio si nota che una FdG può avere anche 2 Toolbar: quella denominata Toolbar P serve per gestire le Informazioni Principali ed è sempre presente, mentre le Toolbar S, per le Informazioni Secondarie, sono presenti solamente se la FdG ha tali Informazioni.
Si precisa che l'illustrazione del seguente Manuale tiene conto di tutte le funzionalità disponibili in ogni FdG; l'utente potrebbe, invece, vedere nelle proprie pagine un sotto insieme di tali funzionalità, in quanto l'applicazione è fortemente configurabile (si rimanda ai capitoli relativi alla Configurazione Servizio e alla Configurazione Interventi).
Modalità operative
L'operatore navigando una FdG si troverà sempre in una delle seguenti modalità standard: Ricerca, Creazione, Visualizzazione o Modifica. In questo Capitolo si analizza nel dettaglio quali sono le azioni permesse a seconda della Modalità in cui ci si trova.
Modalità di Ricerca
In Icaro generalmente una FdG viene aperta in questa modalità, presentando quindi la pagina di Ricerca dove sono disponibili i possibili filtri di selezione o criteri di ricerca. A titolo di esempio si apra da menù Gestione la FdG dei Soggetti; è sempre presente 1 sola Toolbar, i cui pulsanti standard sono quelli evidenziati:
Questo implica che dalla modalità di ricerca le azioni consentite sono 2:
EseguiRicerca  : prima di lanciare l'esecuzione è possibile impostare dei valori sui filtri di ricerca. Se il risultato della Ricerca trova delle occorrenze viene richiamata la pagina di visualizzazione (vedi Modalità di Visualizzazione). Se, invece, la Ricerca non trova alcuna occorrenza viene riportato il seguente messaggio nella parte superiore sinistra della pagina e si resta in Modalità di Ricerca:
: prima di lanciare l'esecuzione è possibile impostare dei valori sui filtri di ricerca. Se il risultato della Ricerca trova delle occorrenze viene richiamata la pagina di visualizzazione (vedi Modalità di Visualizzazione). Se, invece, la Ricerca non trova alcuna occorrenza viene riportato il seguente messaggio nella parte superiore sinistra della pagina e si resta in Modalità di Ricerca:
A questo punto le alternative sono ancora le stesse: ripetere la Ricerca modificando i criteri di selezione, oppure fare Nuovo.
Gli standard della Ricerca sono i seguenti:
- cercare Rossi Gino, rossi gino, ROSSI GINO oppure rOSsi ginO produrrà sempre lo stesso risultato (Icaro trasforma tutto un maiuscolo, per cui in tutti e 4 gli esempi è come cercare ROSSI GINO); i campi testo, quindi, non sono case sensitive, per cui è indifferente come editarli;
- nei campi di testo non è necessario inserire tutta la parola da ricercare, ma è sufficiente una porzione di essa; ad esempio se nel campo "Cognome" della pagina di Ricerca di un Soggetto si digita RO -> l'applicazione trova tutti i Soggetti presenti in Icaro il cui cognome contiene la stringa RO (potrei trovare non solo tutti i ROSSI presenti nel sistema, ma anche i FAROLFI, i CALDERONI, i MISSIROLI, i RONCHI, ...), quindi non solo quelli che iniziano per RO, ma quelli il cui cognome contiene la stringa RO;
Nuovo ![]() : viene aperta la pagina di Inserimento di un Soggetto (vedi Modalità Inserimento).
: viene aperta la pagina di Inserimento di un Soggetto (vedi Modalità Inserimento).
Modalità di Visualizzazione
La pagina di visualizzazione permette di consultare le informazioni già presenti in una FdG; nel caso del Soggetto, ad esempio, verrà aperta la seguente pagina:
Per prima cosa si noti che nella parte superiore le Informazioni Principali sono presentate in formato tabellare, ossia in una Griglia contenete una sintesi dei dati più importanti, mentre nella parte inferiore vengono riportati tutti i dati di Dettaglio. Nella parte destra della pagina, sopra la griglia, è presente la Toolbar Principale.
Tornando all'esempio illustrato nel paragrafo Modalità di Ricerca, supponiamo che siano 10 i Soggetti presenti in Icaro il cui Cognome contiene la stringa RO; la Griglia, pertanto, conterrà le 10 righe:
Nella Griglia la riga che si sta consultando è sempre evidenziata in verde (per default è sempre la prima); è possibile rendere attiva un'altra riga semplicemente selezionandola col tasto sinistro del mouse. Si noti che quando si evidenzia una riga della Griglia vengono caricati nel Dettaglio i suo specifici dati. Tornando all'esempio precedente abbiamo detto che sono 10 i Soggetti trovati, in realtà in Griglia se ne vedono solamente 3: i dati, infatti, vengono "impaginati" al fine di rendere l'attenzione su poche informazioni per volta. Si noti che nella parte inferiore alla destra della griglia sono riportati: il numero totale di pagine e dei record trovati, il numero della pagina su cui si è posizionati e delle frecce che permettono di spostarsi da una pagina all'altra. L'ingrandimento del dettaglio evidenziato nella figura precedente è il seguente:
La figura segnala che ci troviamo nella prima pagina (Pagina 1), le pagine totali sono 4 (di 4) e i Soggetti visualizzati sono 10 (10 righe). Il significato delle frecce è invece il seguente:
In questo esempio, ovviamente, sono disabilitate le frecce di sinistra perché, quando si è posizionati sulla pagina 1, non ha senso richiedere la prima pagina o la pagina precedente. Se si fosse posizionati sull'ultima pagina per lo stesso motivo sarebbero disabilitate le frecce di destra. Tornando all'esempio, per consultare il 4 soggetto è necessario spingere col mouse sulla freccia per andare alla pagina successiva. Il risultato è il seguente:
Selezionando col tasto sinistro del mouse le varie tab, compaiono le Informazioni Secondarie. A titolo di esempio aprire la sezione dei "Riferimenti"; nella Modalità di Visualizzazione le Informazioni Secondarie appaiono nel seguente modo:
In questo momento è ancora attiva (selezionata in verde) la riga delle Informazioni Principali. Per abilitare una riga delle Informazioni Secondarie selezionarla col tasto sinistro del mouse, fino a quando diventa verde "acceso":
Come precedentemente illustrato per le Informazioni Principali, anche le Informazioni Secondarie sono riportate in formato tabellare (Griglia), mentre nella parte inferiore vengono riportati tutti i dati di Dettaglio; sopra la griglia, nella parte destra della pagina, è presente la Toolbar Secondaria. Verranno ora illustrati i funzionamenti dei pulsanti standard della Toolbar Principale e delle Toolbar Secondarie: in particolare si riporta, per ciascuna toolbar, il funzionamento dei pulsanti standard. FdG dei Soggetti - la Toolbar Principale è composta dai seguenti pulsanti:
Ricerca:  viene aperta la pagina di Ricerca (vedi Modalità di Ricerca);
Esegui ultima Ricerca
viene aperta la pagina di Ricerca (vedi Modalità di Ricerca);
Esegui ultima Ricerca ![]() : viene ripetuta l'ultima Ricerca effettuata, rileggendo i dati dal DB; si rimane nella Modalità di Visualizzazione;
Nuovo
: viene ripetuta l'ultima Ricerca effettuata, rileggendo i dati dal DB; si rimane nella Modalità di Visualizzazione;
Nuovo ![]() : viene aperta la pagina di Inserimento di un Soggetto (vedi Modalità di Inserimento);
Modifica
: viene aperta la pagina di Inserimento di un Soggetto (vedi Modalità di Inserimento);
Modifica ![]() : viene aperta la pagina di Modifica del Soggetto selezionato (vedi Modalità di Modifica);
Cancellazione
: viene aperta la pagina di Modifica del Soggetto selezionato (vedi Modalità di Modifica);
Cancellazione ![]() : viene effettuata la Cancellazione del Soggetto selezionato, chiedendo prima conferma mediante il seguente messaggio:
: viene effettuata la Cancellazione del Soggetto selezionato, chiedendo prima conferma mediante il seguente messaggio:
Al termine della cancellazione la procedura torna automaticamente in Modalità di Visualizzazione, ricaricando in griglia tutti i Soggetti, "scalando" di una riga tutti i Soggetti successivi quello cancellato. Viene inoltre evidenziando in verde il Soggetto che occupa in griglia la stessa posizione di quello che ho cancellato.
Stampa  viene elaborato il pdf del Soggetto selezionato;
viene elaborato il pdf del Soggetto selezionato;
In questa modalità i pulsanti ![]() che interagiscono con il DB sono invece disabilitati.
Un altro elemento della Toolbar P è il combo "Vai A":
che interagiscono con il DB sono invece disabilitati.
Un altro elemento della Toolbar P è il combo "Vai A":
FdG dei Soggetti - la Toolbar Secondaria dei Riferimenti è composta dai seguenti pulsanti:
Nuovo ![]() : viene aperta la pagina di Inserimento di un Riferimento (vedi Modalità di Inserimento);
: viene aperta la pagina di Inserimento di un Riferimento (vedi Modalità di Inserimento);
Modifica ![]() : viene aperta la pagina di Modifica del Riferimento selezionato (vedi Modalità di Modifica);
: viene aperta la pagina di Modifica del Riferimento selezionato (vedi Modalità di Modifica);
Cancellazione ![]() : viene effettuata la Cancellazione del Riferimento selezionato, chiedendo prima conferma mediante il seguente messaggio:
: viene effettuata la Cancellazione del Riferimento selezionato, chiedendo prima conferma mediante il seguente messaggio:
Al termine della cancellazione la procedura ricarica in griglia tutti i Riferimenti, "scalando" di una riga tutti i Riferimenti successivi quello cancellato. Viene inoltre evidenziando in verde il Riferimento che occupa in griglia la stessa posizione di quello che ho cancellato. A titolo di esempio si riporta la situazione a seguito della cancellazione del Riferimento posto nella seconda riga della griglia:
Quando, a partire dalla Modalità di Visualizzazione, si opera con la Toolbar S, la FdG si porta automaticamente in Modalità di Modifica.
Modalità di Inserimento
La pagina di inserimento permette di creare un nuovo record per una FdG; nel caso del Soggetto, ad esempio, verrà aperta la seguente pagina:
Verranno ora illustrati i funzionamenti dei pulsanti standard della Toolbar Principale e delle Toolbar Secondarie in Modalità di Inserimento: in particolare si riporta, per ciascuna toolbar, il funzionamento dei pulsanti standard.
FdG dei Soggetti - la Toolbar Principale è composta dai seguenti pulsanti:
Ricerca  : viene aperta la pagina di Ricerca (vedi Modalità di Ricerca);
: viene aperta la pagina di Ricerca (vedi Modalità di Ricerca);
Esegui ultima Ricerca ![]() : viene ripetuta l'ultima Ricerca effettuata, rileggendo i dati dal DB; viene lanciata automaticamente la pagina di visualizzazione (vedi Modalità di Visualizzazione); questo pulsante è attivo solamente se l'accesso alla FdG dei Soggetti è avvenuta effettuando la ricerca di un Soggetto impostando qualche filtro di selezione.
La pressione dei precedenti pulsanti richiama la pagina di Ricerca (vedi Modalità di Ricerca): nel caso in cui l'operatore avesse inserito qualche dato viene avvisato della perdita degli stessi col seguente messaggio:
: viene ripetuta l'ultima Ricerca effettuata, rileggendo i dati dal DB; viene lanciata automaticamente la pagina di visualizzazione (vedi Modalità di Visualizzazione); questo pulsante è attivo solamente se l'accesso alla FdG dei Soggetti è avvenuta effettuando la ricerca di un Soggetto impostando qualche filtro di selezione.
La pressione dei precedenti pulsanti richiama la pagina di Ricerca (vedi Modalità di Ricerca): nel caso in cui l'operatore avesse inserito qualche dato viene avvisato della perdita degli stessi col seguente messaggio:
Salva ![]() : l'applicazione prima di effettuare il salvataggio verifica che i dati inseriti siano corretti; solo in caso affermativo viene portata a termine il salvataggio e aperta automaticamente la pagina di visualizzazione (vedi Modalità di Visualizzazione), proponendo i dati appena inseriti. Nel caso in cui vengano, invece, riscontrati errori (campi obbligatori, formati non corretti, controlli più complessi specifici per ogni FdG, ...) l'applicazione non effettua alcun salvataggio, si porta nella Modalità di Modifica riproponendo i dati inseriti fino a quel momento, evidenziando col simbolo
: l'applicazione prima di effettuare il salvataggio verifica che i dati inseriti siano corretti; solo in caso affermativo viene portata a termine il salvataggio e aperta automaticamente la pagina di visualizzazione (vedi Modalità di Visualizzazione), proponendo i dati appena inseriti. Nel caso in cui vengano, invece, riscontrati errori (campi obbligatori, formati non corretti, controlli più complessi specifici per ogni FdG, ...) l'applicazione non effettua alcun salvataggio, si porta nella Modalità di Modifica riproponendo i dati inseriti fino a quel momento, evidenziando col simbolo ![]() i campi e le tab in cui si sono verificati degli errori (v. paragrafo relativo alla Gestione degli Errori).
i campi e le tab in cui si sono verificati degli errori (v. paragrafo relativo alla Gestione degli Errori).
Annulla ![]() e Annulla creazione
e Annulla creazione ![]() : entrambi i pulsanti ripuliscono la pagina, perdendo tutti i dati inseriti fino a quel momento; al termine viene aperta automaticamente la pagina di visualizzazione (vedi Modalità di Visualizzazione).
FdG dei Soggetti - la Toolbar Secondaria (a puro titolo di esempio quella delle Informazioni Secondarie dei Riferimenti) è composta dai seguenti pulsanti:
: entrambi i pulsanti ripuliscono la pagina, perdendo tutti i dati inseriti fino a quel momento; al termine viene aperta automaticamente la pagina di visualizzazione (vedi Modalità di Visualizzazione).
FdG dei Soggetti - la Toolbar Secondaria (a puro titolo di esempio quella delle Informazioni Secondarie dei Riferimenti) è composta dai seguenti pulsanti:
Si noti che in Modalità di Inserimento appena l'operatore seleziona una tab di Informazioni Secondarie (ad esempio Riferimenti) l'applicazione è già pronta per permettergli l'inserimento di una riga e la FdG è passata automaticamente nella Modalità di Modifica. Il pulsante di Salva ![]() , inoltre, non è presente nella Toolbar S, ma solamente nella Toolbar P.
, inoltre, non è presente nella Toolbar S, ma solamente nella Toolbar P.
Nuovo ![]() : viene caricata nella riga selezionata in verde della griglia il Dettaglio dell'Informazione Secondaria (il Riferimento) che si è appena creato; l'applicazione si riposiziona in automatico in Modalità di Inserimento, pronta per un nuovo Riferimento:
: viene caricata nella riga selezionata in verde della griglia il Dettaglio dell'Informazione Secondaria (il Riferimento) che si è appena creato; l'applicazione si riposiziona in automatico in Modalità di Inserimento, pronta per un nuovo Riferimento:
L'operatore ha inoltre la possibilità di inserire più righe di Informazioni Secondarie aiutandosi col pulsante ![]() salvando solamente a lavoro ultimato.
salvando solamente a lavoro ultimato.
Annulla creazione ![]() : annulla l'inserimento di una nuova riga di Informazioni Secondarie, perdendo tutti i valori eventualmente inseriti fino a quel momento; al termine viene riproposta la pagina di modifica (vedi Modalità di Modifica) sulla riga precedente.
: annulla l'inserimento di una nuova riga di Informazioni Secondarie, perdendo tutti i valori eventualmente inseriti fino a quel momento; al termine viene riproposta la pagina di modifica (vedi Modalità di Modifica) sulla riga precedente.
Modalità di Modifica
La pagina di modifica permette di modificare i dati già inseriti per una FdG; nel caso del Soggetto, ad esempio, verrà aperta la seguente pagina:
Nel Dettaglio della Informazioni Principali vengono riportate tutte le informazioni presenti nella riga selezionata. Verranno ora illustrati i funzionamenti dei pulsanti standard della Toolbar Principale e delle Toolbar Secondarie: in particolare si riporta, per ciascuna toolbar, il funzionamento dei pulsanti standard.
FdG dei Soggetti - la Toolbar Principale è composta dai seguenti pulsanti:
Ricerca  : vedi stesso funzionamento illustrato in Modalità di Inserimento;
: vedi stesso funzionamento illustrato in Modalità di Inserimento;
Esegui ultima Ricerca ![]() : vedi stesso funzionamento illustrato in Modalità di Inserimento;
: vedi stesso funzionamento illustrato in Modalità di Inserimento;
Salva ![]() : vedi stesso funzionamento illustrato in Modalità di Inserimento;
: vedi stesso funzionamento illustrato in Modalità di Inserimento;
Annulla ![]() : vedi stesso funzionamento illustrato in Modalità di Inserimento;
: vedi stesso funzionamento illustrato in Modalità di Inserimento;
Cancellazione ![]() : vedi stesso funzionamento illustrato in Modalità di Visualizzazione;
: vedi stesso funzionamento illustrato in Modalità di Visualizzazione;
FdG dei Soggetti - la Toolbar Secondaria (a puro titolo di esempio quella delle Informazioni Secondarie dei Riferimenti) è composta dai seguenti pulsanti:
Nuovo ![]() : vedi stesso funzionamento illustrato in Modalità di Inserimento.
: vedi stesso funzionamento illustrato in Modalità di Inserimento.
Cancellazione ![]() : vedi stesso funzionamento illustrato in Modalità di Visualizzazione.
: vedi stesso funzionamento illustrato in Modalità di Visualizzazione.
Tipi di dato e Gestione Errori
Testo
Nei campi di tipo testo possono essere inseriti carattere di qualsiasi tipo, sia alfabetici che numerici. L'applicazione, quindi, accetta in questi campi qualsiasi dato, trattandolo come semplice campo di tipo testo. Sono esempi di campi testo il Cognome e il Nome di un Soggetto, il Codice e la Descrizione di una Tabella, ....
Date
In Icaro è possibile inserire una data utilizzando il calendario posto a fianco ad ogni campo di tale tipo. A titolo di esempio aprire da menù "Gestione" la FdG dei Soggetti:
Il campo Data Nascita è di tipo data; agendo col mouse sul pulsante ![]() si apre il calendario, evidenziando in rosso la data del giorno:
si apre il calendario, evidenziando in rosso la data del giorno:
Aiutandosi con le frecce ![]() è possibile trovare il mese e l'anno desiderato; una volta individuata la data corretta, per portarla sul campo "Data Nascita" è sufficiente selezionarla col mouse.
E' comunque possibile digitare manualmente la data nel relativo campo senza ricorrere al calendario.
In Icaro il formato delle date è gg/mm/aaaa oppure ggmmaa: la procedura, in maniera del tutto trasparente all'operatore, la trasforma sempre nel formato gg/mm/aaaa.
Questo vale sia in Ricerca che in Inserimento.
Se nel campo "Data Nascita" si tenta di inserire una data in un formato errato, a fianco a tale campo viene riportato il simbolo di errore
è possibile trovare il mese e l'anno desiderato; una volta individuata la data corretta, per portarla sul campo "Data Nascita" è sufficiente selezionarla col mouse.
E' comunque possibile digitare manualmente la data nel relativo campo senza ricorrere al calendario.
In Icaro il formato delle date è gg/mm/aaaa oppure ggmmaa: la procedura, in maniera del tutto trasparente all'operatore, la trasforma sempre nel formato gg/mm/aaaa.
Questo vale sia in Ricerca che in Inserimento.
Se nel campo "Data Nascita" si tenta di inserire una data in un formato errato, a fianco a tale campo viene riportato il simbolo di errore ![]() .
.
Posizionando il mouse sul simbolo viene fornita una spiegazione sul tipo di errore che si è verificato, in questo caso:
In Icaro, se la FdG in cui si verifica un errore è gestita a sezioni, il simbolo di errore viene riportato anche sulla tab a cui appartiene il campo in cui si è verificato l'errore.
Numeri
Se in un campo di tipo numerico (ad esempio "Anno di riferimento") si tenta di inserire dei caratteri alfabetici, la procedura evidenzia un errore così come descritto per i campi di tipo data; ovviamente sarà diversa la descrizione del tipo di errore, in questo caso:
Importi
In questo campo, oltre ad essere effettuato lo stesso controllo dei numeri, viene verificata anche la formattazione dei centesimi. Nel caso in cui si utilizzi una formattazione non corretta la procedura evidenzia un errore così come descritto nei precedenti esempi; la descrizione dell'errore sarà la seguente:
In Icaro per gli Importi è possibile utilizzare uno dei seguenti formati: '100', '100,00', '100.00', '100,0', 100.0'; la procedura, in maniera del tutto trasparente all'operatore, lo trasforma sempre nel formato 100,00.
Codice Fiscale
Nei campi in cui è possibile inserire il codice fiscale viene verificato che i caratteri inseriti siano almeno 16; in caso negativo la procedura evidenzia un errore così come descritto per i campi di tipo data; ovviamente sarà diversa la descrizione del tipo di errore, in questo caso:
Campi Obbligatori
Per Campi Obbligatori si intendono quei campi che devono necessariamente essere compilati prima di effettuare il salvataggio dei dati. In Icaro sono "riconoscibili", in quanto in fase di inserimento e di modifica sono evidenziati con un * posto alla fine del nome del campo (nell'esempio sotto riportato "Tipo riferimento"). L'applicazione, qualora ne riscontrasse l'assenza, segnala l'errore sia in corrispondenza del campo mancante che della sezione nella quale si è verificato l'errore:
Posizionando il mouse sul simbolo ![]() a fianco del campo è possibile avere anche in questo caso una descrizione del tipo di errore che si è verificato, in questo caso:
a fianco del campo è possibile avere anche in questo caso una descrizione del tipo di errore che si è verificato, in questo caso:
Errori generali
Ci sono delle situazioni che richiedono controlli più complessi del semplice formato di un campo; in questi casi la visualizzazione dell'errore avviene nella parte superiore della pagina, riportando sempre il simbolo di errore e la relativa descrizione. Ad esempio se da menù "Gestione" si apre la FdG dei Soggetti e si cerca con filtro che non fornisce risultati, il messaggio inviato è il seguente:
Lookup
Questo componente:
permette di ricercare e associare un valore quando si hanno molti record presenti (ad es. Comune, Provincia, Cittadinanza, Soggetto, ...).
In particolare con la "lente" ![]() si apre la funzione di cui si vuole ricercare una occorrenza; una volta trovata l'occorrenza, la si associa tramite il pulsante
si apre la funzione di cui si vuole ricercare una occorrenza; una volta trovata l'occorrenza, la si associa tramite il pulsante ![]() (Scegli il record selezionato). Per cancellare l'associazione, invece, utilizzare la gomma
(Scegli il record selezionato). Per cancellare l'associazione, invece, utilizzare la gomma ![]() (Cancella).
(Cancella).
Nel campo testo viene, invece, visualizzato il valore associato. Il funzionamento descritto fino ad ora è noto col nome di lookup chiuso.
Il lookup si dice, invece, aperto se nel campo testo è possibile editare il testo o una parte di esso prima di ricercare con la "lente"; in questo caso vengono quindi trovate le sole occorrenze che rispondono al filtro impostato.
Gestione degli Storici
Per alcune informazioni può essere interessante registrare l'evoluzione che hanno avuto nel tempo: in questi casi si parla di gestione del dato in profondità storica (Gestione degli Storici). A titolo di esempio viene illustrata la gestione del campo "Condizione Occupazionale" nella FdG dei Soggetti. Si ipotizzi che al momento dell'inserimento nel sistema di un Soggetto la condizione occupazionale sia "Libero Professionista". L'applicazione non chiede all'operatore alcuna data di validità, pertanto la situazione è semplicemente la seguente:
Dopo avere salvato, la situazione nella Modalità di Visualizzazione è la seguente:
Il simbolo ![]() identifica che si è in presenza di un dato storicizzato; selezionando col tasto sinistro del mouse sul simbolino si apre un pop up che riporta le seguenti informazioni:
identifica che si è in presenza di un dato storicizzato; selezionando col tasto sinistro del mouse sul simbolino si apre un pop up che riporta le seguenti informazioni:
Quando l'operatore viene a conoscenza, ad esempio, che dal 01/09/2009 il Soggetto non è più un Libero Professionista, ma si è ritirato dal lavoro, deve aggiornare il dato su Icaro; andando in Modalità di Modifica del Soggetto in questione, la pagina si presenta nel seguente modo:
L'operatore ha 2 alternative:
- non è interessato a tenere gli storici della condizione occupazionale del soggetto, per cui seleziona dal combo "Occupazione" la nuova voce e salva; in questo modo, in maniera del tutto equivalente a quanto illustrato in precedenza, continuerà a vedere in Modalità di Visualizzazione:
e nel pop up aperto dal pulsante ![]() :
:
- è interessato a tenere gli storici della condizione occupazionale del soggetto; deve allora mettere la spunta nel campo "Storicizza dal": in questo modo compare un calendario, nel quale deve impostare la data di inizio validità della nuova occupazione (nell'esempio 01/09/2009):
Dopo avere salvato (quindi in Modalità di Visualizzazione) la situazione è del tutto identica al caso 1 (ossia vede 1 sola voce):
ma consultando lo storico presente nel pop up utilizzando il pulsante ![]() vede entrambe le voci con le rispettive date di validità:
vede entrambe le voci con le rispettive date di validità:
Si evince, pertanto, che il Soggetto fino al 31/08/2009 è stato un Libero Professionista, mentre dal 01/09/2009 è Pensionato ritirato dal lavoro.
L'ordinamento degli storici è configurabile per Servizio (in questo esempio è impostato "decrescente", ossia nel pop up vedo per prima la Condizione Occupazionale del Soggetto ad oggi e per ultima quella con cui era stato caricato inizialmente nel sistema).
Anagrafe Esterna
Icaro, se opportunamente configurato, può interrogare delle Anagrafi Esterne al fine di consultare oppure importare all'interno del proprio archivio i Soggetti di interesse, completi di una serie di informazioni che verranno di seguito illustrate. L'integrazione con l'Anagrafe Esterna deve essere configurata a livello di Sistema (Configurazione Sistema) e dei singoli Servizi che intendono utilizzarla (Configurazione Servizio). Se i precedenti passi sono stati compiuti, quando un utente di un servizio abilitato accede alla pagina di ricerca di un Soggetto ha le seguenti possibilità:
- ricercare un Soggetto fra le anagrafiche già presenti in Icaro;
- ricercare un Soggetto fra le anagrafiche dell'Anagrafe Esterna configurata.
La pagina di Ricerca presenterà pertanto i pulsanti:
![]() per ricercare fra i Soggetti già inseriti nella base dati di Icaro; i filtro utilizzabili sono tutti quelli presenti nella precedente pagina (si rimanda a quanto illustrato nel capitolo del Soggetto);
per ricercare fra i Soggetti già inseriti nella base dati di Icaro; i filtro utilizzabili sono tutti quelli presenti nella precedente pagina (si rimanda a quanto illustrato nel capitolo del Soggetto);
![]() per ricercare fra i Soggetti presenti nell'Anagrafe Esterna; in questo caso è possibile ricercare solamente per Cognome e Nome (devono essere digitati "completi", non solo parti di essi) oppure per Codice Fiscale; se il Soggetto viene trovato all'interno dell'anagrafe esterna è possibile importarlo e memorizzarlo in Icaro. Di seguito viene illustrato come procedere.
per ricercare fra i Soggetti presenti nell'Anagrafe Esterna; in questo caso è possibile ricercare solamente per Cognome e Nome (devono essere digitati "completi", non solo parti di essi) oppure per Codice Fiscale; se il Soggetto viene trovato all'interno dell'anagrafe esterna è possibile importarlo e memorizzarlo in Icaro. Di seguito viene illustrato come procedere.
Inserimento di un Soggetto e Nucleo Familiare
Supponiamo di dovere inserire in Icaro l'anagrafica di Rossi Anna, importandola dall'Anagrafe Esterna:
La ricerca sull'Anagrafe Esterna permette di individuare tutti i Soggetti che soddisfano i criteri di selezione (possono esserci, quindi, anche gli omonimi):
Oltre alle informazioni puramente anagrafiche vengono importate in Icaro anche gli Indirizzi:
e la composizione del Nucleo Familiare:
A questo punto, per importare Rossi Anna in Icaro, è necessario utilizzare il pulsante ![]() "Importa dati soggetto". Questa operazione apre la pagina di Modifica della FdG Soggetto, permettendo l'eventuale completamento delle informazioni relative al Soggetto (ad es. Riferimenti, ISEE, ...) prima di salvare. Il risultato è il seguente:
"Importa dati soggetto". Questa operazione apre la pagina di Modifica della FdG Soggetto, permettendo l'eventuale completamento delle informazioni relative al Soggetto (ad es. Riferimenti, ISEE, ...) prima di salvare. Il risultato è il seguente:
Inserimento di un Soggetto Significativo di un Soggetto
Analogamente a quanto precedentemente descritto è possibile importare dall'Anagrafe Esterna anche un Soggetto Significativo di un Soggetto; se, ad esempio, si vuole inserire nel sistema Rossi Filippo, fratello di Rossi Anna, come Soggetto Significativo:
è necessario richiamare la pagina di Ricerca di un Soggetto servendosi del pulsante , ripetere i passi precedentemente illustrati per cercare nell'Anagrafe esterna il Soggetto Rossi Filippo ed importarlo in Icaro utilizzando l'apposito pulsante:
Si noti che quando si ricerca in Anagrafe Esterna un Soggetto Significativo è possibile importare le sole informazioni anagrafiche e gli indirizzi (quindi non il suo nucleo familiare).
Inserimento di un Componente del Nucleo di un Soggetto
Il funzionamento è del tutto analogo a quanto illustrato per importare un Soggetto Significativo:
Ovviamente anche per i Componenti del Nucleo vengono riportate solamente le informazioni anagrafiche e gli Indirizzi.
Errore di comunicazione
Se l'Anagrafe Esterna non fosse raggiungibile per problemi di comunicazione, premendo il pulsante di Ricerca su anagrafe esterna viene inviato il seguente messaggio:
In questi casi è pertanto necessario contattare l'assistenza tecnica.
Quadro Riassuntivo
Questa FdG riporta graficamente una sintesi delle informazioni gestite dai vari Servizi per il Soggetto selezionato e/o del suo Nucleo Familiare. Questa FdG può essere richiamata selezionando una riga dalla FdG dei Soggetti e selezionando dal combo "Vai A" una delle seguenti voci relative ai "Quadri riassuntivi":
Per utilizzare il Quadro Riassuntivo è necessario avere effettuato una configurazione molto fine, che permette di stabilire quali informazioni fare vedere e quali richiedere per ciascun Servizio definito nel Sistema (vedi Configurazione Servizio). In seguito viene descritto come elaborare il Quadro Riassuntivo di un Soggetto e del suo Nucleo familiare quando, ad esempio, la Configurazione del Quadro Riassuntivo del Servizio Anziani è la seguente: Fieldset Generalità:
Tab Quadro Riassuntivo, fieldset Richieste ad altri servizi:
Quadro Riassuntivo di Soggetto
Il quadro riassuntivo di Rossi Gino si presenta in questo modo (si noti che in configurazione non è stata richiesta l'anteprima del quadro riassuntivo Soggetto):
Per ciascuna funzione individuata sono poi disponibili ulteriori informazioni, visibili spingendo sul ![]() ; ad esempio "esplodendo" la voce "Assistenza Domiciliare Sociale" la visualizza diventa la seguente:
; ad esempio "esplodendo" la voce "Assistenza Domiciliare Sociale" la visualizza diventa la seguente:
Quadro Riassuntivo di Nucleo
Il quadro riassuntivo del Nucleo Familiare di Rossi Gino si presenta in questo modo (si noti che in configurazione è stata richiesta l'anteprima del quadro riassuntivo Nucleo):
Spingendo sul pulsante "Visualizza quadro riassuntivo completo" le informazioni vengono rappresentate temporalmente/graficamente; ovviamente in questo caso, visto che il secondo soggetto non ha alcun elemento, il Quadro Riassuntivo del Nucleo è identico a quello del Soggetto.
Funzioni di Gestione
Agenda dell'Operatore
Il sistema rende disponibile un’agenda “stile Outlook” in cui l’operatore può annotare sul calendario tipo di attività (colloquio, riunione, …), ora di inizio e fine, soggetto o nucleo familiare cui eventualmente è collegata l’attività, stato (pianificata, erogata).
Al centro in alto è indicato il mese corrente, ma premendo la freccia sinistra o destra si posso visualizzare rispettivamente anche i mesi precedenti e successivi.
Sulla sinistra invece sono riportati gli avvisi se esistenti, oppure la comunicazione “Non sono presenti avvisi” nel caso in cui non ne siano stati inviati.
Nella parte centrale della pagina è visualizzato il calendario del mese di interesse con evidenziato in giallo il giorno corrente e vengono evidenziate le attività registrate:
Se si preme sull’attività, appaiono maggiori informazioni dell’evento quali: tipo evento, tipo attività, ora inizio e fine, soggetto, nucleo e documenti.
Per aggiungere attività all’agenda bisogna premere l’icona ![]() (Nuova attività)
(Nuova attività)
Di seguito si apre una scheda di completamento dove inserire tutti i dettagli dell’evento:
Una volta salvata l'attività, sarà anche possibile modificare o eliminare la stessa.
Soggetto
La FdG si richiama dai seguenti punti:
- da menù Gestione/Soggetti; la pagina iniziale è quella di Ricerca e i filtri utilizzabili sono i seguenti (Modalità di Ricerca):
- dall'header della pagina, ove è disponibile il campo:
E' possibile impostare il cognome e nome del soggetto da cercare, o parti di entrambi, e attivare la ricerca. Se si digita una sola parola questa è interpretata come Cognome; se si digitano 2 parole la procedura le interpreta come cognome doppio oppure cognome e nome; se si digitano 3 parole la procedura le interpreta come cognome doppio e nome oppure cognome e nome doppio; se si digitano più di 4 parole l'applicazione non trova nulla. Inoltre è possibile ricercare anche per codice Icaro.
- dal link disponibile in ogni FdG quando è presente il campo Soggetto; a titolo di esempio nella Segnalazione:
In tutti i precedenti casi viene aperta la pagina di visualizzazione, che permette di gestire le seguenti informazioni (Modalità di Visualizzazione):
Per le installazioni di Icaro che sono configurate per dialogare con una Anagrafe Esterna, le informazioni relative a Soggetto, Indirizzi, Nucleo e Soggetti Significativi possono essere recuperate direttamente dall'Anagrafe prestabilita. Per maggiori dettagli si rimanda al capitolo Anagrafe Esterna. E' comunque sempre possibile l'inserimento manuale/rettifica dei precedenti dati seguendo le modalità di seguito riportate.
Funzione di "Stampa": utilizzando l'icona  è possibile effettuare la stampa tradizionale (Stampa Standard) o eventualmente anche altre "n" stampe personalizzabili; nel caso in cui vengano configurate anche stampe personalizzate si può scegliere quali selezionare:
è possibile effettuare la stampa tradizionale (Stampa Standard) o eventualmente anche altre "n" stampe personalizzabili; nel caso in cui vengano configurate anche stampe personalizzate si può scegliere quali selezionare:
Funzione "Registra Decesso": dalla pagina di visualizzazione è possibile registrare la data di decesso del soggetto e attivare automaticamente delle azioni relative agli interventi aperti del soggetto, a seconda di come è stato configurato il tipo intervento (Servizio Gestore - Tabelle di Base - Modelli ASF).
Le possibili azioni sono:
- "non modificare la data termine intervento";
- "imposta data termine intervento alla data del decesso per interventi aperti";
- "imposta data termine intervento alla data del decesso solo al cambio di stato".
Selezionando una riga dalla griglia dei Soggetti tramite il combo "Vai A", è possibile aprire le seguenti FdG, così come illustrato nel capitolo Generalità.
In Modalità di Creazione e di Modifica è possibile gestire i seguenti le seguenti informazioni:
Si noti che i campi Titolo di Studio, Stato Civile e Occupazione possono essere gestiti in profondità storica ("Storicizza dal"). In Icaro non è possibile inserire più Soggetti con lo stesso Codice Fiscale; l'applicazione, infatti, effettua il controllo e blocca l'inserimento qualora verifichi già la presenza di un Soggetto con lo stesso CF. L'applicazione verifica anche la validità del Codice Fiscale sulla base del Cognome, Nome, Sesso, Data e Luogo di Nascita, avvisando l'utente quando rileva incoerenze; è a discrezione dell'utente forzare o meno il controllo.
Tab opzionale "Indirizzi"
In questa sezione vengono gestiti gli Indirizzi di un Soggetto (Residenza e Domicilio), anche esteri:
Entrambi gli indirizzi possono essere gestiti in profondità storica (campo "Storicizza dal"); è, inoltre, possibile creare un domicilio coincidente con la residenza spuntando il campo "Indirizzo domicilio uguale ad indirizzo residenza":
In questo modo compilando/modificando i dati della Residenza vengono portati automaticamente anche su quelli del Domicilio.
Tab opzionale "Riferimenti"
In questa sezione è possibili gestire i Riferimenti di un Soggetto, intesi come recapiti (Numero di telefono fisso, Cellulare, Fax e Mail):
Tab opzionale "Nucleo"
In questa sezione è possibile gestire il Nucleo Familiare di un Soggetto:
In particolare nella parte superiore della pagina è possibile gestire le informazioni che caratterizzano il Nucleo (campi Denominazione, Monogenitoriale, Straniero); nella figura sono evidenziati i possibili campi opzionali configurabili per Servizio (Configurazione Servizio). Nella griglia riportata nella parte inferiore della pagina, invece, è possibile gestire i singoli Componenti del Nucleo Familiare. Un componente è in tutto e per tutto un Soggetto per cui, per tutte le modalità operative, si deve fare riferimento alla FdG dei Soggetti; il pulsantino apre, infatti, il lookup del Soggetto; dopo avere associato alla componente il "Nominativo soggetto" è necessario definire il "Tipo di relazione" che questa persona ha con il Soggetto di cui si sta gestendo il Nucleo familiare. Per le installazioni di Icaro che sono configurate per dialogare con una Anagrafe Esterna, i Soggetti componenti il Nucleo possono essere recuperate direttamente dall'Anagrafe prestabilita. Per maggiori dettagli si rimanda al capitolo Anagrafe Esterna.
Tab opzionale "ISEE"
In questa sezione è possibile gestire l'ISEE del Nucleo Familiare:
Prima di compilare i dati relativi all'ISEE è obbligatorio avere gestito il Nucleo Familiare del Soggetto.
Tab opzionale "Redditi"
In questa sezione possono essere inseriti i redditi percepiti da un Soggetto, specificando l'anno di riferimento:
Tab opzionale "Redditi altri nuclei"
In questa sezione possono essere inseriti i redditi percepiti da altri Nuclei significativi per il Soggetto (ad es: nucleo di ogni figlio, nucleo di ogni soggetto tenuto agli alimenti, ...), specificando l'anno di riferimento e il Titolare:
Tab opzionale "Spese"
Nella sezione Spese Nucleo è possibile inserire le spese relative al nucleo del soggetto selezionato specificando l'anno di riferimento, il tipo spesa e gli importi di spesa.
Tab opzionale "Sogg. Significativi"
Un Soggetto Significativo è in tutto e per tutto un Soggetto per cui, per tutte le modalità operative, si deve fare riferimento alla FdG dei Soggetti; il pulsante ![]() apre, infatti, il lookup del Soggetto; dopo avere associato al soggetto significativo il "Nominativo soggetto" è necessario definire il "Tipo di relazione" che questa persona ha con il Soggetto in Anagrafica e vi è inoltre la possibilità di inserire alcuni dati aggiuntivi:
apre, infatti, il lookup del Soggetto; dopo avere associato al soggetto significativo il "Nominativo soggetto" è necessario definire il "Tipo di relazione" che questa persona ha con il Soggetto in Anagrafica e vi è inoltre la possibilità di inserire alcuni dati aggiuntivi:
Nel campo priorità è possibile inserire un numero che battezza l'importanza del Soggetto Significativo per il Soggetto (1: Soggetto più importante).
Per le installazioni di Icaro che sono configurate per dialogare con una Anagrafe Esterna, questi soggetti possono essere recuperati direttamente dall'Anagrafe prestabilita.
Per maggiori dettagli si rimanda al capitolo Anagrafe Esterna.
Tab opzionale "Medici"
In questa sezione si registrano tutte le informazioni relative alla Posizione Sanitaria di un Soggetto:
Tab opzionale "dati sanitari"
Nella sezione relativa ai Dati Sanitari è possibile gestire le seguenti informazioni:
Sempre in questa sezione, dopo avere salvato i Dati sanitari, è possibile registrare le Patologie:
Tab opzionale "Proprietà"
In questa sezione è possibile registrare i Beni dichiarati da un Soggetto, sia di tipo Mobile che Immobile, indicando l'anno di riferimento e il valore del bene:
Tab opzionale "Nucleo affido"
La Sezione Nucleo di Affido è tipicamente utilizzata nella gestione di soggetti minori e riporta l'eventuale Nucleo Familiare che ha attualmente in affido il Soggetto. I dati gestiti sono i seguenti:
Questa sezione è di sola consultazione, ossia è gestita automaticamente dall'applicazione e non può pertanto essere editata dall'operatore.
Tab opzionale "Documenti"
In questa sezione è possibile allegare alla scheda del Soggetto un file di qualsiasi formato (una relazione, l'ISEE, ...). Selezionando la voce Cartella personale viene aperta la FdG da cui è possibile gestire i documenti.
Tab opzionale "Eventi"
In questa sezione è possibile registrare gli eventi che condizionano/caratterizzano un Soggetto:
I Tipi Evento proposti sono quelli definiti in Tabelle/Tipi Evento per la categoria "SOGGETTI".
Nucleo Familiare
Questa FdG permette di gestire un Nucleo Familiare, inteso come insieme di soggetti (componenti del nucleo) uniti ad una certa data. Queste informazioni possono essere gestite in profondità storica, al fine di registrare le evoluzioni temporali (matrimoni/unioni, nascite, separazioni/divorzi, adozioni, ...). La FdG può essere richiamata selezionando la relativa voce da menù Gestione/Nuclei Familiari. La pagina iniziale è quella di Ricerca e i filtri disponibili sono i seguenti (Modalità di Ricerca):
Ricercando un Nucleo viene aperta la pagina di visualizzazione (Modalità di Visualizzazione); le informazioni gestite sono le seguenti:
In Modalità di Creazione, invece, è possibile gestire i seguenti campi:
Solamente dopo avere definito le informazioni generali relative al Nucleo (Denominazione, Monogenitoriale, Straniero, ...) è possibile gestire i Soggetti che costituiscono i Componenti Nucleo; la procedura effettua, infatti, il seguente controllo bloccante:
L'inserimento di un Componente Nucleo equivale a inserire un nuovo Soggetto. Per le installazioni di Icaro che sono configurate per dialogare con una Anagrafe Esterna, i Soggetti dei Componenti Nucleo possono essere recuperati direttamente dall'Anagrafe prestabilita. Per maggiori dettagli si rimanda al capitolo Anagrafe Esterna. Nel caso in cui si tenti di associare ad un Componente un Soggetto che appartiene già ad un Nucleo Familiare, la procedura avvisa mediante il seguente messaggio:
In questo caso viene, quindi, richiesta anche la Data inizio appartenenza al Nucleo, al fine di gestire le informazioni in profondità storica:
A titolo di esempio si ipotizzi che Rossi Anna appartenga originariamente al Nucleo "Fam. Rossi", mentre dal 01/09/2007 formi un nuovo Nucleo denominato "Fam. Bianchi"; in Icaro è quindi necessario creare un nuovo Nucleo Familiare "Fam. Bianchi" dalla relativa FdG e, al precedente messaggio bloccante proposto in fase di creazione del Componente Rossi Anna, valorizzare la Data inizio con 01/09/2007. In questo modo aprendo la pagina di ricerca del Nucleo Familiare e impostando come filtro di ricerca la Componente Rossi Anna:
e, elaborando la ricerca, appare la pagina di visualizzazione con 2 righe nella griglia dei Nuclei Familiari trovati:
- una relativa alla Fam. Rossi, di cui Rossi Anna è stata Componente Nucleo fino al 31/08/2007:
- l'altra relativa alla Fam. Bianchi, di cui Rossi Anna è entrata a fare parte come Componente Nucleo dal 01/09/2007:
Anche la visualizzazione del Nucleo Familiare di AAA, consultabile dalla FdG Soggetto, tab Nucleo, permette la consultazione delle informazioni in profondità storica; in particolare in Modalità di Visualizzazione sono riportate le informazioni "ad oggi" (quindi risulta appartenere al Nucleo "Fam. xxx"):
Consultando lo storico tramite il pulsante evidenziato "Visualizza storico" appare la situazione in profondità storica:
Mentre la scissione del nucleo tramite il pulsante "Scissione del nucleo" consente di creare un nuovo nucleo composto da uno o più componenti di quello iniziale:
Tab opzionali: ISEE (collegato alla TAB ISEE del Soggetto), SPESE (collegato alla TAB SPESE NUCLEO del soggetto), SCHEDE DI RILEVAZIONE, DOCUMENTI ALLEGATI.
Segnalazioni
La FdG si richiama dai seguenti punti:
- da menù Gestione/Segnalazioni; la pagina iniziale è quella di Ricerca e i filtri utilizzabili sono i seguenti (Modalità di Ricerca):
- dalla FdG dei Soggetti, ricercando un Soggetto, evidenziandolo nella griglia e selezionando tramite il combo "Vai A" la voce relativa alle Segnalazioni (vedi Generalità); la pagina iniziale è quella di Visualizzazione (Modalità di Visualizzazione), la stessa che appare dopo che dalla Modalità di Ricerca descritta al punto precedente si lancia la Ricerca mediante l'apposito pulsante;
- dalla Presa in Carico ricercando un Soggetto, evidenziandolo nella griglia e selezionando tramite il combo "Vai A" la voce relativa alle Segnalazioni (vedi Generalità); la pagina iniziale è quella di Visualizzazione (Modalità di Visualizzazione), la stessa che appare nei due punti precedenti, ossia:
E' possibile,in base alla configurazione del Servizio e degli utenti, inviare la segnalazione ad un operatore tramite il pulsante "invia a" ![]() , è inoltre possibile gestire la protocollazione dell'eventuale documento cartaceo di segnalazione.
, è inoltre possibile gestire la protocollazione dell'eventuale documento cartaceo di segnalazione.
In Modalità di Creazione, invece, è possibile gestire i seguenti campi:
Contestualmente alla Segnalazione è possibile creare anche il "Soggetto Segnalato", inteso come soggetto "oggetto" della segnalazione. Aprendo il lookup relativo a questa informazione tramite il pulsante , infatti, viene presentata la pagina di creazione della FdG dei Soggetti (Modalità Creazione):
Esempio: la configurazione del Servizio è stata impostata in modo tale che la FdG delle Segnalazioni richieda che il Soggetto abbia valorizzato codice fiscale, data e luogo nascita. Si supponga che al Soggetto Rossi Gino non sia stato inserito il luogo nascita: in Modalità di Creazione di una Segnalazione la procedura effettua il controllo e blocca l'inserimento. Nel caso in cui si stia tentando di andare alla Segnalazione da Soggetto utilizzando combo "Vai A", il messaggio è il seguente:
Si noti che, rispondendo "OK" al messaggio precedente, l'applicazione si porta nella Modalità di Modifica del Soggetto, mentre rispondendo "Annulla" si resta in Modalità di Visualizzazione sul Soggetto. Nel caso invece in cui si sia aperta la FdG delle Segnalazioni da menù e si stia cercando il Soggetto utilizzando il lookup, il messaggio bloccante è il seguente:
Tab opzionale "Schede di rilevazione"
Il pulsante di creazione ![]() apre la seguente maschera, da cui è necessario selezionare il Modello Scheda di cui si vuole effettuare la rilevazione:
apre la seguente maschera, da cui è necessario selezionare il Modello Scheda di cui si vuole effettuare la rilevazione:
Nella combo vengono proposti tutti i "Modelli scheda" disponibili. La rilevazione permette di gestire, oltre alle voci specifiche, i seguenti dati comuni a tutti i Modelli:
Tab opzionale "Documenti"
In questa sezione è possibile allegare un file di qualsiasi formato (scheda di rilevazione elettronica, una relazione, ...) così come illustrato in Documenti allegati.
Domanda
La FdG si richiama dai seguenti punti:
- da menù Gestione/Domande; la pagina iniziale è quella di Ricerca e i filtri utilizzabili sono i seguenti (Modalità di Ricerca):
- dalla FdG dei Soggetti ricercando un Soggetto, evidenziandolo nella griglia e selezionando tramite il combo "Vai A" la voce relativa alle Domande (vedi Generalità); la pagina iniziale è quella di Visualizzazione (Modalità di Visualizzazione), la stessa che appare dopo che dalla Modalità di Ricerca descritta al punto precedente si lancia la Ricerca mediante l'apposito pulsante;
- dalla FdG delle PIC ricercando la Presa in Carico di un Soggetto, evidenziandola nella griglia e selezionando tramite il combo "Vai A" la voce relativa alle Domande (vedi Generalità); la pagina iniziale è quella di Visualizzazione (Modalità di Visualizzazione), la stessa che appare nei due punti precedenti:
E' possibile, in base alla configurazione del Servizio e degli utenti, inviare la domanda ad un operatore tramite il pulsante "invia a" ![]() ; è inoltre possibile gestire la protocollazione dell'eventuale documento cartaceo di domanda.
In Modalità di Creazione, invece, è possibile gestire i seguenti campi:
; è inoltre possibile gestire la protocollazione dell'eventuale documento cartaceo di domanda.
In Modalità di Creazione, invece, è possibile gestire i seguenti campi:
Se la configurazione del Servizio è stata impostata in modo tale che la FdG delle Domande richieda Soggetti con alcuni dati obbligatori non presenti per il Soggetto in esame, l'applicazione effettua gli stessi controlli bloccanti descritti per la Segnalazione. Contestualmente alla Domanda è possibile creare anche il Soggetto "beneficiario" servendosi del lookup, così come illustrato per la Segnalazione e "Soggetto Segnalato".
Tab "Richieste"
Per creare una Richiesta è necessario selezionare il tipo di intervento:
Gli Stati proposti sono quelli definiti nel "Modello ASF Richiesta" associato alla Configurazione del Tipo Intervento per il Servizio (Configurazione Interventi). Per le Richieste di Interventi con prestazioni, per esempio una Assistenza Domiciliare Sociale, le informazioni gestibili sono le seguenti:
Per le Richieste di Interventi Economici le informazioni gestibili sono le seguenti:
Per le Richieste di Inserimento in Struttura le informazioni gestibili sono le seguenti:
Le Strutture proposte sono quelle relative alla Configurazione del Tipo Intervento per il Servizio (Configurazione Interventi). Per le Richieste di Assistenza Domiciliare Sanitaria le informazioni gestibili sono le seguenti:
Per le Richieste di Interventi generici le informazioni gestibili sono le seguenti (sono evidenziate le informazioni opzionali):
A partire dalla Modalità di Visualizzazione di una Richiesta, è possibile creare un Intervento della stessa Macrotipologia della Richiesta utilizzando il combo di navigazione "Crea intervento della richiesta":
L'applicazione, prima di aprire la pagina di creazione di un Intervento, verifica in Configurazione Intervento il valore del campo "PIC obbligatoria" per il Tipo Intervento della Richiesta:
- se vale "No": è possibile procedere con la creazione dell'Intervento;
- se vale "Sì": è possibile procedere con la creazione dell'Intervento solamente se per il Soggetto in questione esiste una PIC valida; nel caso in cui non esista la PIC viene inviato il seguente messaggio bloccante:
Per la creazione dell'Intervento si rimanda alla FdG degli Interventi.
Tab opzionale "Soggetti Significativi"
Nel caso in cui sia necessario tenere traccia dei Soggetti Significativi di un Soggetto anche in domanda è possibile gestire la seguente sezione:
Utilizzando il pulsante ![]() "Importa Soggetti Significativi" l'applicazione propone i Componenti del Nucleo Familiare e i Soggetti Significativi eventualmente associati all'anagrafica del Soggetto:
"Importa Soggetti Significativi" l'applicazione propone i Componenti del Nucleo Familiare e i Soggetti Significativi eventualmente associati all'anagrafica del Soggetto:
Sulla Domanda viene creata una copia di tali Soggetti.
Il pulsante ![]() permette, invece, di inserire come Soggetto Significativo un qualsiasi Soggetto già presente in Icaro oppure di inserirne uno nuovo.
permette, invece, di inserire come Soggetto Significativo un qualsiasi Soggetto già presente in Icaro oppure di inserirne uno nuovo.
Tab opzionale "Redditi"
La gestione dei Redditi del soggetto è del tutto equivalente a quanto illustrato per i Soggetti Significativi; è, cioè, possibile importare dei Redditi già associati all'anagrafica del Soggetto utilizzando il pulsante ![]() , oppure crearne dei nuovi sulla Domanda mediante il pulsante standard
, oppure crearne dei nuovi sulla Domanda mediante il pulsante standard ![]() .
.
Tab opzionale "ISEE"
Questa gestione è del tutto equivalente a quanto illustrato per i Redditi del soggetto; è, cioè, possibile importare l'ISEE già associata al Nucleo del Soggetto utilizzando il pulsante ![]() , oppure crearne delle nuove sulla Domanda mediante il pulsante standard
, oppure crearne delle nuove sulla Domanda mediante il pulsante standard ![]() .
.
Tab opzionale "Redditi altri nuclei"
Questa gestione è del tutto equivalente a quanto illustrato per i Redditi del soggetto; è, cioè, possibile importare i Redditi di altri nuclei già associati al Soggetto utilizzando il pulsante ![]() , oppure crearne dei nuovi sulla Domanda mediante il pulsante standard
, oppure crearne dei nuovi sulla Domanda mediante il pulsante standard ![]() .
.
Tab opzionale "Documenti"
In questa sezione è possibile allegare un file di qualsiasi formato (scheda di rilevazione elettronica, una relazione, ...) così come illustrato in Documenti allegati.
Istruttoria Richieste
Da questa FdG, richiamabile da menù Gestione/Istruttoria Richieste è possibile gestire l'istruttoria delle Richieste già inserite nel sistema. In particolare la pagina iniziale è quella di Ricerca e i filtri utilizzabili sono gli stessi illustrati nella FdG della Domanda (Modalità di Ricerca). La pagina di visualizzazione permette di consultare informazioni diverse a seconda del Tipo Intervento, così come illustrato nella FdG Domanda; l'esempio illustrato tratta il Tipo Intervento di "Assistenza Domiciliare" (Modalità di Visualizzazione):
A partire dalla Modalità di Visualizzazione di una Istruttoria Richiesta è possibile creare un Intervento della stessa Macrotipologia della Richiesta utilizzando il combo di navigazione "Crea intervento della richiesta" così come descritto nella FdG Domanda. Anche la pagina di modifica permette di gestire informazioni specifiche a seconda del Tipo Intervento, così come illustrato nella FdG Domanda.
Tab opzionale "Schede di Rilevazione"
Si rimanda alla trattazione già illustrata nella FdG Segnalazione.
Tab opzionale "Eventi"
L'applicazione permette di registrare eventi che condizionano/caratterizzano l'iter di una Richiesta:
I Tipi Evento proposti sono quelli definiti in Tabelle/Tipi Evento per la categoria "RICHIESTE".
Affidi/Adozioni
Richiesta Affido/Adozione
La FdG si richiama da menù Gestione / Affidi/Adozioni / Richieste; la pagina iniziale è quella di Ricerca e i filtri utilizzabili sono i seguenti (Modalità di Ricerca):
Dopo avere elaborato una Ricerca, compare la pagina di Visualizzazione (Modalità di Visualizzazione), dove è possibile consultare le seguenti informazioni:
In Modalità di Creazione, invece, è possibile gestire i seguenti campi:
In Creazione è possibile selezionare il Nucleo Familiare di cui si sta inserendo la Richiesta di Affido/Adozione solamente dopo avere editato la "Data primo colloquio": vengono, infatti, proposti i soli Nucleo Familiare validi a quella data.
Istruttoria Affido/Adozione
La FdG si richiama da menù Gestione / Affidi/Adozioni / Istruttorie; la pagina iniziale è quella di Ricerca e i filtri utilizzabili sono i seguenti (Modalità di Ricerca):
Dopo avere elaborato una Ricerca, compare la pagina di Visualizzazione (Modalità di Visualizzazione), dove è possibile consultare le seguenti informazioni:
In Modalità di Creazione è possibile gestire i seguenti campi:
In Creazione il campo Richiesta si popola solamente dopo avere selezionato il Nucleo Familiare di cui si sta gestendo l'Istruttoria, proponendo le sole Richieste di Affido/Adozione che non sono ancora state associate ad alcuna Istruttoria. Nella sezione relativa alla "Conclusione istruttoria" si possono gestire i dati relativi all'Idoneità del Nucleo Familiare:
Richieste Valutazione
La FdG si richiama dai seguenti punti:
- da menù Gestione / Richieste Valutazione; la pagina iniziale è quella di Ricerca e i filtri utilizzabili sono i seguenti (Modalità di Ricerca):
- dalla FdG dei Soggetti ricercando un Soggetto, evidenziandolo nella griglia e selezionando tramite il combo "Vai A" la voce relativa alla "Richiesta di Valutazione"; la pagina iniziale è quella di Visualizzazione (Modalità di Visualizzazione), la stessa che appare dopo che dalla Modalità di Ricerca descritta al punto precedente si lancia la Ricerca mediante l'apposito pulsante;
- dalla FdG delle PIC ricercando la Presa in Carico di un Soggetto, evidenziandola nella griglia e selezionando tramite il combo "Vai A" la voce relativa alle Richieste di Valutazione (vedi Generalità); la pagina iniziale è quella di Visualizzazione (Modalità di Visualizzazione), la stessa che appare nei due punti precedenti, ossia:
In Modalità di Creazione è possibile di gestire i seguenti campi:
Se la configurazione del Servizio è stata impostata in modo tale che la FdG delle Richieste di Valutazione richieda Soggetti con alcuni dati obbligatori non presenti per il Soggetto in esame, l'applicazione effettua gli stessi controlli bloccanti descritti per la Segnalazione.
Valutazioni
La FdG si richiama dai seguenti punti:
- da menù Gestione / Valutazione; la pagina iniziale è quella di Ricerca e i filtri utilizzabili sono i seguenti (Modalità di Ricerca):
- dalla FdG dei Soggetti ricercando un Soggetto, evidenziandolo nella griglia e selezionando tramite il combo "Vai A" la voce relativa alla "Valutazioni"; la pagina iniziale è quella di Visualizzazione (Modalità di Visualizzazione), la stessa che appare dopo che dalla Modalità di Ricerca descritta al punto precedente si lancia la Ricerca mediante l'apposito pulsante;
- dalla FdG delle PIC ricercando la Presa in Carico di un Soggetto, evidenziandola nella griglia e selezionando tramite il combo "Vai A" la voce relativa alle Valutazioni (vedi Generalità); la pagina iniziale è quella di Visualizzazione (Modalità di Visualizzazione), la stessa che appare nei due punti precedenti, ossia:
In Modalità di Creazione è possibile di gestire i seguenti campi:
Se la configurazione del Servizio è stata, inoltre, programmata in modo tale che la FdG delle valutazioni richieda Soggetti con alcuni dati obbligatori non presenti per il Soggetto in esame, l'applicazione effettua gli stessi controlli bloccanti descritti per la Segnalazione.
Tab opzionale "Soggetti presenti"
Il funzionamento è identico a quanto illustrato per la tab opzionale "Soggetti significativi" nella FdG Domanda.
Tab opzionale "Schede di rilevazione"
Il funzionamento è identico a quanto illustrato per la tab opzionale "Schede di rilevazione" nella FdG Segnalazione.
Tab opzionale “Esito”
Questa sezione permette di gestire l’esito della Valutazione. Le informazioni gestite sono le seguenti:
Tab opzionale “Documenti”
Il funzionamento è identico a quanto illustrato per la tab opzionale “Documenti” nella FdG Soggetto.
Presa in Carico
La FdG si richiama dai seguenti punti:
- da menù Gestione / Prese in Carico; la pagina iniziale è quella di Ricerca e i filtri utilizzabili sono i seguenti (Modalità di Ricerca):
- dalla FdG dei Soggetti ricercando un Soggetto, evidenziandolo nella griglia e selezionando tramite il combo "Vai A" la voce relativa alla "Prese in carico"; la pagina iniziale è quella di Visualizzazione (Modalità di Visualizzazione), la stessa che appare dopo che dalla Modalità di Ricerca descritta al punto precedente si lancia la Ricerca mediante l'apposito pulsante:
In Modalità di Creazione è possibile di gestire i seguenti campi:
Contestualmente alla PIC è possibile creare anche il Soggetto "da prendere in carico" servendosi del lookup, così come illustrato per la Segnalazione e "Soggetto Segnalato".
Se la configurazione del Servizio è stata impostata in modo tale che la FdG delle PIC richieda Soggetti con alcuni dati obbligatori non presenti per il Soggetto in esame, l'applicazione effettua gli stessi controlli bloccanti descritti per la Segnalazione.
Si noti che se la Segnalazione e/o la Domanda (se inserita in Configurazione) vengono configurate come Proprietà Obbligatorie, quando si tenta di salvare una PIC a cui non sono state associate viene inviato il seguente messaggio bloccante:
In Modalità di Creazione non compare la tab degli Interventi, anche se in fase di configurazione è stata selezionata; è pertanto necessario prima salvare la PIC e solo a questo punto compare la tab. Inoltre un Soggetto, ad una certa data e per uno specifico Servizio, può avere solamente una sola PIC aperta.
Selezionando una riga dalla griglia delle PIC tramite il combo "Vai A" è possibile aprire le Segnalazioni, Domande, Incontri oppure Richieste Incontri del Soggetto della PIC, così come illustrato nel capitolo Generalità.
Tab opzionale "Problematiche"
La tab opzionale delle Problematiche permette di gestire 3 categorie di problematiche (Sanitarie, Bisogni e Familiari):
Le singole Problematiche di ogni tipologia sono gestite nella FdG Tabelle / Tipo problematica.
Tab opzionale "Interventi"
Un Intervento può essere creato unicamente da questo punto dell'applicativo se nella configurazione del Tipo Intervento per Servizio il campo "PIC Obbligatoria" è impostato a "Sì". E', inoltre, possibile creare esclusivamente interventi la cui macrotipologia è stata configurata (Configurazione Interventi):
Utilizzando il combo "Crea intervento di tipologia" e selezionando la macrotipologia desiderata viene aperta la pagina di creazione di un Intervento. Nel caso in cui sia già stato inserito un Intervento sono abilitate anche le altre 2 voci; in particolare con "Vai a – Gestione accessi" viene aperta la FdG degli Accessi dell'Intervento in oggetto (ovviamente è abilitata solo per gli Interventi/Servizi che hanno necessità di gestire questa voce); mentre selezionando "Vai a - Gestione intervento" viene aperta la pagina di visualizzazione dell'Intervento selezionato.
Tab opzionale "Provvedimenti"
Ad una PIC è possibile associare un elenco di Provvedimenti (tipici della gestione Minori) mediante il seguente pulsante:
Viene, infatti, aperta la pagina di visualizzazione della FdG dei Provvedimenti, da cui è possibile creare/modificare un Provvedimento con l'elenco delle Disposizioni associate. Dalla FdG dei Provvedimenti è possibile tornare alla PIC utilizzando la Briciola di pane evidenziata:
I Provvedimenti associati alla PIC sono direttamente visualizzati in questa tab:
Tab opzionale "Dati sanitari"
Nella sezione relativa ai Dati Sanitari è possibile gestire le seguenti informazioni:
Sempre in questa sezione, dopo avere salvato i Dati sanitari, è possibile registrare le Patologie:
Tab opzionale "Maltrattamenti"
In questa sezione, tipicamente utilizzata nella gestione dei Minori, è possibile gestire le seguenti informazioni:
Tab opzionale "Soggetti significativi"
Il funzionamento è identico a quanto illustrato per la tab opzionale "Soggetti significativi" nella FdG Domanda.
Tab opzionale "Documenti"
Il funzionamento è identico a quanto illustrato per la tab opzionale “Documenti” nella FdG Soggetto.
Tab opzionale "Chiusura"
La tab opzionale di Chiusura permette di gestire le seguenti informazioni:
Interventi
Generalità
La FdG si richiama dai seguenti punti:
- da menù Gestione/Interventi; vengono proposte le sole macrotipologie configurate per il Servizio (v. Configurazione Interventi). La pagina iniziale è quella di Ricerca, è comune a tutte le macrotipologie e i filtri presenti sono i seguenti (Modalità di Ricerca):
- dalla FdG dei Soggetti ricercando un Soggetto, evidenziandolo nella griglia e selezionando tramite il combo "Vai A" la voce relativa alla macrotipologia dell'Intervento di interesse (vedi Generalità); la pagina iniziale è quella di Visualizzazione (Modalità di Visualizzazione), la stessa che appare dopo che dalla Modalità di Ricerca descritta al punto precedente si lancia la Ricerca mediante l'apposito pulsante; viene aperta una pagina diversa a seconda della macrotipologia del Tipo Intervento selezionata;
- dalla FdG delle Domande ricercando la Domanda di un Soggetto, posizionandosi nella tab delle Richieste, selezionandone una nella griglia e richiamando, tramite il combo "Vai A", la voce "Creazione intervento dalla richiesta"; anche in questo caso viene aperta una pagina diversa a seconda della macrotipologia del tipo intervento della Richiesta;
- dalla FdG delle Istruttorie Richieste, ricercando la Richiesta di un Soggetto, selezionandone una nella griglia e richiamando, tramite il combo "Vai A", la voce relativa alla "Creazione intervento dalla richiesta" come descritto al punto precedente; anche in questo caso viene aperta una pagina diversa a seconda della macrotipologia del tipo intervento della Richiesta;
- dalla FdG delle Prese in Carico, ricercando la PIC di un Soggetto, selezionandone una nella griglia; se nella configurazione delle tab opzionali della PIC per il Servizio è stata selezionata anche quella relativa agli "Interventi", è allora possibile gestire in tale tab gli Interventi configurati.
Se la configurazione del Servizio è stata impostata in modo tale che la FdG degli Interventi richieda Soggetti con alcuni dati obbligatori non presenti per il Soggetto in esame, l'applicazione effettua gli stessi controlli bloccanti descritti per la Segnalazione. Un Intervento può essere creato:
- dalla FdG delle Prese in Carico;
- dalla FdG degli Interventi: se nella configurazione del Tipo Intervento per Servizio (Configurazione Interventi) il campo "PIC obbligatoria" è stato impostato col valore a "No". In questo caso è possibile creare, contestualmente all'Intervento, anche il Soggetto "beneficiario" servendosi del lookup, così come illustrato per la Segnalazione e "Soggetto Segnalato";
- dalla FdG delle Domande e Istruttorie Richieste se nella configurazione del Tipo Intervento per Servizio (Configurazione Interventi) il campo "PIC obbligatoria" è impostata a "No", oppure è impostato a "Sì" ma è già stata inserita la PIC valida per il Soggetto in oggetto. Inoltre se il campo "Richiesta Obbligatoria" è impostato a "Sì", nella sezione "Richieste" della pagina di creazione dell'Intervento viene già associata la Richiesta da cui si era partiti con la creazione dell'Intervento. Il Tipo Intervento che deve utilizzato nell'Intervento, infine, appartiene alla stessa macrotipologia del Tipo Intervento della Richiesta (ma non deve essere necessariamente lo stesso della Richiesta).
Le informazioni gestibili in un Intervento variano a seconda della macrotipologia del Tipo Intervento. Le Macrotipologie disponibili sono le seguenti:
- Intervento con Prestazioni,
- Intervento Economico,
- Inserimento in Struttura,
- Intervento di Affido,
- Intervento di Adozione,
- Intervento Generico.
Intervento con Prestazioni
Per le generalità dell’Intervento si rimanda al capitolo Intervento. In modalità di ricerca è possibile applicare i seguenti filtri:
In modalità di creazione è possibile gestire le seguenti informazioni:
Quando l'utente seleziona il Tipo Intervento l'applicazione recupera l'Ente Erogatore e il Tariffario dalla Configurazione Intervento. Se è stato definito un solo Ente erogatore e un solo Tariffario questi vengono automaticamente proposti nella pagina, diversamente se ne deve occupare manualmente l'utente, scegliendo fra le opzioni disponibili.
Tab opzionale "Piano di assistenza"
In questa sezione è possibile definire il Piano di Assistenza Individuale (PAI), "studiato" cioè per soddisfare le esigenze del Soggetto beneficiario dell'Intervento; le informazioni presenti sono le seguenti:
In particolare i Tipi Prestazioni sono proposti dopo avere selezionato il Gruppo Prestazioni del Tariffario associato all'Intervento, mentre le Modalità Pagamento devono essere compilate solamente quando l'intervento è soggetto anche a movimenti di denaro. Se per un periodo ben definito il piano si discosta da questo generico l'utente può registrare delle rettifiche (Correzioni). Dalla Modalità di Visualizzazione del Piano di Assistenza, infatti, è possibile passare alla gestione delle Correzioni utilizzando il pulsante evidenziato:
Le correzioni sono di tre tipologie (annulla e sostituisci: per il periodo selezionato di cui fare la correzione ignora la regola assegnata e permette di assegnare un valore personalizzato; aggiungi: aggiunge quantità a quanto già definito dalla regola; sottrai: sottrae quantità a quanto già definito dalla regola).
Le informazioni di una Correzione sono le seguenti:
Tab opzionale "Calendario piano assistenza"
In questa sezione si gestisce il calendario degli accessi; in particolare è possibile registrare le seguenti informazioni:
In base al valore scelto per il campo Tipo piano, poi, la pagina propone le seguenti informazioni:
- Tipo piano = Giornaliera; con questa opzione è possibile gestire le informazioni di al massimo 2 accessi. Per ogni accesso c'è anche la possibilità di indicare l'ora di inizio (Dalle ore) e/o l'ora di fine (alle ore). E' inoltre possibile definire la ricorrenza degli accessi; lasciando il campo "Ogni ... giorni" vuoto oppure inserendo 1 si intende tutti i giorni; mettendo 2 si intende 1 giorno sì e uno no; mettendo 3 si intende ogni 3 giorni, ....
- Tipo piano = Settimanale; con questa opzione è possibile gestire il calendario degli accessi per tutti i giorni della settimana. E' possibile gestire al massimo 2 accessi al giorno, riportando l'ora di inizio (Dalle ore) e/o l'ora di fine (alle ore). E' inoltre possibile definire la ricorrenza degli accessi; lasciando il campo "Ogni ... settimane" vuoto oppure inserendo 1 si intende tutte le settimane; mettendo 2 si intende 1 settimana sì e una no (ossia ogni 15 giorni, 2 settimane al mese, ...); mettendo 3 si intende 1 settimana ogni 3, ....
- Tipo piano = Mensile; con questa opzione è possibile gestire il calendario degli accessi per tutti i giorni del mese. E' possibile definire al massimo 2 giorni al mese e per ciascuno di essi al massimo 2 accessi, riportando l'ora di inizio (Dalle ore) e/o l'ora di fine (alle ore). E' inoltre possibile definire la ricorrenza degli accessi; lasciando il campo "Ogni ... mesi" vuoto oppure inserendo 1 si intende tutti i mesi; mettendo 2 si intende 1 mese sì e uno no; mettendo 3 si intende 1 mese ogni 3, ....
I dati di questa sezione possono essere gestiti in profondità storica.
Tab opzionale "Quota Utente"
In questa sezione è possibile gestire le eventuali tariffe concordate fra Ente Gestore e Soggetto beneficiario dell'Intervento per ogni Gruppo prestazioni presenti nel Tariffario associato all'intervento; nella Configurazione Intervento è possibile definire se la Tariffa utente è impostata come Importo:
oppure come Percentuale dell'Importo relativo al Gruppo prestazioni del Tariffario:
Sempre da Configurazione Intervento si può impostare se richiedere un unico importo/percentuale da utilizzare per tutti i Gruppi del Tariffario; in questo caso non viene proposto il campo per compilare il Gruppo prestazioni, ma solamente quello relativo all'importo/percentuale. I dati di questa sezione possono essere gestiti in profondità storica.
Tab opzionale "Sintesi accessi"
In questa tab è possibile gestire, in forma sintetica, le erogazioni effettuate dall'Ente Erogatore per l'intervento in esame. A seconda della Configurazione/Tipi Intervento per Serv. Gestore è possibile gestire la sintesi in uno dei seguenti modi:
- sintesi manuale: l'utente è libero di registrare le informazioni relative alle erogazioni in maniera completamente manuale;
- sintesi automatica: l'utente elabora i dati presenti in questa sezione utilizzando esclusivamente la funzionalità descritta in Elabora Sintesi Accessi e non può, pertanto, intervenire manualmente su nessuna di queste informazioni; nel caso in cui la sintesi degli accessi produca un risultato diverso da quello previsto, l'utente deve cancellare l'elaborazione sintesi accessi precedentemente elaborata, registrare le Correzioni sul Piano di Assistenza e ri-elaborare la sintesi accessi;
- sintesi da Import da file Excel: l'utente carica i dati presenti in questa sezione utilizzando la funzionalità descritta in Elabora Sintesi Accessi; può, poi, intervenire manualmente per apportare le eventuali correzioni del caso;
- puntuale/dettagliata: l’utente inserisce i dati manualmente, con possibilità di registrare dati puntuali relativi all’intervento;
- tabellare: l’utente inserisce manualmente in maniera tabellare gli accessi eseguiti dall’Ente erogatore;
- nessuna gestione: non è gestita la sintesi degli accessi.
Le informazioni consultabili in visualizzazione sono le seguenti:
mentre se la Configurazione lo consente, mediante il pulsante per gestire la Sintesi Accessi
è possibile gestire le seguenti informazioni:
mentre nella sezione relativa alle Figure Professionali è possibile inserire gli operatori che hanno effettuato le erogazioni:
Tab opzionale "Accessi"
La gestione di questa sezione è alternativa a quella della tab opzionale "Sintesi Accessi": si utilizza quando in Configurazione gli accessi sono stati previsti in maniera puntuale/dettagliata o mediante la gestione tabellare.
Utilizzando il pulsante ![]() è possibile aprire la FdG degli Accessi che consente di gestire anche le prestazioni erogate;
è possibile aprire la FdG degli Accessi che consente di gestire anche le prestazioni erogate;
mentre nella sezione relativa alle Figure Professionali è possibile inserire gli operatori che hanno effettuato le erogazioni:
Tab opzionale "Righe liquidazioni"
In questa sezione è possibile visualizzare le eventuali Liquidazioni elaborate relative a questo intervento; le informazioni rese disponibili sono le seguenti:
Come si può notare dalla figura, sono riportati i risultati delle liquidazioni effettuate in un determinato periodo di riferimento suddividendo il costo totale dell’intervento tra quota sostenuta dall’Ente e eventuale quota a carico del Soggetto. Queste informazioni si ottengono mediante la FdG Liquidazioni e vengono registrate in automatico in questa sezione.
Tab opzionale "Richieste"
Questa sezione permette di associare all'Intervento le Richieste relative ad esso:
Spingendo il pulsante ![]() l'applicazione apre una nuova pagina da cui è possibile selezionare la Richiesta da associare all'Intervento fra tutte quelle registrate nella FdG delle Domande della stessa macrotipologia dell'Intervento e non ancora associate all'Intervento, ovviamente inserite per il Soggetto Beneficiario in questione:
l'applicazione apre una nuova pagina da cui è possibile selezionare la Richiesta da associare all'Intervento fra tutte quelle registrate nella FdG delle Domande della stessa macrotipologia dell'Intervento e non ancora associate all'Intervento, ovviamente inserite per il Soggetto Beneficiario in questione:
Se nella configurazione del Tipo Intervento per Servizio (Configurazione Interventi) il campo "Richiesta Obbligatoria" è impostato a "Sì", quando si salva un Intervento a cui non è stato associato alcuna Richiesta l'applicazione mostra il seguente messaggio bloccante:
Tab opzionale "Eventi"
In questa sezione è possibile registrare gli eventi che condizionano/caratterizzano un Intervento:
I Tipo evento proposti sono quelli definiti in Configurazione Intervento.
Inserimento in Struttura
Per le generalità di un Intervento si rimanda al capitolo Intervento. In modalità di ricerca è possibile applicare i seguenti filtri:
In modalità di creazione è possibile gestire le seguenti informazioni:
Quando l'utente seleziona il Tipo Intervento l'applicazione recupera la Struttura e il Tariffario dalla Configurazione Intervento. Se è stata definita una sola Struttura e un solo Tariffario questi vengono automaticamente proposti nella pagina, diversamente se ne deve occupare manualmente l'utente, scegliendo fra le opzioni disponibili.
Tab opzionale "Piano di assistenza"
Il funzionamento è identico a quanto illustrato per la tab opzionale "Piano di assistenza" nella FdG Interventi con Prestazioni.
Tab opzionale "Calendario piano assistenza"
Il funzionamento è identico a quanto illustrato per la tab opzionale "Calendario piano assistenza" nella FdG Interventi con Prestazioni.
Tab opzionale "Quote Utente"
Il funzionamento è identico a quanto illustrato per la tab opzionale "Tariffe utente" nella FdG Interventi con Prestazioni.
Tab opzionale "Sintesi accessi"
Il funzionamento è identico a quanto illustrato per la tab opzionale "Sintesi accessi" nella FdG Interventi con Prestazioni.
Tab opzionale "Accessi"
Il funzionamento è identico a quanto illustrato per la tab opzionale "Accessi" nella FdG Interventi con Prestazioni.
Tab opzionale "Righe liquidazioni"
Il funzionamento è identico a quanto illustrato per la tab opzionale "Righe liquidazioni" nella FdG Interventi con Prestazioni.
Tab opzionale "Richieste"
Il funzionamento è identico a quanto illustrato per la tab opzionale "Richieste" nella FdG Interventi con Prestazioni.
Tab opzionale "Eventi"
Il funzionamento è identico a quanto illustrato per la tab opzionale "Eventi" nella FdG Interventi con Prestazioni.
Intervento Economico
Per le generalità di un Intervento si rimanda al capitolo Intervento. In modalità di ricerca è possibile effettuare i seguenti filtri:
In modalità di creazione è possibile gestire le seguenti informazioni:
Quando l'utente seleziona il Tipo Intervento l'applicazione recupera i Tipi Regole da proporre nella tab "Regole per pagamenti" della Configurazione Intervento.
Tab "Regole per pagamenti"
In questa sezione è possibile definire le Regole che determinano l'importo da erogare al Soggetto Beneficiario del Pagamento; le informazioni presenti sono le seguenti:
Quando l'utente seleziona il Tipo Regola automaticamente vengono proposte le informazioni gestibili in base alla Configurazione Intervento. Se per un periodo ben definito una Regola ha subito variazioni da questa generica l'utente può registrare delle rettifiche (Correzioni). Dalla Modalità di Visualizzazione delle Regole per pagamenti, infatti, è possibile passare alla gestione delle Correzioni Regole utilizzando il pulsante evidenziato:
Le correzioni sono di tre tipologie (annulla e sostituisci: per il periodo selezionato di cui fare la correzione ignora la regola assegnata e permette di assegnare un valore personalizzato; aggiungi: aggiunge importo/quantità a quanto già definito dalla regola; sottrai: sottrae importo/ quantità a quanto già definito dalla regola). Le informazioni di una Correzione sono le seguenti:
Tab opzionale "Righe liquidazioni"
Il funzionamento è identico a quanto illustrato per la tab opzionale "Righe liquidazioni" nella FdG Interventi con Prestazioni.
Tab opzionale "Richieste"
Il funzionamento è identico a quanto illustrato per la tab opzionale "Richieste" nella FdG Interventi con Prestazioni.
Tab opzionale "Eventi"
Il funzionamento è identico a quanto illustrato per la tab opzionale "Eventi" nella FdG Interventi con Prestazioni.
Intervento di Affido
Per le generalità di un Intervento si rimanda al capitolo Intervento.
Tab opzionale "Nucleo di affido"
In questa tab è possibile gestire le seguenti informazioni:
In particolare nel campo "Nucleo di Affido" è possibile associare dei Nuclei Familiari validi alla data di Inizio Intervento che abbiano una Istruttoria di Affido conclusa e idonea. Il Nucleo di Affido associato a questo Intervento è riportato anche nella tab "Nucleo affido" del Soggetto Beneficiario dell'Intervento. Il Nucleo presente nella tab "Nucleo familiare", invece, rimane quello di origine, a differenza di quanto descritto per un Intervento di Adozione, dove il Nucleo di adozione diventa anche il nuovo Nucleo familiare.
Tab opzionale "Richieste"
Il funzionamento è identico a quanto illustrato per la tab opzionale "Richieste" nella FdG Interventi con Prestazioni.
Tab opzionale "Eventi"
Il funzionamento è identico a quanto illustrato per la tab opzionale "Eventi" nella FdG Interventi con Prestazioni.
Intervento di Adozione
Per le generalità di un Intervento si rimanda al capitolo Intervento.
Tab "Nucleo di adozione"
In questa tab è possibile gestire le seguenti informazioni:
In particolare nel campo "Nucleo di Adozione" è possibile associare dei Nuclei Familiari validi alla data di Inizio Intervento che abbiano una Istruttoria di Adozione conclusa e idonea.
Il Nucleo di Adozione associato a questo Intervento è anche riportato nella tab "Nucleo familiare" del Soggetto Beneficiario dell'Intervento, storicizzando il vecchio nucleo familiare originario del Soggetto.
Tab opzionale "Disposizioni"
In questa tab opzionale è possibile inserire disposizioni configurate a livello di Tabelle.
Tab opzionale "Eventi"
Il funzionamento è identico a quanto illustrato per la tab opzionale "Eventi" nella FdG Interventi con Prestazioni.
Intervento Generico
Per le generalità di un Intervento si rimanda al capitolo Intervento.
Tab opzionale "Richieste"
Il funzionamento è identico a quanto illustrato per la tab opzionale "Richieste" nella FdG Interventi con Prestazioni.
Tab opzionale "Eventi"
Il funzionamento è identico a quanto illustrato per la tab opzionale "Eventi" nella FdG Interventi con Prestazioni.
Documenti allegati
Con questa utilità è possibile allegare dei documenti elettronici di qualsiasi formato (Excel, Word, Pdf, ...) alle FdG di Icaro che lo consentono.
La FdG si richiama dai seguenti punti:
- da menù Gestione / Documenti allegati;
- dalle relative sezioni delle FdG che consentono la gestione dei Documenti allegati, ossia: Cartella anagrafica del Soggetto, Segnalazioni, Domande, Prese in Carico;
La pagina iniziale è quella di Ricerca e i filtri utilizzabili sono i seguenti (Modalità di Ricerca):
Nella Modalità di Visualizzazione i dati presenti sono i seguenti:
In Modalità di Creazione e Modifica è invece possibile gestire le seguenti informazioni:
Se la proprietà Visibilità è valorizzata col valore Documento privato significa che il documento può essere visto e gestito solamente dall'operatore che lo ha inserito nel sistema; un documento Pubblico, invece, viene gestito in base alle normali autorizzazioni; se, infine, è battezzato come Riservato è trattato come se fosse un documento Pubblico a cui vengono, però, imposte altre restrizioni in base ad altre specifiche autorizzazioni.
Utilità
Attività
Per gestire questa FdG è necessario prima configurare la tabella “Tipo attività”.
Configurazione Tabella Tipo Attività
Da Configurazione/Tabelle/Tipo Attività è possibile codificare tutti i tipi di attività da gestire (es.”colloquio”,”visita domiciliare”,”udienza”,”incontro con genitori” ecc.).
Gestione attività
L’inserimento di un’attività può avvenire in uno dei 3 seguenti modi:
- Da Agenda (Home)
- Da combo “vai a….” all’interno della FdG dei Soggetti: posso richiamare le attività legate a quel soggetto oppure del suo nucleo familiare
- Da Utilità/Attività
Le informazioni da gestire per un’attività in fase di inserimento sono le seguenti:
In particolare un’attività può essere pianificata o erogata: se pianificata si può erogare cliccando sul tasto “eroga” e inserire eventuale data di effettiva erogazione dell’attività.
L’attività è sempre attribuita ad un operatore abilitato, in base ai permessi degli utenti si possono assegnare attività solo a se stessi, a operatori della propria unità operativa, del proprio servizio, di altri servizi ecc.
Sulla home dell’utente al quale viene associata compare l’attività sull’agenda alla data prevista.
Nella maschera di Ricerca si possono impostare i seguenti parametri di ricerca:
Ad esempio si possono ricercare attività pianificate e/o erogate in un certo periodo, attività legate ad un singolo operatore, attività legate ad un soggetto ecc.
Elabora Sintesi Accessi
Con questa utilità è possibile elaborare, per Servizio, le erogazioni in forma sintetica effettuate da un Ente Erogatore per tutti gli interventi di un certo Tipo della macrotipologia Inserimento in Struttura oppure Intervento con Prestazioni.
La FdG si richiama da menù Utilità / Elaboraz. sintesi Accessi; la pagina iniziale è quella di Ricerca e i filtri utilizzabili sono i seguenti (Modalità di Ricerca):
Da questa pagina è possibile elaborare la ricerca, ossia consultare le Sintesi Accessi già elaborate (Modalità di Visualizzazione):
oppure elaborare delle nuove Sintesi Accessi mediante uno dei seguenti pulsanti:
Sono, infatti, disponibili le seguenti opzioni: Sintesi da Import file Excel, oppure Sintesi automatica. In entrambi i casi l'elaborazione, attivata mediante apposito pulsante, parte solamente se sono superati i seguenti controlli:
- non è già in corso una elaborazione attiva dello stesso tipo per lo stesso Servizio; se invece è presente l'applicazione avvisa l'utente con un messaggio per non appesantire troppo il sistema;
- non è già stata elaborata una analoga sintesi per lo stesso periodo e con gli stessi parametri di lancio.
Sintesi automatica
I parametri di lancio sono i seguenti:
L'applicazione recupera tutti gli Interventi che soddisfano i criteri di lancio e, per ciascuno di essi, elabora il Piano di Assistenza definito nella apposita sezione (così come illustrato per gli Interventi con Prestazioni).
Tab Dettagli
In questa sezione vengono riportati i parametri di lancio dell'elaborazione, come riportato nella precedente pagina di visualizzazione. L'utente non può inserire manualmente, oppure modificare una Sintesi automatica; può, invece, cancellare una Sintesi automatica elaborata precedentemente.
Tab Interventi
Questa sezione contiene il risultato dell'elaborazione: per ogni Intervento vengono riportate tante righe quante sono i Tipi Piano definiti nel Piano di Assistenza dell'intervento ed ogni riga contiene la quantità degli accessi erogati per ogni Gruppo di Prestazioni. I dati presenti sono i seguenti:
L'utente non può modificare/inserire/cancellare i dati di Sintesi di un intervento ottenuti con elaborazione di tipo Sintesi automatica. Per modificare tali dati deve necessariamente agire sul Piano di Assistenza del singolo intervento così come descritto in Intervento con Prestazione.
Sintesi da Import file Excel
I parametri di lancio sono i seguenti:
L'applicazione legge il file Excel impostato fra i parametri di lancio; ciascuna riga del file identifica uno specifico Intervento e contiene tutte le informazioni relative all'erogazione di un Gruppo di Prestazioni nel periodo impostato nei parametri di lancio.
Tab Dettagli
Sono riportate le stesse informazioni descritte per la Sintesi automatica. L'utente non può inserire manualmente una Sintesi da Import file Excel; può, invece, cancellare e modificare una Sintesi elaborata precedentemente.
Tab Interventi
Questa sezione contiene il risultato dell'elaborazione: per ogni Intervento vengono riportate tante righe quante sono le righe relative ai Gruppi di Prestazioni presenti nel file Excel che si sta importando. I dati presenti sono gli stessi descritti per la Sintesi automatica. L'utente può modificare/inserire/cancellare i dati di Sintesi di un intervento ottenuti con elaborazione di tipo Sintesi da Import file Excel. Le informazioni relative alla Sintesi degli Accessi elaborati per ogni singolo intervento sono consultabili anche dalla Tab opzionale "Sintesi accessi" dello specifico Intervento con Prestazione / Inserimento in Struttura.
Gestione Puntuale/dettagliata
In questa FdG è possibile gestire le erogazioni effettuate per un Intervento con Prestazioni dettagliando Accessi (inteso come giorno di erogazione), Prestazioni (elenco di attività effettuate durante l'accesso) e Figure Professionali (operatori coinvolti nell'accesso). In particolare le informazioni presenti sono le seguenti:
Tab opzionale delle "Prestazioni"
In questa tab è possibile gestire le seguenti informazioni:
Nel campo Prestazione vengono proposte tutte le prestazioni appartenenti al Tariffario associato all'Intervento nella tab Dettaglio.
Tab opzionale delle "Figure Professionali"
In questa tab è possibile riportare quali sono le Figure Professionali che hanno effettuato l'Accesso:
Gestione tabellone
Questa modalità consente di inserire in maniera tabellare gli accessi eseguiti dall’Ente erogatore. L’attivazione della funzione si effettua dal menu Utilità mediante l’apposita voce:
Viene presentata una maschera di ricerca che, una volta inserito il Mese di riferimento (dato obbligatorio) ed altri parametri (tipicamente Tipo intervento, Ente erogatore) …
produce una tabella con i nominativi degli assistiti e il calendario per l’immissione degli accessi:
L’immissione degli accessi avviene nel seguente modo:
- ci si posiziona sul giorno del mese in cui si vuole inserire l’accesso (la casella si colora di giallo);
- dalla maschera in basso a destra si immettono i dati relativi all’accesso;
- si conclude l’inserimento cliccando “Salva”.
Le caselle delle giornate per le quali sono stati inseriti accessi risultano colorate di verde.
Cancellazione: Per cancellare una prestazione occorre posizionarsi sulla riga e cancellare con la x che compare sulla riga stessa. Quindi salvare.
Sostituzione: Per sostituire una prestazione con un'altra si può cancellare quella esistente, la casella diventa bianca, riposizionarcisi con il cursore facendola tornare gialla.
A questo punto si può aggiungere una nuova prestazione.
Copia e incolla: Poiché gli accessi nelle diverse giornate prevedono quasi sempre le stesse prestazioni, sono state inserite le classiche funzionalità di “Taglia”, “Copia”, “Incolla” per velocizzare le operazioni di inserimento.
Quando si utilizza il copia incolla è bene lavorare su caselle vuote quindi:
si cancella la prestazione sul giorno di destinazione (la casella è bianca)
si copia/taglia il giorno desiderato e lo si incolla sulla destinazione
si salva.
Una volta completata la compilazione della tabella, gli accesi vengono automaticamente riportati nella sezione Accessi sull’intervento del Soggetto.
Liquidazioni
Con questa utilità è possibile elaborare, per Servizio, i contributi da erogare al beneficiario del pagamento per tutti gli interventi di un certo Tipo della macrotipologia Intervento Economico; è possibile elaborare Liquidazioni anche per Interventi di Inserimento in Struttura e Intervento con Prestazioni che nella Configurazione Intervento hanno indicate le modalità di fatturazione; la liquidazione può riguardare sia l'utente che beneficia della prestazione che l'ente che eroga il servizio. La FdG si richiama da menù Utilità / Liquidazioni; la pagina iniziale è quella di Ricerca e i filtri utilizzabili sono i seguenti (Modalità di Ricerca):
Da questa pagina è possibile elaborare la ricerca, ossia consultare le Liquidazioni già elaborate (Modalità di Visualizzazione):
oppure elaborare delle nuove Liquidazioni mediante il seguente pulsante:
L'elaborazione si avvia solamente se sono superati i seguenti controlli:
- non è già in corso una elaborazione per lo stesso Servizio; se è presente, l'applicazione avvisa l'utente con un messaggio per non appesantire troppo il sistema;
- non è già stata elaborata una analoga Liquidazione per lo stesso periodo e con gli stessi parametri di lancio.
Liquidazione per Interventi Economici
I parametri di lancio sono i seguenti:
L'applicazione recupera tutti gli Interventi Economici che soddisfano i criteri di lancio e, per ciascuno di essi, elabora le Regole e Modalità di Pagamento e le Correzioni definite nelle apposite sezioni (così come illustrato per gli Interventi Economici).
Tab Dettagli
In questa sezione vengono riporti i parametri di lancio dell'elaborazione, come riportato nella precedente pagina di visualizzazione. L'utente non può inserire manualmente oppure modificare una Liquidazione; può, invece, cancellare una Liquidazione elaborata precedentemente.
Tab Righe di Liquidazione
Questa sezione contiene il risultato dell'elaborazione: per ogni Intervento vengono riportate tante righe quante sono i Tipi Regole definiti nelle Regole di Pagamento dell'intervento ed ogni riga contiene la quantità, gli importi da erogare e le informazioni circa il Beneficiario del Pagamento.
L'utente non può modificare/inserire/cancellare i dati di una Riga di Liquidazione elaborata. Per modificare tali dati l'utente deve necessariamente agire sulle Regole di Pagamento del singolo intervento così come descritto in Intervento Economico.
Liquidazione per Interventi con Prestazioni
L'applicazione recupera tutti gli Interventi con Prestazioni che soddisfano i criteri di lancio e, per ciascuno di essi, elabora il Piano di Assistenza, le Modalità di Pagamento e le Correzioni definite nelle apposite sezioni (così come illustrato per gli Interventi con Prestazioni) in base alla Modalità di Fatturazione definita in Configurazione Interventi.
Tab Dettagli
Sono riportate le stesse informazioni descritte per la Liquidazione di Interventi Economici. L'utente può inserire, cancellare e modificare manualmente una Liquidazione elaborata in precedenza.
Tab Righe di Liquidazione
Questa sezione contiene il risultato dell'elaborazione: per ogni Intervento vengono riportate tante righe quante sono i Tipi di Piano definiti nel Piano di Assistenza dell'intervento ed ogni riga contiene la quantità, gli importi da erogare e le informazioni circa il Beneficiario del Pagamento tenendo conto delle eventuali Correzioni riportate sul Piano. L'utente può modificare/inserire/cancellare i dati di una Riga di Liquidazione elaborata.
Liquidazione per Inserimenti in Struttura
La gestione è del tutto equivalente a quanto descritto per Interventi con Prestazioni. Le informazioni relative ai contributi liquidati per ogni singolo intervento sono consultabili anche dalla Tab "Contributi erogati" dello specifico Intervento Economico / Intervento con Prestazione / Inserimento in Struttura.
Estrazioni
Questa FdG è utilizzata per elaborare le Estrazioni configurate alla voce di menù Configurazione / Estrazioni. L'output di una elaborazione è un file Excel/CSV. La FdG si richiama dalla voce di menù Utilità / Estrazioni; la pagina che si presenta permette di selezionare l'Estrazione che si intende elaborare:
Il metodo di elaborazione è identico, indipendentemente dalla voce selezionata; a titolo di esempio si selezioni INTERVENTI:
Dopo avere eventualmente impostato i filtri di selezione, attivare il lancio dell'estrazione (elaborazione) con uno dei seguenti pulsanti, a seconda del formato desiderato per il file di output:
Selezionando, sempre a titolo di esempio, il formato Excel, viene aperta la seguente maschera, che permette di aprire direttamente il file (pulsante Apri), piuttosto che salvarlo in una cartella del proprio file system (pulsante Salva):
Nel file Excel generato sono presenti 2 fogli di lavoro: nel primo vengono riportate le informazioni elaborate, mentre in quello intitolato Parametri sono riportati i valori impostati sui filtri nella pagina di lancio. Nel file csv tali valori sono invece riportati nei primi campi del file.
Avvisi
Questa FdG permette di consultare le Notifiche ricevute. La FdG si richiama dalla voce di menù Utilità / Avvisi; la pagina iniziale è quella di Visualizzazione e le informazioni presenti sono le seguenti (Modalità di Visualizzazione):
La pagina di Ricerca offre i seguenti filtri di selezione (Modalità di Ricerca):
La Modalità di Creazione e di Modifica (gestite in Agenda) non sono qui consentite.
Invii
Questa FdG permette di consultare gli invii effettuati e ricevuti. La FdG si richiama dalla voce di menù Utilità / Invii; la pagina iniziale è quella di Visualizzazione e le informazioni presenti sono le seguenti (Modalità di Visualizzazione):
La pagina di Ricerca offre i seguenti filtri di selezione (Modalità di Ricerca):
La Modalità di Creazione e di Modifica non sono consentite.
Rinnovo tariffa utente
Questa funzione consente di visualizzare e creare per Servizio e Tipo Intervento rinnovi di tariffe personalizzate inserite manualmente e non previste fra le Anagrafiche Tariffari Utente. Necessaria è una configurazione da Master in "Ruoli" aggiungendo nella Tab "Autorizzazioni" una nuova "Funzione" "Rinnovo tariffa utente".Una volta configurata la funzione compare fra le Utilità e consente di visualizzare i rinnovi già creati:
Per aggiungere invece un nuovo rinnovo è necessario premere il pulsante ![]() :
:
Trasferimento pratiche tra operatori
Questa funzione consente di effettuare trasferimenti massivi di pratiche tra operatori all’interno dello stesso servizio infatti è necessario imputare data del trasferimento (tutte le entità trasferite saranno storicizzate a quella data), operatore e unità operativa/e da cui trasferire le entità, operatore e unità operativa/e a cui trasferire le entità, indicazione su riferimento/ abilitato, entità da trasferire.
Prima di confermare il trasferimento è necessario visualizzare in anteprima le modifiche che si stanno per effettuare.
Operazioni avanzate soggetti
Questa funzione consente, nel caso in cui siano stati commessi errori, di spostare entità (segnalazioni, domande, prese in carico, interventi, etc..) o unificare due anagrafiche.
Trasferimento entità fra soggetti
L'applicazione consente di spostare entità da un Soggetto A ad un Soggetto B nel caso in cui quella/e entità siano state attribuite erroneamente ad A piuttosto che B. Inizialmente è richiesta l’individuazione dei due soggetti attraverso funzione di ricerca o per codice Icaro; una volta individuate le due anagrafiche è possibile visualizzare e selezionare quali entità sarebbe possibile trasferire ed effettuare il trasferimento.
Unione soggetti
L'applicazione consente di unificare due anagrafiche spostando da un Soggetto A ad un Soggetto B tutte le entità ed eliminando il soggetto A nel caso in cui siano stati creati erroneamente due soggetti. Inizialmente è richiesta l’individuazione dei due soggetti attraverso funzione di ricerca o per codice Icaro; una volta individuate le due anagrafiche è possibile definire quali entità devono essere trasferite dal soggetto A al soggetto B, ricordando che le entità che non verranno trasferite verranno eliminate definitivamente dal sistema con l’anagrafica del soggetto A.
Organizzazione
Ente
Questa FdG gestisce gli Enti, intesi come i Gestori, di Fatturazione oppure Erogatori dei servizi gestiti dall'applicazione.
Gli Enti Gestori sono, ad esempio, i Comuni e le Usl che offrono i propri servizi, gli Erogatori sono le Cooperative, i Consorzi, le Società private, ..., con cui i gestori concordano l'erogazione dei propri servizi, mentre gli Enti di Fatturazione sono gli enti associati alle Strutture che si occupano di emettere le fatture. Un ente gestore può essere anche di fatturazione o erogatore dei propri servizi.
La FdG Enti si richiama dalla voce di menù Organizzazione / Enti; la pagina iniziale è quella di Visualizzazione e le informazioni presenti sono le seguenti (Modalità di Visualizzazione):
La pagina di Ricerca offre i seguenti filtri di selezione (Modalità di Ricerca):
In Modalità di Creazione è possibile di gestire le seguenti informazioni:
Servizio
Questa FdG gestisce i Servizi di un Ente, intesi come la suddivisione dell'ente in uffici di competenza. A puro titolo di esempio i Servizi Sociali di un Comune possono essere suddivisi in Servizio/Ufficio Anziani, Minori, Adulti, Disabili, Politiche Abitative, Centro Donna, .... La FdG si richiama dalla voce di menù Organizzazione / Servizi; la pagina iniziale è quella di Visualizzazione e le informazioni presenti sono le seguenti (Modalità di Visualizzazione):
Dalla Modalità di Visualizzazione tramite il combo "Vai A" è possibile accedere alla configurazione del Servizio e dei Tipi Intervento del Servizio. Se il combo "Vai A" non è presente oppure se non sono visibili le sue voci significa che l'utente non ha le autorizzazioni per gestire tali FdG. La pagina di Ricerca offre i seguenti filtri di selezione (Modalità di Ricerca):
In Modalità di Creazione è possibile di gestire le seguenti informazioni:
Nel campo Ente vengono proposti gli Enti battezzati come "Gestore = Sì" nella relativa FdG.
Tab "Unità Operative"
In questa sezione sono gestite le seguenti informazioni (vedi FdG Unità Operative):
Unità Operative
Questa FdG gestisce le Unità Operative dei Servizi di un Ente, intese come la suddivisione nel territorio dei Servizi di un Ente. A puro titolo di esempio il Servizio Anziani di un Comune di una grossa città, ad esempio Milano, può essere suddiviso in più UO: Milano Centro, Milano Nord, Milano Sud, Milano Est e Milano Ovest, … La FdG si richiama dalla voce di menù Organizzazione / Unità operative; la pagina iniziale è quella di Visualizzazione e le informazioni presenti sono le seguenti (Modalità di Visualizzazione):
La pagina di Ricerca offre i seguenti filtri di selezione (Modalità di Ricerca):
In Modalità di Creazione è possibile di gestire le seguenti informazioni:
Tab "Operatori" (sola lettura)
In questa sezione vengono visualizzati gli Operatori collocati nella Unità Operativa selezionata; per questa tab non è abilitata alcuna azione, ma è una sezione di pura consultazione:
Operatori
Questa FdG gestisce gli Operatori di un Ente, intesi come persone che operano/lavorano presso l'Ente; in particolare, oltre alle informazioni anagrafiche e alle informazioni lavorative pure dell'operatore (intese come informazioni sul tipo e data di assunzione/collaborazione), è necessario definire le collocazioni sulle Unità Operative dell'Ente, intendendo cioè effettivamente per quale ufficio/uffici l'operatore lavora. La FdG si richiama dalla voce di menù Organizzazione / Operatori; la pagina iniziale è quella di Visualizzazione e le informazioni presenti sono le seguenti (Modalità di Visualizzazione):
La pagina di Ricerca offre i seguenti filtri di selezione (Modalità di Ricerca):
In Modalità di Creazione è possibile di gestire le seguenti informazioni anagrafiche dell'operatore:
Tab "Info lavorative"
In questa sezione è possibile gestire tutte le informazioni relative al Tipo di Contratto, Datore di lavoro ed eventuale Distaccamento di un Operatore:
Tab "Collocazioni"
In questa sezione è possibile gestire tutte le informazioni relative alle Collocazioni di un Operatore in base alle Info lavorative inserite:
Tab "Utenti" (sola lettura)
In questa sezione vengono visualizzati gli Utenti associati all'Operatore selezionato; per questa sezione non è abilitata alcuna azione, ma è una sezione di pura consultazione:
Strutture
In questa FdG è possibile gestire le Strutture convenzionate coi Servizi Gestori di un Ente. A titolo di esempio un Soggetto che si rivolge al Servizio Anziani di un Comune può chiedere di essere inserito in una delle Strutture con cui l'Ente collabora (Casa di Riposo, Centro Diurno, RSA, Casa Protetta, ...). La FdG si richiama dalla voce di menù Organizzazione / Strutture; la pagina iniziale è quella di Ricerca ed offre i seguenti filtri di selezione (Modalità di Ricerca):
La pagina di Visualizzazione riporta invece le seguenti informazioni (Modalità di Visualizzazione):
In Modalità di Creazione è possibile di gestire le seguenti informazioni:
Tab opzionale "Indirizzo"
In questa sezione è possibile gestire le seguenti informazioni:
Medico di Base
La FdG si richiama dalla voce di menù Organizzazione / Medici Medicina Generale; la pagina iniziale è quella di Visualizzazione e riporta le seguenti informazioni (Modalità di Visualizzazione):
La pagina di Ricerca offre i seguenti filtri di selezione (Modalità di Ricerca):
Manager Remoto
Questa FdG permette di definire altre installazioni di Icaro con le quali quella corrente può dialogare. La FdG si richiama dalla voce di menù Organizzazione / Manager remoti; la pagina iniziale è quella di Visualizzazione e le informazioni presenti sono le seguenti (Modalità di Visualizzazione):
La pagina di Ricerca non è disponibile.
In Modalità di Creazione è possibile di gestire le seguenti informazioni:
Il pulsante ![]() , disponibile sia in Modalità di Creazione che di Visualizzazione, permette di testare se il Manager remoto è raggiungibile all'Url specificato.
Il campo M2M code è il codice univoco di una installazione di Icaro. Il codice M2M di una installazione è definito a livello di deploy nel parametro m2mcode del file build.properties.
Se il Manager remoto è definito come Client significa che il Manager Remoto può fare da Client per l'installazione locale.
Se il Manager remoto è definito come Server significa che il Manager Remoto può fare da Server per l'installazione remota.
, disponibile sia in Modalità di Creazione che di Visualizzazione, permette di testare se il Manager remoto è raggiungibile all'Url specificato.
Il campo M2M code è il codice univoco di una installazione di Icaro. Il codice M2M di una installazione è definito a livello di deploy nel parametro m2mcode del file build.properties.
Se il Manager remoto è definito come Client significa che il Manager Remoto può fare da Client per l'installazione locale.
Se il Manager remoto è definito come Server significa che il Manager Remoto può fare da Server per l'installazione remota.
Servizio Remoto
Questa FdG permette di definire i Servizi presenti nelle installazioni remote di Icaro (Manager remoti) con i quali l'installazione corrente può dialogare.
La FdG si richiama dalla voce di menù Organizzazione / Servizi remoti; la pagina iniziale è quella di Visualizzazione e le informazioni presenti sono le seguenti (Modalità di Visualizzazione):
La pagina di Ricerca non è disponibile. In Modalità di Creazione è possibile di gestire le seguenti informazioni:
Configurazione
Tabelle
Questa FdG permette di gestire le tabelle con cui si alimentano la maggior parte dei combo presenti nell'applicazione. Non sempre, però, le voci presenti in una tabella sono significative per tutti i Servizi; ad esempio le problematiche di un soggetto gestito dal Servizio/Ufficio Minori di un Comune niente hanno a che vedere con le problematiche di un soggetto gestito dal Servizio/Ufficio Anziani, ma la tabella dei Tipo Problematica in Icaro è unica. Per ogni tabella è allora possibile definire un gruppo di valori (Gruppi tabelle) ed associare al Servizio il gruppo che intende utilizzare (Configurazione Servizio). La FdG delle Tabelle si richiama dalla voce di menù Configurazione / Tabelle; la pagina iniziale permette di selezione il tipo di tabella che si intende gestire:
A titolo di esempio si supponga di selezionare la tabella Tipo Problematica.
La pagina iniziale è quella di Visualizzazione e riporta le seguenti informazioni (Modalità di Visualizzazione):
Dalla pagina di visualizzazione è disponibile un combo "Vai A", che permette di passare alla FdG Gruppi tabelle:
La pagina di Ricerca offre i seguenti filtri di selezione (Modalità di Ricerca):
In Modalità di Creazione è possibile di gestire le seguenti informazioni:
Selezionando nella "briciola di pane" la voce "Tabelle" la procedura chiude automaticamente la FdG della tabella Tipo Problematica e si posiziona sulla pagina iniziale di selezione del tipo tabella. In genere le informazioni gestite in tutte le Tabelle sono: Codice, Descrizione e Note; può, però, capitare che alcune Tabelle richiedano qualche altra informazione, specifica per l'argomento trattato. Ad es. per la Tabella - Tipo Problematica è presente il campo Tipo, inteso come categoria della problematica.
Gruppi tabelle
Non tutte le voci presenti in una qualsiasi Tabella sono significative per tutti i Servizi; ad esempio le prestazioni erogabili in un Intervento con Prestazioni ad un soggetto gestito dal Servizio/Ufficio Minori di un Comune niente hanno a che vedere con le prestazioni erogabili in un Intervento con Prestazioni ad un soggetto gestito dal Servizio/Ufficio Anziani, ma la tabella dei Tipo Prestazione in Icaro è unica. Lo stesso discorso vale, ad esempio, per le Problematiche, per i Motivi di Attivazione o Termine di un intervento, ... Questa FdG permette allora di definire, per ogni Tabella, dei Gruppi, ognuno dei quali contiene un elenco di valori. Ad ogni Servizio sarà, poi, necessario associare il gruppo che intende utilizzare (Configurazione Servizio - Tab Gruppi tabelle).
La FdG si richiama:
- dalla voce di menù Configurazione / Gruppi tabelle; in questo caso la pagina iniziale è quella di ricerca e filtri di selezione presenti sono i seguenti (Modalità di Ricerca):
Selezionando, ad esempio la tabella Tipo Problematica e lanciando la Ricerca viene aperta la pagina di Visualizzazione (vedi Modalità di Visualizzazione).
- utilizzando il combo "Vai A" da una Tabella che può essere gestita per Gruppi (a titolo di esempio si supponga di partire dalla tabella Tipo Problematica); in questo caso la pagina iniziale è quella di Visualizzazione (Modalità di Visualizzazione) e\ di dati presenti sono i seguenti:
In Modalità di Creazione è possibile di gestire le seguenti informazioni:
Il campo relativo ai Valori della tabella si valorizza solamente dopo avere selezionato la Tabella di cui si intende creare il Gruppo:
A questo punto è necessario selezionare almeno un valore da associare al Gruppo.
E', infine, necessario associare il Gruppo al/ai Servizi che intendono utilizzare quei valori dalla FdG Configurazione Servizio (Tab Gruppi tabelle).
Modello ASF
Questa FdG permette di definire il Modello ASF da associare alla Configurazione Interventi di un Servizio; in particolare permette di definire gli Stati ammessi per la Richiesta e per gli Interventi e in particolare quali di essi possono essere anche iniziali. La FdG si richiama dalla voce di menù Configurazione / Tabelle, richiamando la voce Modelli ASF; la pagina iniziale è quella di Visualizzazione e riporta le seguenti informazioni (Modalità di Visualizzazione):
In Modalità di Creazione è possibile di gestire le seguenti informazioni:
La pagina di Ricerca permette di gestire le seguenti informazioni (Modalità di Ricerca):
Tab Stati ammessi
In questa sezione è possibile associare al Modello più Stati fra quelli definiti nella FdG Tabelle - Stati e di definire se all'interno del Modello ASF costituisce Stato iniziale. Quando viene creato un nuovo Intervento oppure una nuova Richiesta l'applicazione recupera da Configurazione Interventi il Modello ASF utilizzato dal Servizio per quella Categoria e propone come Stato il primo che nel Modello ASF è stato battezzato come Iniziale.
Modello Scheda Rilevazione
Questa FdG permette di gestire il Modello di una Scheda di Rilevazione, intesa come le Sezioni, le Voci e gli eventuali Punteggi che lo compongono. Il Modello deve poi essere associato al Servizio e alle Funzioni che lo possono elaborare (Configurazione Servizio). Nelle Funzioni di un Servizio così configurato sarà, quindi, possibile elaborare la Rilevazione di una scheda relativa al Modello, intesa come la check list eseguita ad una certa data. La FdG si richiama dalla voce di menù Configurazione / Schede rilevazione, richiamando la voce Modelli schede di rilevazione; la pagina iniziale è quella di Visualizzazione e riporta le seguenti informazioni (Modalità di Visualizzazione):
In Modalità di Creazione è possibile gestire le seguenti informazioni:
Nel campo Classe di calcolo punteggio è possibile definire il percorso della classe Java a cui dare in pasto il punteggio totale della Rilevazione al fine di effettuare altre manipolazioni sul totale prima di fornirlo in output. E' necessario concordare coi fornitori del software l'implementazione di questa classe. La Modalità di Ricerca non è disponibile.
Dalla funzione del combo "Vai a" è possibile importare o esportare un Modello scheda in formato .xml dal database:
Tab Sezioni
Un Modello può essere scomposto in più Sezioni, una per ogni diverso argomento trattato nel Modello (un Modello deve contenere, comunque, almeno 1 Sezione). Per la Sezione è possibile definire le seguenti informazioni:
dove il campo Ordinamento rappresenta l'ordine con cui devono essere trattate in Rilevazione le Sezioni del Modello; il campo Peso massimo di sezione permette, invece, di impostare un tetto massimo al punteggio di una sezione.
Una Sezione contiene una o più Voci, intese come punti della check list da rilevare; una voce è caratterizzata dal Tipo voce:
In fase di Rilevazione, quindi, viene proposto un controllo (inteso come campo in cui inserire i dati) diverso a seconda del tipo della Voce; in particolare:
- Area di testo:
- Campo di testo breve:
- Data:
- Elenco a scelta multipla: per questo tipo di voce è necessario definire anche quali sono le singole opzioni, ossia gli elenchi valori (Enumerativi) del Tipo elenco valori (Tipo Enumerativo) associato alla voce:
Per il tipo di voce Elenco a scelta multipla in fase di Rilevazione possono essere selezionati più valori, ad esempio:
Inoltre per questo tipo di voce è possibile impostare anche il Trattamento, ossia come è richiesto trattare il punteggio dei valori selezionati; le possibilità sono:
- Elenco opzioni selezionabili: questo controllo sembra simile all'elenco a scelta multipla, ma è possibile selezionare un solo valore (è comunque necessario definire i Tipi Enumerativo e Enumerativi come descritto per Elenco a scelta multipla):
- Elenco valori: è del tutto identico all'Elenco opzioni selezionabili, ma il controllo è una combo (è pertanto necessario definire i Tipi Enumerativo e Enumerativi come descritto per Elenco a scelta multipla):
- Numero decimale e Numero intero:
Per questi controlli numerici è possibile definire il Coeff. peso, inteso come costante per cui deve essere moltiplicato, in Rilevazione, il punteggio di questa voce (se non è valorizzato è considerato = 1):
Per ciascuna voce (ad eccezione del tipo Elenco a scelta multipla) è possibile definire da Modello il Valore di default da proporre in Rilevazione:
- per Area di testo e Campo di testo breve è possibile definire un testo;
- per la Data è possibile definire una data;
- per Elenco opzioni selezionabili e Elenco valori è possibile definire uno dei loro possibili valori;
- per Numero decimale e Numero intero è possibile definire un numero.
Per tutte le Voci è inoltre necessario definire:
- se la Rilevazione della Voce è Obbligatoria;
- il numero che stabilisce l'Ordinamento della voce all'interno della Sezione
Tab Elenco Esiti
Questa funzione è configurabile da Configurazione nella tabella Modelli schede di Rilevazione e consente di generare esiti definendo descrizione e range di validità degli stessi.
Tale esito appare, dopo avere compilato la scheda di rilevazione, accanto al punteggio racchiuso tra [...]:
Tipo Enumerativo
Questa FdG permette di definire le singole opzioni di una check list , ossia gli elenchi valori (Enumerativi) del Tipo elenco valori (Tipo Enumerativo) associato alla Voce di una Sezione di un Modello Scheda di Rilevazione. La FdG si richiama dalla voce di menù Configurazione / Schede rilevazione, richiamando la voce Enumerativi. La pagina iniziale è quella di Visualizzazione e riporta le seguenti informazioni (Modalità di Visualizzazione):
In Modalità di Creazione è possibile gestire le seguenti informazioni:
La Modalità di Ricerca non è disponibile.
Tab Enumerativi
Questa tab permette di definire gli elenchi valori da proporre in fase di Rilevazione per una voce di tipo Elenco a scelta multipla, Elenco opzioni selezionabili oppure Elenco valori. Ad un Enumerativo è necessario associare l'Ordinamento, intesa come posizione dell'enumerativo nell'elenco, e l'eventuale Peso da utilizzare in Rilevazione se viene selezionato:
Configurazione Sistema
La Configurazione del Sistema si richiama dalla voce di menù Configurazione / Sistema e permette di definire i parametri generali di Sistema utilizzati dall'applicazione. E’ consigliabile concordare e delegare ai fornitori del software la configurazione di questa parte.
Configurazione Servizio
La configurazione del Servizio si richiama dai seguenti punti:
- dalla voce di menù Configurazione / Servizio Gestore;
- dalla FdG del Servizio, utilizzando il combo "Vai A".
A livello di Servizio è possibile configurare diverse informazioni, fra cui:
Generale
Anagrafe Esterna: se a livello di Sistema è stata battezzata la Configurazione dell'Anagrafe Esterna, è possibile impostare in questo campo l'url del WS da chiamare e i parametri da passare.
Ordinamento Storici: è possibile definire se la visualizzazione degli storici deve essere effettuata in ordine decrescente (ossia vengono riportate prima le informazioni che hanno data inizio validità più recente e per ultime quelle che hanno data inizio validità più vecchie) oppure crescente (ossia vengono riportati per prime le informazioni con data inizio validità più vecchia e per ultime quelle con data inizio validità più recente).
Anteprima quadro riassuntivo soggetto: è possibile definire se la visualizzazione del quadro riassuntivo di un soggette deve partire con un'anteprima delle informazioni, contenente una sintesi dei dati, oppure già coi dettagli.
Anteprima quadro riassuntivo nucleo: è possibile definire se la visualizzazione del quadro riassuntivo del nucleo deve partire con un'anteprima delle informazioni, contenente una sintesi dei dati, oppure già coi dettagli.
Data una FdG, ogni Servizio può avere la necessità di compilare informazioni diverse: Icaro permette, pertanto, di "configurare" le varie FdG per il singolo Servizio. Ad esempio può definire le proprie informazioni obbligatorie, può decidere quali sono i dati che non vuole neanche vedere in una pagina, .... Di seguito viene illustrato come procedere:
Gestione codici Icaro
Servizi di invia A
Per questa FdG è consentito inserire nelle domande e nelle segnalazioni i codici di tutti i servizi a cui sarà possibile fare invii; se vengono inseriti almeno due servizi, i due codici devono essere divisi da "|", mentre se si vuole effettuare un trasferimento diretto che non necessiti di approvazione da parte del destinatario bisogna aggiungere un "*" dopo il codice del servizio:
Servizi di Riferimento
Prop Opzionali
Per ogni FdG viene fornito un elenco di proprietà e fieldset opzionali, intesi come campi o gruppo di campi che l'utente, in fase di configurazione del Servizio, può decidere di non volere neanche vedere nella FdG in quanto dati non gestiti dal Servizio. Ad esempio per il Soggetto l'elenco delle proprietà e fiedset opzionali è il seguente:
Si noti che le proprietà sono definite da una [p] posta in coda al nome della proprietà (es. Nomade [p]), mentre il fieldset è riconoscibile per la [f] (Info aggiuntive[]). L'elenco di tutte le proprietà e i filedset opzionali configurabili per una FdG viene riportato nel paragrafo specifico di ogni FdG.
Tab Opzionali
Per ogni FdG viene fornito un elenco di tab opzionali, intesi schede che l'utente, in fase di configurazione del servizio, può decidere di non volere neanche vedere nella FdG in quanto contiene dati non gestiti dal Servizio.
Ad esempio per il Soggetto l'elenco delle tab opzionali è il seguente:
Proprietà Obbligatorie
Questa configurazione permette di battezzare quali sono le informazioni "obbligatorie" per un determinato Servizio fra quelle di un elenco prefissato; ad esempio per il Nucleo Familiare:
Quando si definisce una proprietà obbligatoria verificare che sia stata spuntata anche la corrispondente proprietà opzionale; diversamente la gestione chiederebbe obbligatoriamente la presenza di una proprietà che non è presente nella pagina, che pertanto non può essere inserita.
Entities assistito
Questa configurazione permette di definire quali sono le FdG che richiedono Soggetti che abbiano valorizzati tutti i dati specificati in "Dati obbligatori assistito" (vdr. prossimo punto). L'elenco delle FdG è il seguente:
Dati obbligatori assistito
Questa configurazione permette di definire quali sono i dati minimi che un Soggetto deve avere quando utilizzato nelle FdG battezzate in "Entities assistito" (vdr. punto precedente). L'elenco degli attributi è il seguente:
Configurazioni per FdG
Di seguito viene riportato, per ogni FdG, l'elenco delle tab opzionali e dati obbligatori configurabili.
Tab Gruppi tabelle
In questa tab è possibile definire quali sono i valori delle singole tabelle che il Servizio in esame vuole utilizzare. A titolo di esempio si consideri la tabella "Tipo Problematica". Questa tabella possiede tante righe: copre, infatti, le problematiche dei Soggetti, siano essi minori, anziani, adulti, donne, disabili, .... In Icaro è possibile creare, per ogni tabella, tanti gruppi diversi da associare poi ad ogni Servizio; in questo modo un operatore del Servizio Anziani non vedrà, ad esempio, la problematica "Difficoltà apprendimento scolastico", così come un operatore del Servizio Minori non vedrà il valore "Con demenza senile e/o alzheimer". Altre problematiche, invece, potrebbero appartenere ai gruppi di entrambi i Servizi, ad esempio "Nucleo con problemi economici".
La creazione dei gruppi viene effettuata dalla voce di menù Configurazione / Gruppi tabelle, mentre l'associazione del gruppo al Servizio viene effettuata, per ogni tabella, in questa tab:
Tab Quadro Riassuntivo
Questa tab permette di configurare quali sono le FdG riportate nel Quadro Riassuntivo di un Servizio; in particolare la configurazione richiede di definire:
- Richieste ad altri servizi: cioè quali sono le FdG che un Servizio vuole vedere nel proprio Quadro Riassuntivo, sia relativamente al proprio Servizio che interrogando gli altri Servizi con cui può dialogare. Per "altri Servizi" si intende sia i Servizi locali, presenti cioè su quell'installazione, sia quelli remoti, cioè gestiti in altre installazioni con cui è previsto però lo scambio di informazioni (M2M). *Condivisioni ad altri servizi: si definisce qui quali sono le FdG che un Servizio vuole rendere pubbliche agli altri Servizi, sia locali che remoti.
Le FdG che possono essere richieste/condivise sono le seguenti:
Tab Gruppi prestazioni
In questa tab è possibile definire quali sono i gruppi di prestazioni che il Servizio potrà utilizzare in definizione dei tariffari delle varie macrotipologie di intervento. In modalità Modifica vengono proposte le anagrafiche dei gruppi di prestazioni presenti nella FdG delle “Tabelle – Gruppi prestazione”:
In questa tab è possibile definire quali sono i gruppi di prestazioni che il Servizio in oggetto potrà utilizzare in Configurazione Tipo Intervento per definire i Tariffari dell'Ente Erogatore. In Modalità di Modifica vengono proposte le anagrafiche dei gruppi prestazioni presenti nella FdG delle "Tabelle - Gruppi prestazione".
Tab Modelli schede di rilevazione
In questa tab è possibile configurare per il Servizio quali sono i Modelli Scheda da proporre per ogni FdG in cui è possibile gestire le Rilevazioni:
Tab Anagrafe Tariffari Utente
In questa tab è possibile configurare e gestire per il Servizio quali sono le Anagrafiche Tariffari Utente da associare in Configurazione Tipo Intervento alle macrotipologie “Intervento con prestazioni” e “Inserimento in struttura”:
Quando si entra nella funzione di Gestione dell’Anagrafica Tariffari Utente attraverso l’icona è necessario completare i campi obbligatori di “Descrizione”, di “Gestione Tariffa Utente” (se deve essere ad importo o in percentuale rispetto al Tariffario Prestazione) e della “Tariffa utente uguale per tutti i gruppi” (intesi come gruppo prestazioni, configurati nella relativa tab, vedi sopra):
Dopo aver completato i campi obbligatori della tab Dettagli è necessario, in quella Tariffari, inserire almeno una tariffa associandola ad un gruppo prestazioni e definendone l’importo o la percentuale:
Voci di Budget
Per ogni servizio bisogna definire quali sono le macrotipologia di intervento per cui si vogliono gestire le voci di budget e se la voce di budget è un dato obbligatorio in fase di creazione di un intervento. Da Configurazione/Serv. Gestore/Dettagli per tutte le macrotipologie di intervento. I dati da gestire sono i seguenti:
Configurazione Interventi
La FdG si richiama da uno dei seguenti punti:
- dalla voce di menù Configurazione / Tipi Intervento per Serv. Gestore;
- dalla FdG del Servizio Gestore, utilizzando il combo "Vai A";
- dalla FdG del Servizio, tramite il combo "Vai A".
La pagina di creazione permette di gestire le seguenti informazioni:
PIC obbligatoria: se il valore di questo campo è "Sì" significa che non è possibile creare un Intervento di questo tipo direttamente dalla FdG degli Interventi, ma è necessario crearlo a partire dalla PIC. Nel caso in cui venga aperta la FdG degli Interventi e si spinga il pulsante di creazione ![]() , viene inviato il seguente messaggio bloccante:
, viene inviato il seguente messaggio bloccante:
Richiesta obbligatoria: se il valore di questo campo è "Sì" significa che quando si crea un Intervento di questo tipo è obbligatorio associargli una Richiesta della stessa macrotipologia. In pratica si presuppone che l'operatore di questo Servizio prima di creare un Intervento di questo tipo inserisca nel sistema una Domanda contenente 1 Richiesta della stessa macrotipologia del tipo intervento per il Soggetto in questione. E' consigliabile valorizzare a "Sì" questo campo quando, a livello statistico, è richiesto il numero di Domande/Richieste di un Servizio che non hanno attivato alcun Intervento. A titolo di esempio se il campo è valorizzato a "Sì", ma si tenta di salvare un Intervento a cui non è stata associata alcuna Richiesta viene inviato il seguente errore bloccante:
Modello a stati finiti Richiesta: è necessario compilare questo campo nel caso in cui il Servizio in oggetto abbia l'esigenza di utilizzare la FdG delle Domande/Richieste; dal modello associato vengono, infatti, recuperati gli Stati da proporre sulla Richiesta, campo che risulta essere sempre obbligatorio; per default viene proposto uno stato che è stato battezzato come "iniziale". Nel caso in cui per il Servizio e Tipo Intervento in oggetto non sia stato associato alcun Modello ASF per la Richiesta, quando dalla FdG delle Domande si crea una Richiesta di questo tipo il combo degli Stati non si popola (resta vuoto):
Modello a stati finiti Intervento: è necessario compilare questo campo nel caso in cui il Servizio in oggetto abbia l'esigenza di utilizzare la FdG degli Interventi; dal modello associato vengono, infatti, recuperati gli Stati da proporre sull'Intervento, campo che risulta essere sempre obbligatorio; per default viene proposto uno stato che è stato battezzato come "iniziale". Nel caso in cui per il Servizio e Tipo Intervento in oggetto non sia stato associato alcun Modello ASF per l'Intervento, quando dalla FdG degli Interventi si crea un Intervento di questo tipo il combo degli Stati non si popola (resta vuoto):
Gestione Fig. professionali: se questo campo è valorizzato a "Sì" nella gestione di un Intervento di questo tipo è possibile compilare, nella tab Sintesi Accessi oppure Accessi, la sezione delle Figure Professionali.
Figure professionali obbligatorie: se questo campo è valorizzato a "Sì" nella gestione di un Intervento di questo tipo è obbligatorio compilare, nella tab Sintesi Accessi oppure Accessi, la sezione delle Figure Professionali.
Prop. obblig. Fig. professionali: se uno dei 2 campi precedenti è valorizzato a "Sì" è obbligatorio definire quali sono le proprietà che è necessario gestire per le Figure Professionali.
Prestazioni obbligatorie: se questo campo è valorizzato a "Sì" nella gestione di un Intervento di questo tipo è necessario compilare, nella tab Prestazioni della FdG che gestisce gli Accessi, il Tipo Prestazione.
Eventi
In questa tab è possibile definire quali sono gli Eventi disponibili nella FdG degli Interventi di questo tipo. Vengono proposti tutti gli eventi definiti in Tabelle/Tipi Evento per la categoria "INTERVENTI".
Livelli assistenza
In questa tab è possibile definire quali sono i Sottotipo del Tipo Intervento per il Servizio in esame. Se, infatti, in Tabelle - Tipo Intervento per il Tipo Intervento sono stati definiti dei Sottotipi, in configurazione è' obbligatorio associare almeno uno. Ovviamente nella gestione di un Intervento o di una Richiesta di un Tipo Intervento configurato in Sottotipo verrà richiesto obbligatoriamente di definirlo.
Strutture di Inserimento
In questa tab è possibile configurare un Tipo Intervento di macrotipologia Inserimento in Struttura per un Servizio; in particolare è necessario definire quali sono le Strutture che hanno firmato un accordo col Servizio Gestore (definite in menù Organizzazione / Strutture); queste strutture saranno poi proposte nella gestione di un Intervento di questo. Funzionalmente rappresentano le Strutture con cui il Servizio collabora, ossia quelle convenzionate e in cui possono essere accolti i propri utenti.
Ente di fatturazione: se sull'Intervento si ha la necessità di gestire non solo la Struttura in cui l'utente viene inserito, ma anche informazioni relative ad una eventuale Retta pagata, Trasporti oppure Pasti goduti all'interno della Struttura allora è necessario compilare questo campo. In questo modo è allora necessario definire il Tariffario della Struttura e la gestione dell'Intervento è visto come un Intervento con Prestazioni.
Priorità: rappresenta la priorità data dal Servizio Gestore ad una Struttura, intesa come preferenza di inserire i propri utenti in una struttura piuttosto che in un'altra.
Modalità di fatturazione: questo campo può servire per definire a chi effettivamente l'Ente Erogatore richiede il pagamento dell'Inserimento in Struttura. In particolare se viene valorizzato con Ente Gestore significa che l'Ente Erogatore fattura tutto al Servizio Gestore utilizzando gli importi definiti nel Tariffario; il Servizio Gestore si potrà, poi, rivalere sull'utente (incasso) in base alla Tariffa Carica Utente definita nell'Intervento. Se viene impostato con Utente, invece, significa che l'Ente Erogatore fattura tutto all'Utente, applicando come importo la tariffa del Tariffario - Tariffa Carica Utente; l'Utente potrà, poi, chiedere al Servizio Gestore (pagamento) una quota in base agli Importi definiti nel Tariffario. Infine se viene impostato con Entrambi, significa che l'Ente Erogatore fattura la parte di propria competenza all'Utente utilizzando l'importo della Tariffa Carica Utente, e la parte di competenza del Servizio Gestore applicando gli Importi definiti nel Tariffario.
E' possibile elaborare automaticamente la Liquidazione solo per gli Interventi che sono configurati con Modalità di Fatturazione "Ente Gestore" oppure "Utente", ossia solo quando sono coinvolti movimenti di denaro fra l'Utente e il Servizio Gestore.
Piano assistenza: se nella gestione di un Intervento con Prestazioni si intende gestire la sezione relativa al Piano di Assistenza è necessario valorizzare questo campo con Presente, diversamente lasciare ad Assente.
Gestione accessi: Se nella gestione di un Intervento con Prestazioni o di un Inserimento in struttura si intende gestire le erogazioni effettuate è necessario valorizzare questo campo con un valore diverso da “Nessuna gestione”. In particolare, se il campo viene valorizzato col valore “Sintesi manuale” l'utente intende gestire la sezione Sintesi Accessi sull'intervento manualmente; se viene valorizzato con “Sintesi automatica” la gestione della sezione Sintesi Accessi sull'intervento viene compilata automaticamente, cioè l'utente valorizza la sezione lanciando la procedura di Elaborazione Sintesi Accessi nella modalità "Sintesi automatica"; se viene valorizzato con “Sintesi con import Excel”, anche in questo caso la gestione della sezione Sintesi Accessi sull'intervento viene compilata automaticamente, ma l'utente deve elaborare la Sintesi Accessi nella modalità "Sintesi da Import file Excel"; nel caso in cui il campo venga valorizzato con “Puntuale/dettagliata”, gli accessi vengono compilati manualmente nella sezione dell’intervento relativa agli Accessi; infine, nel caso di gestione “Tabellare”, gli accessi vengono compilati manualmente, ma non nella sezione Accessi dell’intervento, come nel caso precedente, bensì utilizzando una apposita tabella per l’inserimento facilitato dei dati, attivabile da Utilità/Gestione accessi; gli accessi inseriti mediante l’input tabellare sono poi riportati automaticamente nella sezione Accessi sull’intervento. Se il campo "Gestione accessi" è stato definito come Sintesi automatica non è possibile apportare nessuna correzione/integrazione ai dati elaborati dalla procedura. Se, invece, è valorizzato come Sintesi manuale oppure Sintesi con import Excel è possibile gestire la sezione della Sintesi Accessi, mentre è disabilitata la gestione degli Accessi; al contrario se il campo è valorizzato con Puntuale/dettagliata o Tabellare è disabilitata la sezione relativa alla Sintesi Accessi, mentre è attiva quella degli Accessi; infine se il campo è valorizzato con Nessuna gestione, entrambe le sezioni sono disabilitate.
Prestazioni automaticamente inserite: in questo campo è possibile definire quali sono le Prestazioni standard che la procedura deve inserire automaticamente quando un operatore di questo Servizio inserisce una Sintesi Accesso, oppure un Accesso (in base alla logica descritta per il precedente campo Gestione accessi) per un Intervento di questo tipo. In realtà il formalismo utilizzato per configurare questo campo permette di personalizzare le Prestazioni addirittura per Sottotipo e Gruppo Prestazione e non solo per Tipo intervento. Esempio:
dove la logica da utilizzare è la seguente:
- ogni singola Prestazione è costituita da 4 gruppi, ciascuno separato dal carattere |;
- il carattere ; serve per separare 2 Prestazioni
Valori da assegnare ad ogni gruppo: - primo gruppo (nell'esempio CL31 in tutti e due gli esempi): se è necessario creare Tipi Prestazioni diversi a seconda del Sottotipo del Tipo Intervento riportare il Codice del Sottotipo; nel caso in cui la Prestazione sia, invece, da inserire per tutti i Sottotipi riportare *; - secondo gruppo (nell'esempio CG05 e CG02): riportare il Codice del Gruppo Prestazione da inserire; - terzo gruppo (nell'esempio CP01 e _): se si vuole definire il Tipo Prestazione riportare il Codice; nel caso in cui non si voglia dettagliare il Tipo Prestazione riportare _; - quarto gruppo (nell'esempio 1 e 0.50): riportare la Quantità della Prestazione erogata. Il separatore dei decimali, come si vede nell'esempio, è il . e non la ,.
Fig. professionali automaticamente inserite: in questo campo è possibile definire quali sono le qualifiche delle Figure Professionali che erogano le Prestazioni standard; la procedura deve inserirle automaticamente quando un operatore di questo Servizio inserisce una Sintesi Accesso, oppure un Accesso (in base alla logica descritta per il precedente campo Gestione accessi) per un Intervento di questo tipo. Come nel caso precedente il formalismo utilizzato per configurare questo campo permette di personalizzare le Figure Professionali per Sottotipo e non solo per Tipo intervento. Esempio:
dove la logica da utilizzare è la seguente:
- ogni singola Figura Professionale è costituita da 2 gruppi, ciascuno separato dal carattere |;
- il carattere ; serve per separare 2 Figure Professionali
Valori da assegnare ad ogni gruppo:
- primo gruppo (nell'esempio CL31): se è necessario creare Figure Professionali diverse a seconda del Sottotipo del Tipo Intervento riportare il Codice del Sottotipo; nel caso in cui la Figura Professionale sia, invece, da inserire per tutti i Sottotipi riportare *;
- secondo gruppo (nell'esempio 01 e 03): va riportato il Codice del Tipo Figura Professionale standard da creare.
Solo nel caso in cui nella prima sezione sia stato definito l'Ente di Fatturazione è obbligatorio configurare i Tariffario prestazioni:
Il Tariffario Prestazioni consente di inserire Informazioni generali, aggiuntive, ma anche di gestire e associare una Tariffa carico utente:
Il Tariffario contiene l'elenco dei gruppi prestazione che l'Ente Erogatore può svolgere in un Intervento di questo tipo e l'eventuale tariffa (in profondità storica) concordata col Servizio Gestore:
Le prestazioni presenti in questi gruppi tariffari costituiscono le attività che possono essere utilizzate per definire il Piano di Assistenza di un intervento di questo tipo.
Enti Erogatori
In questa sezione è possibile configurare un Tipo Intervento di macrotipologia Intervento con Prestazioni per un Servizio; in particolare è necessario definire quali sono gli Enti Erogatori fra quelli presenti nel sistema (definiti in menù Organizzazione / Enti), battezzandone anche la priorità, intesa come preferenza che un Servizio riversa per quell'ente. Per enti erogatori si intendono cooperative, enti, ..., con cui il Servizio è convenzionato, a cui fa cioè erogare i propri interventi (ad esempio Assistenza Domiciliare, Consegna pasti, Podologo, ...). Per la configurazione di tutte le proprietà si rimanda alla precedente sezione relativa alle Strutture Inserimento. In questa sezione è sempre obbligatorio configurare i Tariffario prestazioni.
Regole pagamenti
In questa sezione è possibile configurare un Tipo Intervento di macrotipologia Intervento Economico; in particolare è necessario definire tutte le Regole con gli eventuali Tariffari che possono poi essere utilizzate in un intervento di questo tipo dal Servizio che lo gestisce; le Regole definite sull'Intervento sono, poi, elaborate dalla procedura che calcola le Liquidazioni per determinare gli importi dei pagamenti da effettuare ai beneficiari. Le informazioni presenti sono le seguenti:
Tipo regola: rappresenta il tipo di regola che può essere creato; in creazione è necessario selezionare per prima cosa questo campo, perché sulla base di questo valore vengono proposti tutti i campi successivi. I valori permessi sono i seguenti:
Tariffa personalizzata: indica se sulla gestione dell'intervento è possibile definire l'Importo da erogare oppure se è stabilito da Tariffario. Nel caso in cui si valorizzi col valore Sì è comunque possibile associare anche un Tariffario e sarà solo in fase di creazione dell'Intervento che l'utente deciderà se adottare il Tariffario oppure personalizzare l'importo. Se si imposta a No è invece obbligatorio associare il Tariffario che si intende utilizzare sugli Interventi di questo tipo.
Tariffari: si popola con tutti i Tariffari presenti nel sistema che possono essere utilizzati per il Tipo Regola definito inizialmente. E comunque possibile inserire un Tariffario contestualmente alla Regola che si sta definendo utilizzando il combo di navigazione:
E' necessario gestire le seguenti informazioni:
Se il Tipo regola è Giornaliera è possibile definire anche l'Importo Festivi, cioè da erogare per i giorni Festivi. Gli importi sono gestiti in profondità storica.
Beneficiario del Pagamento: è possibile configurare se il Beneficiario del Pagamento può essere un soggetto diverso dall'intestatario dell'Intervento.
Configurazione Estrazioni
Questa FdG è utilizzata per definire le Estrazioni che possono, poi, essere elaborate dagli utenti dalla FdG presente alla voce di menù Utilità / Estrazioni. Sempre in questa fase di configurazione viene deciso se il risultato dell'elaborazione deve essere in formato .xls, .csv oppure .pdf Configurare una estrazione significa inserire l'HQL da elaborare (linguaggio di interrogazione di Hibernate, simile all'SQL) nei giusti campi proposti nella pagina; è pertanto una funzione che deve essere gestita da utenti che hanno tali conoscenze tecniche. La FdG si richiama dalla voce di menù Configurazione / Estrazioni; la pagina iniziale è quella di Visualizzazione e le informazioni presenti sono le seguenti (Modalità di Visualizzazione):
La pagina di Ricerca offre i seguenti filtri di selezione (Modalità di Ricerca):
In Modalità di Creazione è possibile di gestire le seguenti informazioni:
In particolare il campo Titolo rappresenta il nome dell'estrazione da lanciare nella FdG di elaborazione delle Estrazioni. Il campo Gruppo permette di raggruppare estrazioni dello stesso tipo, in modo che nella FdG di elaborazione delle Estrazioni vengano proposte per "tema", ossia sono visualizzate insieme tutte le Estrazioni che sono state configurate con lo stesso Gruppo. Se il campo non viene valorizzato, questa estrazione non comparirà nella FdG di elaborazione. Nel campo Menù path è possibile impostare la voce di menù in cui fare comparire questa estrazione nella FdG di elaborazione. Se il campo non è valorizzato viene proposta nel path di default (Utilità/Estrazioni).
Il campo Modello di form stabilisce quali sono, in elaborazione, i filtri di selezione disponibili per l'estrazione corrente, da configurare poi nel campo Parametri utilizzati. In particolare è possibile scegliere fra:
Il Modello "Interventi" permette di utilizzare i seguenti parametri: periodoRiferimentoDa, periodoRiferimentoA, meseRiferimento (permette di gestire sia il mese che l'anno), tipoIntervento, statoIntervento, operatoreRiferimento, cognomeAssistitoDa, cognomeAssistitoA, dataNascitaAssistitoDa, dataNascitaAssistitoA, enteErogatore. Il Modello "Valutazioni" permette di utilizzare i seguenti parametri: dataPresentazioneDa, dataPresentazioneA, tipoValutazione, luogoValutazione, cognomeAssistitoDa, cognomeAssistitoA, dataNascitaAssistitoDa, dataNascitaAssistitoA, operatoreRiferimento. Il Modello "Rilevazioni" permette di utilizzare i seguenti parametri: dataPresentazioneDa, dataPresentazioneA. Ci sono, invece, due criteri di selezione sempre presenti: il Modello della Scheda di Rilevazione (che è richiesto obbligatoriamente dalla FdG del lancio dell'estrazione) e quali Entità si vogliono esaminare (Segnalazioni, Incontri, Richieste). Il Modello "Richieste" permette di utilizzare i seguenti parametri: dataPresentazioneDa, dataPresentazioneA, tipoIntervento, statoRichiesta, cognomeAssistitoDa, cognomeAssistitoA, dataNascitaAssistitoDa, dataNascitaAssistitoA, rinnovo, dataEsitoDa, dataEsitoA, punteggioDa, punteggioA, operatoreRiferimento. Il Modello "Liquidazioni" permette di utilizzare i seguenti parametri: periodoRiferimentoDa, periodoRiferimentoA, tipoIntervento, enteErogatore (inteso come Ente di Fatturazione), strutturaInserimento. Il Modello "Configurazioni" permette di utilizzare i seguenti parametri: servizio. Il Modello "Segnalazioni" permette di utilizzare i seguenti parametri: dataPresentazioneDa, dataPresentazioneA, motivoSegnalazione, tipoSoggettoSegnalante, cognomeAssistitoDa, cognomeAssistitoA, dataNascitaAssistitoDa, dataNascitaAssistitoA, operatoreRiferimento. I Parametri utilizzati definiscono quali sono i filtri di selezione presenti nella pagina di elaborazione di una estrazione fra tutti i campi presenti nel Modello di form impostato nel precedente campo; devono essere riportati in questo campo tutti i parametri (separati da ;) inseriti nella "Clausola where", in modo tale che, in fase di elaborazione dell'estrazione, i parametri vengano valorizzati coi valori impostati nei relativi filtri di selezione. Se nella FdG di lancio di una Estrazione si vuole obbligare la compilazione di un parametro di lancio, in questa fase di configurazione è necessario mettere un * in seguito al campo che si vuole rendere obbligatorio. Esempio: se nel lancio di una estrazione che utilizza come Modello di form gli "Interventi" si vuole richiedere obbligatoriamente all'utente il Tipo Intervento su cui si intende effettuare l'elaborare, il campo Parametri utilizzati si compila così: tipoIntervento* Il filtro cognomeAssistitoDa e cognomeAssistitoA permette di selezionare la lettera con cui inizia il Cognome di un Soggetto (A, B, C, ...). Se nella Clausola di where sono presenti sia la condizione cognomeAssistitoDa che cognomeAssistitoA, nel campo Parametri utilizzati è sufficiente indicare solo il parametro cognomeAssistitoDa: l'applicazione, in automatico, riporta anche cognomeAssistitoA. Ovviamente lo stesso comportamento è generalizzabile per tutti i parametri che hanno il suffisso Da/A (date, punteggi, ...). Nel campo Intestaz. colonne vanno riportati i nomi da attribuire alle Colonne dell'Excel (separate da ;); ovviamente deve esserci un nome per ogni colonna richiesta nel campo "Clausola Select". Nel campo Classi post-elaboraz. va indicato il percorso delle classi Java (separate da ,) a cui dare in pasto il risultato della query in fase di elaborazione al fine di effettuare altre manipolazioni sui dati prima di fornire l'output. E' necessario concordare coi fornitori del software l'implementazione di queste classi. Nel campo Template PDF va indicato il path della classe Java a cui dare in pasto il risultato della query in fase di elaborazione dell'estrazione al fine di generare il PDF. E' necessario concordare coi fornitori del software l'implementazione di questa classe. Nei campi Clausola Select, Clausola From, Clausola Group By, Clausola Order By NON deve essere comparire la stringa relativa clausola, ma è necessario inserire direttamente la clausola; è, infatti, l'applicazione che compone automaticamente la query.
Tab "Clausole where"
In questa sezione è possibile gestire le seguenti informazioni:
Anche in questi campi NON deve comparire la stringa relativa alla clausola (WHERE o AND all'inizio della clausola), ma è necessario inserire direttamente la clausola. Nel campo Parametri è necessario mettere uno dei parametri definiti nel precento campo Parametri utilizzati; la FdG di elaborazione di questa estrazione si occuperà di sostituire nella condizione di Where l'eventuale valore impostato nel parametro di lancio. Nel campo Clausola va impostata la condizione di Where, completa degli eventuali Parametri preceduti da : A titolo di esempio:
dove tipoIntervento deve essere inserito anche nel campo Parametri utilizzati. L'utente potrebbe avere la necessità di aggiungere una condizione di where solamente se è valorizzato il parametro di lancio: in questo caso è sufficiente fare precedere un ! al nome del Parametro. Ad esempio:
Nella Clausola di WHERE è possibile utilizzare i seguenti Parametri speciali senza doverli definire fra i Parametri utilizzati: builtinServizioLogin: in questo caso la FdG di elaborazione sostituisce nella condizione di Where l'id del Servizio di login; builtinToday: in questo caso la FdG di elaborazione sostituisce nella condizione di Where la data del giorno.
Voci di Budget
Ad ogni singolo intervento è possibile associare una voce di budget,ciò significa che tutte le liquidazioni relative a quell'intervento confluiranno in quella voce di budget. Per attribuire una voce di budget ad un intervento è necessario prima definire l’anagrafica delle voci di budget. La funzionalità si richiama da Configurazione/Voci di Budget: definire, per ogni periodo di budget (i periodi sono annuali), gli importi e il segno del budget, cioè se si tratta di un voce di incasso(entrate) o di pagamento(uscita), questa distinzione è funzionale per i tipi intervento che hanno una modalità di fatturazione di tipo “Servizio Gestore”, in cui il Servizio paga la prestazione all’Ente Erogatore dell'intervento (pagamento) e riceve quota della prestazione dal soggetto che beneficia dell’intervento(incasso). Di seguito la pagina di visualizzazione delle voci di Budget.
Tab Dettagli
Tab Periodi
Per ogni singolo periodo è possibile visualizzare il grafico dell’andamento della voce di budget con il tasto a sinistra di "aggiungi", in particolare la funziona calcola il consolidato sulla base degli interventi liquidati da inizio anno al giorno in cui viene generato il grafico ed effettua un calcolo previsionale incrociando il consolidato nei mesi precedenti con il pianificato fino a fine anno. Nel grafico in basso a sinistra il budget viene suddiviso in base ai tipi intervento. Di seguito un grafico di esempio.
Configurazione Serv. Gestore
Per ogni servizio bisogna definire quali sono le macrotipologia di intervento per cui si vogliono gestire le voci di budget e se la voce di budget è un dato obbligatorio in fase di creazione di un intervento. Si accede da Configurazione/Serv. Gestore/Dettagli per tutte le macrotipologie di intervento. I dati da gestire sono i seguenti:
Gestione sull’intervento
Conclusa opportunamente la configurazione è possibile valorizzare per il singolo intervento la voce di budget a cui associare quell’intervento, con la possibilità di storicizzazione. Ciò significa che uno stesso intervento potrebbe, da un anno all’altro, cambiare voce di budget. In fase di attribuzione di una voce di budget ad un intervento esiste un controllo che evita di abbinare una voce di budget per interventi con data precedente alla data dell’ultimo intervento liquidato.
Configurazione Tariffari
Dopo aver configurato un Intervento, con prestazione o con inserimento in struttura, è necessario procedere con la Configurazione Tariffario dello stesso.
Configurazione Tar. Interventi con Prestazione
Per la configurazione delle tariffe relative ad uno specifico Intervento con Prestazione è necessario stabilire nella FdG Configurazione Tipo Intervento, la Provenienza Tariffario e la Gestione Tariffa Utente Per la Provenienza Tariffario si può scegliere tra Ente Erogatore, Personalizzata, Ente Erogatore/Personalizzata mentre la Gestione Tariffa Utente può essere Non Gestita, Importo o Percentuale.
La FdG Configurazione Tariffario, richiamabile dalla voce del menù Configurazione, consente di configurare i Tariffari Quote Utente e i Tariffari Prestazione.
In primo luogo si deve procedere con la configurazione dei Tariffari Quote Utente; in modalità di creazione si devono completare i seguenti campi:
Rispetto alla Gestione Tariffa Utente è necessario scegliere tra Importo o Percentuale, in base a come è stata configurata la stessa voce Gestione Tariffa Utente in Tipo Intervento per Servizio Gestore (vedi sopra).
Nella voce Tariffa Utente uguale per tutti i gruppi è necessario spuntare sul No.
Nella tab Tariffari si deve inserire il Gruppo Prestazioni di riferimento e l'importo.
Nota Bene: nel caso di un tariffario costituito da diverse tariffe, per esempio differenziate in base alle fasce di reddito, è opportuno inserirle tutte come Tariffari Quote Utente. Pertanto ogni tariffa del tariffario dovrà essere aggiunta nella griglia dei Tariffari Quota Utente attraverso l'icona ![]() .
.
A questo punto si può procedere con la Configurazione dei Tariffari Prestazioni, richiamabile dalla FdG Configurazione Tariffari. Scegliendo di aggiungerne uno nuovo, appare la modalità di creazione:
Anche in questo caso, nella voce Tariffa utente uguale per tutti i gruppi, scegliere No.
Per quanto riguarda la Gestione Tariffa Utente selezionare tra: Personalizzata, Da Elenco, Mista, Non gestita. Nel caso in cui si scelga Da Elenco, è possibile selezionare gli Elementi presenti nella cella sottostante, corrispondenti ai Tariffari Utente precedentemente inseriti.
Nella tab Prestazioni, si deve selezionare il Gruppo Prestazioni di riferimento ed indicare l'importo previsto.
Una volta creato il Tariffario, è necessario associarlo all'Intervento per il quale è stato configurato.
Procedere quindi dalla FdG Configurazione Tipo Intervento per Servizio Gestore; nella tab apposita, selezionare l'Ente Erogatore e nel menù a tendina scegliere Vai a Tariffari Prestazioni.
A questo punto si aprirà una schermata nella quale è possibile inserire un nuovo tariffario oppure, attraverso l'icona ![]() se ne può selezionare uno già configurato.
se ne può selezionare uno già configurato.
Configurazione Tar. Interventi con Inserimento in Struttura
Per la configurazione delle tariffe relative ad uno specifico Intervento con Inserimento in Struttura è necessario stabilire nella FdG Configurazione Tipo Intervento, la Provenienza Tariffario e la Gestione Tariffa Utente La Provenienza Tariffario può essere: Ente Erogatore, Personalizzata, Ente Erogatore/Personalizzata mentre la Gestione Tariffa Utente può essere: Non Gestita, Importo o Percentuale.
La FdG Configurazione Tariffario, richiamabile dalla voce del menù Configurazione, consente di configurare i Tariffari Quote Utente e i Tariffari Prestazione. In primo luogo si deve procedere con la configurazione dei Tariffari Quote Utente; in modalità di creazione si devono completare i seguenti campi:
Rispetto alla Gestione Tariffa Utente è necessario scegliere tra Importo o Percentuale, in base a come è stata configurata la stessa voce Gestione Tariffa Utente in Tipo Intervento per Servizio Gestore (vedi sopra).
Nella voce Tariffa Utente uguale per tutti i gruppi è necessario spuntare sul No.
Nella tab Tariffari si deve inserire il Gruppo Prestazioni di riferimento e l'importo.
Nota Bene: nel caso di un tariffario costituito da diverse tariffe, per esempio differenziate in base alle fasce di reddito, è opportuno inserirle tutte come Tariffari Quote Utente. Pertanto ogni tariffa del tariffario dovrà essere aggiunta nella griglia dei Tariffari Quota Utente attraverso l'icona ![]() .
.
A questo punto si può procedere con la Configurazione dei Tariffari Prestazioni, richiamabile dalla FdG Configurazione Tariffari. Scegliendo di aggiungerne uno nuovo, appare la modalità di creazione:
Anche in questo caso, nella voce Tariffa utente uguale per tutti i gruppi, scegliere No.
Per quanto riguarda la Gestione Tariffa Utente selezionare tra: Personalizzata, Da Elenco, Mista, Non gestita. Nel caso in cui si scelga Da Elenco, è possibile selezionare gli Elementi presenti nella cella sottostante, corrispondenti ai Tariffari Utente precedentemente inseriti.
Nella tab Prestazioni, si deve selezionare il Gruppo Prestazioni di riferimento ed indicare l'importo previsto.
Una volta creato il Tariffario, è necessario associarlo all'Intervento per il quale è stato configurato.
Procedere quindi dalla FdG Configurazione Tipo Intervento per Servizio Gestore; nella tab apposita, selezionare la Struttura di Inserimento e nel menù a tendina scegliere Vai a Tariffari Strutture.
A questo punto si aprirà una schermata nella quale è possibile inserire un nuovo tariffario oppure, attraverso l'icona ![]() se ne può selezionare uno già configurato.
se ne può selezionare uno già configurato.
Sicurezza
Utente
Questa FdG gestisce gli Utenti di un Ente, intesi come username, password e ruoli assegnati ai soli Operatori dell'Ente che effettivamente devono utilizzare Icaro. La FdG si richiama dalla voce di menù Sicurezza / Utenti; la pagina iniziale è quella di Visualizzazione e le informazioni presenti sono le seguenti (Modalità di Visualizzazione):
La pagina di Ricerca offre i seguenti filtri di selezione (Modalità di Ricerca):
In Modalità di Creazione è possibile gestire le seguenti informazioni:
Tab "Ruoli"
In questa sezione è necessario definire il Ruolo che l'Utente ha nelle Unità Operative in cui l'Operatore associato è collocato:
Il campo Nome si popola in base ai Ruoli definiti per il Servizio dell'Unità Operativa selezionata. Se l'indicatore Utente collocato è stato valorizzato col valore No, vengono, infine, proposti solamente Ruoli che hanno l'indicatore Per non collocati a Sì.
Accesso Utenti
Questa FdG permette di effettuare il controllo degli accessi degli utenti nell'applicazione (Log degli accessi). La FdG si richiama:
- dalla voce di menù Sicurezza / Accessi utenti;
- attraverso il combo "Vai A" disponibile (se si hanno le autorizzazioni) nella FdG Utenti.
La pagina iniziale, in entrambi i casi, è quella di Ricerca; i filtri di selezione disponibili sono i seguenti (Modalità di Ricerca):
Nel secondo caso, ossia quando si proviene dalla FdG degli Utenti, l'Utente è già impostato:
Anche il campo Periodo ricerca propone per default delle date: nella data "da:" viene riportata la data del primo accesso registrata dall'applicazione, mentre in data "a:" viene proposta la data del giorno (entrambe le date sono comunque modificabili):
Elaborando la Ricerca vengono riportate le seguenti informazioni:
Dove il significato dei campi è il seguente:
- Utente: viene riportato lo Username e la denominazione dell'Utente registrato;
- Servizio: rappresenta il Servizio con cui l'Utente ha eseguito l'accesso a Icaro (Login e Logout);
- Data: riporta giorno e ora del login, Indirizzo IP della macchina da cui si è collegato e alcune Informazioni sul Browser utilizzato per navigare Icaro.
Ovviamente non sono disponibili le Modalità di Inserimento e di Modifica; non è inoltre possibile cancellare alcuna riga della Griglia.
Login e logout
Login
All'apertura di Icaro appare la seguente pagina di login:
Compilare i campi:
- Username: “nome utente” assegnato per collegarsi ad Icaro;
- Password: “password” assegnata per collegarsi ad Icaro (per ogni carattere premuto verrà mostrato un asterisco)
Il pulsante ![]() , dopo avere verificato la validità delle credenziali immesse, permette l'accesso al sistema.
, dopo avere verificato la validità delle credenziali immesse, permette l'accesso al sistema.
I campi Username e Password sono case sensitive: digitare correttamente le lettere maiuscole e minuscole. Nel rispetto della legge sulla privacy, il sistema è configurabile in modo che:
- al primo accesso l’utente cambi la password assegnata;
- la Password abbia una lunghezza minima di 8 caratteri;
- la Password sia cambiata almeno ogni tre mesi;
- la nuova Password sia diversa dalla vecchia;
- la Password sia diversa dallo Username;
- il sistema disattiva automaticamente l’accesso agli utenti che non si collegano per almeno sei mesi.
L'installazione è configurata in modo tale che dopo 30 minuti di inattività il sistema, in maniera del tutto trasparente all'utente, si scollega, o in termini più tecnici scade la sessione di lavoro. Questo significa che per riprendere il lavoro è necessario rifare il login. Tale scelta è stata adottata sia per limitare il carico del Server su cui è installata l'applicazione, sia per evitare che qualcuno non autorizzato acceda ad un PC eventualmente incustodito.
Logout
Per chiudere il programma è sufficiente effettuare il logout tramite il pulsante rosso File:Voci49.png
In questo modo vengono chiuse tutte le eventualmente funzioni ancora aperte e viene riproposta la pagina di Login, mediante la quale è possibile riaccedere all'applicazione dopo essersi nuovamente autenticati.
Operatore Abilitato e di Riferimento
Nelle FdG utilizzate per gestire l'iter di un Servizio è obbligatorio definire chi è l'Operatore Abilitato, l'Operatore di Riferimento e le UO in cui lavorano. Ad esempio queste informazioni sono richieste in Segnalazione, Domanda, PIC, Intervento, ..., mentre non sono di alcuna importanza per le FdG che trattano i Soggetti (anagrafica, Nuclei, Operatori, ...), oppure per le Tabelle. L'Operatore di Riferimento definisce quale è l'operatore referente del caso e la UO per cui sta lavorando; nella quotidianità tale operatore non è detto che abbia anche il compito/le competenze di inserire direttamente nell'applicativo il proprio lavoro, per cui si è definita la figura dell’Operatore Abilitato, ovvero l'operatore che inserisce nel sistema le informazioni, specificando la UO di lavoro. Ovviamente i due operatori possono anche coincidere.
- Operatore di Riferimento: operatore referente del caso;
- UO dell'Operatore di Riferimento: identifica il Servizio "proprietario" della FdG;
- Operatore Abilitato: operatore che inserisce nel sistema le informazioni (non è detto che coincida con l'Operatore di Riferimento);
- UO dell'Operatore Abilitato: detta le regole per gestire le Autorizzazioni delle varie FdG.
Ruoli
La FdG si richiama dalla voce di menù Sicurezza / Ruoli; la pagina iniziale è quella di visualizzazione e le informazioni gestite sono le seguenti (Modalità di Visualizzazione):
La pagina di Ricerca offre i seguenti filtri di selezione (Modalità di Ricerca):
In Modalità di Creazione è possibile gestire le seguenti informazioni:
Se l'indicatore Per non collocati viene valorizzato col valore Sì, il Ruolo corrente può essere associato solamente ad Utenti che sono stati battezzati con Utente collocato a No.
Tab "Autorizzazioni"
In questa sezione è necessario definire le Autorizzazioni di un Ruolo, intese come FdG che un Utente può gestire sulla base del Ruolo che gli è stato associato; in particolare è necessario definire per ogni Funzione il tipo di Azione permesso (Creare, Ricercare, Modificare e Cancellare) e il corrispondente Livello di Visibilità (possibilità di gestire i dati del solo Servizio, dell'Ente di appartenenza oppure Tutti, cioè non avere alcuna restrizione). Le informazioni da gestire sono le seguenti:
Nel campo Funzioni sono riportate tutte le FdG disponibili in Icaro; i Livelli Visibilità di ogni Azione (Ricerca, Creazione, Modifica, Cancellazione) vengono proposti in base alla Funzione selezionata. Per la Funzione Rinnovo Tariffa Utente sono consentite solamente ricerca e creazione.
Log
Log transazioni
Questa FdG consente di Visualizzare le registrazioni dei Log transazioni effettuate tenendo traccia della data in cui è stata effettuata la particolare operazione, dell’utente, dell’azione (created, updated or deleted), dell’oggetto della FdG che si è gestita e di una descrizione più ampia e dettagliata del log. Nella tab “Dettagli” inoltre sono forniti maggiori informazioni circa indirizzo IP e UId:
La FdG è richiamabile anche dall’interno di una singola “Funzione di Gestione” attraverso il pulsante File:Voci57.png e in questo contesto consente di visualizzare tutti i Log relativi a quella FdG